Почему не запускается яндекс браузер?
Содержание:
- Очистка старых файлов кэша
- Выясняем причины неполадок в работе почты
- Исправление неполадок
- Возможные причины
- Устранение неполадок при просмотре фильмов на компьютере
- Что делать, если долго загружается «Яндекс.Браузер» на виндовс 7
- Как активировать плагин Javascript?
- Неверный режим совместимости
- Что можем сделать, если не загружаются сайты в Яндекс браузере?
- Решение проблемы
- Другие программы используют много оперативной памяти
- Вариант 2: Веб-сайт
- Полное удаление и переустановка Yandex Browser
Очистка старых файлов кэша
Данное решение предполагает удаления всех кэш-файлов на компьютере, так как Яндекс браузер может обращаться к старым кэш-файлам на которых произошла ошибка, и это может мешать корректному запуску браузера. Можете воспользоваться программами для чистки системы, но в данном случае опишу способ удаления кэш-файлов без обращения к сторонним программам.
Первым делом открываем панель управления, выбираем параметр просмотра «Мелкие значки»

После выбора вида панели управления открываем «Параметры папок», после чего переходим во вкладку «Вид», перемещаем бегунок в низ и устанавливаем галку «Показывать скрытые файлы».

После этого жмём кнопку «Применить», после этого закрываем все окна.
Для того что бы удалить кэш-файлы закройте все запущенные программы, откройте диск С (диск на котором установлена Windows) и перейдите в папку «temp» по следующему пути C:\Windows\Temp. Выделяем всё что содержится в папке «temp» (комбинация клавиш Ctrl+A) и удаляем их комбинацией клавиш Shift+Delete.

Теперь необходимо удалить кэш-файлы еще из одной папки. Заходим в папку «Temp» по следующему пути C:\Users\имя_вашего_пользователя\AppData\Local\Temp и удаляем все файлы в этой папке тем же способом что описан выше.
После удаления файлов перезагружаем компьютер и запускаем Яндекс браузер.
Выясняем причины неполадок в работе почты
Существует несколько случаев, при которых почтовая служба может не работать. Следует рассмотреть каждую из возможных причин неполадок.
Причина 1: Технические работы
Зачастую проблема доступа вызвана тем, что сервис проводит технические работы, или возникли какие-либо неполадки. В таком случае, пользователю останется только ждать, когда все восстановят. Для того, чтобы убедиться, что проблема действительно не на вашей стороне, следует сделать следующее:
- Введите адрес Яндекс почты и нажмите «Проверить».

В открывшемся окне будет содержаться информация о том, работает ли почта сегодня.

Причина 2: Проблемы с браузером
Если рассмотренная выше причина не подошла, значит проблема на стороне пользователя. Она может крыться в проблемах с браузером, с которого заходили на почту. В таком случае, сайт может даже загрузиться, но очень медленно работать. В этой ситуации необходимо очистить историю, кэш и куки браузера.

Подробнее: Как очистить историю в браузере
Причина 3: Отсутствие интернет-соединения
Самой простой причиной, из-за которой не работает почта, может стать разрыв интернет-соединения. В таком случае проблемы будут наблюдаться на всех сайтах и появится окно с соответствующим сообщением.

Чтобы разобраться с такой проблемой, потребуется перезагрузить маршрутизатор или заново подключиться к сети Wi-Fi, в зависимости от типа подключения.
Причина 4: Изменения в файле hosts
В некоторых случаях вредоносные программы вносят изменения в системные файлы и блокируют доступ к определенным сайтам. Чтобы проверить, имеются ли изменения в таком файле, откройте hosts, расположенный в папке etc:
На всех ОС этот документ имеет одинаковое содержание
Обратите внимание на последние строчки:. Если после них были внесены изменения, следует удалить их, вернув исходное состояние
Если после них были внесены изменения, следует удалить их, вернув исходное состояние.

Причина 5: Неправильные введенные данные
При подключении к сайту может возникать сообщение о том, что подключение не защищено. В таком случае следует убедиться в правильности введенного адреса Яндекс почты, который выглядит так: mail.yandex.ru.

Все перечисленные способы подходят для решения возникшей ситуации. Главное — сразу определить, что послужило причиной проблем.
Опишите, что у вас не получилось.
Наши специалисты постараются ответить максимально быстро.
Исправление неполадок
Если выяснилось, что проблема возникла на отдельном устройстве, можно переходить к ее решению. Здесь рекомендуется соблюдать последовательность действий. Если решение не помогло, лучше обратиться в службу поддержки Яндекс. Возможно Яндекс плохо работает или не открывается из-за проблем у самого сервиса.
Технические работы
Такое явление, как технические работы возникает не только у Яндекса. Это время, которое необходимо специалистам или разработчикам для проверки общего состояния сервиса. Также, в этот момент могут быть исправлены незначительные ошибки.
Единственное, что может сделать пользователь, если Яндекс не работает по причине технических работ — это ждать. Часто на сайте указывают время технических работ. Кроме того, пользователей предупреждают заранее. Это необходимо, чтобы все завершили работу с почтовым ящиком и знали, что в определенное время доступ к нему будет ограничен.
Проблемы браузера

Иногда Яндекс не грузится из-за ограничений самим браузером. В таком случае рекомендуется обновить его до последней версии. Если зайти на почту все равно невозможно, следует проверить активность Cookies в настройках. В разделе «Сайты» нужно найти соответствующие команды.
Также, рекомендуется очистить кэш-память браузера. Для этого нужно перейти в настройки и выбрать пункт «Удалить временные данные». Это можно сделать и с помощью специального приложения, например, CCleaner.
Нет интернета

Доступ к почтовому ящику и всему сервису Яндекс может быть заблокирован из-за отсутствия Интернет-соединения. Чтобы убедиться, что проблема действительно в этом, нужно найти на панели задач значок, который отвечает за подключение по локальной сети или Wi-Fi.
Явным признаком отсутствия интернета будет и невозможность открыть другие страницы. Тогда, нужно решать проблему подключения.
Изменен файл hosts
Если ограниченный доступ объясняется изменением файла hosts, нужно вернуть его содержимое в изначальное состояние. Сам файл находится на системном диске компьютера. Его следует искать в папке system32driversetc. Следует полностью удалить содержимое файла, оставив строку 127.0.0.1 localhost.
Кроме этого, рекомендуется проверить компьютер на наличие вирусов. Именно они могли стать причиной неисправности.
Неправильно введен адрес
Даже если интернет включен, а компьютер очищен от вирусов, доступ к почтовому ящику может быть заблокирован. Так, пользователи могут ошибиться в адресе почты или почтовика, особенно, если они вводились вручную. Неправильно введенные дынные могли автоматически сохраниться и пользователь, кликая на вход, видит ошибку.
Решение этой проблемы состоит в проверке написания адреса в строке и при входе в саму почту. Если была допущен ошибка, необходимо исправить ее. Не лишним будет и сохранить правильный адрес.
Возможные причины
Если интернет есть, а браузер не загружает страницы, возможно попробовать несколько решений:
- Если попробовать выйти во всемирную сеть с помощью другого обозревателя, то можно определить, где искать проблему. Если попытка выйти онлайн будет успешной, возникает необходимость переустановки приложения. Его удаляют с компьютера, затем скачивают свежую версию и устанавливают ее.
- Иногда достаточно провести очистку данных браузера Yandex. Для этого открывают меню, выбирают «Дополнительно», затем «Очистка». После этого будет предложен список того, что нужно удалять. В нем обязательно нужно отметить строку, которая указывает на данные посещенных ранее сайтов. После этого на ноутбуке нужно перезапустить операционную систему.
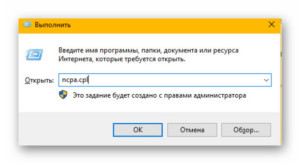
- Иногда в плохой работе связи виноват провайдер. Для уточнения этого обстоятельства необходимо связаться с ним по контактному телефону. Так можно будет получить информацию, когда будет восстановлена связь. В этом случае в трее пропадет значок интернета.
- В некоторых случаях проблемы доступа могут относиться к конкретной странице. Это возможно, например, в тех случаях, когда сайт не может открыться из-за того, что на нем проводятся технические работы. Чтобы убедиться в том, что сайт на самом деле не работает, достаточно попытаться на него зайти с помощью другого браузера. Если это удалось, но интернет есть, причина относится к сайту.
Существует также ряд других причин, почему Яндекс браузер не открывает страницы, а интернет работает, которые будут рассмотрены далее в этой статье.
Устранение неполадок при просмотре фильмов на компьютере
Примеры распространенных сообщений об ошибках:
- Не удалось воспроизвести видео из-за проблем с лицензией.
- Требуется оплатить просмотр этого видео.
- Ошибка. Повторите попытку.
- У нас возникли проблемы с серверами. Повторите попытку позже.
- Произошла ошибка.
Если вы видите подобное сообщение и у вас не получается воспроизвести фильм или шоу, попробуйте выполнить описанные ниже действия.
- Установите на своем компьютере последние обновления.
- Перезапустите веб-браузер.
- Если в браузере открыто много вкладок, закройте их. Оставьте только ту, на которой открыт сайт YouTube.
- Обновите браузер до последней версии.
- Откройте страницу в браузере Google Chrome.
- Перезагрузите устройство.
Устранение неполадок с буферизацией или скоростью скачивания видео
Попробуйте запустить видео в браузере Google Chrome. Если он недоступен или это не помогло, выполните указанные ниже действия.
- Обновите страницу или перезапустите браузер.
- Проверьте скорость подключения к Интернету. Если она низкая, закройте другие браузеры, вкладки и приложения. Также попробуйте перезагрузить модем или маршрутизатор.
- Обновите браузер до последней версии. Если доступных обновлений нет, очистите кеш и удалите файлы cookie.
- Если вы пользуетесь другим браузером, уменьшите разрешение видео. Для этого в правом нижнем углу проигрывателя нажмите Настройки 360p или Автонастройка.
- Перезагрузите устройство.
Включите файлы cookie в браузере. Вот как это сделать:
- Откройте браузер Chrome на компьютере.
- Нажмите на значок Настройка и управление Google Chrome Настройки.
- Внизу экрана нажмите Дополнительные.
- Откройте раздел «Конфиденциальность и безопасность» и выберите Настройки сайтов Файлы cookie и другие данные сайтов.
- Выберите Разрешить сайтам сохранять и читать файлы cookie (рекомендуется).
Устранение неполадок с задержкой воспроизведения
Попробуйте перемотать видео немного вперед. Возможно, это решит проблему.
Также попробуйте перезапустить браузер. Если это не помогло, обновите его или откройте видео в другом поддерживаемом браузере, например Google Chrome. Если и это не решит проблему, очистите кеш и удалите файлы cookie.
Что делать, если долго загружается «Яндекс.Браузер» на виндовс 7
Для исправления возникающих ошибок и неполадок лучше всего применять все доступные методы решения комплексно. В этом случае вероятность неудачи будет минимальной. К тому же нередко замедление работы браузера вызвано одновременно несколькими факторами, так что даже устранение одной причины не даст необходимого результата.
Как только пользователь заметит прирост производительности в работе обозревателя, можно говорить об эффективности выбранного метода и уже точно формулировать причину неполадок. Таким образом, при повторении проблемы решение лучше сразу начинать с удачного варианта.
Удаление лишних дополнений
Расширения браузера
Расширения в «Яндекс.Браузере» позволяют значительно увеличить возможности программы, а также упростить работу с некоторыми ресурсами. Однако чрезмерная установка этих расширений может привести к серьезным конфликтам между модулями, и, как следствие, страницы будут долго грузиться.
Обратите внимание! Оптимально устанавливать около 3-5 расширений, работа которых не вызывает сомнений. Чтобы выключить лишние расширения, надо сделать следующее:
Чтобы выключить лишние расширения, надо сделать следующее:
- Открыть оконный обозреватель и перейти в раздел «Дополнения».
- Из списка установленных расширений выбрать ненужные и выставить переключатель напротив них в положение «Выкл.».
Если после этого обозреватель все равно долго загружается, можно попробовать отключить сразу все дополнения. Затем, включая их по одному, легко обнаружить уязвимое место и полностью удалить его из программы.
Очистка кэша
Для ускорения загрузки часто посещаемых сайтов браузер использует кэш-память. При долгом использовании программы может накопиться значительный объем этих данных, который будет мешать загрузке новых страниц.
Данные можно удалить вручную непосредственно из директории диска или же при помощи встроенного в обозреватель инструмента. Второй вариант представляется более предпочтительным, поскольку не требует поисков пути к папке.
Как исправить и очистить кэш:
- Открыть «Яндекс.Браузер».
- Нажать комбинацию клавиш «Ctrl + Shift + Del». Также можно просто скопировать в адресную строку запрос browser://settings/clearBrowserData.
- Появится окно очистки истории, в котором нужно отметить пункт «Файлы, сохраненные в кэше».
- Немного ниже выбирается пункт «За все время», после чего можно нажать на «Очистить».
Обратите внимание! Для экономии времени желательно сразу же отметить историю загрузок, просмотры и файлы cookie. Такой режим очистки позволит полностью освободить программу от всех накопившихся сведений
Увеличение файла подкачки, освобождение ОЗУ
«Яндекс.Браузер» постоянно развивается и обновляется. Новые версии обладают гораздо более внушительными возможностями, но при этом закономерно требуют больших компьютерных ресурсов для работы.
Если браузер начал подтормаживать из-за несоответствия техническим требованиям, можно попробовать увеличить файл подкачки.
Процесс состоит из следующих шагов:
- Нажать на «Пуск» и щелкнуть правой кнопкой мыши на позицию «Компьютер».
- Из меню выбрать пункт «Свойства».
- Открыть раздел «Дополнительные параметры системы».
- В пункте «Быстродействие» щелкнуть на «Параметры» и перейти во вкладку «Дополнительно».
- Далее в разделе «Виртуальная память» нажать на «Изменить», после чего выставит значение файла подкачки для каждого диска.
Важно! Если увеличение файла подкачки и освобождение ОЗУ не дают необходимого эффекта, есть смысл задуматься о добавлении оперативной памяти к компьютеру
Как активировать плагин Javascript?
Учитывая, что речь идет о сервисе от компании Яндекс, то логичным будет рассмотреть включение поддержки JavaScript на примере браузера от этого же разработчика. В принципе, система настроек всех web-серферов имеет примерно одинаковый интерфейс, поскольку все программы этого типа создавались на базе Chromium.
- Кликните по иконке в виде «3-х точек», она расположена справа от закладок.
- В выпадающем перечне доступных команд выберите подраздел «Настройки».
настройки yandex браузера
Проблема решена. Обязательно проверьте подраздел «Управление исключениями», вполне вероятно, что ранее вы установили блокировку этого плагина на некоторых площадках. Если исключения действительно есть, то их следует деактивировать.
Неверный режим совместимости
Столкнулись с тем, что Яндекс Почта не работает сегодня 2019? Не стоит переживать – если вы пользуетесь Эксплорером, необходимо выбрать правильный режим совместимости! Неверное значение может приводить к критическим ошибкам.
Сделать это сможет каждый:
- Откройте обозреватель и кликните на кнопку F12 или выберите на панели пункт «Средства разработчика» ;
- Найдите иконку компьютера, соединенного с телефоном;
- Из списка выберите значение, соответствующее версии вашего обозревателя.
Теперь вы понимаете, почему Яндекс Почта не работает сейчас, и сможете устранить неполадки самостоятельно – а наши советы придут на выручку в любой сложной ситуации!
Что можем сделать, если не загружаются сайты в Яндекс браузере?
Устранить неисправность обычно достаточно легко. Правда, возможно, придётся попробовать несколько или даже все методы, прежде, чем устранить проблему.
Не загружаются или медленно грузятся страницы в Яндекс браузере? – Решение есть:
- Проверяем расширения, влияющие на доступ к сети в Яндекс обозревателе. Часто причина медленного подключения кроется в использовании VPN. Лагает из-за перенаправления трафика через сторонний сервер, сильно снижается скорость подключения, порой приходится ждать минуту и больше. Проверяем установлены ли VPN расширения на вкладке «Дополнения» в Яндекс.Браузере. Отключаем расширения типа ZenMate, Browsek, FriGate и т.п.;
- Проверяем настройки прокси.
Идём на страницу «Настроек» и находим графу «Сеть» (предварительно придётся развернуть весь список).
Нажимаем на кнопку «Изменить настройки прокси-сервера», затем в новом окне – на «Настройки сети»
Важно, если кнопка заблокирована, предварительно выключаем VPN-расширения.
Снимаем выделение с «Использовать прокси-сервер…».. Проверяем DNS-сервер
Если установлен общественный DNS-сервер, физически расположенный на другом конце земли, не удивительно, что Яндекс браузер плохо грузит веб-страницы. Как проверить корректность установленного DNS:
Проверяем DNS-сервер. Если установлен общественный DNS-сервер, физически расположенный на другом конце земли, не удивительно, что Яндекс браузер плохо грузит веб-страницы. Как проверить корректность установленного DNS:
- Делаем ПКМ по изображению подключения к сети и выбираем «Центр управления сетями и общим доступом».
- Следуем на вкладку «Изменение параметров адаптера».
- Двойным кликом открываем текущее подключение и нажимаем на «Свойства».
- Дважды нажимаем на «IP версии 4».
- Если провайдер использует DHCP-сервер для передачи параметров подключения, выбираем «Получить адрес DNS-сервера автоматически». Также вручную можем задать адреса 8.8.8.8 – 8.8.8.4.
- Проверяем файл hosts. Если Яндекс браузер не грузит некоторые сайты, вероятная причина заключается в наличии правил, записанных в hosts. Идём по пути C:\Windows\System32\drivers\etc, открываем файл блокнотом и удаляем все лишние записи (Пример на скриншоте);
- Высокая нагрузка в браузере. Порой плохо загружается Яндекс браузер как по естественным причинам (большое количество вкладок), так и по причине конфликтов, сбоев и вирусов. В первом случае достаточно сократить число вкладок, а во втором – найти первопричину проблемы и убрать её. Нажимаем Shift + Esc, ищем расширение или страницу, забирающую слишком много ресурсов и убираем первоисточник неисправности;
- Проверяем активность необходимых модулей. Яндекс браузер не показывает контент страницы, если необходимые для этого модули были выключены. Важнейшими дополнениями являются: Flash, JavaScript и cookie. Как проверить и включить:
- Находясь на проблемной странице нажимаем на изображение сферы или замка справа в адресной строке (левее от расширений).
- Нажимаем «Подробнее» и проверяем, чтобы возле «JavaScript» и «Flash-плагин» стояли отметки «Разрешено».
Решение проблемы
Прежде, чем пытаться исправить ситуацию сложными способами или привлекать специалиста, необходимо проверить простые методы решения вопроса.
Проблемы с доступом к сети

При слабом или отсутствующем подключении к сети Интернет можно столкнуться с тем, что не скачиваются файлы в Яндекс Браузере, нужная страница не отвечает либо пользователь вообще не может войти в поисковик. Проблемой может быть небольшой сбой на лини, повреждение кабеля, неработающий роутер. Решение – открыть какой-либо сайт в другом браузере и проверить, действительно ли виноват Яндекс.
Перезагрузка браузера
Еще один способ, который часто решает проблему в самом начале – перезагрузка сервиса. Для этого нужно:
Открыть вкладку диспетчера задач (Ctrl + Alt + Delete )
Найти раздел «Процессы»

Вручную завершить процессы Яндекс Браузера. Найти их можно по значку и названию exe

Перезагрузка компьютера
Во многих случаях легко восстановить и продолжить работу обозревателя можно после перезагрузки устройства. В случае зависания системы Windows Яндекс Браузер не загружается из-за неправильно работы служб после ошибки.

Завершение процессов
На слабых компьютерах или при одновременной работе в нескольких программах возможны ошибки в работе поисковика. Проверить эту версию легко. Необходимо:
- Зайти в диспетчер задач
- Найти раздел «Быстродействие»

- В случае загрузки ЦП на 90% и более — перейти в раздел «Процессы»
- Завершить ненужные процессы, которые не влияют на работу системы

Обновление браузера
У большинства пользователей Яндекс Браузер автоматически загружает обновления, но возможен сбой. Если возможность зайти в меню осталась, нужно выполнить следующее:
Зайти в раздел «Дополнительно»

Найти вкладку «О браузере»

При наличии кнопки «Обновить» — нажать на нее.
После чего дождаться обновления системы и запустить Яндекс.
Переустановка браузера
В случае, если доступа к меню браузера нет, можно попробовать повторно установить Яндекс, предварительно удалив старую версию. Для этого нужно:
Открыть панель управления

Перейти в «Программы»

Найти вкладку «Удаление программ»

Удалить Yandex


Удаление вирусов
Если продолжить работу с поисковиком все равно не удается, есть вероятность проникновения вирусов на компьютер пользователя, которые могли вывести из строя файлы запуска браузера или другим способом блокировать нормальную работу Яндекса.

Для решения этой проблемы нужно запустить и просканировать жесткие диски компьютера с помощью антивируса. В случае выявления заражения какого-либо файла программа очистит его и исправит проблему запуска Yandex.
Проблема в системном реестре
Почему еще Яндекс Браузер вылетает или совсем перестал работать? Возможно заражение файла реестра. Для проверки нужно:
- Набрать комбинацию клавиш Win-R
- Ввести команду «regedit» и нажать ОК

Перейти во вкладку «Правка», а затем «Найти»

Ввести «AppInit_DLLs» и нажать «Найти далее»

Если будут найдены файлы – открыть их по очереди и в разделе «Значение» убрать все

Перезагрузить систему Windows
Файл hosts
Этот файл также может быть изменен вследствие сбоя. Нужно:
Скопировать в проводник C:\Windows\System32\drivers\etc.

Запустить hosts через блокнот

Удалить строчки после ::1 localhost или 127.0.0.1 localhost., если строчки ::1 localhost нет

Сохранить изменения и произвести перезагрузку компьютера.
Если ничего не помогло

Далее останется лишь ввести почтовый адрес, куда пользователь получит ответ от службы по истечении нескольких дней.
Итоги
Когда Яндекс Браузер перестал работать, первое, что можно сделать – перезагрузить его и систему Windows. Также нужно проверить наличие обновлений для Yandex, обновить его либо удалить и установить заново. Не лишней будет проверка компьютера на вирусные файлы и проверка нормальной работы подключения к сети. Затем стоит попробовать более сложные способы, такие как поиск проблем в системном реестре и файле hosts. Если все же не удается восстановить работу браузера – обратиться в службу Яндекс для разъяснений и устранения ошибки.
Другие программы используют много оперативной памяти
Еще одна причина, по которой браузер от Яндекса наотрез отказывается открываться – нехватка оперативной и процессорной памяти. Что это значит? Проще говоря – на вашем компьютере установлено слишком много программ и приложений, которые беспощадно “кушают” оперативную память. И когда её недостаточно, Виндовс попросту физически не может запустить программу, потому как для нее совсем не осталось места.
Решается это проблема очень банально и просто. Нужно всего на всего отключить программы, которые используют очень много оперативки. Сделать это можно перейдя в Диспетчер задач (Ctrl+Alt+Del) и убрать из списка определенные программы. А еще лучше их отключить, чтобы не приходилось совершать это действие при каждом запуске вычислительной машины, то бишь компьютера.
Вариант 2: Веб-сайт
Если вами используется настольная версия сервиса, проблемы с работой, вероятнее всего, связаны с параметрами интернет-браузера или стороннего ПО, включая антивирусы
Также важно стоит учитывать, что на ПК-версии чаще всего отражаются глобальные неполадки Яндекс.Музыки, возникающие одновременно у многих пользователей
Способ 1: Изменение настроек браузера
В большинстве случаев неправильная работа веб-сайта сервиса заключается в использовании тех или иных встроенных функций некоторых браузеров, призванных экономить трафик во время интернет-серфинга. Особенно это актуально в случае с браузерами, где все еще присутствует функция «Турбо», чего нельзя сказать об актуальных версиях наиболее популярных программ.

Бывает и такое, что при посещении сайта вовсе не отображается содержимое или просто не работают некоторые элементы. Чтобы избавиться от проблемы, в первую очередь следует открыть настройки браузера и включить поддержку JavaScript на всех сайтах, как было описано в другой инструкции.
Подробнее: Включение JavaScript в разных браузерах

Важно также уделить особое внимание правильной работе самого браузера, например, проверив работоспособность сервиса в любой другой программе вроде стандартного Microsoft Edge. Если сервис будет функционировать без каких-либо проблем, попробуйте обновить программу до последней актуальной версии или выполнить полную переустановку
Подробнее: Обновление популярных браузеров

Отдельно отметим, что действенным решением может стать очистка браузера стандартными средствами, в том числе куки конкретно рассматриваемого сервиса. Лишь после полного удаления данных, не считая сохраненных паролей, стоит предпринимать более радикальные действия вроде переустановки, упомянутой ранее.
Подробнее: Очистка истории и кэша в разных браузерах
Способ 2: Отключение стороннего ПО
Нередко причиной возникновения проблем с отсутствием или недоступностью функций выступают блокировщики рекламы, принудительно блокирующие или скрывающие определенные элементы веб-сайта. Попробуйте произвести хотя бы временное отключение такого ПО, как было показано отдельно, включая встроенные средства используемого браузера.
Подробнее: Отключение блокировки рекламы в Google Chrome и Яндекс.Браузере

Учитывать следует не только расширения, но и полноценные программы вроде AdGuard. При этом актуально замечание будет только если Яндекс.Музыка не работает одновременно во всех установленных браузерах, тогда как иначе нужно пробовать другие средства.
Способ 3: Изменение настроек антивируса
Последнее, что может оказывать значительное влияние на работу Яндекс.Музыки в браузере, это антивирусное ПО, будь то сторонние программы или стандартные средства Windows. В данном случае решение напрямую зависит от используемого вами софта, однако зачастую можно обойтись простым отключением хотя бы на временной основе.
Подробнее: Отключение фаервола на компьютере

Полное удаление и переустановка Yandex Browser
Если уже ничего не помогает, и проблема остается вне зависимости от каких-либо ваших действий, то придется переходить к крайним мерам. А если быть точнее, то надо полностью удалить программу и заново установить её. Причем, рекомендуется скачать и устанавливать самую последнюю версию.
Как удалить браузер от Яндекса?
Прежде чем ставить более свежую версию, нужно избавится от старой. И сейчас мы как раз расскажем, как это сделать.
- Заходим в панель управления.
- Вариант просмотра у вас должен быть “Крупные значки”. Если нет, то установите именно этот вариант просмотра.
- Далее выберите “Программы и компоненты”.
- Открылось окно приложением для удаления программ.
- В списке ищем Яндекс браузер. Нажимаем на нем правую кнопку мыши и выбираем пункт “Удалить”.
- Завершаем процесс удаления и перезапускаем компьютер.
И так, вы удалили обозреватель Яндекс и перезапустили систему. Отлично, но это еще не все. В системе остались следы программы, которые обязательно нужно удалить. Для этого скачайте CCleaner и почистите реестр кэш, чтобы избавиться от ненужных файлов, которые могут провоцировать возникновение сбоев.
Установка
Теперь, когда браузер полностью удален и почищены все “хвосты” от него, можно устанавливать его по новой.
Чтобы быть уверенным в его работоспособности, скачайте последнюю версию, причем качайте исключительно с официального сайта. Для этого перейдите на https://browser.yandex.ru/desktop/main/, и нажмите кнопку “Скачать”. Все, пошел процесс загрузки. Теперь нужно дождаться пока он полностью скачается.







