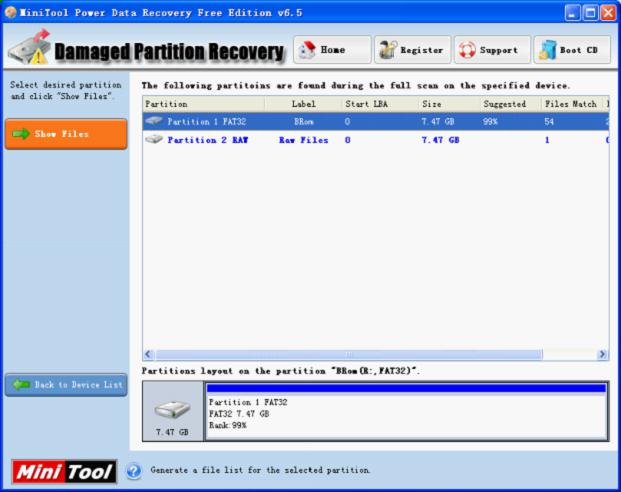Папок и файлов не видно на флешке устраняем ошибки 6 способами
Содержание:
- Одно из лучших свободно распространяемых приложений
- Делаем папки видимыми по средствам TotalCommander
- Как восстановить повреждённую флешку
- Полезная информация
- Отформатированный USB-накопитель не распознает компьютер
- Программы для восстановления
- Как лучше форматировать флешку — несколько советов
- Выбор лучшей программы для восстановления удаленных файлов
- Пошаговая инструкция по извлечению файлов с отформатированного USB-накопителя
- Повышение шансов на успех
- Что важно учитывать во избежание безвозвратной потери важной информации с носителей?
- Базовые причины
- Как восстановить удаленные документы с флешки бесплатно
- Удаляем вирус из флешки
- Восстановление файлов с помощью специальных программ
- Шаг № 2: Удаление вирусов с внешнего накопителя
- Как восстановить удаленные файлы с флешки, используя TestDisk
- Программы для восстановления удаленных файлов с флешки
- Решение 2. Восстановление предыдущей версии файлов или папок
- Программа Recuva
- Немного теории о хранении данных
- Проверка флешки на вирусы
- Как восстановить скрытые файлы на флешке?
Одно из лучших свободно распространяемых приложений
Disk Drill — это относительно новая и пока совершенно бесплатная для Windows утилита, посредством которого можно извлечь видео и другие данные с разных носителей, в т. ч. Kingston datatraveler. Через некоторое время оно наверняка перейдет в разряд платных, потому как для Mac OS X программа существует уже давно, но в платном варианте и с довольно дорогой лицензией.

После запуска Disk Drill откроется главное окно со списком всех имеющихся накопителей, в том числе флешки. Напротив каждого из них имеется кнопка Recover с выпадающим списком:
- Run all recovery methods используется по умолчанию при обычном нажатии кнопки Recover, запускает все доступные методы восстановления.
- Quick scan — производит быстрое сканирование выбранного накопителя на предмет наличия файлов, которые исчезли не так давно.
- Deep Scan — глубокий анализ.

Еще одно доступное действие с флешкой в Disk Drill — создание образа накопителя для дальнейшей работы с ним, чтобы имеющиеся данные не пропали. Обычно бесплатные программы не располагают подобным функционалом. Данное действие становится доступным после нажатия кнопки Extras.

После нажатия на кнопку Recover с настройками по умолчанию прога производит сначала быстрое, а затем подробное сканирование накопителя. В любой момент процесс можно прервать, нажав на Stop. Чтобы восстановить найденную информацию, останется выполнить несколько простых действий:
- определить папку на жестком диске для восстановления ранее найденных сведений;
- выделить один из найденных файлов, все, либо отсортировать их по группам;
- нажать Recover.

После этого файл или выделенная группа будет подвергнута восстановлению в указанный ранее каталог.
Пожаловаться на контент
Делаем папки видимыми по средствам TotalCommander
Здесь процесс намного проще и быстрее, чем в первом варианте. Для этого конечно нужно иметь программу файловый менеджер TotalCommander. Запускаем программу, выбираем в одном из окон отображение накопителя.
Настраивается программа очень легко. В верхнем меню выбираем пункт «Конфигурация» — Настройка… — Содержимое панелей – Отображение файлов – поставить галочку «Показывать скрытые/системные файлы».
Смотрим рисунок: 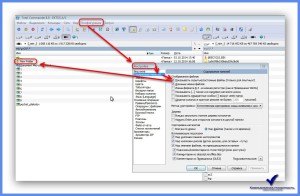
После этого мы свободно можем видеть все скрытые файлы, по умолчанию они будут помечены красным восклицательным знаком.
Затем делаем скрытые папки видимыми, то есть убираем лишние атрибуты файлов.
Смотрим рисунок: 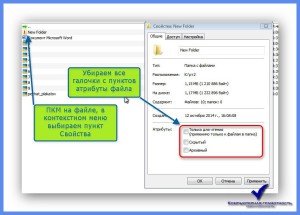
Если степень заражения папок второго уровня, то папки все станут видимыми, останется проделать пункт с пометкой ВАЖНО
из первой части. Если не удалось убрать атрибуты файла, то приступаем к применению тяжелой артиллерии
Как восстановить повреждённую флешку
Флешка распознается Windows, но её файловая система обозначена как RAW
Прогноз в таких случаях, как правило, самый благоприятный. Причиной преобразования файловой системы флешки в RAW чаще всего становятся логические ошибки. При этом носитель распознается ОС. Однако его содержимое недоступно, а при попытке его открыть система предлагает выполнить форматирование.



Действительно, форматирование может восстановить повреждённую флешку, но этот способ неприемлем, если на ней имеются важные файлы. Здесь можно пойти двумя путями: восстановить поврежденную файловую систему либо же сами данные, воспользовавшись программами для восстановления удаленных файлов типа Transcend RecoveRx или R.Saver.
После восстановления флешку можно отформатировать любым удобным вам способом. Для реконструкции файловой системы используем штатную утилиту Chkdsk. Запустите командную строку от имени администратора и выполните в ней команду такого вида: chkdsk T: /f

Букву T в данном примере имеет флешка, у вас буква будет своя. В большинстве случаев этот нехитрый трюк позволяет восстановить доступ к носителю. Но может случиться и так, что при выполнении команды вы получите сообщение «Chkdsk недопустим для дисков RAW». В этом случае производим восстановление данных первым способом, а затем форматируем флешку.
Полезная информация
- Бывает и так, что флешка никак не форматируется. Ни стандартными средствами Windows, ни специальными программами. Что делать в таком случае? Просто переключите носитель в другой разъём. Если не помогло, то проверьте флешку на наличие вирусов и системных ошибок. После чего исправьте, восстановите или удалите их.
- Не забывайте, что файловая система fat32 имеет ограничения. На неё не получится скинуть файл, вес которого превышает 4 Гб. Если же нужно скопировать на носитель данные размером больше, то придётся «переделать» формат флешки в nfts и exfat.
- Иногда флешки перестают распознаваться на ПК, ноутбуке, планшете и пр. устройствах. При этом если зайти в «Свойства» такого диска, то можно увидеть, что в графе файловая система написано «raw». Что это такое? И как вернуть формат fat32? Слово «raw» обозначает одно – виндовс не смог распознать накопитель. Почему? На это есть с десяток причин. Всё что нужно сделать пользователю – перезагрузить компьютер, переключить флешку в другой разъём, проверить диск антивирусным софтом или отформатировать его через специальную утилиту (Recuva, TestDisk и пр.).
Также может быть полезной статья по форматированию флешки защищенную от записи.
Отформатированный USB-накопитель не распознает компьютер
Для этого есть две причины:
- Проблемы с файловой системой или драйверами устройства.
- Флешка физически повреждена.
В любом случае, вы все равно можете вернуть ее работоспособность и нормально обращаться с данными. Однако, будьте готовы потратить немного больше времени.
Компьютер не распознаёт флешку
Как исправить
Сначала обновите драйверы USB, а затем проверьте его на наличие физических повреждений.
Если вы используете ПК с ОС Windows, загрузите утилиту Easy Drive Data Recovery.
- это невероятно мощный и простой в использовании инструмент, разработанный компанией Munsoft;
- Easy Drive Data Recovery восстанавливает многие типы файлов, случайно удаленные или потерянные с внешнего диска.
Шаг 1. Загрузите и установите программу.
Программа Easy Drive Data Recovery
Шаг 2. Выберите накопитель и нажмите «Вперед».
Загружаем и устанавливаем Easy Drive Data Recovery
Выбираем накопитель и нажимаем «Вперед»
Шаг 3. После сканирования выберите файлы, которые нужно восстановить.
После сканирования выбираем файлы, которые нужно восстановить
Если у вас компьютер Mac (MacBook, iMac и т. Д.), установите Stellar Phoenix Mac Data Recovery. Это приложение изначально разработано для извлечения данных с внутреннего жесткого диска системы, но оно также прекрасно работает, возвращая утерянные данные с внешних накопителей.
Программа Stellar Phoenix Mac Data Recovery
Программы для восстановления
Вернуть утраченные данные помогает сразу несколько специальных утилит, среди которых можно особенно выделить Recuva и DiscDigger. Все подобные программы действуют по одному принципу и отличаются лишь своими возможностями анализа. Если использовать два-три подобных приложения по очереди, то шансов восстановить файлы даже после форматирования существенно возрастают.
DiscDigger
После запуска будет предложено выбрать носитель, анализ которого требуется произвести. Есть два режима сканирования – обычное и углубленное, которое может помочь после форматирования. Выбрать лучше сразу второй.
Запустите сканирование и дождитесь появления отчета. Все данные будут разбиты по типу: документы, изображения, музыка. Проверить их можно с помощью функции предпросмотра. Если файл восстановился корректно, отметьте его и нажмите «Сохранить».
Recuva
Эта утилита позволяет восстановить информацию, утраченную после удаления или форматирования накопителей. Отличается своей простотой и функциональностью, позволяющей осуществлять глубокий анализ диска.
- Запустите программу, нажмите «Далее».
- В окне «Типы файлов» рекомендуется выбрать «Прочее», чтобы утилита попыталась восстановить все найденные данные.
- В следующем окне необходимо выбрать флешку, нажав кнопку «Обзор».
- Перед началом проверки отметьте пункт «Углубленный анализ». Это поможет найти больше удаленной информации.
После сканирования вы увидите отчет, в котором все файлы будут помечены тремя цветами:
- Зеленый – файл можно восстановить полностью.
- Желтый – файл поврежден, восстановится частично.
- Красный – восстановление невозможно. К сожалению, после форматирования красного цвета может быть довольно много.
Остается только выбрать нужную информацию, нажать «Восстановить», а затем указать папку для сохранения на компьютере.
Как лучше форматировать флешку — несколько советов
Многие советуют форматировать флешку в FAT32 или NTFS. Однако споры не утихают, одни считают что первый способ быстрее, другие что второй гораздо эффективнее.
Как отформатировать флешку с помощью проводника
Чтобы отформатировать USB-накопитель с помощью проводника, выполните следующие действия:
- Откройте проводник .
- Нажмите « Этот компьютер» на левой панели.
-
В разделе «Устройства и драйверы» щелкните флэш-накопитель правой кнопкой мыши и выберите параметр « Форматировать» .
-
Используйте раскрывающееся меню «Файловая система» и выберите параметр NTFS .
- В раскрывающемся меню «Размер единицы размещения» используйте значение по умолчанию.
- В поле «Метка тома» введите метку, чтобы быстро идентифицировать флэш-накопитель в проводнике. Например, workFlash .
-
В разделе «Параметры формата» выберите параметр « Быстрое форматирование» .
- Щелкните кнопку Пуск .
- Щелкните кнопку Да .
Выполнив эти шаги, вы можете начать хранить документы, изображения, видео и другие файлы на съемном диске.
Как отформатировать флешку с помощью управления дисками
С помощью управления дисками можно отформатировать съемный диск как минимум двумя способами. Вы можете отформатировать диск, чтобы восстановить таблицу файловой системы и стереть ее содержимое. Или вы можете удалить раздел, содержащий файловую систему и данные, что может пригодиться для устранения проблем с хранилищем.
Чтобы использовать Управление дисками для форматирования USB-накопителя, выполните следующие действия:
- Откройте Пуск .
- Найдите « Управление дисками» и щелкните верхний результат, чтобы открыть интерфейс.
-
Щелкните съемный диск правой кнопкой мыши и выберите параметр « Форматировать» .
-
В поле «Метка тома» введите метку, чтобы быстро идентифицировать флэш-накопитель в проводнике.
-
Используйте раскрывающееся меню «Файловая система» и выберите параметр NTFS . (Вы также можете выбрать вариант «FAT32» или «exFAT».)
-
В раскрывающемся меню «Размер единицы размещения» используйте параметр По умолчанию .
-
Установите флажок Выполнить быстрое форматирование .
-
(Необязательно) Установите флажок Включить сжатие файлов и папок .
-
Щелкните кнопку ОК .
После выполнения шагов флешка будет стерта и готова к использованию в проводнике.
Чистка и форматирование флешки
Если вы столкнулись с ошибками и другими проблемами, вы можете использовать эти шаги, чтобы очистить USB-накопитель и начать с нуля с новым разделом и файловой системой с помощью управления дисками:
- Откройте Пуск .
- Найдите « Управление дисками» и щелкните верхний результат, чтобы открыть интерфейс.
-
Нажмите съемный диск правой кнопкой мыши и выберите параметр Удалить том.
- Щелкните кнопку Да .
-
Нажмите правой кнопкой мыши «Нераспределенное» пространство и выберите параметр « Новый простой том» .
- Щелкните кнопку Далее .
- Снова нажмите кнопку « Далее» .
- Выберите параметр « Назначить следующую букву диска» .
-
Используйте раскрывающееся меню, чтобы выбрать доступную букву.
-
Совет: если вы назначаете букву вручную, лучше всего выбирать буквы в обратном порядке (Z, Y, X и т. Д.).
- Щелкните кнопку Далее .
- Выберите параметр Форматировать этот том со следующими параметрами .
-
Используйте раскрывающееся меню Файловая система и выберите параметр NTFS .
- В раскрывающемся меню «Размер единицы размещения» используйте параметр По умолчанию .
- В поле «Метка тома» введите метку, чтобы быстро идентифицировать флэш-накопитель в проводнике.
-
Установите флажок Выполнить быстрое форматирование . (Если вы отключите эту опцию, будет выполнено полное форматирование, что может занять много времени.)
-
(Необязательно) Установите флажок Включить сжатие файлов и папок .
-
Щелкните кнопку Далее .
-
Щелкните кнопку Готово .
После того, как вы выполните эти шаги, будет создан новый раздел и настроена новая файловая система, устраняющая общие проблемы с флешкой, включая повреждение данных.
Если вы не можете выполнить форматирование, скорее всего, съемный диск физически поврежден. В этом случае вы всегда можете приобрести другой USB-накопитель, например SanDisk Extreme Go (CZ800), который поставляется в вариантах 64 ГБ и 128 ГБ с достаточным пространством для хранения больших файлов и небольших резервных копий.
Выбор лучшей программы для восстановления удаленных файлов
Приложения-реконструкторы хороши тем, что пропускают служебную информацию на флешке и обращаются к памяти напрямую. Как правило, из памяти устройства можно извлечь если не все, то хотя бы некоторые данные, которые будут пригодны для дальнейшей работы. В результате манипуляций, используя специальные программы, мы восстановим данные
Важно то, что flash-носитель будет работать абсолютно корректно после процедуры реанимации данных
Программ для восстановления файлов на флешке – бесчисленное множество. Многие из них универсальны: работают с жесткими дисками, системными разделами, подходят для восстановления специфических файловых форматов
Я предлагаю вам ознакомиться с программами, которые работают с мобильными устройствами хранения – usb флеш и sd карты памяти.
Пошаговая инструкция по извлечению файлов с отформатированного USB-накопителя
Прежде всего, включите компьютер. Затем откройте веб-браузер, такой, как IE, Chrome, Opera или Safari. Загрузите одну из вышеперечисленных программ для восстановления файлов с USB, и установите ее.
Теперь вставьте флешку в USB-порт устройства. Откройте «Этот компьютер» (Windows) или «Дисковая утилита» (Mac), а затем проверьте, распознает ли ее система.
 Находим подключение флешки к компьютеру
Находим подключение флешки к компьютеру
Шаг 1. Теперь запустите программу (в нашем случае это Stellar Phoenix Windows Data Recovery).
 Запускаем программу Stellar Phoenix Windows Data Recovery
Запускаем программу Stellar Phoenix Windows Data Recovery
Шаг 2. Чтобы выбрать правильный диск или типы файлов следуйте инструкциям на экране.
 Запускаем программу Stellar Phoenix Windows Data Recovery
Запускаем программу Stellar Phoenix Windows Data Recovery
Шаг 3. Процесс сканирования занимает несколько минут и зависит от объема флешки.
 Сканируем выбранный объект
Сканируем выбранный объект
Шаг 4. Дождитесь окончания проверки.
 Сканирование завершено
Сканирование завершено
Шаг 5. Просмотрите найденные файлы и восстановите нужные элементы.
 Восстанавливаем найденные файлы
Восстанавливаем найденные файлы
Повышение шансов на успех
Даже если ситуация является простой, для увеличения вероятности восстановления соблюдают такие правила:
- Чем меньше действий выполнялось с накопителем, тем качественнее результат. Поэтому к работе приступают сразу после пропажи данных.
- Восстановленные файлы сохраняют на иной носитель, например жесткий диск.
- Всю информацию возвращают за один этап. Нельзя прерывать операцию.
- Пробуют использовать несколько утилит. Иногда бесплатные программы оказываются более эффективными, чем дорогие.
- Рекомендуется применять приложения, формирующие и сохраняющие образы носителей. При неожиданной поломке или перезаписи USB-накопителя пользователь может вернуть информацию из образов.
Для восстановления данных на флешке важно не записывать на нее новые данные
Что важно учитывать во избежание безвозвратной потери важной информации с носителей?
Существует несколько факторов, влияющих на успешное восстановление вашей флешки
Вследствие этого, вам будет необходимо принять некоторые меры предосторожности, чтобы процесс возврата данных завершился успешно
- Как только обнаружилось, что некоторые файлы исчезли с накопителя, следует немедленно прекратить его использование.
- Не форматируйте флэш-карту, так как это снижает вероятность успешного восстановления данных.
- Не записывайте на диск новую информацию, поскольку при этом перезаписываются определенные сектора, содержащие части удаленных файлов.
- Не пытайтесь реанимировать поврежденные секторы флэш-накопителя, поскольку при этом шансы на успешное восстановление значительно снижаются.
Базовые причины
Наиболее распространенные причины удаления информации:
- Перенос данных в мусорную корзину. В таком случае рекомендуется воспользоваться утилитами-реаниматорами.
- Форматирование накопителя. Если оно проводилось с опцией «быстрое форматирование», то часть файлов может остаться для перезаписи. Если пользователь включил функцию детального стирания, то восстановить информацию нельзя.
- Механические повреждения устройства. Необходимо обращаться за помощью к специалистам.
- Заражение вирусной программой. Обычно злокачественные приложения прячут данные под значками, ярлыками, маскируя под ними все файлы. Лечение проводится быстро за счет детального анализа антивируса.
Важно: не рекомендуется ремонтировать флешку самостоятельно. Это может привести к повреждениям ПК
Как восстановить удаленные документы с флешки бесплатно
REанимируем файлы через Recuva
Начнем, пожалуй, с бесплатной программы Recuva, и разберем на её примере, как восстановить удаленные файлы с флешки. Приложение очень простое в освоении, и разобраться с ним сможет даже ребенок.
Первым делом, нужно скачать установщик с официального сайта: .
Устанавливаем программу в удобную вам папку (только не на саму флешку!), запускаем и приступаем к восстановлению!
Во-первых, следует выбрать тип восстанавливаемых файлов (рекомендуется выбирать «Прочее»), указываем путь к вашей флешке, и ставим галочку на пункте «Включить углубленный анализ».

Осталось только подождать несколько секунд и готово! Все ваши удаленные файлы найдены и восстановлены.
Удаляем вирус из флешки
Флешка зараженная вирусом выглядит так:
Для того, чтобы узнать где находится вирус, нужно:
- правой кнопкой мыши нажать на любой ярлык на флешки
- выбрать свойства
В строке «Объект» будет прописан двойной запуск — первый открывает Вашу папку, а второй — запускает вирус.
Строка очень длинная, но в ней легко можно найти путь к вирусу. Чаще всего вирус представлен такого типа 12651515.exe
(название может быть любым), который в основном находиться в папке Recycle
. В этом примере строка двойного запуска выглядит так:
«%windir%\system32\cmd.exe /c “start %cd%RECYCLER\6dc09d8d.exe &&%windir%\explorer.exe %cd%support»
Отсюда мы видим что вирус находиться в папке RECYCLER и называется 6dc09d8d.exe. (%windir%\system32\cmd.exe /c “start %cd%RECYCLER\6dc09d8d.exe
&&%windir%\explorer.exe %cd%support)
Удаляем из флешки папку вместе с вирусом. После этого запуск любого ярлыка не опасен.
Восстановление файлов с помощью специальных программ
Выше мы подробно рассмотрели, как восстановить файлы, удалённые из Корзины при её очистке либо потерянные по иным причинам, средствами самой системы. Как было показано выше, все эти способы имеют существенные ограничения. Чтобы иметь возможность восстанавливать данные непосредственно с диска, а не с резервных копий, следует использовать специальные программы, среди которых имеются как платные, так и бесплатные.
R-Studio
R-Studio – мощная профессиональная программа для восстановления удаленных файлов с самых разных цифровых устройств, начиная от жёстких дисков и заканчивая CD/DVD-дисками и картами памяти. Приложение поддерживает работу со всеми популярными файловыми системами, массивами RAID, может создавать образы физических дисков и отдельных томов. Несмотря на то, что ориентирована R-Studio на опытных пользователей, процедура восстановления данных в ней не отличается сложностью.
Запустив программу, выделите в левой колонке целевой диск или раздел и нажмите на панели инструментов иконку «Показать содержимое диска».
При этом слева отобразится список удалённых каталогов, а справа – их содержимое, помеченное красными крестиками.
Отметьте галочками объекты, которые хотели бы восстановить и выберите в главном меню опцию «Восстановить помеченные». Далее в открывшемся окне вам нужно будет указать папку для сохранения файлов, задать при необходимости дополнительные параметры восстановления и нажать «OK».
Если файлы были потеряны вследствие повреждения файловой системы или форматирования, диск желательно отсканировать, выбрав в главном меню соответствующую опцию.
Предварительное сканирование носителя позволяет выполнить более целостный и глубокий анализ, а значит увеличить шанс на восстановление утраченных данных.
По завершении процедуры в списке дисков появится новый элемент «Найденные по сигнатурам».
Ontrack EasyRecovery
Ещё один профессиональный коммерческий продукт, позволяющий быстро и эффективно восстановить удалённые файлы. Ontrack EasyRecovery имеет удобный интерфейс в виде пошагового мастера, что существенно облегчает работу с программой. Приложение поддерживает восстановление информации с жёстких, ZIP- и CD/DVD-дисков, флешек, карт памяти, RAID-массивов, а также различных устройств с flash-памятью.
Процедура восстановления в Ontrack EasyRecovery состоит из нескольких этапов. На первом этапе вам будет предложено выбрать тип носителя, на втором нужно указать конкретный диск или раздел, на третьем потребуется выбрать операцию (в данном примере это восстановление).
Далее программа предложит убедиться в правильности выбранных параметров, наконец, на пятом этапе можно будет приступать к самому восстановлению.
Для этого в древовидном списке выделите каталог с удалёнными файлами (он будет отмечен зелёным цветом), кликните по нему ПКМ и выберите в меню опцию «Сохранить как».
Также вы можете восстановить отдельные файлы, проделав то же самое в правой колонке окна программы. Если же переключиться на вкладку «Превьюшки», можно будет просмотреть миниатюры восстанавливаемых файлов, правда, доступен такой просмотр только для изображений.
Recuva
Из бесплатных программ для восстановления удалённых файлов можно порекомендовать Recuva. Этот простой и вместе с тем эффективный инструмент позволяет восстанавливать любые типы данных с разных цифровых носителей, поддерживает просмотр превью изображений и шестнадцатеричного кода файлов разных форматов.
Пользоваться Recuva очень просто. После запуска программы в выпадающем списке нужно выбрать том и нажать кнопку «Анализ». Программа выполнит сканирование носителя и выведет список удалённых файлов.
Отметьте нужные вам элементы галочками, нажмите кнопку «Восстановить» и укажите каталог для их сохранения.
Также можно воспользоваться контекстным меню, выбрав в нём опцию «Восстановить выделенные».
В программе имеется простой поиск по имени файла и его формату, доступен просмотр основной информации – состояние, дата создания и модификации, размер и полный путь.
Шаг № 2: Удаление вирусов с внешнего накопителя
После того как Windows окажется настроен для работы, нужно поработать над тем, как удалить вирус с флешки. В этом случае вылечить внешний накопитель от autorun можно при помощи любого установленного на компьютере антивируса. Это может быть:
- Avira;
- Norton Antivirus;
- NOD32;
- Антивирус Касперского;
- Dr.Web;
- Avast;
- Панда Антивирус и пр.
Базы сигнатур у этих программ сегодня практически одинаковые, поэтому каждой из них можно доверить распознать и удалить трояны, autorun и прочие вирусы на флешке. При этом процедура работы с этими антивирусами стандартна. Все, что потребуется – это установить на ПК антивирусную программу, настроить в ней автоматическую проверку внешних накопителей и уже после подключения флешки дождаться удаления с нее всех вирусов.
Также вылечить USB-носитель можно также с помощью специальных утилит. Например, убрать с флешки вирусы могут помочь такие программки со встроенным антивирусом, как AVZ, Virus Removal Tool от Лаборатории Касперского или Dr.Web CureIt:

При этом качественную защиту флешки от autorun обеспечат Antiautorun, FlashControl, Зоркий Глаз, Trustport USB Antivirus. Последний антивирус, в частности, распаковывается на USB-носитель, что позволяет использовать для обеспечения безопасности при подключении к другим компьютерам:

Просканировать и вылечить внешний накопитель от вирусов можно и через интернет. В этом случае поиск autorun и прочих вирусов на флешке помогут выполнить такие онлайн-антивирусы, как Online Scanner от ESET, Security Scan от Kaspersky, Panda ActiveScan.
Вместе с тем если доступ к интернету органичен, внешний накопитель можно попытаться почистить и вручную. Для этого придется отыскать и удалить с флешки все ярлыки с разрешением (.lnk), неизвестные файлы в формате (.exe), autorun.inf и RECYCLER:

Как восстановить удаленные файлы с флешки, используя TestDisk
Следующие шаги показывают, как реанимировать важные данные с USB-накопителя при помощи утилиты TestDisk.
Утилита TestDisk
В этом примере мы будем восстанавливать текстовый файл и изображение.
-
Скачайте TestDisk. Извлеките zip-файл.
-
Просмотрите извлеченные папки и запустите «testdisk_win». Откроется черное окно командной строки.
-
При появлении запроса нажмите клавишу ввода. Так вы создадите новый системный журнал.
- Теперь программа проверит диски, подключенные к компьютеру.
-
Используя клавиши со стрелками выберите накопитель, с которого нужно восстановить удаленный файл(ы), и нажмите Enter.
-
Найдите тип раздела. Скорее всего, это будет «Intel». Нажмите Enter
-
Выберите «Advanced» и снова нажмите клавишу ввода.
- Используя стрелки вверх и вниз, отыщите раздел, на котором хранятся файлы.
-
С помощью тех самых клавиш выберите параметр «Undelete». Нажмите «Enter».
- В окне будут перечислены восстанавливаемые данные. Чтобы реанимировать все из них нажмите «а».
-
Зажмите Shift+C.
- Чтобы сохранить каталог по умолчанию нажмите C.
-
Теперь окно прочитает «Копирование завершено!», и, надеемся, никаких проблем не возникнет.
Восстановленные файлы вы найдете в той же папке, что и testdisk_win.
Находим восстановленные файлы там же, где и testdisk_win
Программы для восстановления удаленных файлов с флешки
Существует множество программ для восстановления удаленных файлов с флешки. Наиболее популярные программы для восстановления, это Recuva, R.saver и DMDE. В этой статье мы рассмотри все три программы и выберем лучшую программу для восстановления файлов с флешки.
Помните, что восстанавливать удаленные файлы с флешки не нужно на эту же флешку. В этом случае вы перезапишите данные и если какие-либо данные не получилось восстановить с первого раза, то вы вряд ли их уже восстановите. Лучше всего записывать восстановленные файлы в какую-нибудь папку на жестком диске вашего компьютера.
Решение 2. Восстановление предыдущей версии файлов или папок
В дополнение к восстановлению навсегда удаленных файлов USB с помощью CMD, вы можете попробовать другой способ восстановления предыдущей версии файлов в Windows 10/8.1/8/7.
Шаг 1. Щелкните правой кнопкой мыши на папку, содержащую удаленные файлы, и выберите «Свойства».
Шаг 2. Перейдите на вкладку «Предыдущие версии». Где будет указано:«Предыдущие версии можно получить из истории файлов или точек восстановления.»
Шаг 3. Отобразится список старых версий файла. Выберите нужную версию файла и нажмите кнопку «Восстановить».
Надеюсь, один из методов восстановления поможет вам. Но если же оба способа не смогли помочь восстановить безвозвратно удаленные файлы с USB-накопителя, мы настоятельно рекомендуем вам загрузить EaseUS Мастер восстановления данных. С помощью программы процесс восстановления будет быстрее и намного проще.
Программа Recuva
Если предыдущие манипуляции оказались безуспешными, то придется прибегнуть к помощи специализированных программ. В качестве примера рассмотрим бесплатную утилиту Recuva от компании Piriform (известной своей распространенной программой Ccleaner). Последовательность действий после установки такая:
- Запустить программу;
- В появившемся окне для восстановления поврежденных данных в режиме диалога рекомендуется нажать «Далее»; для опытных пользователей предусмотрен режим «Не открывать мастер при запуске»;
- В следующем окне нужно выбрать тип восстанавливаемых файлов;
- Затем следует нажать «Обзор» и указать флешку как местоположение;
- В следующем окне перед нажатием «Начать» рекомендуется поставить галочку в пункте «Включить углубленный анализ»: в этом случае для восстановления понадобится больше времени, но результаты будут лучше.
- По окончании результаты сканирования будут отображены в цвете. В большинстве случаев лучше других восстанавливается медиаинформация. Зеленый кружок указывает на возможность полного восстановления файла, а красный – на то, что он безнадежен. Файл, отмеченный желтым значком, может быть восстановлен частично. Для текстовых документов это приемлемый вариант.
- После этого остается поставить галочки рядом с файлами, указать место для записи (любое, кроме флешки!) и нажать «Восстановить».
Немного теории о хранении данных
Чтобы правильно восстанавливать данные, необходимо немного знать теорию о способе хранении информации. Сначала хотел более подробно расписать, но новичкам тяжело воспринимать технические термины. Так что опишу на пальцах. Главное понимать принцип.
Вся информация хранится в двоичном коде, но хранится она в секторах. и чем больше весит сам документ или файл, тем больше секторов задействовано. Вообще, хранение данных на жестких дисках или флешках одинаково, только способ записи различается. Ну и сравнить это можно с книгой. Где секторы — страницы, а оглавление — описание файла, место его нахождения и путь к нему.
 принцип хранения данных
принцип хранения данных
Вы наверно замечали, что удаление всегда происходит быстрее копирования. Дело в том, что при копировании мы как раз записываем пустые сектора, а в оглавлении уже прописывается все данные о файле и самое главное — путь к секторам — страницам. Кроме того, если диск не фрагментирован, то сектора документа (страницы), будут разбросаны по диску (по книге) и это нужно понимать. А когда мы удаляем файлы, то очищается только оглавление. А вот те сектора, которые относились к удаленному файлу, помечаются как пустые.
Вот поэтому и существует возможность восстановления удаленных данных. Просто та система не может уже найти путь к тем секторам файла, а специальные программы позволяют найти резервные данные о хранящемся документе и пути к секторам от этого документа.
Но и тут не все так просто, нужно знать кокая у вас файловая система жесткого диска или флешки. Например у FAT и FAT32 система схожая, но при удалении каталога (оглавления) невозможно определить 1 сектор, точнее определить цепочку секторов того документа, который хотим восстановить, тогда процесс восстановления документов занимает очень много времени и сил.
А вот с файловой системой NTFS немного проще, там есть специальная таблица раздела, где записана вся цепочка по порядку тех секторов, где находится нужный файл. И качество восстановление будет зависеть от степени поврежденности того каталога.
Проще всего восстанавливать фото, видео или аудио. Можно даже не все сектора собрать и файл можно проиграть, но с небольшими дефектами. Сложнее дела обстоят конечно с программами. Из-за неполной сборки программа может не работать.
Проверка флешки на вирусы
Возможно, ваши файлы не были удалены с флешки — их спрятал вирус. То есть удаления не происходило и нужно всего лишь сделать файлы на флешке видимыми.
Чтобы это проверить, надо посмотреть наличие скрытых папок и файлов на флешке.
Как посмотреть скрытые файлы: нажмите Пуск — Панель управления — Оформление и персонализация (может и не быть такого пункта, в зависимости от внешнего вида Панели управления) — Параметры папок.
В открывшемся окне выберите вкладку «Вид», снимите галочку с пункта Скрывать защищенные системные файлы и папки, установите активным пункт Показывать скрытые файлы, папки и диски:
 Снимайте галки
Снимайте галки
Затем откройте папку Компьютер, в ней флешку. Если увидите полупрозрачные значки, среди которых ваш удаленный файл, то просто скопируйте его в безопасное место, затем проверьте компьютер на вирусы (можно с помощью одноразового антивируса) и установите антивирус для флешек, который мгновенно вернет вам все скрытые с флешки файлы и папки. Также побеспокойтесь об антивирусной защите вашего компьютера – возможно, ваш компьютер заражен.
Не забудьте вернуть на место опции Параметров папок, чтобы вам не мешали скрытые системные файлы в папках компьютера (например, файлы desktop.ini), которые удалять нежелательно.
Как восстановить скрытые файлы на флешке?
А это отдельная тема для разговора, так как в данном случае все несколько иначе. Тем не менее, принципиальной разницы нет, поэтому и проблем у вас возникнуть тоже не должно. Во-первых, необходимо понимать, что есть несколько типов вирусов, которые могут скрывать файлы и папки. Тут можно пойти несколькими путями. Удалить вирус, но в этом случае нет гарантий, что пораженные документы сохранятся. Второй подход – воспользоваться бесплатной версий программы USB Hidden Recovery.
Пользоваться таким софтом очень просто. Если вручную восстановить не получается, а чаще всего так и бывает, то нужна программа. Это обусловлено тем, что вирус вносит свои изменения в файловую систему съемного носителя, как бы блокируя информацию. Так, USB Hidden Recovery выполняет полное сканирование флешки, находит все скрытые файлы и отображает их в отдельным окном. После этого вы можете их восстановить. После выполнения процедуры не забывайте запустить полное сканирование системы для удаления вредоносной программы. Согласитесь, тут понятно, как восстановить данные с флешки, ведь все что от вас требуется – это несколько раз кликнуть мышкой.