Как открыть невидимые файлы на флешке
Содержание:
- Использование Total Commander
- На флешке не видно файлов и папок (а раньше они там были)
- Если нет желания разбираться в отличиях разных версий Виндовс, можете использовать универсальный способ
- Отображаем скрытые папки и файлы с флешки
- На флешке появились ярлыки вместо файлов
- Список программ для восстановления данных
- Лечим флешку с помощью сторонних программ
- Применение «Total Commander»
- Как провести поиск скрытых элементов?
- Почему на флешке не видно файлов?
- Возврат скрытых после действия вируса файлов на флешке
- Как открыть скрытые файлы на Windows 7?
- Рекомендации.
- Простейший вариант получения доступа к невидимым файлам
- Общие причины «невидимости» файлов
Использование Total Commander
Если Вы привыкли использовать Total Commander вместо стандартного Проводника Windows, то он также способен нам помочь. Зайдите в него и выберите букву, которая соответствует флешке. Затем нажмите на вкладку «Конфигурация» и выберите из списка «Настройка».

Дальше в списке слева перейдите на «Содержимое панелей» и поставьте в основном окне галочку в поле «Показывать скрытые/системные файлы». Если у Вас это два различных поля, тогда ставьте галочки в обоих: «показывать скрытые» и «показывать системные». Нажмите «Применить» и ОК.

После того, как все на устройстве отобразится, нужно сделать их видимыми. Для этого выделите все, затем нажмите на вкладку «Файлы» и выберите из списка «Изменить атрибуты».

В следующем окне уберите галочки в полях «Скрытый» и «Системный» и нажмите «ОК».
Теперь можете работать со всем, что у Вас было записано на USB. Данный способ, в отличие от первого, позволит отобразить не только скрытые файлы, но и системные.

На флешке не видно файлов и папок (а раньше они там были)
Вопрос от пользователя
У меня на флешке были разные документы и папки. После переустановки системы, я не нахожу никаких файлов на флешке, они теперь стали не видимыми (хотя, место на ней занимают, вижу в свойствах диска).
Как их восстановить, почему они могли стать невидимыми.
Гхм, одни из самых основных причин такой проблемы: вирусное заражение флешки (или вашего ПК), сбой в файловой системе флешки (хотя при этом, обычно, Windows предлагает проверить накопитель на ошибки), по какой-то причине атрибуты файлов и папок были изменены на «скрытые» (а проводник по умолчанию их не показывает).
Собственно, в статье рассмотрю, как можно решить эту проблему.
Если нет желания разбираться в отличиях разных версий Виндовс, можете использовать универсальный способ
В данном случае надо лишь установить файловый менеджер Total Commander (ссылка на скачивание). Программа видит скрытые документы и работает на всех Windows.
Как увидеть скрытые файлы в Total Commander? Для этого необходимо выполнить следующее:
- Откройте программу и выберите в меню пункты Конфигурация – Настройка.
- Перейдите на вкладку «Содержимое панелей».
- Поставьте птички в 2 верхних пунктах.
- Щелкните «Применить» и выйдите из настроек.

Теперь все папки и документы в Total Commander будут видимыми. И для этого даже не придется заходить в настройки Windows и изменять параметры отображения папок.
Надо посмотреть спрятанные документы? Запустите Total Commander и перейдите в нужный раздел жесткого диска. Или подключите флешку, а затем откройте ее через этот файловый менеджер.
Как видите, все гениальное просто. Теперь вы в курсе, как включить отображение скрытых файлов, и сделать их видимыми. И при необходимости сможете легко их найти. Единственный совет: если обнаружите какие-то незнакомые папки – не удаляйте их. Ведь в них могут находиться важные системные файлы, удаление которых нарушит работу Windows.
Отображаем скрытые папки и файлы с флешки
1.1.Отображение с Total Commander
Незаменимая программа во многих случаях, скачать ее здесь (32бит) и здесь для 64 битных. Скачали, установили. Дальше запускаем тотал. Наверху в панели нажимаем: «Конфигурация-Настройка»
Слева переходим: «Содержимое панелей» и ставим галочку на: «Показывать скрытые/системные файлы(только для опытных)»
Потом, в левом или правом окошке (как вам удобней) переходим на флешку, допустим это буква «K » как у меня на примере. Выбираем нужный файл, папку, просто выделив ее, далее наверху, на панели нажимаем: «Файл-Изменить атрибуты…» Снимаем галочки: «Архивный, только для чтения, скрытый, системный» :
1.2. Отображение с 7-Zip
Выше уже говорил, что также эти файлы можно увидеть через архиваторы и просто перекинуть себе на компьютер. Просто открываем 7-Zip, переходим на флешку и мы уже видим наши скрытые файлы, которые можно просто «взять» и переместить на жесткий диск компьютера.
1.3. Отображение с WinRar
Я пользуюсь 7-Zip, но смотрю иногда нужно показывать и на примере стандартного архиватора, который идет вместе с виндой. Значит все так же идем на флешку, на примере у меня опять же это буква «К»
открываем ее и хватаем файлы левой кнопкой мыши и переносим на компьютер.
1.4. Отображение с помощью батника
Про батники я вам немного рассказывал здесь и здесь, где я показывал, как писать маленькие шутки-вирусы, называйте их как хотите. Этот батник сработает, так же как и в первом примере с Total Commander. Открываем блокнот. (Стандартный с windows или Notrepad++) Копируем туда код:
attrib -s -h /d /s
Сохранить как…. В конце названия пишем .bat (пример: antivir.bat). Перекидываем наш, только что написанный батник на флэшку. Запускаем прямо там на флешке. Все файлы должны появиться. Появились перекидываем на компьютер.
Хотя этот батник вы можете модернизировать добавив туда несколько строк. Напишем, чтобы батник сделал папки видимыми, потом добавим функцию удаления папки Recycler, где храниться тот самый вирус на флешке, далее удалим файл, который запускает вирус (autorun) и удалим ярлыки. Все это вместиться в четыре маленькие строки. Открываем блокнот и копируем туда:
attrib -s -h /s /d rd RECYCLER /s /q del autorun.* /q del *.lnk /q
Как видите все по-порядку, сначала отобразить скрытые папки, потом удалить Recycler, далее удалить автозапуск и уничтожить ярлыки. Все. Сохранили, перекинули батник на флешку и запустили.
1.5. Отображение посредством командной строки (CMD)
Папки можно также отобразить через командную строку. Запускаем «Выполнить» (Win+R) в строке пишем: CMD и нажимаем «Ок». В открывшемся окошке командной строки пишем:
cd /d x:\
Нажимаем «Enter».(X-буква вашей флешки) Далее пишем:
attrib -s -h /d /s
Снова нажимаем «Enter». Теперь папки должны появиться.
На флешке появились ярлыки вместо файлов
Такой вирус может проявлять себя по-разному:
- папки и файлы превратились в ярлыки;
- часть из них вообще исчезла;
- несмотря на изменения, объем свободной памяти на флешке не увеличился;
- появились неизвестные папки и файлы (чаще с расширением «.lnk»).
Прежде всего, не спешите открывать такие папки (ярлыки папок). Так Вы собственноручно запустите вирус и только потом откроете папку.
К сожалению, антивирусы через раз находят и изолируют такую угрозу. Но все же, проверить флешку не помешает. Если у Вас установлена антивирусная программа, кликните правой кнопкой по зараженному накопителю и нажмите на строку с предложением провести сканирование.
Если вирус удалится, то это все равно не решит проблему исчезнувшего содержимого.
Еще одним решением проблемы может стать обычное форматирование носителя информации. Но способ этот довольно радикальный, учитывая что Вам может понадобиться сохранить данные на ней. Поэтому рассмотрим иной путь.
Шаг 1: Делаем видимыми файлы и папки
Скорее всего, часть информации вообще будет не видна. Так что первым делом нужно заняться этим. Вам не понадобится никакое стороннее ПО, так как в данном случае можно обойтись и системными средствами. Все, что Вам нужно сделать, заключается вот в чем:
- В верхней панели проводника нажмите «Упорядочить» и перейдите в «Параметры папок и поиска».

Откройте вкладку «Вид».
В списке снимите галочку с пункта «Скрывать защищенные системные файлы» и поставьте переключатель на пункте «Показывать скрытые файлы и папки». Нажмите «ОК».

Теперь все, что было скрыто на флешке, будет отображаться, но иметь прозрачный вид.
Не забудьте вернуть все значения на место, когда избавитесь от вируса, чем мы и займемся далее.
Шаг 2: Удаляем вирус
Каждый из ярлыков запускает файл вируса, а, следовательно, «знает» его расположение. Из этого и будем исходить. В рамках данного шага сделайте вот что:
Кликните по ярлыку правой кнопкой и перейдите в «Свойства».
Обратите внимание на поле объект. Именно там можно отыскать место, где хранится вирус
В нашем случае это «RECYCLER\5dh09d8d.exe», то есть, папка RECYCLER, а «6dc09d8d.exe» – сам файл вируса.

Удалите эту папку вместе с ее содержимым и все ненужные ярлыки.
Шаг 3: Восстанавливаем нормальный вид папок
Осталось снять атрибуты «скрытый» и «системный» с Ваших файлов и папок. Надежнее всего воспользоваться командной строкой.
- Откройте окно «Выполнить» нажатием клавиш «WIN» + «R». Введите туда cmd и нажмите «ОК».

Введите
где «i» – буква, присвоенная носителю. Нажмите «Enter».

Теперь в начале строки должно появиться обозначение флешки. Введите
Нажмите «Enter».

Так сбросятся все атрибуты и папки снова станут видимыми.
Альтернатива: Использование пакетного файла
Можно создать специальный файл с набором команд, который проделает все эти действия автоматически.
-
Создайте текстовый файл. Пропишите в нем следующие строки:
Первая строка снимает все атрибуты с папок, вторая – удаляет папку «Recycler», третья – удаляет файл автозапуска, четвертая – удаляет ярлыки.
- Нажмите «Файл» и «Сохранить как».

Файл назовите «Antivir.bat».

Поместите его на съемный накопитель и запустите (щелкните мышкой дважды по нему).
При активации этого файла Вы не увидите ни окон, ни строки состояния – ориентируйтесь по изменениям на флешке. Если на ней много файлов, то возможно, придется подождать 15-20 минут.
Что делать, если через некоторое время вирус снова появился
Может случиться так, что вирус снова себя проявит, при этом флешку Вы не подключали к другим устройствам. Напрашивается один вывод: вредоносное ПО «засело» на Вашем компьютере и будет заражать все носители.
Из ситуации есть 3 выхода:
- Сканировать ПК разными антивирусами и утилитами, пока проблема не решится.
-
Использовать загрузочную флешку с одной из лечащих программ (Kaspersky Rescue Disk, Dr.Web LiveCD, Avira Antivir Rescue System и прочие).
- Переустановить Windows.
Специалисты говорят, что такой вирус можно вычислить через «Диспетчер задач». Для его вызова используйте сочетание клавиш «CTRL» + «ALT» + «ESC». Следует искать процесс с примерно таким названием: «FS…USB…», где вместо точек будут случайные буквы или цифры. Найдя процесс, можно кликнуть по нему правой кнопкой и нажать «Открыть место хранения файла». Выглядит это так, как показано на фото ниже.
Но, опять-таки он не всегда запросто удаляется с компьютера.
Выполнив несколько последовательных действий, можно вернуть все содержимое флешки в целости и сохранности. Чтобы избежать подобных ситуаций, почаще пользуйтесь антивирусными программами.
Опишите, что у вас не получилось.
Наши специалисты постараются ответить максимально быстро.
Список программ для восстановления данных
Unformat
Однако с помощью этой утилиты не получится полностью реконструировать НDD или внешний носитель и вернуть его к состоянию до форматирования. В результате, многие системные файлы будут утеряны и восстановленные программы не станут работать стабильно. Также использование Unformat не гарантирует возврата всех файлов – будут регенерированы только некоторые документы, архивы, фото.
Recuva
Программа специально предназначена для восстановления данных с HDD, а также с флешек и карт памяти. Скачивание простой версии доступно бесплатно, расширенную можно купить за $19,95.
Утилита отличается дружественным интерфейсом и удобным мастером настройки. Кроме этого, ее преимущество состоит в возможности работы с CD/DVD или флешки без установки. Для запуска программы потребуется прописать в BIOS приоритет внешнего диска, на котором она находится.
Disk Drill
Утилита создана для восстановления данных на компьютерах с ОС Windows и macOS. Доступна для скачивания как бесплатная версия, так и профессиональная, за которую придется заплатить $89.
Disk Drill поддерживает множество файловых систем, подходит для работы со съемными носителями. К удобствам можно отнести возможность задать фильтр поиска. Это ускорит процесс, если требуется восстановить только определенный тип файлов.
Из недостатков – отсутствие переносной версии. Так что, чтобы воспользоваться программой, придется искать рабочий компьютер, устанавливать утилиту на него и подключать свой винчестер.
R-Studio
Универсальная программа, работающая не только с платформами Windows и macOS, но и с Linux. Утилита способна восстановить утраченные данные после форматирования, с поврежденных разделов и внешних дисков. Преимущество – возможность работы через сеть.
Кроме этого, программу можно запустить с установочного диска даже в том случае, если система не грузится. Доступна для скачивания бесплатная версия. Но, чтобы воспользоваться всеми возможностями, требуется заплатить $49,99.
R.Saver
Популярная бесплатная программа, не требующая установки. Запускается даже с внешнего носителя с помощью файла с расширением exe. Позволяет не только найти случайно удаленную информацию, но и восстановить файловую систему после быстрого форматирования. Кроме этого, с помощью утилиты можно создавать образы файлов по сохранившимся фрагментам.
Data Rescue
Одна из лучших на сегодняшний день программ. В фри-варианте, рассчитанном на новичков, есть аскетичный интерфейс и минимум настроек, что страхует неопытного пользователя от того, что он что-то напутает. В про-версии за $99 возможности расширены. В функциях есть варианты назначения параметров диска, клонирование и создание виртуальных массивов.
Wise Data Recovery
Простая бесплатная программа с базовым набором функций, позволяющая быстро вернуть удаленные файлы, восстановить фото и документы с поврежденного диска. Работает на платформе Windows.
Stellar Data Recovery
Утилита подходит для ОС Windows и macOS. Отличается интуитивно понятным интерфейсом и высокой скоростью работы. Демо-версия доступна бесплатно. За дальнейшее пользование придется заплатить $79.99.
MiniTool Data Recovery
Простая программа, с которой справится даже начинающий. Работает на платформах Windows и macOS. Восстанавливает как отдельные файлы, так и целые разделы. Цена про-версии – $79, но можно скачать пробник с урезанными возможностями бесплатно.
Не стоит отчаиваться, если по случайности был стерт важный документ, после форматирования обнаружилось, что не была создана копия нужного файла, или если жесткий диск перестал работать. В большинстве случаев восстановить утерянную информацию возможно инструментами Windows или с помощью сторонних утилит.
Лечим флешку с помощью сторонних программ
1)USB Hidden Folder Fix
Программа имеет достаточное простое обращение, но интерфейс на английском языке. Что бы не заблудились в двух кнопках, смотрим скриншот программы:
2)HiddenFilesRecover
Вторая программа из серии личных помощников для лечения флешек. Программа не требует установки, достаточно выбрать версию программы для разрядности своей операционной системы. Так же программ имеет русский интерфейс.
Смотрим скриншот:
3)LimFlashFix
И наконец, третья программа для восстановления скрытых папок. Установка программы достаточна, коварна, будьте внимательны при выборе режима установки. В автоматическом режиме на Ваш компьютер упадет Яндекс комплект, из браузера и ненужных приложений. Интерфейс программы так же имеет русский язык.
Смотрим скриншот:
После всего проделанного следует повторить пункт с пометкой ВАЖНО в первой части статьи. Дорогие друзья, я попытался собрать наиболее актуальную и полную версию всех инструментов при лечении скрытых папок на съемных носителях
И все же рекомендую быть внимательными при использовании флешек на чужих компьютерах. И не впадать в панику, если у Вас случился подобный казус, а на флешке очень важная информация. Прочитав эту статью до конца, Вы убедились, что нерешаемых задач нет, есть только выбор правильного инструмента для решения
Дорогие друзья, я попытался собрать наиболее актуальную и полную версию всех инструментов при лечении скрытых папок на съемных носителях. И все же рекомендую быть внимательными при использовании флешек на чужих компьютерах. И не впадать в панику, если у Вас случился подобный казус, а на флешке очень важная информация. Прочитав эту статью до конца, Вы убедились, что нерешаемых задач нет, есть только выбор правильного инструмента для решения.
Ситуация знакомая многим. Открываем флеш-карту и вместо наших файлов видим непонятные ярлыки, либо того хуже, не видим ничего. Однозначно сами собой скрытые файлы на флешке не появляются и причина тому вирусная атака. В этой статье мы подробно рассмотрим как открыть скрытые файлы на флешке, так же здесь вы найдете четкие рекомендации чтобы не допустить подобной проблемы в будущем.
Применение «Total Commander»
 Программа Total Commander
Программа Total Commander
Применение вышеописанного метода наиболее актуально, но если у пользователя стоит данная программа, то его применение также будет полезным.
-
Откройте окно и нажмите с левой стороны букву, что соответствует данному накопителю. Теперь потребуется в верхнем меню найти раздел «Конфигурация», после чего нажать «Настройка» в появившемся списке.
-
Здесь понадобится раздел «Содержимое панелей», который пользователь отыщет в левом столбце. Во вкладке «Отображение файлов» нужно поставить галочку напротив первого пункта. Если данный параметр разделен на 2 пункта, то нужно поставить флажки возле «Показывать скрытые», а также возле «Показывать системные». Затем пользователю нужно сохранить изменения.
-
Теперь необходимо сделать видимыми появившиеся документы. Выделите их мышей, кликните в самом верху на «Файл», затем выберите пункт «Изменить атрибуты».
-
Возле показателей «Скрытый», «Системный» будут стоять маркеры, которые нужно убрать и нажать «Энтер».
Как провести поиск скрытых элементов?
Вот мы и подошли к основному вопросу настоящей статьи.
Но сразу стоит отметить, что все ниже изложенные действия направлены на получение правомерного доступа к сокрытой информации, и ответственность за осуществление озвученных рекомендаций в неправомерном ключе каждый пользователь принимает и несёт исключительно за себя.
Среди всех возможных вариантов проведения поиска следует выделить два, один из которых осуществляется посредством штатных средств операционной системы, а второй, используя стороннее программное обеспечение.
Функция «Поиск» в Windows:
Откройте «Проводник» и перейдите на вкладку «Вид»;
Обратите внимание на раздел «Показать или скрыть» и разверните его;
Установите галочки в строке «Расширения имен файлов» и в строке «Скрытые элементы»;
Здесь стоит отметить, что внешнее отличие скрытой папки от «открытой» в том, что первая имеет несколько более прозрачный вид, что в сравнение с обычными элементами сразу же бросается в глаза.
Не закрывая проводник, поместите курсор в строку «Поиск» (с правой стороны окна, помечена значком в виде «лупы»); После помещения курсора станет активен расширенный функционал поиска, где можно выбрать дополнительные критерии, так как: «Тип», «Размер», «Дата изменения». В качестве примера, поиск будет проводиться по типу «Папка», со временем изменения «На этой неделе».
Введите названием искомого элемента и нажмите на клавишу «Enter».. Дождитесь завершения поиска, учитывая, что при открытии проводника поиск будет проводиться по всем разделам, что может занять достаточно продолжительное время
Дождитесь завершения поиска, учитывая, что при открытии проводника поиск будет проводиться по всем разделам, что может занять достаточно продолжительное время.
Если вам известно (хотя бы предположительно) месторасположения нужного элемента, откройте данный раздел и введите поисковый запрос, сузив тем самым круг поиска.
Стоит учитывать, что поисковый запрос может состоять не только из названия элемента, но и, например, из его расширения (docx, html, png, jpeg и т.д.).
Почему на флешке не видно файлов?

Порой на флешке можно не обнаружить файлы, которые должны быть там, и были лично Вами записаны. Как правило, такое может произойти после подключения флешки в компьютер друга или какой-то общественный компьютер, и далее мы разберем, почему на флешке не видно файлов.
Для начала необходимо проверить флешку на наличие вирусов, и нормальный антивирус сразу сообщил бы об этом после подключения флешки к компьютеру. Как правило, если на флешке исчезли файлы и папки, но при этом информация о флешке говорит о наличии какой-то информации на носителе, то скорее всего это проделки вируса «RECYCLER».
Вирус может физически ничего не сделать с файлами, а только скрыть их, поменяв атрибуты. Исправить это довольно просто. Необходимо настроить в Windows показы скрытых и системных файлов в проводнике, выделить все скрытые файлы, и поменять их атрибуты. Переходим «Панель управленияОформление и персонализацияПоказ скрытых файлов и папок» и делаем необходимые настройки.
Затем заходим в свойства файлов и также производим необходимые настройки, меняя атрибуты файлов.
Возможно кому-то проще будет создать файл с расширением «*.bat», записать в него строку «attrib -s -h -r -a /s /d», скопировать на флешку и запустить. Если на компьютере установлен какой ни будь файловый менеджер, то лучше воспользоваться именно им для поиска скрытых файлов и смены атрибутов.
Папки и файлы на флешке могут быть не видны и после неудачного извлечения флешки из компьютера. Например, флешка была изъята из usb разъема в момент записи файла, в результате чего могли появится ошибки файловой системы.
В этом случае часть файлов может вообще исчезнуть из списка, а другая часть будет иметь в названиях непонятные знаки, причем файлы и папки невозможно будет открыть. В основном Windows самостоятельно определяет ошибку и предлагает ее исправить, но если этого не произошло, проверку необходимо запустить вручную. Для этого в свойствах флешки на вкладке «Сервис» нажимаем «Выполнить проверку…».
После подобной проверки и нахождении утилитой скрытых файлов на флешке может появится папка «FOUND.000», в которой будут находится файлы с названиями на подобии «file0000.chk». Как раз в этих файлах и будут находится потерянные нами файлы в результате ошибки. Вытащить их оттуда можно с помощью специальных утилит, например, «CHKParser32.exe».
Возврат скрытых после действия вируса файлов на флешке
Некоторые пользователи сталкиваются с неприятной ситуацией: файлы, которые были на флешке, после подключения к компьютеру пропадают. Если пользователь их не стирал самостоятельно, то вывод один – на флешке есть вирус, который не удалил, а только скрыл данные. Информацию можно восстановить несколькими способами.
После обнаружения пропажи информации первым делом нужно настроить в системе отображение скрытых файлов.
- Зайдите в панель управления и выберите режим просмотра «Крупные значки». Откройте «Параметры папок».
- Перейдите на вкладку «Вид». Установите отображение скрытых защищенных файлов и показ скрытых файлов.
Откройте съемный диск и посмотрите, какие данные теперь отображаются на флешке. Вероятнее всего вы увидите ярлыки и неизвестные исполнительные файлы вируса.
После настройки отображения необходимо удалить с флешки вирус, который скрывает данные. Для проверки накопителя используйте установленный антивирус или лечащие утилиты типа Dr. Web CureIT и Kaspersky Virus Removal Tool.
- Запустите чистящую утилиту.
- Проведите сканирование внешних накопителей.
- Удалите обнаруженный вирус.
Провести чистку флешки можно и вручную, удалив с носителя неизвестные файлы с расширением *.exe и ярлыки.
После настройки системы и удаления вируса можно приступать к восстановлению утраченных данных. Обычно вирус просто меняет атрибуты файлов, делая их скрытыми. Ваша задача – восстановить атрибуты к исходному состоянию или вовсе их сбросить, чтобы данные отображались в проводнике Windows. Попробуем восстановить атрибуты через командную строку:
- Запустите командную строку (Win+R – cmd, или в меню «Пуск»).
- Введите букву флешки и команду для снятия атрибутов – «X: attrib -s -h -r -a /s /d *.*» . Вместо «X» вы указываете букву, под которой флеш-накопитель определился на компьютере.
echo Please wait…
attrib -s -h -r -a /s /d
Назовите текстовый документ view и сохраните его с расширением *.bat – получится view.bat. Перенесите полученный файл на съемный диск, с которого пропали данные. Запустите Bat-файл. После изменения атрибутов данные, которые якобы удалил вирус, будут возвращены на съемный диск.
Если у флешки установлена файловая система FAT32, то вирус мог пойти дальше и не просто спрятать данные, а переместить их в скрытый каталог E2E2
1. В таком случае порядок восстановления информации после её потери немного поменяется:
- Откройте командную строку. Введите букву диска с двоеточием – например, «E:».
- Отобразите список файлов и папок на флешке командой dir /x.
- Если в списке есть каталог E2E2
1, выполните команду ren E2E2
После выполнения этих действий на флешке появится папка Folder; в ней будут файлы, которые вам удалось восстановить.
Если после работы с командной строкой данные на флешке восстановить не удалось, то попробуйте найти их через файловые менеджеры. Сначала используйте Total Commander:
- Раскройте меню «Конфигурация» и перейдите в настройки. Откройте вкладку «Содержимое панелей». Установите показ скрытых файлов.
- Откройте через Total Commander флешку. Выделите все каталоги, возле которых стоят восклицательные знаки.
- Раскройте меню «Файл». Выберите пункт «Изменить атрибуты». Снимите все атрибуты, кроме «Архивный», и нажмите «ОК».
Если Total Commander не помогает, используйте для изменения атрибутов программу Far Manager. У неё не такой удобный интерфейс, но свои функции она выполняет исправно:
- Запустите файловый менеджер. Нажмите Alt+F1 и откройте съемный диск.
- Выделите первый файл и нажмите Insert. Все данные будут выделены желтым цветом.
- Нажмите F4 и уберите отметки напротив пунктов «Hidder», «System» и «Read Only». Чекбоксы должны быть пустыми.
После отключения лишних атрибутов данные в окне файлового менеджера поменяют цвет с темно-синего на белый. Это значит, что файлы больше не скрыты, и вы можете открыть их на флешке.
Так как проблема пропажи файлов после действия вируса достаточно распространена среди пользователей, есть специальный софт, позволяющий быстро восстановить информацию.
USB Hidden Recovery, LimFlashFix и другие подобные утилиты работают по одному принципу. Вам нужно:
- Запустить программу.
- Выбрать флешку и нажать кнопку «Восстановить» или «Исправить».
Остальную работу утилита выполнит за вас, изменив атрибуты файлов и сделав их снова видимыми через проводник Windows.
Есть и другие способы восстановления. Если Вы хотите их попробовать, то следующее видео для Вас:
Как открыть скрытые файлы на Windows 7?
-
Нажмите Win+R, напишите control folders и нажмите Энтер.
- Откройте вкладку «Вид», прокрутите ползунок вниз и поставьте галку в пункте «Показывать…».
- Щелкните «Применить», чтобы сохранить изменения.
Готово.
Если необходимо отключить их отображение, то в том же окне поставьте галку в пункте «Не показывать…».
Второй способ:
- Перейдите в Пуск, откройте «Панель управления» и щелкните на ярлык «Параметры папок».
- Выберите раздел «Вид», прокрутите ползунок вниз и активируйте пункт «Показывать…».
- Сохраните изменения, нажав «Применить».
И третий способ:
- Откройте какую угодно папку.
- Щелкните кнопку Alt – появится вот такое меню.
- Щелкните на пункты Сервис – Параметры папок.
- Откроется знакомое окошко: чтобы включить показ скрытых файлов, перейдите на вкладку «Вид» и поставьте галку в пункте «Показывать…».
Как видите – ничего сложного тут нет. Выбирайте любой способ, какой больше подходит, и пользуйтесь ним в нужное время.
Когда вы включите просмотр скрытых файлов в Windows 7 любым из вышеописанных способов, они будут видны везде. В том числе и на флешке. Достаточно лишь подключить ее к ПК или ноутбуку – и вы увидите спрятанные папки (при условии, что они там есть). То же касается и внешнего HDD-диска.
С «семеркой» разобрались, теперь перейдем к «восьмерке».
Рекомендации.
Дорогие друзья, я попытался собрать наиболее актуальную и полную версию всех инструментов при лечении скрытых папок на съемных носителях. И все же рекомендую быть внимательными при использовании флешек на чужих компьютерах. И не впадать в панику, если у Вас случился подобный казус, а на флешке очень важная информация. Прочитав эту статью до конца, Вы убедились, что нерешаемых задач нет, есть только выбор правильного инструмента для решения.
На днях столкнулся с такой проблемой, перекинул в общем у друга фильмы себе на флешку, прихожу домой, открываю ее, а там. на флешке вместо папок ярлыки! Вот тебе на, но нет. я то знал уже такой трюк. Этот вирус ( Backdoor.win32.ruskill ) скрыл папки на флешке и не более того. Если же с вами случилась такая беда, то не волнуйтесь, эти ваши файлы никуда не делись с флешки, вирус просто включает атрибуты скрытый/системный, что через «Свойства-Скрытый» убрать галочку нельзя. Но можно сделать это через файловый менеджер «Total Commander» или «FAR», если кто с ними никогда не работал и не понимает, что где, то просто дочитайте этот пост, я в нем изложу все как открыть ваши файлы, как пользоваться тоталом, как удалить вирус. Все по-порядку и по-пунктам.
Конечно, если у вас есть антивирус, то он должен поймать эту заразу, будь то хоть самый последний антивирус на свете, но нет! У меня у друга кончилась лицензия Касперского и он временно поставил бесплатный Nod32, а он уже не увидел этот вирус с флешки. Я вообще антивирусом не пользуюсь больше года и прекрасно себя чувствую:) (. допоры до времени) Нет, вам так рисковать не советую.
В общем, что делать если папки на флешке стали ярлыками? Вам нужно сначала открыть эти файлы с флешки и перекинуть куда нибудь на жесткий диск компьютера. Архиваторы «7-ZIP» и «WinRar» также видят эти файлы, если просто смотреть флешку через них (надеюсь меня понял кто? если нет сейчас объясню) И так. Нам просто нужно отобразить скрытые папки и файлы, которые не видно или просто стали ярлыками на флешке.
Простейший вариант получения доступа к невидимым файлам
Каталоги и файлы исчезли из-за вредоносных программ и вирусов. Можно воспользоваться антивирусом, но после уничтожения вредоносной программы файлы так и останутся скрытыми.
Увидеть скрытые файлы на флешке возможно и другим способом, который считается самым лучшим среди других существующих. Перед тем как приступить к данному способу, нужно проверить в свойствах флешки ее объем. Это необходимо для того, чтобы быть уверенным на 100%, что носитель информации не пуст.
Чтобы воспользоваться данным способом, необходимо скачать и установить Total Commander — менеджер для работы с файлами.
Когда файловый менеджер был установлен, можно вставить в системный блок носитель информации. Теперь мы сможем ответить на вопрос о том, как открыть скрытые файлы на флешке.
Выбираем в файловом менеджере свою флешку. Чтобы узнать имя съемного носителя, можно зайти в «мой компьютер» и посмотреть его имя. Чтобы скрытые файлы отобразились, необходимо нажать на панели кнопку «скрытые элементы». Кнопка выглядит в виде листочка и желтого треугольника с небольшим восклицательным знаком. Если же такой кнопки нет, стало быть, ее необходимо поискать в одном из меню.
Итак, как открыть скрытые файлы на флешке? Для этого необходимо выбрать все документы и папки, если же подобных файлов несколько, нужно выделить их все сразу. Для этого зажимаем клавишу ctrl, а затем выбираем скрытые папки и файлы. Теперь нажимаем на панели управления файл — изменить атрибуты. После этого станут доступны следующие атрибуты:
Снимаем галочку с каждого из этих атрибутов и нажимаем кнопочку «ОК». Теперь папки стали видимыми и их можно использовать.
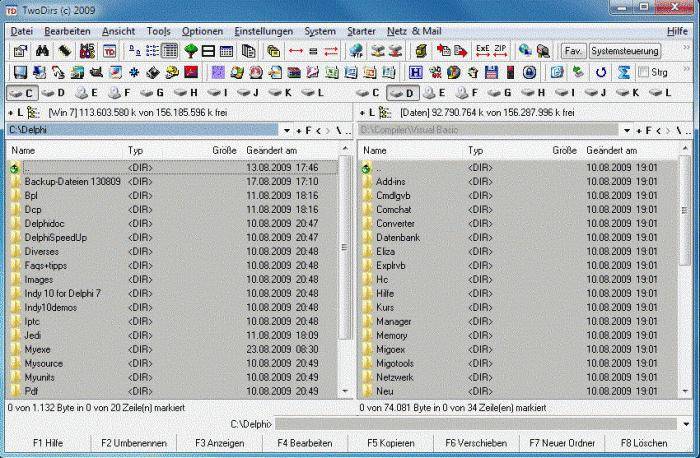
Также имеется еще один вариант, который поможет ответит на вопрос о том, как открыть скрытые файлы на флешке. Этот способ подойдет для тех, у кого нет файлового менеджера и нет возможности его скачать.
Нужно войти в съемный носитель и создать текстовый документ. В этом документе следует прописать следующий код: attrib -s -h -r -a *.* /s /d.
Когда файл с расширением «*.bat» выполнит поставленное условие, файлы станут снова видимыми человеческому глазу.
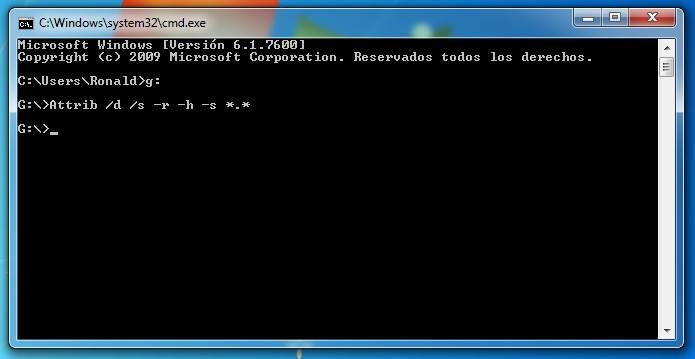
Общие причины «невидимости» файлов
- Не видны файлы на флешке, что делать?. Операционные системы позволяют ограничивать файлы в видимости. Информация не исчезает с носителя, но пользователь не может увидеть ее. Причиной этого может стать равно как сбой в работе приложения, умышленный действия другого пользователя данным носителем, так и результат работы вируса, который скрывает файлы на накопителе. Способы восстановить скрытые файлы на вашей флешке опишем ниже.
- Файлы записаны на носитель с ошибкой. Эта ситуация может возникнуть при небезопасном извлечении флешки из компьютера. Часть файлов может не записаться полностью. Угроза безопасности будет либо читаться неправильно, либо не отображаться.
- Файлы были удалены пользователем, антивирусной программой или в результате сбоя. Способы восстановления информации опишем ниже.








