Восстановление данных в программе transcend recoverx
Содержание:
- Три возможных способа восстановления удаленных файлов
- AlcorMP
- Инструкция по подбору утилиты для прошивки
- Как устроена флешка: взгляд изнутри
- Восстановление файловой системы RAW флешки
- 10 бесплатных программ для восстановления удаленных данных: файлов, документов, фото
- Программы для восстановления флешки
- Восстановление данных с microSD-карты памяти
- Перепрошивка и восстановление флешки Transcend в новом интерфейсе
- Как восстановить флешку штатными средствами Windows?
- Как восстановить битую флешку в домашних условиях
- Форматирование флешки Transcend
- Восстановление работоспособности флешки Transcend
- Шаг четвертый: непосредственный процесс восстановления Flash-Drive-устройства
Три возможных способа восстановления удаленных файлов
Итак, когда вы ошибочно удаляете данные с устройства, прекратите использовать устройство и запустите процесс восстановления данных как можно скорее! Существует 3 возможных способа восстановления удаленных файлов.
Если вы являетесь пользователем Mac, нажмите и узнайте, как восстановить удаленные файлы на Mac.
Способ 1. Восстановление удаленных файлов из корзины Windows
Если вы просто удалили файлы на своем компьютере, переместив их в корзину и не очистили её, вы с легкостью вернёте ваши данные. Просто откройте корзину, найдите и щелкните правой кнопкой мыши по нужным файлам и выберите «Восстановить». Это позволит вернуть удаленные файлы в исходное местоположение.
Способ 2. Восстановление удаленного или потерянного файла в его прежнем виде
Если вы очистили корзину, можно попытаться восстановить более старую версию удаленного или потерянного файла с помощью функции бесплатного резервного копирования и восстановления, встроенной в Windows.
Выполняется это данным образом:
В Windows 7:
Нажмите кнопку «Пуск» > «Компьютер», перейдите к папке, которая содержит файл или нужную папку, щелкните правой кнопкой мыши по папке, затем нажмите кнопку «восстановить прежнюю версию».
Здесь вы увидите список доступных предыдущих версий удаленных файлов или папок с различным временем и датой. Выберите версию, которую вы хотите вернуть, и нажмите «Восстановить», чтобы восстановить удаленные файлы.
В Windows 10/8.1/8:
Откройте папку, в которой находился удаленный файл, и нажмите кнопку «Свойства».
История файла покажет все файлы, содержащиеся в последней резервной копии этой папки.
Нажмите кнопку «Предыдущие версии», чтобы найти и выбрать файл, который вы хотите вернуть, а затем нажмите кнопку» Восстановить» для его восстановления.
Способ 3. Восстановление удаленных файлов с помощью программы
Если вы хотите восстановить точную копию удаленных файлов, а не ранее сохраненную версию, вы можете попробовать стороннее программное обеспечение для восстановления данных. Для этого мы рекомендуем вам простой инструмент восстановления — EaseUS Мастер восстановления данных Профессиональный. Он предназначен для решения всех сложных проблем при потери данных, таких как удаленное восстановление, восстановление после форматирования, вирусной атаки, сбоя системы, RAW-ошибки и многого другого. Наше программа помогла многим пользователям вернуть удаленные файлы со своих ПК, внешних жестких дисков, карт памяти и USB-накопителей.
EaseUS Мастер восстановления данных восстанавливает удаленные файлы и папки на жестком диске компьютера/ноутбука, внешне подключенном USB-накопителе или микро SD-карте, сканируя весь блок памяти, а общий процесс поиска удаленных элементов выполняется следующим образом:
1. Загрузите и установите на свой компьютер EaseUS Data Recovery Wizard.
2. Используйте установленную программу для поиска и восстановления потерянных данных. Выберите раздел диска или папку, из которой «пропали» ваши данные. Затем нажмите кнопку «Сканировать».
3. Когда сканирование будет завершено, найдите в списке результатов нужные вам файлы и папки.
Выберите их и нажмите кнопку «Восстановить». При выборе места для сохранения восстановленных данных не следует использовать тот же диск, который вы сканировали!
Никогда не забывайте проверять все результаты сканирования в каждой вкладке удаленных файлов. Часть «дополнительные файлы» поможет восстановить файлы, которые потеряли имена и путь к расположению после удаления.
Внимание: не сохраняйте восстановленные файлы обратно на раздел или диск, где вы их потеряли! Вы можете перенести их туда уже после восстановления, но при восстановлении непосредственно на тот же диск, появляется риск перезаписи файла
AlcorMP
Для работы с данной программой нужно проделать след. действия:
- скачать;
- распаковать;
- открыть.
Ждем полной загрузки утилиты и только потом вставляем флешку, если устройство не определилось, то следует нажать на «R» (обновление). В окне утилиты должно высветиться синяя надпись, означающая успешную загрузку флешки.
Далее необходимо перейти в настройки. Для этого потребуется нажать на клавишу «S» (Setup). Программа выдаст окно, где нужно вести пароль – оставляем поля пустыми, так как стандартно в настройках нет пароля.
Во вкладке «Flash Type» задаются параметры:
- «Optimize» – «Speed Optimize»;
- «Scan Mode» – «Low Level Format»;
- «LLF Check» – «Half capacity Check»;
- «Scan Level» – «Fast Scan4»;
- «ECC» – «12».
В другой вкладке «Other» в пункте «AdjustPower» рекомендуется поставить «300 mA».
После чего нажимаем «OK» и ждем окончания загрузки.
Инструкция по подбору утилиты для прошивки
Теперь, имея идентификационный номер производителя (VID) и кода устройства (PID), переходим к подбору прошивки. С их помощью подберем софт для контроллера. На данный момент есть различные интернет-ресурсы со списками флешок, где прописан софт, пригодный для их прошивки.
- Можно воспользоваться базой данных flashboot.ru:
- Вкладка «iFlash», в ячейках VID и PID вводим ранее определенные цифры. По результату поиска получаем список сходных флешок.
- Выбираем наиболее совпадающую по имени, модели и объему. В столбике «UTILS» будет название утилиты, с помощью которой возможна перепрошивка флешки.
- Копируем наименование и на этой же странице вверху нажимаем вкладку «Файлы». В поисковом поле вставляем название, нажимаем «Поиск». Если в базе есть нужная перепрошивка, то справа от наименования нажимаем «Скачать».
- Если не нашли, можно воспользоваться поисковой системой и найти программу на любом другом подобном ресурсе. Также скачиваем на свой ПК.
Помните, что перед установкой или разархивацией скачанной утилиты обязательно нужно проверить программу на наличие вредоносных, в том числе рекламных, файлов.
Как устроена флешка: взгляд изнутри
- Как правило, больше всего места на плате занимает микросхема NAND FLASH. В зависимости от технологичности готового изделия и его способности к запоминанию (номинальный объем хранимых данных), конкретный Flash Drive может иметь один или несколько таких элементов. Если вы будете производить восстановление флешки Transcend 16 gb, знайте, скорее всего, таких микросхем NAND там две. Стоит отметить, что выделяют три основных типа оговариваемой памяти: SLC, MLC и TLC.
- Вторая деталь по значимости — это контроллер. У разных производителей такой компонент может отличаться от себе подобных как по типовым, так и по программным признакам. Эта микросхема выполняет несколько функций: преобразует напряжение питания, управляет светодиодным индикатором (если таковой имеется) и осуществляет процесс обмена информацией с хостом компьютера. Также контроллер содержит специальную область памяти, в которой находится прошивка, — это микропрограмма, при помощи которой и происходит общее взаимодействие со всеми внутренними компонентами Flash-носителя.
- Еще на плате присутствуют SMD-элементы и кварцевый резонатор.

Через некоторое время вы поймете, насколько облегчит вам восстановление флешки Transcend вышеизложенная информация.
Восстановление файловой системы RAW флешки
Флешка, которой необходимо восстановление из формата RAW, одна из самых частых проблем, касающихся файловой системы на флеш-накопителе. О том, как восстановить файловую систему флешки, вы узнаете, ознакомившись с руководством ниже. Рассмотрим последовательность действий:
- Откройте меню «Пуск» и начните вводить словосочетание «создание и». Кликните один раз левой кнопкой мыши по появившейся иконке системной утилиты «Создание и форматирование разделов жесткого диска».
- В открывшемся окне программы «Управление дисками», найдите диск, объем памяти которого соответствует памяти накопителя, требующего восстановления. Система будет показывать данные на нем как не распределенные. В нашем случае это устройство с названием «Диск 1».
- Правой кнопкой мыши нажмите по перечеркнутому пространству и в выпавшем списке выберите опцию «Создать простой том».
- Вас поприветствует «Мастер создания простого тома». Нажмите на кнопку Далее >.
- В следующем окне вам предложат указать размер тома. Чтобы использовать все доступное место на накопителе, число в пункте «Размер простого тома (МБ)» должно соответствовать числу мегабайт в строке «Максимальный размер (МБ)». Нажмите Далее >.
- В последующем окне сможете назначить букву диска A – Z. После выбора снова нажимаете Далее >.
- В этом окне оставляйте все без изменений, кроме параметра «Метка тома». Тут можете указать название, которое флешка получит после форматирования. Проще всего руководствоваться таким принципом: имя компании производителя и объем устройства. Если пришлось восстановить флешку от компании Kingston на 16 ГБ, то назвать ее следует «Kingston 16 GB».
- В последнем окне будут показаны установленные для нового тома параметры. Нажмите Готово.
Готово. Теперь сможете открыть данные на накопителе при помощи встроенного «Проводника». В «Управление дисками» устройство будет отмечено синим цветом — знак того, что оно работает исправно.

10 бесплатных программ для восстановления удаленных данных: файлов, документов, фото
Почти каждый пользователь компьютера хоть раз хватался за голову и сожалел, что удалил нужный файл или документ с диска (ну или случайно своими действиями отформатировал, например, носитель). Но во многих случаях можно частично или даже полностью восстановить информацию — главное все правильно сделать, так сказать, без суеты и спешки!
Для восстановления данных нужны специальные утилиты и программы. Таких сейчас очень много, и большинство из них — стоят достаточно дорого (причем, заплатив за софт — неизвестно, оправдает ли он себя, сможет ли помочь восстановить данные).
Поэтому, в этой статье приведу лучшие бесплатные программы, которые помогут просканировать ваш диск, и найдут файлы, которые можно восстановить (даже после удаления их из корзины или форматирования диска).
Для справки: наверное, замечали, что копирование файла идет долго — а его удаление за пару секунд! Дело в том, что после того, как вы удаляете файл и очищаете корзину — он никуда физически с диска не пропадает.
Просто файловая система исключает определенные участки диска — считает, что на них теперь нет удаленного файла, они свободны, и на них можно записать любую другую информацию.
Поэтому, чем меньше с диском работали после удаления файла — тем выше вероятность с него восстановить информацию (т.к. вероятность, что будет что-то записано на те же участки диска, минимальна!).
Пару важных правил:
- как только заметили пропажу файла — старайтесь не использовать этот диск/флешку. Лучше вообще его отключить от ПК (тем более не соглашаться на его форматирование, исправление ошибок и пр., что порекомендует Windows).
- не восстанавливайте данные на тот же носитель, который вы сканировали: т.е. если вы пытаетесь восстановить фотографии с флешки — восстанавливайте их на диск! Дело в том, что копирование новой информации на носитель, с которого вы восстанавливаете файлы — может затереть остатки информации, которую вы восстанавливаете (сумбурно написал, но, думаю, смысл понятен ).
- если одна из программ не смогла ничего найти и восстановить — не отчаивайтесь, попробуйте другую (а лучше 3-4)!
Программы для восстановления флешки
Приложений для «лечения» съёмных носителей не меньше, чем для восстановления данных с флешки; ниже будет рассказано о трёх наиболее эффективных.
SDFormatter
Несмотря на название, программа способна отформатировать и восстановить не только карты памяти, но и флешки от Kingston, Transcend, Sandisk и других производителей. Пользователю нужно:
Скачать, установить и запустить приложение, после чего выбрать в выпадающем списке подлежащий восстановлению том.
Перейти к настройкам, нажав на кнопку Option.
Выбрать в качестве способа форматирования Full/Overwrite.
И активировать опцию управления размером файловой системы, установив во втором списке параметр On.
Далее остаётся нажать на кнопку Format и провести некоторое время в ожидании завершения восстановления флешки — надеясь, что процесс пройдёт успешно.
Ссылка на скачивание программы — flashboot.ru
D-Soft Flash Doctor
Восстановить функциональность флешки посредством этого приложения можно следующим образом:
Запустить программу, перейти в «Настройки».
Задать скорость форматирования (рекомендуется установить пониже) и количество попыток обращения к файловой системе.
Нажать на кнопку «Восстановить носитель» и подтвердить своё согласие на удаление с USB-устройства всех данных.
По окончании пользователь увидит окошко с сообщением «Операция успешно завершена»; в противном случае стоит перейти к третьему варианту восстановления — или всё же пойти в сервисный центр.
Ссылка на скачивание программы — softcatalog.info
HDD Low Level Format Tool
Великолепная программа для низкоуровневого форматирования флешек, жёстких дисков и карт памяти; чтобы воспользоваться ею, нужно:
Запустить приложение и выбрать устройство, которое требуется восстановить.
Чтобы получить дополнительные сведения о «здоровье» флешки, перейти на вкладку SMART.
И нажать на кнопку Get SMART Data.
Если ничего способного пригодиться в лечении USB-устройства программа не показывает — переключиться на вкладку Low-Level Format.
Убрать галочку в чекбоксе Perform Quick Wipe.
И нажать на кнопку Format This Device, после чего подтвердить своё согласие на полное и окончательное удаление находящихся на флешке данных.
Процесс может длиться от нескольких минут до часа-полутора; продолжительность зависит от ёмкости носителя, наличия повреждённых секторов и различных случайных факторов.
Ссылка на скачивание программы — softcatalog.info
Восстановление данных с microSD-карты памяти
Так как карты памяти по сути своей являются теми же флешками, но рассчитанными на работу в мобильных устройствах — планшетах, мобильных телефонах, видеорегистраторах и так далее, восстановление данных с них может быть произведено с помощью тех же средств, что используются для флеш-накопителей. Одно из таких приложений, которое распространяется бесплатно, Disk Drill. Рассмотрим его работу:
- Скачайте последнюю версию Disk Drill с официального сайта и установите ее.
- Запустив программу, найдите вашу карту памяти и напротив нее нажмите на кнопку Recover.
- Disk Drill начнет поиск удаленных файлов на накопителе, поэтому необходимо будет подождать некоторое время до завершения.
- Закончив, Disk Drill выведет все найденные файлы, отсортированными по папкам с их типом данных: аудио, фотографии, документы и прочее. Отметьте нужные и кликните Recover. По умолчанию восстановленные файлы будут сохраняться в директорию «Мои документы». Чтобы изменить путь, нажмите на открытую папочку, которая находится рядом с кнопкой Recover.
- Disk Drill выдаст окошко с информацией о весе сохраненных документов и их количестве.
Теперь сможете пользоваться своими вновь обретенными файлами.
Перепрошивка и восстановление флешки Transcend в новом интерфейсе
С помощью штатной утилиты JetFlash Recovery Tool реанимировать устройство не удалось. Пришлось искать другой путь. Немного «погуглив» на тему как восстановить флешку, нашел непосредственно у производителя онлайн сервис для прошивки.
Сервис поддерживает по понятным причинам только устройства произведённые компанией Transcend. Если с вашим флеш-накопителем случилось так, что он отказывается определяться в системе или возникла какая-то другая неисправность. Не спешите его выбрасывать, а попробуйте реанимировать флешку transcend при помощи сервиса онлайн восстановления.
Именно при помощи него мне и удалось восстановить работоспособность своего устройства.
Компания Transcend обновила страницу для загрузки программного обеспечения для работы с флеш дисками. Появились и новые инструменты (смотрите скриншот).
Нас по прежнему интересует программа JetFlash Online Recovery. Теперь, чтобы скачать нет необходимости регистрироваться. Как это работало раньше можно почитать ниже в описании для старой версии.
Скачиваем программу для перепрошивки флешки
Чтобы воспользоваться сервисом восстановление флешки transcend, перейдите на официальную страницу для скачивания программы для перепрошивки флешки transcend.
После того как файл скачался распаковываем архив в любую удобную папку и запускаем файл для установки. После чего подключаем неисправную флешку и запускаем программу от имени администратора.
Как видим все очень просто. Устанавливаем флаг и соглашаемся с тем, что вся информация в процессе восстановления будет утеряна. Затем нажимаем кнопку «Начать». Программа начнет работу, обнаружит флешку, скачает прошивку и установить заново программное обеспечение.
По окончанию работы будет выведено сообщение об успешно завершенной работе и просьбой проверить работоспособность. Для этого отключите и заново подключите устройство.
Как видим работа с программой по восстановления флешек JetFlash-Online-Recovery упростилась и сведена практически к однокнопочному интерфейсу. Надеюсь вам тоже удалось восстановить свой usb-накопитель.
Как восстановить флешку штатными средствами Windows?
Процесс восстановления USB-устройства (особенно большой ёмкости) достаточно долог. Пользователю, не желающему отдавать флешку в ремонт и собирающемуся всё сделать своими руками, придётся запастись терпением и подготовиться к возможной неудаче: если выгорел контроллер флеш-карты, «лечение» в домашних условиях невозможно.
Существует три простых способа отремонтировать флешку с помощью системных утилит; в приведённом ниже списке они расположены от простого к сложному, и прежде чем отказываться от попыток, владельцу стоит попробовать их все.
Форматирование
Очень часто восстановить функциональность USB-носителя от Transcend, Sandisk, Kingston или любого другого производителя можно без использования сторонних программ для форматирования флешки; достаточно пройти несколько простых шагов:
Открыть «Проводник» и найти подлежащий исправлению носитель.
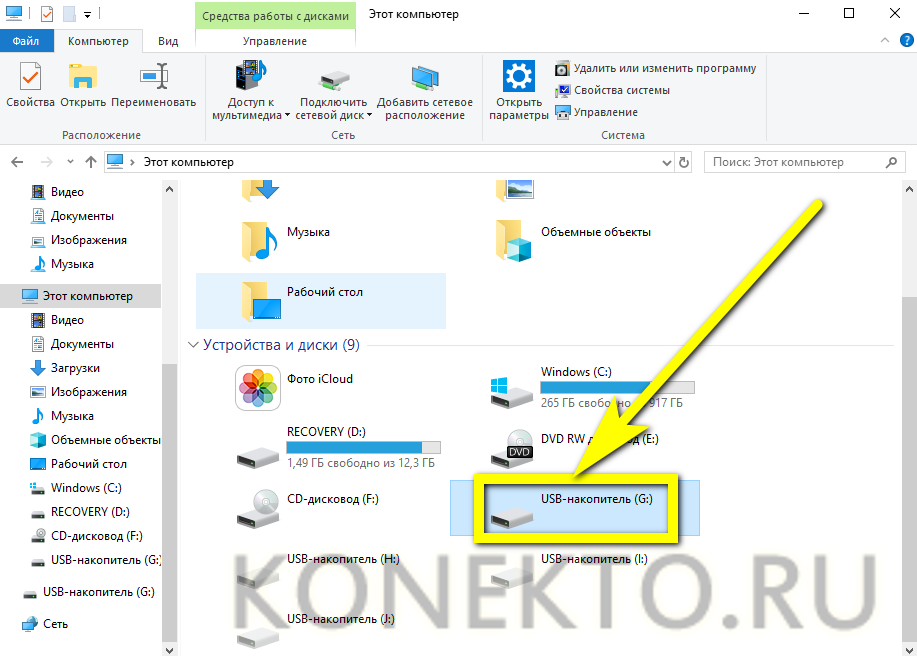
Попытаться открыть его, дважды щёлкнув по заголовку и, чтобы приступить к восстановлению, согласиться на форматирование устройства.

В стандартном окошке оценить ёмкость флешки и убедиться, что «оживить» требуется именно её.
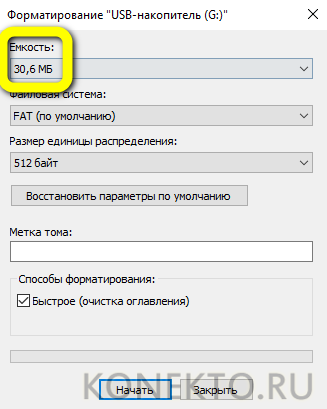
Выбрать формат файловой системы — лучше оставить отмеченный по умолчанию.
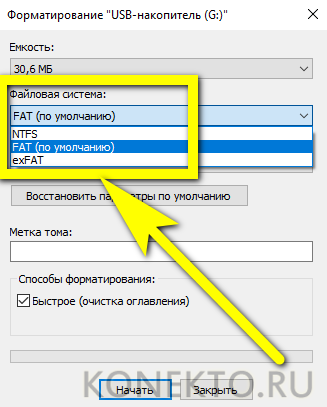
Размер кластера — и здесь пользователю рекомендуется согласиться с настройками утилиты.
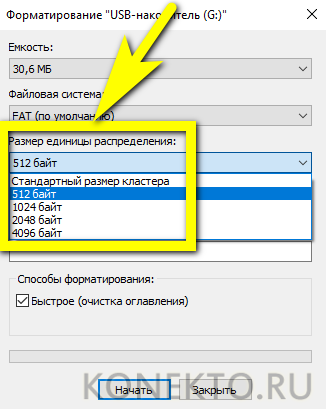
Обязательно снять галочку в чекбоксе «Быстрое форматирование».
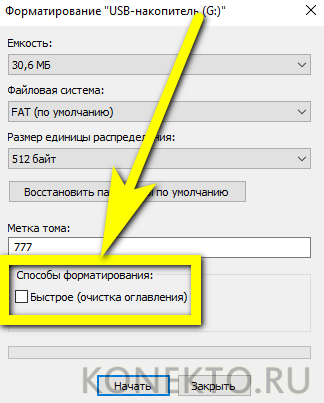
И, нажав на кнопку «Начать», согласиться с уничтожением всех находящихся на USB-устройстве данных.

Подождать завершения форматирования. Если всё прошло успешно и система смогла восстановить носитель — отлично: пользователь смог своими силами починить флешку.
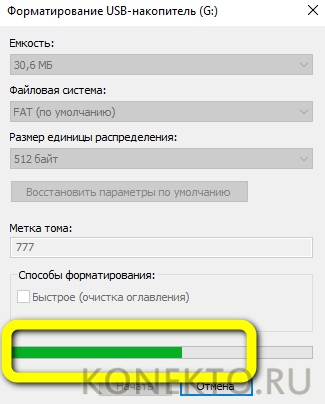
Если же утилита выдала сообщение о невозможности завершить процесс, юзеру следует перейти к следующему способу восстановления флешки штатными средствами Windows.
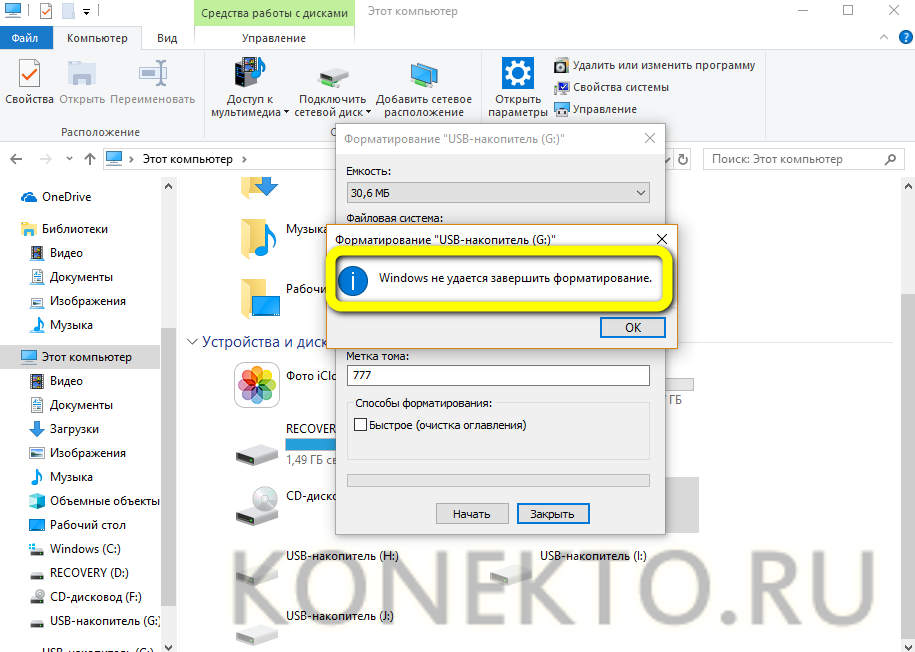
Командная строка
Чтобы «вылечить» накопитель при помощи этого универсального инструмента, владельцу флешки, сумевшему повредить файловую систему до такой степени, что не удаётся распознать файлы, понадобится:
Найти в «Поиске» утилиту «Командная строка».

И, кликнув по названию правой клавишей мыши, запустить её от имени администратора.
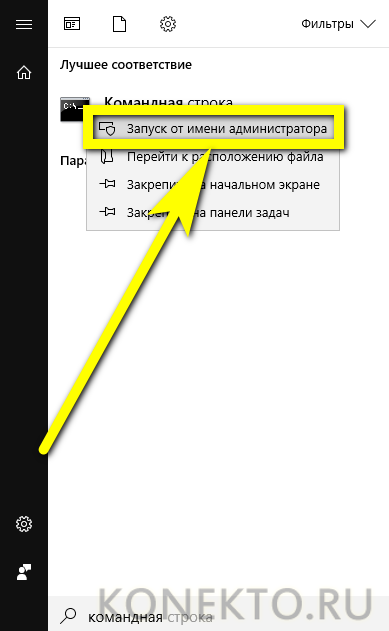
Ввести в появившемся окошке команду Diskpart и применить её, воспользовавшись клавишей Enter.
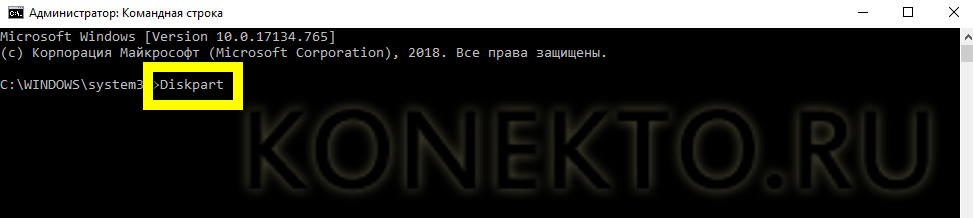
После сообщения об успешном выполнении ввести и применить команду list disk.
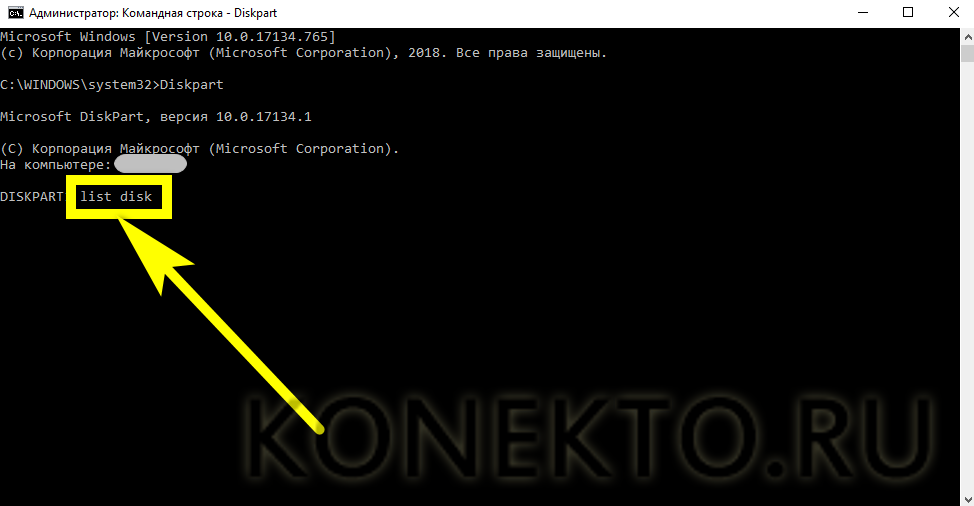
Выбрать в открывшемся списке флешку, которую требуется восстановить — сделать это можно, основываясь на размере, так как имена томов утилита не приводит.
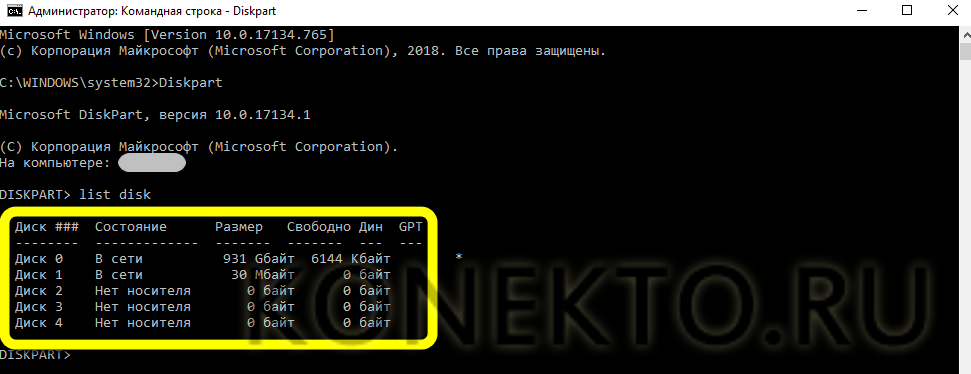
Ввести и применить команду select disk Н, где Н — номер тома из списка.
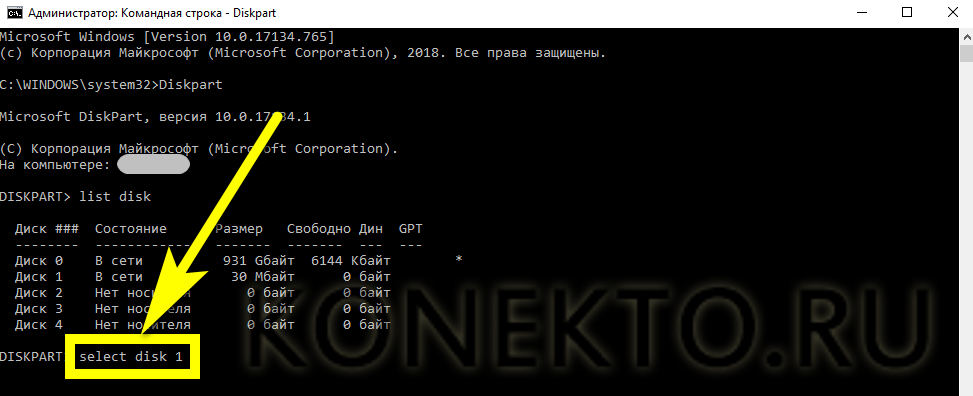
Теперь все дальнейшие манипуляции будут осуществляться с файловой системой выбранной флешки; остальные устройства, USB-носители и жёсткие диски, останутся в неприкосновенности. Применив команду clean.
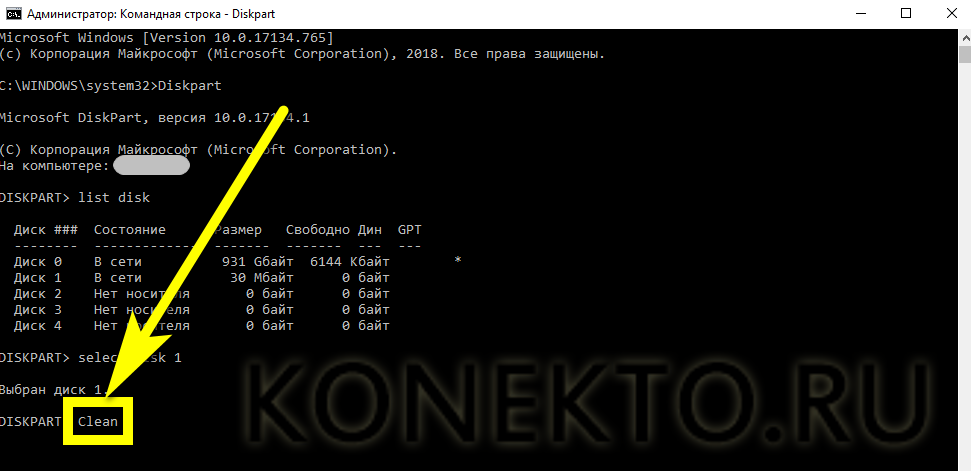
Пользователь, пытающийся исправить флешку без помощи сторонних прог и знающий, что реанимация устройства онлайн невозможна, увидит сообщение об успешной очистке флеш-карты.
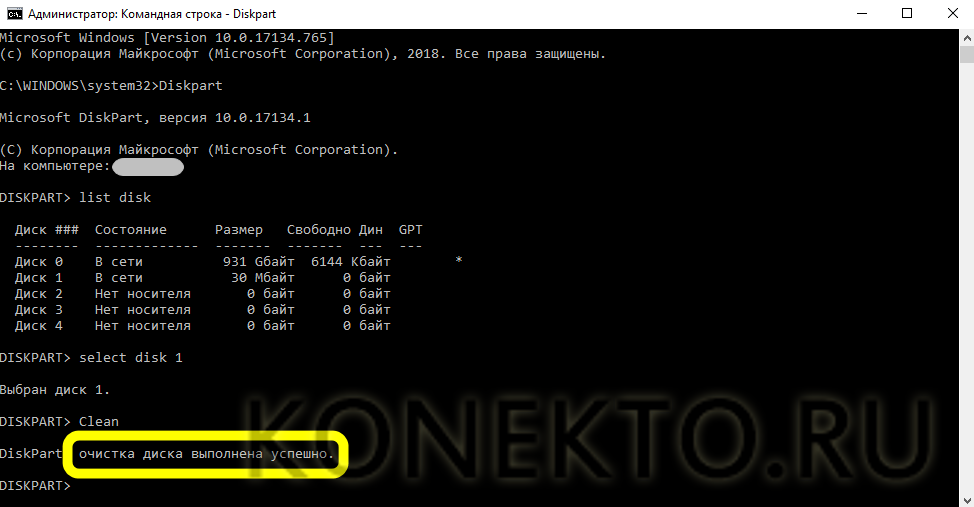
Теперь остаётся ввести последнюю команду — format fs=fat32 quick. Здесь вместо FAT32 можно (но не рекомендуется) указать формат файловой системы NTFS.
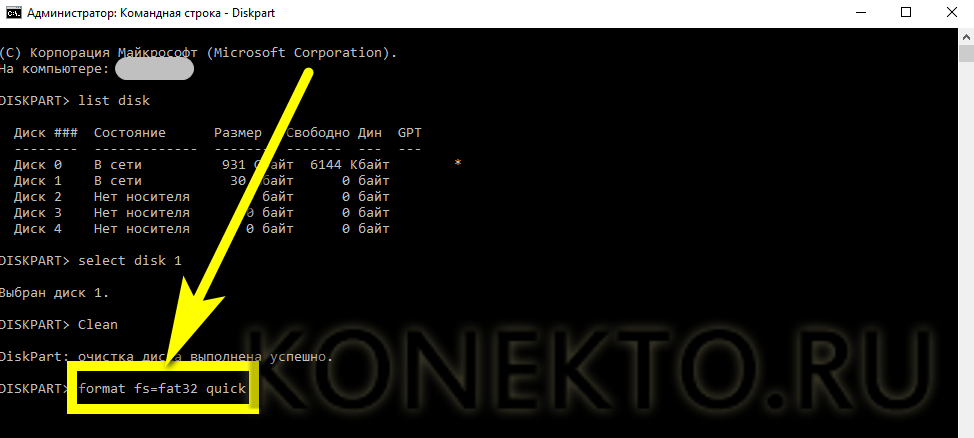
А чтобы запросить полное форматирование устройства — изменить команду на format fs=fat32.
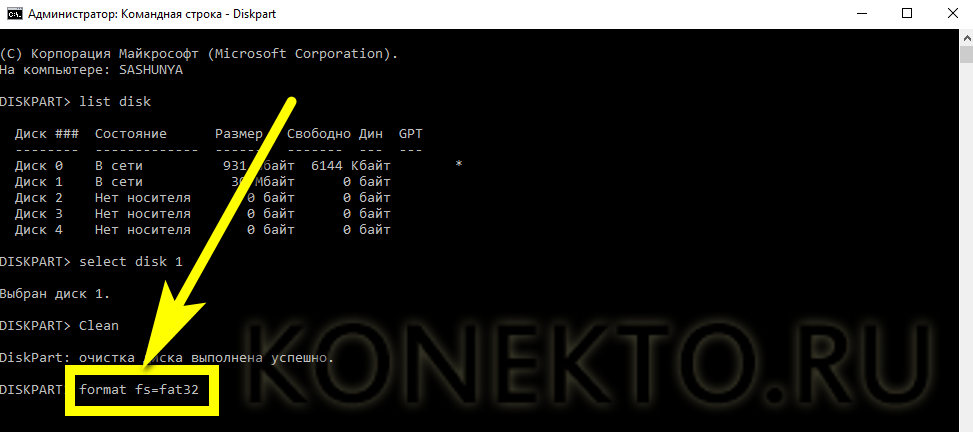
Теперь остаётся дождаться завершения работы — или появления сообщения об ошибке; в первом случае владельца флешки можно поздравить с успешным восстановлением; во втором — порекомендовать ему перейти к третьему варианту «лечения» официальными средствами.
Управление дисками
Открыть «Панель управления», найдя её с помощью штатных средств поиска.
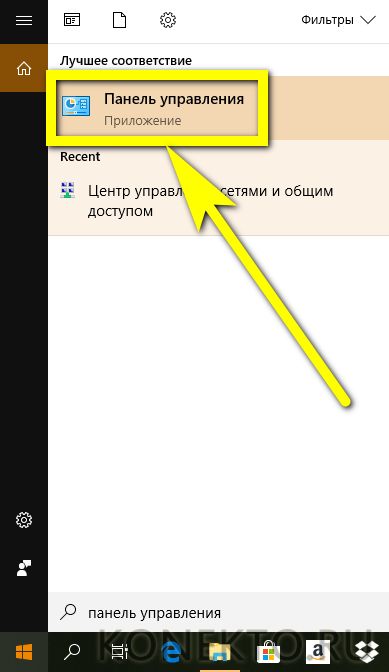
Перейти в раздел «Система и безопасность».
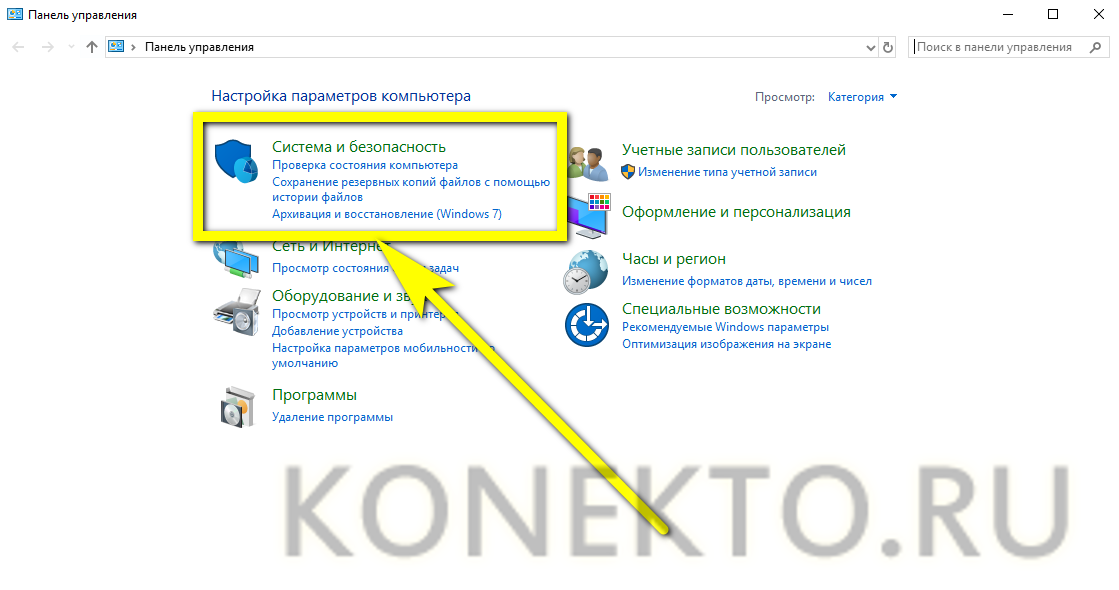
И в подраздел «Администрирование».
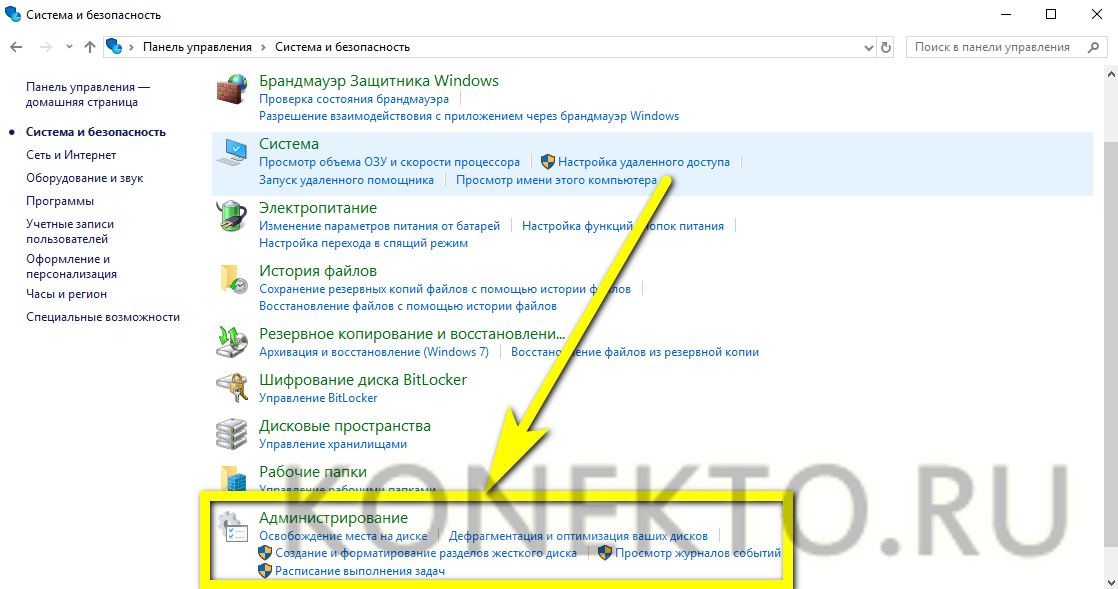
Запустить утилиту «Управление компьютером».
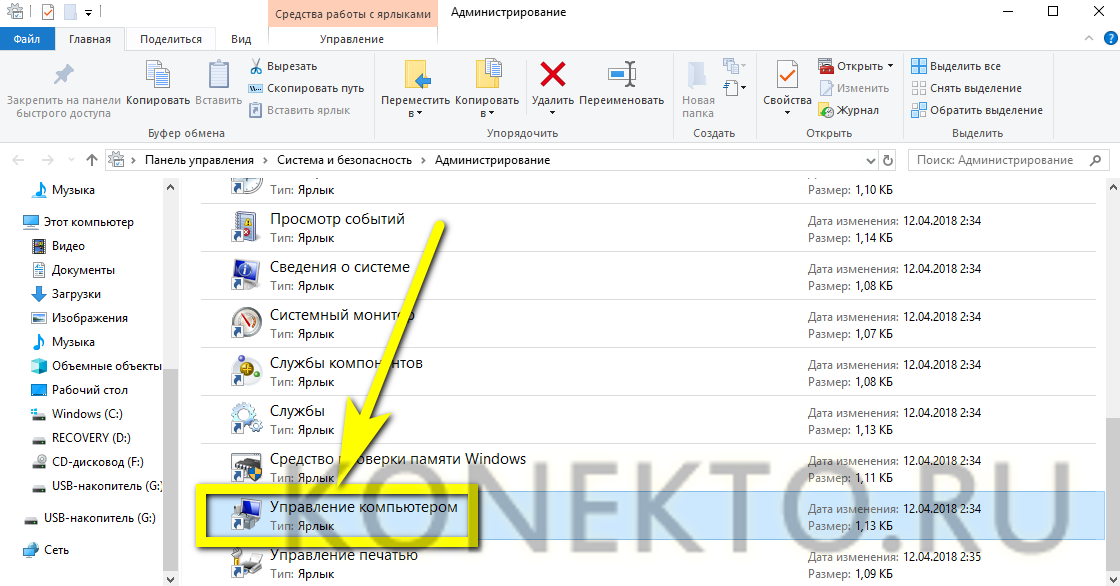
Переключиться в новом окне на вкладку «Управление дисками».
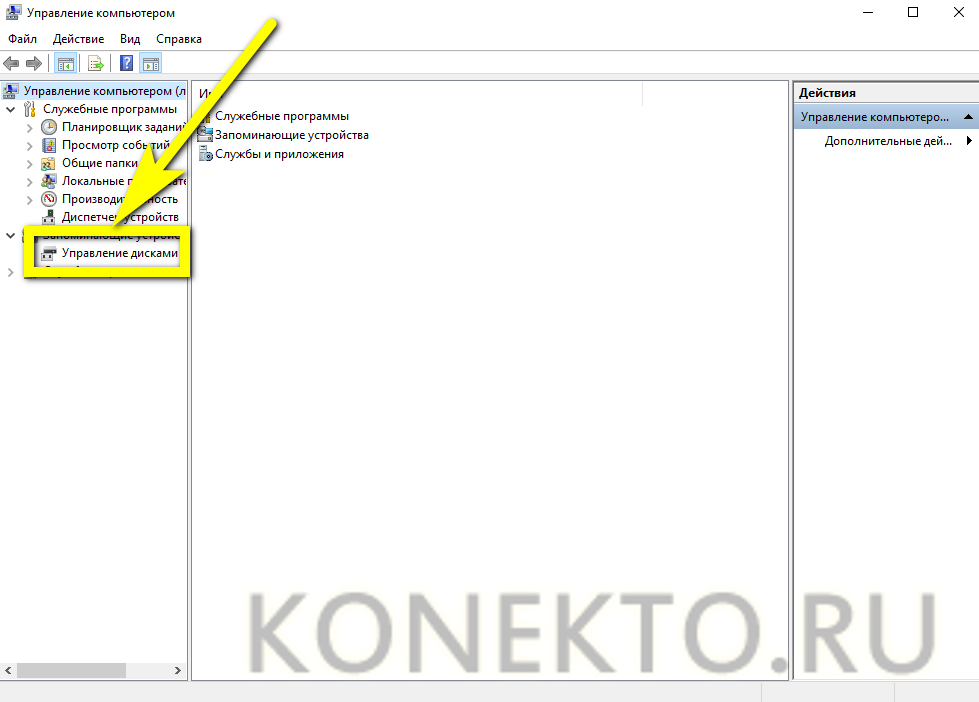
И выбрать в списке том, данные на котором не читаются и который требуется восстановить.
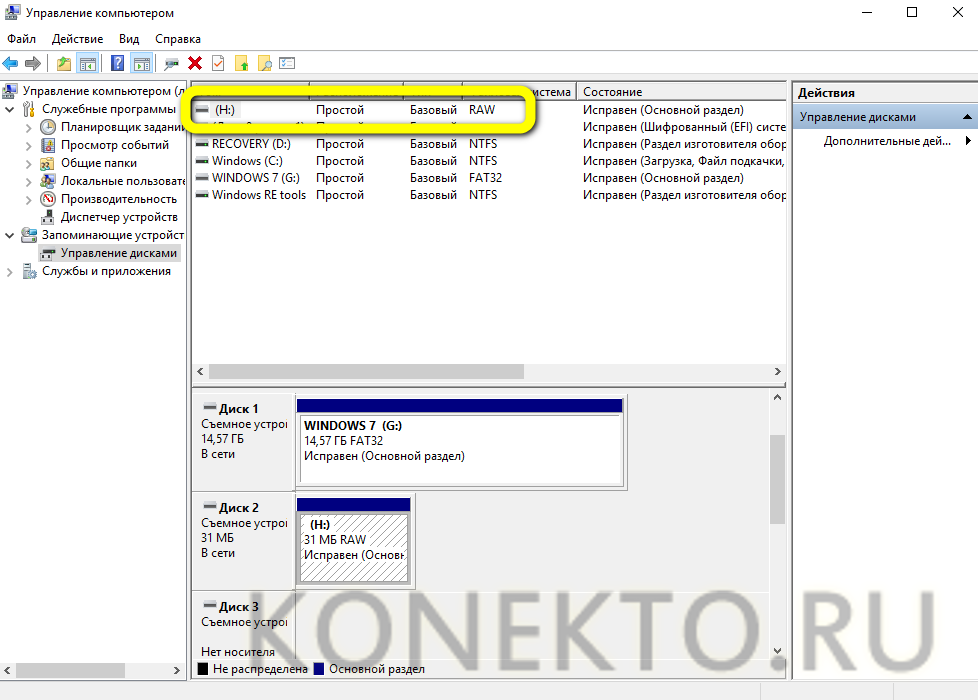
Теперь пользователь может, щёлкнув по разметке в нижней панели, или удалить и вновь создать том.

Согласившись с потерей всех записанных файлов.

Или, что немного легче, выбрать опцию «Форматировать».
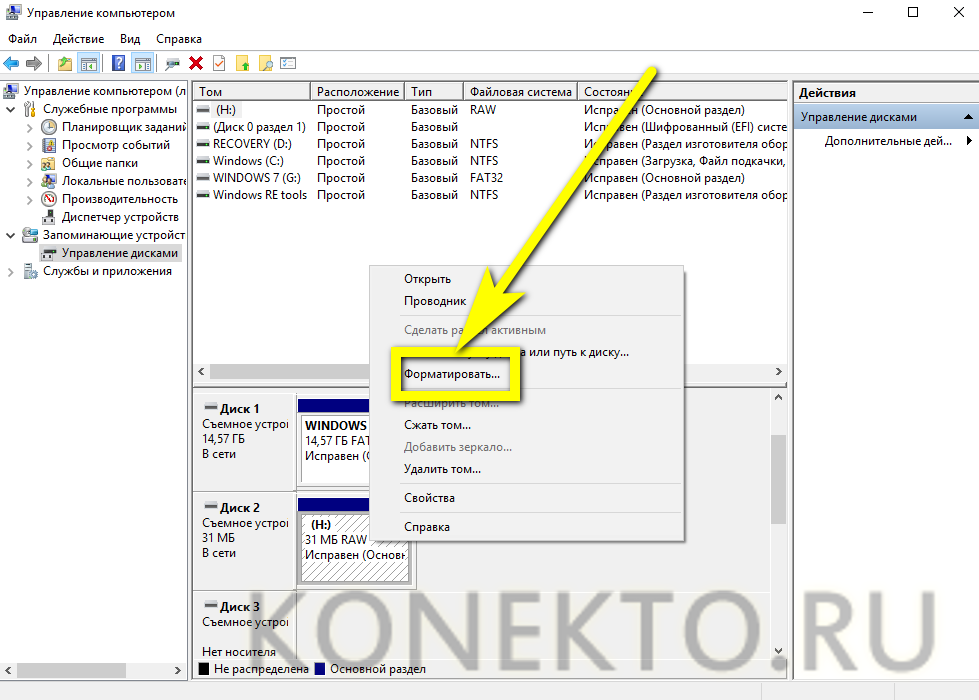
Задав имя и определив формат файловой системы, юзер должен нажать на «ОК».
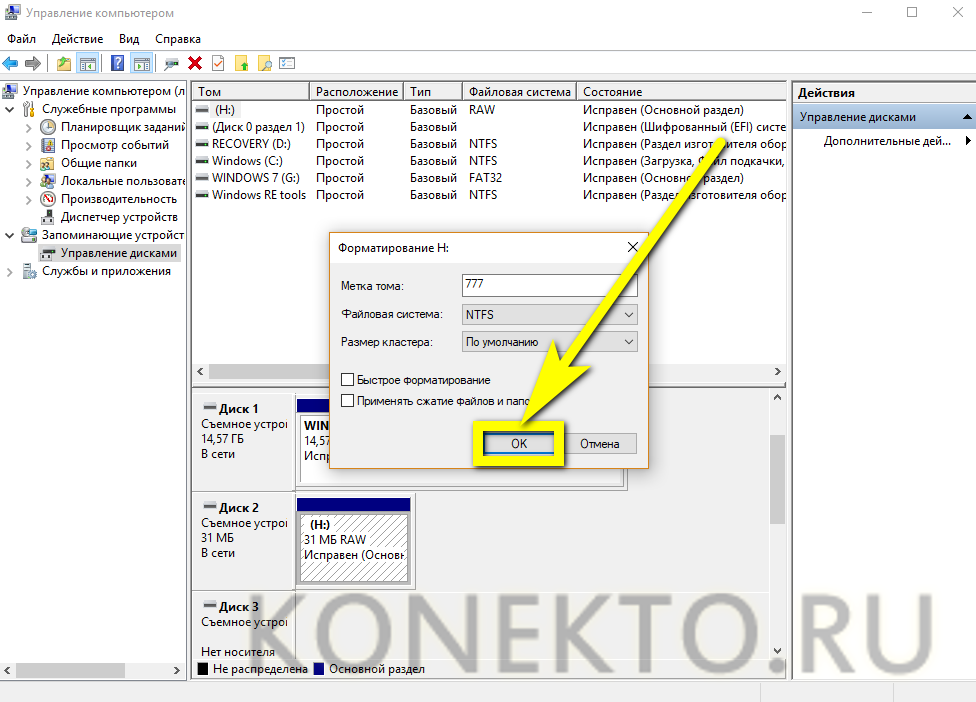
И согласиться с полным уничтожением информации на носителе.
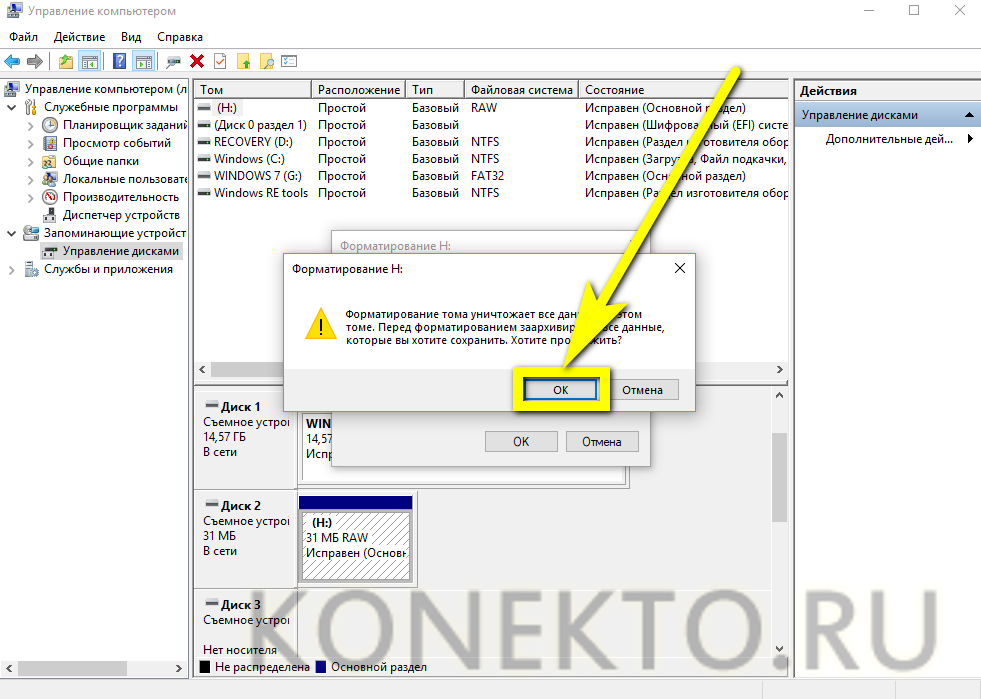
По окончании может потребоваться ещё одно форматирование — первым из описанных способов. В результате пользователь или получит полностью рабочую флешку, или вынужден будет попробовать сторонние программы для восстановления.
Как восстановить битую флешку в домашних условиях
Каждый, кто владеет флеш-накопителем, хотя бы раз в жизни сталкивался с проблемами определения цифрового устройства операционной системой, с ошибкой чтения данных или даже потерей данных в результате сбоя. Современные программные средства помогают решить большинство таких неприятных ситуаций с минимальными жертвами. Даже, не имея специализированных навыков, возможно и самостоятельно восстановить файлы и вернуть к жизни файловую систему. И так, давайте разберем какие есть утилиты по восстановлении информации с флешки.
Чтобы выполнить отладочные и восстановительные работы с флеш-накопителем совсем необязательно покупать дорогостоящую программу, так как на рынке специализированного программного обеспечения есть довольно неплохие бесплатные варианты. Единственное, необходимо знать производителя флешки для выбора соответствующей программы. Для этого есть специальные утилиты для флеш-накопителей, эти утилиты многим помогло излечить множество usb флешек и других разных накопителей информации в домашних условиях. Не нашли себе подходящую утилиту для своей флехе? Не расстраивайтесь, посмотрите еще множество утилит здесь.
Форматирование флешки Transcend
В момент, когда накопитель не может корректно сохранять и считывать файлы, единственным решением проблемы будет форматирование, которое предполагает упорядочивание всей структуры флешки. При этом нужно понимать, что при выполнении данной функции все данные, которые хранятся на накопителе, будут стерты.
Низкоуровневое форматирование
В случае самых типичных проблем с флешками (например, невозможность очистки или защита от записи), низкоуровневое форматирование является наилучшим способом по восстановлению работоспособности устройства. Отличительной особенностью такой процедуры является очистка всех данных не только в рамках файловой системы, но и на уровне физических секторов. Для выполнения данной операции необходимо использование сторонних программ.
И наиболее удобным утилитом для низкоуровневого форматирования можно считать HDD Low Level Format Tool. Благодаря понятному интерфейсу первое использование не вызывает никаких проблем. Итак, для выполнения полной очистки девайса, следует выполнить следующее:
- В окне программы выбрать необходимое устройство и нажать на «Continue».
- После этого появиться новое окно со всех информацией о флешке. Для получения SMART-данных необходимо перейти во вкладку «S.M.A.R.T» и нажать на «Get SMART data».
- Для начала форматирования нужно перейти на «LOW-LEVEL FORMAT», ознакомиться со всеми предупреждениями, поставить галочку возле «Perform quick wipe» (для сокращения времени проводимой операции) и нажать на кнопку «FORMAT THIS DEVICE».
Флешка не форматируется
Очистка накопителя не всегда происходит без проблем, поэтому нужно быть готовым к тому, что придётся выполнять дополнительные действия. Как правило, флешка не форматируется по той причине, что на ней имеются какие-то проблемы. Для их исправлений следует сделать следующее:
- Открыть «Мой компьютер».
- Щелкнуть правой кнопкой мыши по флешке и выбрать «Свойства».
- Перейти во вкладку «Сервис» и нажать на «Проверить».
- Далее система начнёт проверку всей файловой системы и после обнаружения ошибок предложит вариант решения.
Восстановление работоспособности флешки Transcend
Иногда у флешек возникает неисправность следующего рода — файлы записанные на неё прежде, считать и скопировать можно, а новые записать на неё нельзя.
Происходит это по разным причинам:
- извлекают USB накопитель в процессе обмена данными с компьютером
- неудовлетворительное состояние контактов и пайки разъема USB
- неисправный компьютер и т.п.
- не выполняют необходимых условий по «Безопасному извлечению устройств и дисков»
У нас вышла из строя Память USB Flash Transcend JetFlash 700. Произошло это при попытке реанимирования ноутбука, у которого, как позже выяснилось, посыпались сектора на жестком диске и грязные контакты разъема USB. При попытке установки драйверов на этот ноутбук с нашей флешки, в процессе обмена данными, произошло кратковременное пропадание питания на JetFlash.

Transcend JetFlash 700
В результате чего, теперь на данный носитель ничего не записывается, но вся старая информация на нем осталась и ее даже можно и дальше использовать в таком виде, т.е. считывать (копировать) с неё данные. Например если вы использовали флешку, как установочный дистрибутив операционной системы Windows, пакет драйверов и т.п..
Мы решили попробовать для восстановления, фирменное ПО от производителя «JetFlash Online Recovery» , которое как раз и предназначено для таких казусов. Работает с ОС Windows: XP SP2, Vista, 7, 8, 8.1 и даже с Windows 10 (хотя производитель этого не заявляет).
Данная программа предназначена для восстановления только накопителей Transcend и только для серии: JetFlash и JetFlash 620.
Перед Вами появляется окно, где вы устанавливаете чекбокс и соглашаетесь с тем, что в процессе восстановления, все данные с вашего накопителя удалятся.Нажмите «Start«
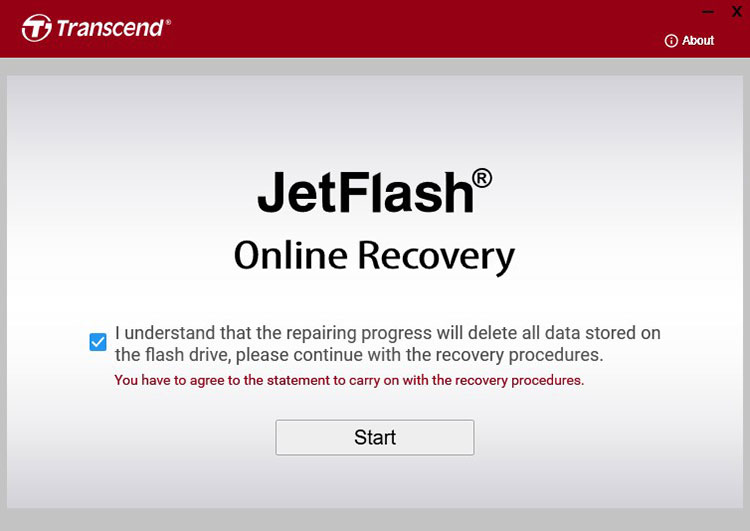
Приветственное окно
Программа начнет работу в автоматическом режиме:
1 этап: Скачивание прошивки с сервера производителя.
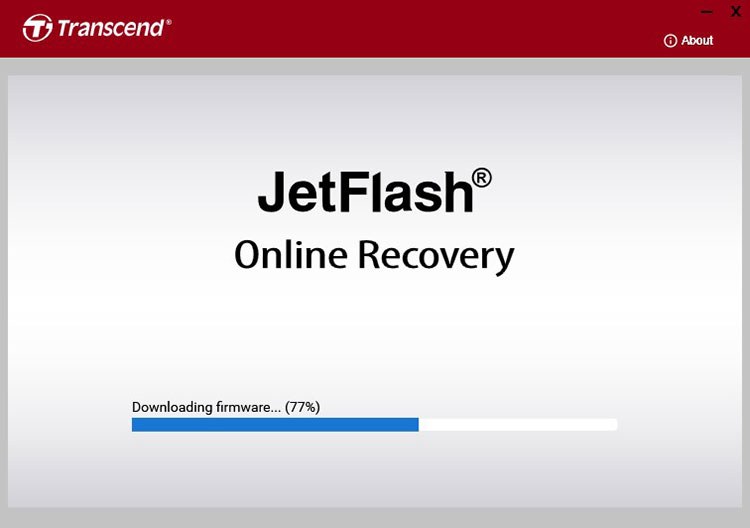
Скачивание прошивки
2 этап: восстановление флешки Transcend (прошивка)
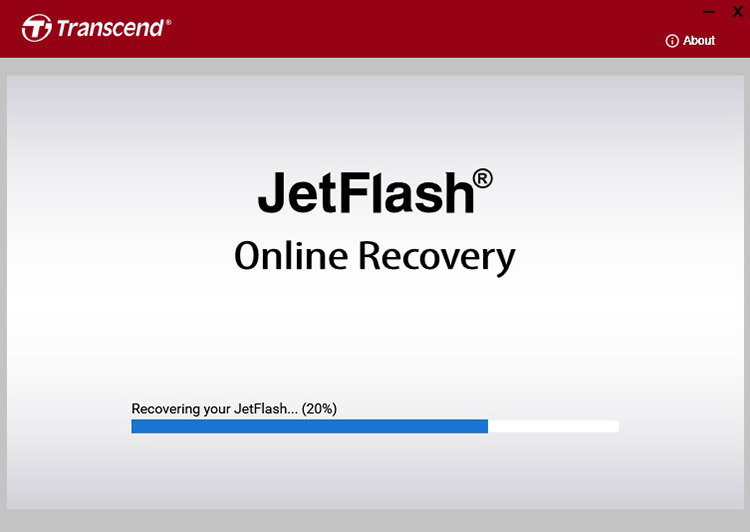
Восстановление JetFlash
Если все прошло удачно, то в следующем окне вы увидите зеленый значок и сообщение «Ваш JetFlash был восстановлен успешно».
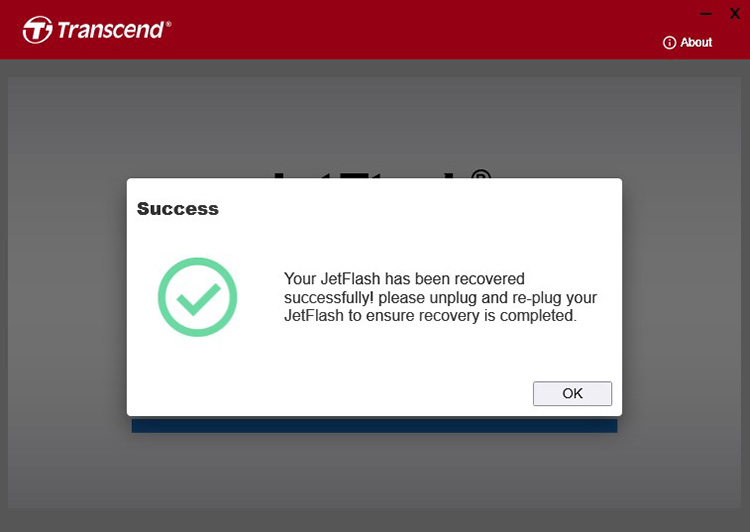
Восстановление прошло успешно !
Для завершения процедуры, извлеките и заново подключите ваш накопитель.
После чего, наша флешка заработала как новенькая. Данные снова на неё записываются.
Как видите ничего сложно, за что производителю огромное спасибо!
Данное восстановление вам не поможет, если электронная плата вашего накопителя повреждена физически, и также выход из строя на компонентном уровне (неисправность контроллера и других радиоэлектронных компонентов).
Остальные способы восстановления, а также восстановление памяти других производителей, мы рассмотрим в следующих статьях.

26.03.2021
Шаг четвертый: непосредственный процесс восстановления Flash-Drive-устройства
В большинстве случаев помогает сервисная программа JetFlash Online Recovery. Скачайте ее последнюю версию и запустите у себя на компьютере. Кстати, в процессе использования данного софта необходимо постоянное интернет-подключение.

Итак, как только утилита для восстановления флешки Transcend будет запущена, а ваш неисправный съемный накопитель вставлен в USB-порт, нажмите правую крайнюю кнопку «Да» и подождите, пока программа произведет все «реанимационные» действия.
По окончании ремонтного процесса уберите накопитель из разъема и вновь подключите флешку.
С высокой долей вероятности ваш Flash-Drive снова станет работоспособным.







