Что делать, если компьютер заражен?
Содержание:
- Очистка системы от вирусов
- Есть ли бесплатные антивирусы?
- Используйте онлайн-сканер для обнаружения вируса на компьютере
- Удаление вирусов из Android Phone
- Метод 1: Сканирование
- Виды вирусов.
- Где скачать и как запустить
- Как удалить вирус с iPhone
- Если нет подключения к Интернету
- Как определить, что компьютер заражен?
- Как почистить компьютер от вирусов
- Zemana AntiMalware
- Шаг 2. Удалить временные файлы Windows
- Заболели простудой. Что делать?
- Как узнать есть ли на компьютере вирусы.
- Что делать если на компьютере вирус, и как его удалить?
- Если вам повезло…
- Каким образом вирус заражает компьютер через интернет?
- Чем проверять компьютер на наличие вирусов
- И на последок…
- Чистим ОЗУ
- Как удалить вирус?
- Сброс настроек прокси в Internet Explorer
Очистка системы от вирусов
Помимо системного мусора и забытых файлов, могут быть более неприятные вещи более неприятные вещи от которых не помешает избавиться. И даже если у вас уже стоит антивирус, это ещё не гарантирует вам защиту от всякой гадости и может потребоваться проверка программой от альтернативных разработчиков.
Чтобы скачать антивирус, вовсе не обязательно выкладывать деньги за полноценное издание или лазить по торрентам. Многие разработчики защитного ПО предоставляют бесплатные версии своих программ, которые даже не нужно устанавливать на компьютер.
- Загрузите бесплатный антивирус Dr. Web CureIt. Приложение бесплатно
- Запустите загруженное приложение и примите лицензию. Про пароли и личные данные переживать не стоит, антивирус не будет отправлять на сервер подобную информацию. Про пароли и личные данные переживать не стоит
- Запустите начало проверки, это займёт некоторое время. Проверка займёт некоторое время
- Когда антивирус просканирует весь компьютер, обезвредьте всё что он нашёл. Когда антивирус просканирует весь компьютер, обезвредьте всё что он нашёл
Даже после активации автоматического удаления временных файлов, не стоит забывать периодически очищать ваш компьютер своими руками, так как стандартные средства Windows далеко не являются всемогущими. И если вы начнёте замечать постепенный спад производительности и долгую загрузку системы при включении компьютера, — самое время повторить пару пунктов из вышеописанного.
Программы для очистки Windows 10 от мусора: 5 лучших программ на русском
Если вы долгое время используете компьютер, то можете заметить, что скорость его работы постепенно снижается, а количество свободного места на жёстком диске убавляется, даже если на него в последнее время ничего не сохранялось. Это может быть вызвано несколькими причинами: вредоносным программным обеспечением и временными файлами.
Есть ли бесплатные антивирусы?
Конечно, есть на сегодняшнее время их достаточно. Но как вы знаете не все бесплатное хорошего качества, а так, же имеет ограниченный функционал, как правило, крупные компании стараются завоевать побольше клиентов и идут на маркетинговый ход.
Лучшее, конечно же, за деньги.
Все антивирусы разные. Здесь как говориться на вкус и цвет товарищей нет. Нужно скачивать выбирать внешний вид, настройки, функционал. Ниже перечислю бесплатные антивирусы, которые знаю и дам на них ссылку.
- Avast Free Antivirus
- AVG AntiVirus FREE
- Kaspersky Free
- Avira antivirus
- 360 Total Security
Есть и другие, но я, честно говоря, их не знаю, не работал с ними, поэтому не стал их Вам советовать.
Это самые распространенные, проверенные программы для очистки опасных файлов.
Используйте онлайн-сканер для обнаружения вируса на компьютере
VirusTotal
VirusTotal — это бесплатный сервис, который сканирует подозрительные файлы и URL-адреса, тем самым облегчает обнаружение вирусов, червей, троянов и всех видов вредоносных программ.
1. Перейдите на сайт www.virustotal.com со своего основного браузера.
2. Теперь вам нужно отсканировать подозрительные файлы на компьютере
Обратите внимание, что максимальный размер файла — 128 МБ
3. Также Virustotal позволяет сканировать определенные URL-адреса и даже целые сайты. Для этого вам просто нужно ввести адрес сайта в строке «URL».
Metadefender
Metadefender является одним из самых популярных приложений и платформ для обнаружения вирусов. Сервис позволяет выбрать файл размером до 140 МБ.
1. Перейдите на веб-сайт со своего веб-браузера.
2. Дальше выберите файл, который может быть заражен вирусом.
Если файл, который вы выбрали, действительно содержит вирус или вредоносное ПО, сервис предоставит детальный отчет об угрозе.
Kaspersky VirusDesk
Kaspersky VirusDesk проверяет файлы так же, как антивирусная программа «Лаборатории Касперского». Более того, онлайн сервис использует ту же антивирусную базу, что и полноценный антивирус на компьютере. Kaspersky VirusDesk уведомляет вас об известных угрозах и отображает подробную информацию о них. Тем не менее, онлайн-сервис не лечит файлы.
Kaspersky VirusDesk может сканировать файлы размером до 50 МБ. Если вы хотите отсканировать несколько файлов, объедините их в .zip-файл.
1. Сначала перейдите на сайт Kaspersky Virus Desk с вашего компьютера.
2. Вы увидите экран, на который можно перетащить файлы или вставить ссылку для сканирования. Затем нажмите кнопку «Сканировать».
3. Обычно сканирование занимает менее двух минут. Подождите, пока процесс будет завершен.
4. После этого вы увидите экран, как на изображении ниже. Если Kaspersky VirusDesk обнаружит вредоносное ПО или вирус, он даст вам знать.
Теперь вы знаете, как удалить вирус с компьютера без антивируса. С помощью специальных онлайн сервисов вы можете обнаружить вредоносные программы, а командная строка поможет удалить вирус.
Удаление вирусов из Android Phone
Если вы думаете, что ваш смартфон с Android был заражен вирусом, при проверке этого можно использовать те же самые правила. Если наблюдается всплеск обращения к данным, появились нежелательные приложения или внезапные всплывающие окна, то у вас может быть вирус. Если вы стали замечать, что заряд вашего телефона стал быстро исчезать, то это также может быть связано с вирусом (хотя и не всегда). Существует несколько шагов для удаления вирусов с телефона на базе Android.
Вы можете удалить вирус, запустив ваш телефон или планшет в безопасном режиме. Это предотвратит запуск сторонних приложений, включая и вредоносные программы. Нажмите кнопку питания для доступа к опциям выключения питания, а затем нажмите кнопку для перезагрузки в безопасном режиме. После загрузки в безопасном режиме вы можете открывать Настройки и выбрать Приложения или Менеджер приложений.
Посмотрите на список приложений и проверьте, что в нем нет ничего странного или незнакомого. Проверьте закладку со скаченными объектами, чтобы проверить, что установлено на вашем Android. Вам также над будет почистить кеш данных, выбрав «Очистить кеш» перед удалением. Затем удалите данные приложений, выбрав «Очистить данные». Выберите полное удаление приложения.
Обычно такие действия должны удалить вирус. Однако в некоторых случаях вы можете обнаружить, что кнопка «Удалить» не активна (серая) и не доступна. Это все потому, что вирус получил права доступа как у администратора. Вам надо будет выйти из меню приложений и перейти в Настройка>Безопасность>Администратор устройства. Здесь вы сможете найти список приложений на вашем устройстве со статусом администратора. Снимите флажки у необходимых приложений, которые вы хотите удалить, и затем нажмите Деактивировать.
Теперь у вас будет возможность вернуться в меню приложений и удалить требуемые приложения. Теперь, после удаления вируса, перезагрузите ваше устройство и выключите безопасный режим. После удаления вируса обязательно сделайте резервные копии важных файлов с вашего устройства и установите антивирус для Android, чтобы избежать проблем в будущем.
Метод 1: Сканирование
Перед началом процесса удаления вирусов, проверьте, чтобы у вас были сделаны резервные копии всех ваших самых важных файлов. Это гарантирует вам, что все ценные файлы будут в безопасности, после чего можно будет начинать процесс очистки компьютера. Самое лучшее – это просканировать все ваши персональные данные перед тем, как вы скопируете их на какой-нибудь внешний жесткий диск. Существует множество программ для удаления шпионов/вирусов/вредоносных программ, причем большинство из них – бесплатные. Например, два бесплатных сканера для лечения вашего ПК всего за пару шагов: Panda Cloud Cleaner и Panda Cloud Cleaner для аварийного USB, которые мы обсудим чуть ниже.
Если вы еще не установили антивирусную программу, то обязательно сделайте это. Установите антивирусную систему, чтобы также защищаться от шифровальщиков, т.к. обе эти программы могут более эффективно сражаться против них. Затем перезагрузите ваш ПК в безопасном режиме. Вирус может получить доступ к вашему компьютеру, когда он запущен. Некоторые вирусы запускаются путем «присоединения» к какой-нибудь программе в автозагрузке при запуске Windows. Когда система запускается в безопасном режиме, то ваш компьютер будет запускать только самые важные системные файлы, не дав запуститься другим программам вместе с вирусами. Затем вы сможете их найти и удалить.
После завершения сканирования вы получите сводную информацию о найденных вредоносных программах. Проверьте список обнаружений, чтобы случайно не удалить легитимные программы и быть уверенным в том, что были удалены именно вредоносные программы. Затем перезагрузите ПК и проверьте его работу и быстродействие. Попробуйте открыть браузер или любую другую программу, с которой у вас ранее были проблемы. Если ваш компьютер стал работать хорошо, значит, скорее всего, он теперь свободен от вирусов.
Виды вирусов.
1. Trojan (Троян) — Это программа осуществляющая различные неподтверждённые пользователем действия, например: сбор информации банковских карт и ее передачу злоумышленнику, и нарушение работы компьютера.
Например один из видов: Троян «Бомбы» в архивах (ARCBomb) — трояны, представляющие собой архивы, специально оформленные таким образом, чтобы вызывать нештатное поведение архиваторов при попытке разархивировать данные — зависание или существенное замедление работы компьютера, заполнение диска большим количеством «пустых» данных
2. Лоадер (Loader) — Это программа загрузчик, позволяющая загрузить и запустить на вашем компьютере любой файл.
3. Майнер (Miner) — Данная программа нагружает вашу систему, путем скрытого майнинга криптовалюты, владелец получает эту криптовалюты с вашего компьютера.
5. Стиллер (Stealer) — Программа ворует ваши логины, пароли, данные автозаполнения, банковские карты.
6. Винлокер (WinLocker) — Программа полностью блокирует Windows, для разблокировки требует ввести пароль, чаше всего используется для вымогательства денег.
7. Ратник (RAT) — Позволяет получить доступ над управлением чужой системы, злоумышленник может удаленно управлять всеми ресурсами вашего компьютера и загрузить множество других вирусов.
Где скачать и как запустить
Инструкция по применению:
- Распаковываем скачанный архив в какую-либо папку. Сделать это можно с помощью любого архиватора (например 7-Zip). Распаковка обязательна для успешной работы программы;
- Следуем в ту папку, куда мы распаковали программу. Там находим и запускаем файл avz.exe с черненькой иконкой;
- В окне программы жмем «Файл — Обновление баз — Пуск». Обновление не обязательно (т.е, если недоступен интернет или возникает ошибка обновления, то можно обойтись без обновления и попробовать сканироваться как есть), но крайне желательно его всё же проделать;По окончании процесса обновления баз тыкаем мышкой в кнопочки «ОК» и «Закрыть»;
- Теперь к использованию.
Как удалить вирус с iPhone
В то время как считается, что операционная система на iPhone очень безопасна, вирусы все же могут преодолевать встроенные системы безопасности, особенно на «перепрограммированных» телефонах. Чтобы удалить вирус с iPhone, начните с очистки истории данных. Если проблема не устранена, восстановите свой телефон с помощью старой резервной копии. Если вы все еще видите подозрительную активность, сбросьте телефон до заводских настроек (при этом стираются сохраненные данные и предполагаемый вирус).
Шаг 1: Очистите данные браузинга и историю. Откройте настройки, выберите ваш браузер, нажмите на кнопку для очистки истории и просмотра веб-сайтов.
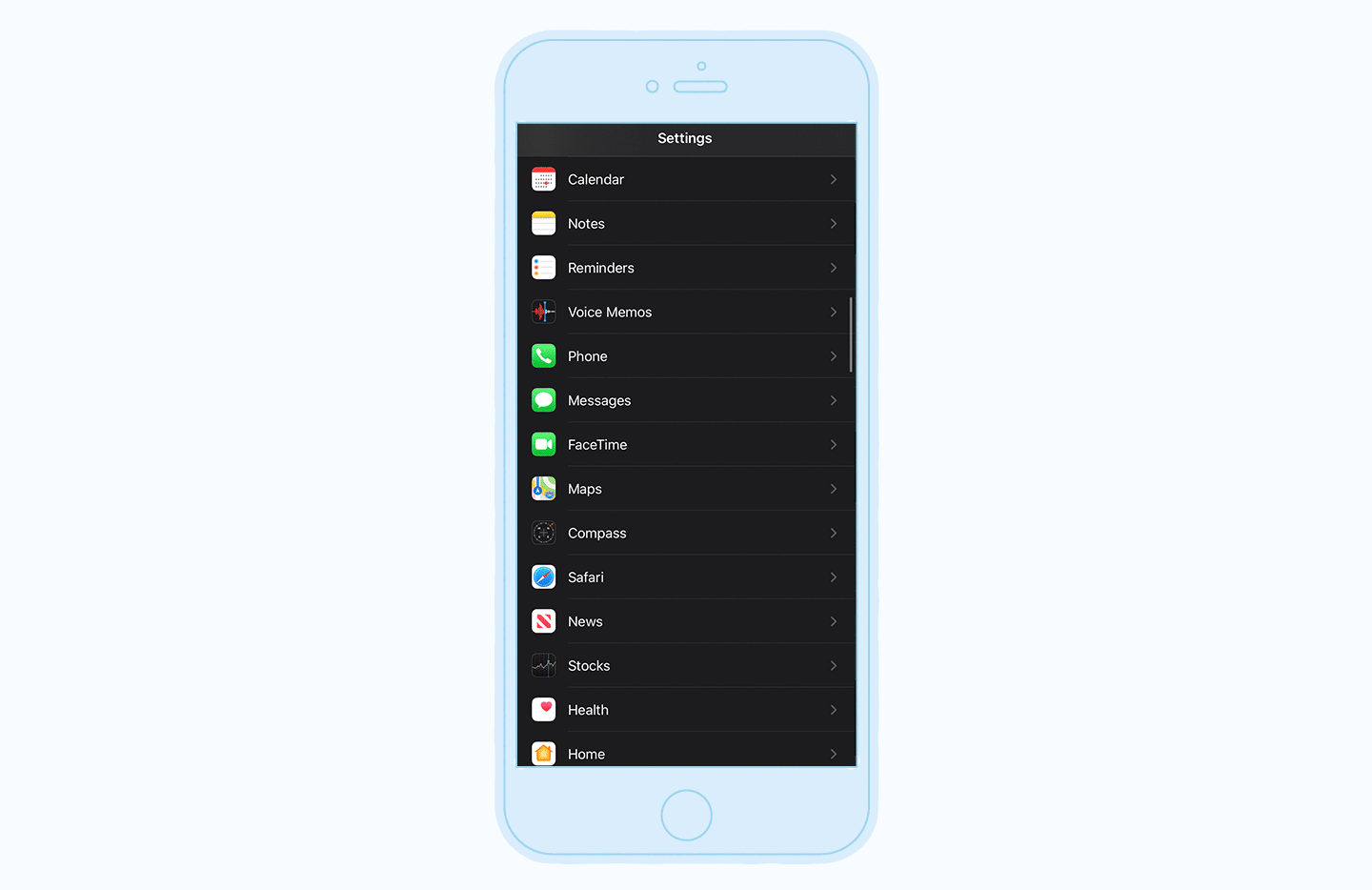
Шаг 2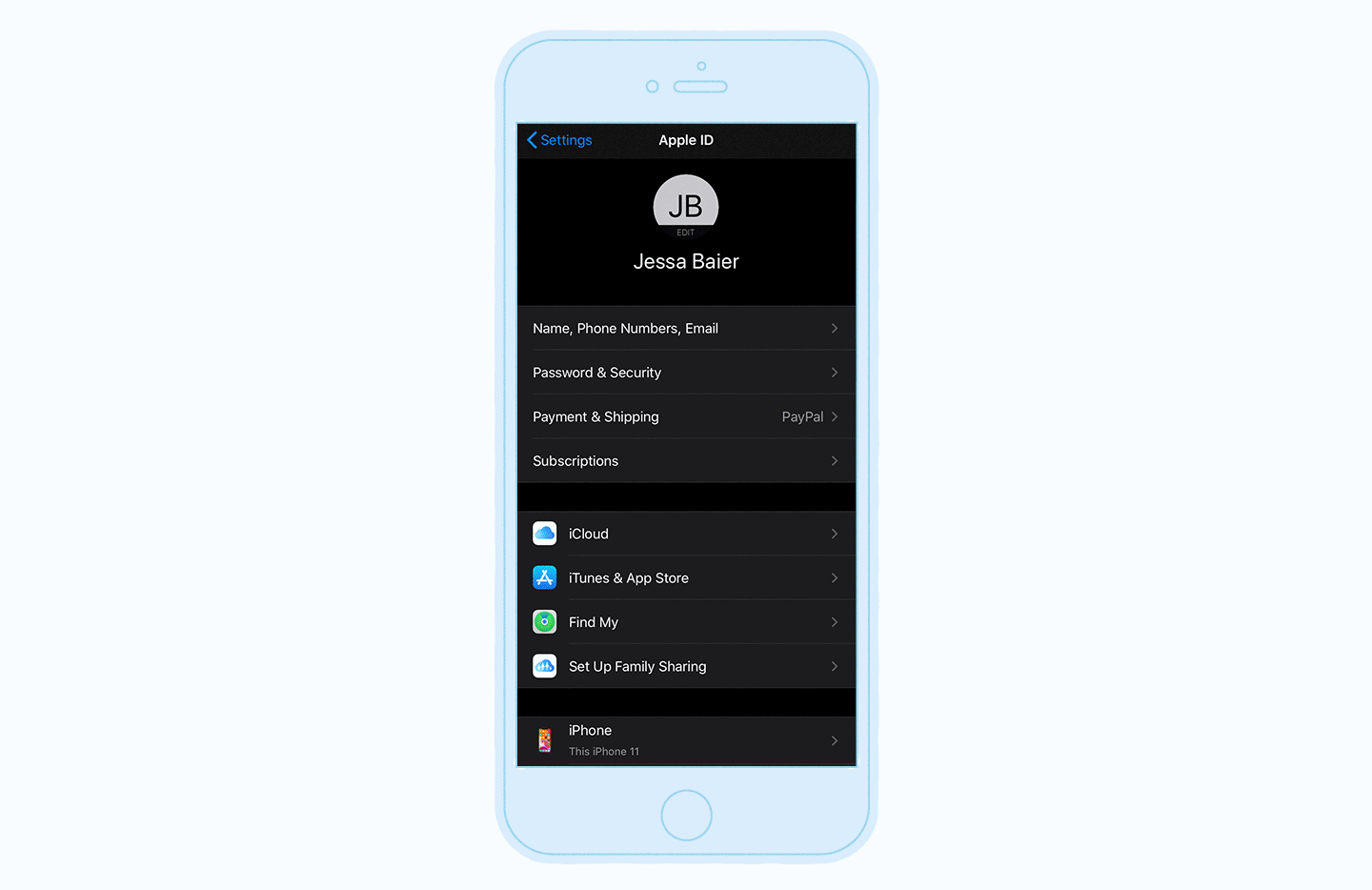 Шаг 3
Шаг 3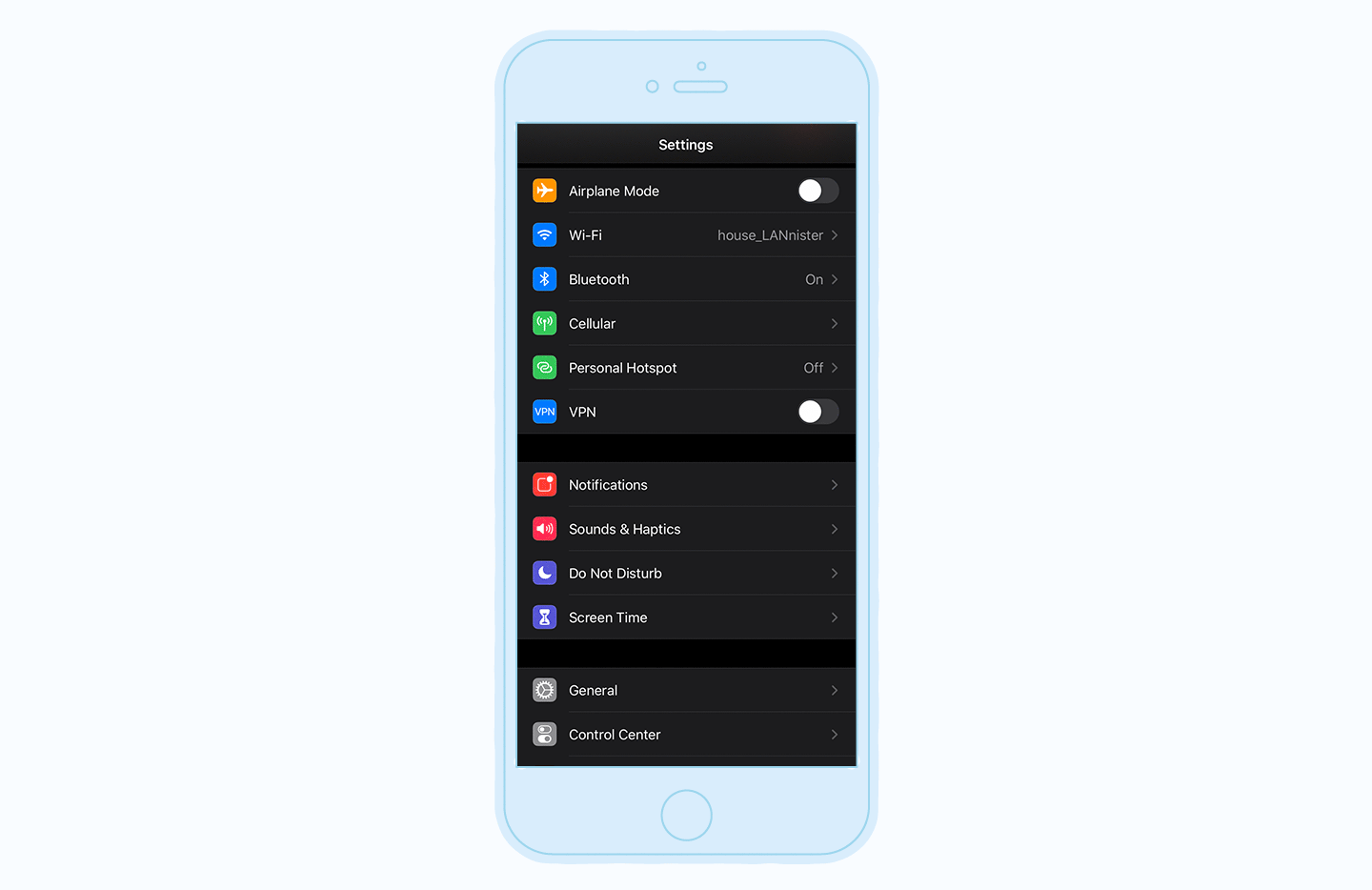
Если нет подключения к Интернету
Если нет возможности перейти на страницу средства комплексной защиты (Microsoft), попробуйте перезагрузить компьютер в безопасном режиме с сетевыми драйверами.
Перезагрузка в безопасном режиме с сетевыми драйверами
- Перезагрузите компьютер.
- Пока на экране отображается логотип производителя, нажмите и удерживайте клавишу F8.
- На экране Дополнительные параметры загрузки с помощью клавиш со стрелками выберите Безопасный режим с сетевыми драйверами и нажмите клавишу Enter.
- Войдите в систему, воспользовавшись учетной записью с правами администратора.
- Выполните приведенные выше шаги, чтобы запустить средство проверки безопасности (Microsoft).
Если после загрузки в безопасном режиме все еще не удается подключиться к Интернету, попробуйте сбросить настройки прокси в браузере Internet Explorer. Ниже описаны действия, которые помогут сбросить настройки прокси в реестре Windows для доступа в Интернет.
Как определить, что компьютер заражен?
Первый признак, что на ваш компьютер попали вирусы, это появление странных, надоедливых окон, которые не всегда можно закрыть, торможение работы, установка непонятных программ, вообще все, что не было раньше.
Компьютер начинает работать сам, жить своей жизнью. Все это означает, что пора проверять ваше устройство.

При появлении окон не поддавайтесь страху, дочитав статью до конца, вы узнаете, как удалить вирус с компьютера. Так же стоит проверить, возможно, антивирус посчитал программу или другой файл за вредоносный.
Такое тоже бывает, Антивирусные программы способны ошибаться.
Как почистить компьютер от вирусов
Основная задача каждого оператора компьютера (пользователя/юзера) – это поддержание чистоты операционной системы всеми доступными для этого способами.
В первую очередь данная «чистота» обуславливается отсутствием в структуре операционной системы вирусного программного обеспечения, наличие которого может самым непосредственным образом сказаться на работе Windows, на компьютере в целом, а главное на сохранности и на компрометации персональных данных.
Поэтому первоочередная задача каждого пользователя – это защита собственного компьютера, особенно если данный компьютер «корпоративный/рабочий».
И именно этим и стоит заняться в рамках настоящей статьи.
Zemana AntiMalware
Zemana AntiMalware — еще одна хорошая программа для борьбы с вредоносным ПО, на которую заставили обратить внимание комментарии к этой статье. Среди достоинств — эффективный облачный поиск (находит то, что порой не видят AdwCleaner и Malwarebytes AntiMalware), сканирование индивидуальных файлов, русский язык и вообще понятный интерфейс
Программа также позволяет обеспечить защиту компьютера в реальном времени (аналогичная возможность имеется в платном варианте MBAM).

Одна из самых интересных функций — проверка и удаление вредоносных и подозрительных расширений в браузере. С учетом того, что такие расширения — самая частая причина появления всплывающих окон с рекламой и просто нежелательной рекламы у пользователей, такая возможность мне представляется просто замечательной. Для того, чтобы включить проверку расширений браузеров, зайдите в «Настройки» — «Дополнительно».

Среди недостатков — бесплатно работает только 15 дней (впрочем, с учетом того, что такие программы в большинстве своем используют в экстренных случаях, может оказаться достаточным), а также необходимость интернет-подключения для работы (во всяком случае, для первоначальной проверки компьютера на наличие Malware, Adware и других вещей).
Скачать бесплатную в течение 15 дней версию Zemana Antimalware можно с официального сайта https://zemana.com/AntiMalware
Шаг 2. Удалить временные файлы Windows
Удалять временные файлы не обязательно, и Вы можете пропустить этот шаг. Но возможно удаление и очистка Windows, немного ускорит в дальнейшем сканирование системы антивирусом и даже поможет избавиться от некоторых вредоносных программ.
Чтобы запустить утилиту Windows “Очистка диска”, введите в строку поиска Очистка диска, затем щелкните на найденном инструменте.
Выберите диск (как правило С), а затем установите галки (можно выбрать всё) напротив ненужных временных файлов, а затем нажмите ОК и подтвердите удаление.
Не бойтесь удаление этих файлов не приведёт к повреждению вашей операционной системы.
Заболели простудой. Что делать?
Своевременно вызовите доктора. Вирус размножается стремительно, поэтому не откладывайте лечение. Экстренные меры нужны буквально в первые часы болезни — слишком велик риск осложнений. В некоторых случаях симптомы могут совпадать с симптомами гриппа или COVID-19. Чтобы исключить более серьезное заболевание, обратитесь к специалисту, который обследует вас и назначит адекватное лечение.
Не занимайтесь самолечением. То, что вы неоднократно болели простудой, не делает вас врачом. У каждого течения заболевания свои нюансы и терапия может быть разной. Особенно опасно назначать самому себе антибиотики. Во-первых, они бессильны против вирусов, во-вторых, создают дополнительную нагрузку на организм, что усложняет течение болезни.
Пейте много правильной жидкости. Избегайте сладких и молочных напитков, особенно если у вас скопилось много слизи, так как это может усугубить ситуацию. Вместо них, пейте воду, успокаивающие теплые травяные или фруктовые чаи. Травяные настои с шалфеем, имбирем, ромашкой, корнем лакрицы или зеленый чай помогут облегчить боль, проблемы с носом и горлом. Черный чай с добавлением куркумы хорош как противовоспалительное средство.
Поддерживайте влажность в комнате. Не допускайте пересыхания слизистых верхних дыхательных путей. Для этого поддерживайте оптимальную влажность в помещении — 40–60 %. В этом может помочь комнатный увлажнитель воздуха.
Обязательно проветривайте квартиру. Исследования показывают, что в комнатах с плохой вентиляцией люди чаще простужаются, а хорошая циркуляция воздуха помогает успешно бороться с вирусами.
Не торопитесь вернуться к делам. Соблюдайте режим отдыха и не прерывайте больничный. Не спешите возвращаться на учебу или работу, если вы не до конца излечились. Ваш иммунитет сейчас особо уязвим, а дела какое-то время подождут.
Получайте хорошие эмоции от весны. Позитивный настрой может принести пользу вашему физическому здоровью. Люди, которые настроены оптимистично, легче переносят заболевания и быстрее выздоравливают.
Как узнать есть ли на компьютере вирусы.
1. Посмотрите, нет ли в диспетчере задач подозрительных процессов.
2. Посмотрите в диспетчере задач автозагрузку приложений
3. Просканируйте систему антивирусом.
4. Посмотрите в программе Process Hacker, подозрительные процессы, которые сильно нагружают систему и грузятся от имени пользователя, а не как системный файл, например svchost, то проверяете этот файл с помощью VirusTotal.
Признаки, которые могут означать, что на компьютере установлен вирус.
- Если ваша система стала загружаться и работать медленнее, чем обычно, возможно причиной этому стал вирус. Вирус начинает работать вместе с запуском системы, поэтому вашему компьютеру требуется больше времени.
- Диспетчер задач закрывается через время или не открывается вообще. Вирусы часто блокируют его, ведь в нем отображены все процессы системы, так же при включении диспетчера, вирусная программа может завершать свой процесс.
- Ваш антивирус отключен. Если вы не отключали его вручную, и не можете его включить, то возможно, это дело рук вредоносной программы.
- Появились новые всплывающие окна, без вашего ведома изменились обои на рабочем столе. Если что-то подобное происходит на вашем компьютере неоднократно, скорее всего ваш ПК заражен.
- Программы выдают сбой, долго загружаются или вовсе не работают. Это верный признак зараженности вашей операционной системы. Особенно часто вирусы влияют на работу браузера — не позволяют закрывать вкладки, заходит на ненужные вам сайты и т. д.
Что делать если на компьютере вирус, и как его удалить?
Находите вирус с помощью программы Process Hacker (В ней ищите подозрительные процессы, которые грузятся от имени пользователя, а не как системный файл, например svchost, проверяете этот файл с помощью VirusTotal) если это вирус, смотрим тип вируса на том же сайте (VirusTotal). Если это ( Майнер, Кейлоггер, Ратник, Троян ), не перезагружая компьютер, сканируем компьютер Dr. Web’ом и удаляем вирус, иначе вирус замаскируется. Если это ( Шифровальщик, Винлокер, Cтиллер) то наоборот, перезапускаем компьютер и сканируем компьютер в безопасном режиме.
Если не получиться удалить вирус, то переустанавливаем Windows.
Если вам повезло…
Резервные копии на платформе xelent.cloud делаются с глубиной 7, 14, 21 и 28 дней (то есть будут храниться копии за последние 7, 14, 21 и 28 дней соответственно). Если вам повезло, вы быстро заметили работу вредоносного кода, то вам не придется думать о том, как удалить вирус с сайта. Вы можете восстановиться из резервной копии, где еще нет вредоносного кода. Например, если вчера было все хорошо, а сегодня ресурс был инфицирован (вы это увидели, например, по всплывающему окну на веб-страницах или по перенаправлению на другие ресурсы, или же вообще обнаружили изменение главной страницы), то самое простое, что можно сделать — восстановиться из резервной копии.
Рис. 1. Конфигурация резервного копирования: резервное копирование с глубиной в 7 дней для сервера с диском на 20 Гб обходится всего в 60 рублей в месяц.
Понятно, что чем выше глубина резервного копирования, тем больше шансов на восстановление. Конечно, все материалы, которые были внесены с момента создания выбранной резервной копии, будут потеряны. Но это меньшее из зол. Материалы, как правило, есть на компьютере, так что их можно быстро восстановить при необходимости.
Для восстановления из резервной копии перейдите в панель управления, выберите сервер, перейдите в раздел Backup, перейдите на вкладку Восстановить из копии и выберите интересующую вас резервную копию (рис. 2). Включите флажок и нажмите кнопку Восстановить для начала процесса восстановления.
Рис. 2. Выбор резервной копии для восстановления
Если восстановленная резервная копия оказалась «чистой» (то есть в ней нет вируса), вам повезло. Однако «исцеление» веб-ресурса — это только половина пути. Нужно еще найти уязвимость и закрыть ее.
Каким образом вирус заражает компьютер через интернет?
В интернете на различных ресурсах блуждают миллионы вирусов. Каждый день появляются всё новые и новые виды. Их создают обычные люди, точнее необычно умные и крайне вредные, но всё же люди, а не роботы. Кто-то делает это с целью вымогательства денег или получения прибыли, кто-то ради спортивного интереса, чтобы войти в историю, кто-то просто злодей от природы и хочет навредить всему человечеству.
Рассмотрим, как происходит заражение компьютерным вирусом, какими путями вы можете получить вирус на свой компьютер.
1. Вредоносные сайты
Однако чтобы написать такую программу, которая будет запускать себя с браузера, очень сложно, поэтому чаще всего вредоносными являются не сами сайты, а программы на них, которые вы можете случайно или намеренно скачать и открыть на своём компьютере. Часто такие программы маскируются под ссылки, картинки, файлы-вложения или какие-то другие знакомые программы. Например, вы ищите книжку, нажимаете на “скачать” и скачиваете не doc, txt, pdf или что-то похожее, а exe, com или вообще файл с каким-то непонятным расширением (скорее всего такой файл заражен вирусом)
Не обратив на это внимание, вы открываете файл на своём компьютере и своими руками запускаете вирус. Либо вы скачивате искомый файл, а параллельно с ним закачивается и вредоносная программа, которую вы даже не заметили
2. Электронная почта
Рассыльщики таких писем хорошо разбираются в психологии масс и поэтому пишут такие темы и тексты писем, что очень сложно устоять и не открыть их и не выполнить указания. Например, “с вашего счёта списано 5673 р.”, или “счёт к оплате за вашу покупку”, или “добро пожаловать в аккаунт”, или “вы зарегистрировались на портале”, или “транзакция №34598657 выполнена. Ваш счёт пополнен” и т.п.
Темы писем из папки «Спам»
Недавно мне, например, приходили письма от Мегафона о том, что мне на счёт зачислены какие-то деньги. Я написала письмо в поддержку Мегафона с вопросом, что это. Мне ответили, что это не они отправляли и что это мошенники, не открывайте их письма и вложения в них.
Письмо с вирусом от «Мегафон»
Пример сайта, где можно скачать вирусы-взломщики
3. Вредоносное программное обеспечение
Вирус — программа — компьютер. Вы скачиваете из интернета необходимое вам ПО, которое заражено вирусом. Чаще всего это касается бесплатных программ на неофициальных сайтах. Например, программа для просмотра видео, для скачивания музыки из вконтакте, для архивирования, монтажа, спам-рассылки и т.п. Здесь как и с любым непроверенным файлом, скачанным с плохого сайта: вы скачиваете одно, а запускаете параллельно какое-то другое вредоносное ПО.
Однако вирусы могут содержаться и в официальном программном обеспечении и обновлениях, которые ваш компьютер скачивает автоматически и устанавливает без вашего ведома. Такое происходит не часто, но зато очень массово. Например, предположительно так распространялся известный вирус-вымогатель “Petya”: им было заражено обновление для бухгалтерской программы M.E.Doc.
4. Соцсети
Здесь сразу 2 варианта: через личные сообщения и через установку приложений. Неизвестный вам человек (или известный, но взломанный) пишет вам интригующее личное сообщение. Там ссылка или даже вложение. Вы переходите или скачиваете, запускаете и всё по сценарию как с электронными письмами и вредоносными сайтами.
Другой вариант — вы устанавливаете какое-нибудь полулегальное приложение, типа “посмотреть, кто заходил на твою страничку”, или “скачивать музыку бесплатно”, или “открыть закрытый список друзей друга”, и тем самым закачиваете себе и вирус. Правда, в соцсетях чаще всё-таки не вирусы рассылают, а всеми способами пытаются украсить ваш пароль и захватить ваш аккаунт, чтобы делать вредоносные рассылки вашим друзьям.
Чем проверять компьютер на наличие вирусов
Как я уже упомянул, с моей точки зрения, правильным будет проверить компьютер не только установленным на компьютере антивирусом, а еще и вторым, хорошо себя зарекомендовавшим антивирусным решением.
При этом я НЕ имею в виду установку второго антивируса на компьютер! НЕТ! Этого делать нельзя!
Я имею в виду, использование антивирусных сканеров, которые можно скачать и запустить без установки, а лучше даже с загрузочной флешки.
Дело в том, что если ваш компьютер заражен, то вирус может спрятаться в системе и блокировать попытки установленного антивируса его обнаружить или удалить.
При загрузке компьютера со специально созданной флешки, с нее будет запущена своя операционная система (обычно это Linux). Это означает, что все файлы вашего жесткого диска будут доступны, так как они не будут защищаться операционной системой Windows, которая установлена на жестком диске вашего компьютера.
Таким образом мы сможем наиболее эффективно проверить все закоулки на вашем жестком диске и с бОльшей долей вероятности обнаружим угрозы.
Подобные загрузочные флешки позволяют создать многие современные антивирусы. То есть можно зайти в меню установленного на вашем компьютере антивируса и с помощью него же создать загрузочную флешку. Но это при условии, что ваш антивирус имеет такую функцию. Об этом можно узнать в справочной системе вашей антивирусной программы.

Я же предпочитаю использовать утилиту Dr.Web LiveDisk. Подобное решение есть и у Касперского, и у других ведущих разработчиков программ защиты, но мне привычнее работать именно с этой программой, поэтому я на ее примере покажу весь процесс.
И на последок…
В моем случае вирус не удалось удалить первыми тремя пунктами, которые я описал в этой статье. Удалить удалось лишь 80% нежелательного ПО и зараженных файлов. Окончательно мою проблему решил сканер Emsisoft Internet Security, который нашел все остатки вируса и безжалостно их удалил.
После этого случая я задумался о поиске альтернативы Аваста. Нашел один антивирусник, бесплатный. Буду тестировать, и по возможности буду держать Вас в курсе своих экспериментов.
Почему я не называю его название? Потому что не хочу, что бы мои постоянные читатели сделали выбор, который впоследствии может навредить. Лишь только после тщательного тестирования и наблюдения я выложу всю информацию. Тогда Вы сможете сделать и свой выбор в сторону защиты компьютера.
Напишите в поле комментарии, смог ли я Вам помочь в этой статье. На все ли вопросы я ответил и Ваше мнение и способы борьбы с нежелательным ПО.
Чистим ОЗУ
Поговорим о том, как очистить оперативную память на компьютере. Если ваша операционная память все время занята, посмотрите, чем именно. Для этого нужно открыть диспетчер задач (одновременным нажатием клавиш ctr+alt+del).

После этого во вкладке «Процессы» вы увидите программы, которые в текущий момент открыты системой. Для выгрузки ненужных программ из операционной памяти, нажмите на кнопку «Закончить процесс». Только постарайтесь случайно не закончить процесс, который нужен для функционирования системы.
Как очистить ОЗУ на компьютере? Для отмены автоматической загрузки программ в память, уберите программы из списка автоматической загрузки. Для этого в сети можно скачать специальную утилиту Msconfig.
Мы рассмотрели два самых распространенных способа как очистить озу компьютера. Если после этого вы обнаруживаете, что ваша память вновь постоянно забита, обратитесь к специалисту, для которого ремонт компьютеров — дело привычное или в компьютерный сервис, чтобы они нашли причину и провели обслуживание на профессиональном уровне.
Как удалить вирус?
Первое на что стоит обратить внимание в поисках «вредителя» — это на то, что если установленное антивирусное программное обеспечение допустило заражение, то без дополнительных помощников здесь не обойтись. В подобных ситуациях многих и неоднократно выручали «Malwarebytes Anti-Malware» и «Doctor Web Curelt!», которые демонстрируют отличный КПД при использовании их ресурсов в связке
В подобных ситуациях многих и неоднократно выручали «Malwarebytes Anti-Malware» и «Doctor Web Curelt!», которые демонстрируют отличный КПД при использовании их ресурсов в связке.
Поэтому, первое, что необходимо сделать – это скачать упомянутые утилиты с официальных сайтов разработчиков (https://ru.malwarebytes.com и https://www.drweb.ru), запустить их и просканировать систему на наличие «ВПО».
Утилиты максимально просты в использовании, например, для того что просканировать Windows продуктом компании «DoctorWeb» достаточно сделать следующее:
- Запустите скаченный исполняемый файл и подтвердите свои администраторские полномочия;
- Установите флажок, соглашаясь с участием в программе по улучшению и нажмите «Продолжить»;
- Далее, найдите и нажмите на кнопку «Выбрать объекты для проверки»;
- Отметьте флажком все «Объекты проверки» и выберите все имеющиеся разделы диска (по необходимости укажите и съёмные носители), после чего нажмите на кнопку «Запустить проверку».
Утилита начнёт сканирование, которое может занять достаточно длительное время.
По завершению поиска по выявлению «ВПО» вам будет предложено выбрать, что необходимо сделать с найденными вирусами (переместить в карантин, вылечить или удалить).
Дальнейшие шаги будут зависеть уже от того, какие будут результаты сканирования ранее приведёнными антивирусами.
Если проблема не была решена, то обратите внимание на утилиту «AVZ» от талантливого отечественного разработчика. Несмотря на то, что «AVZ» уже давно не получал масштабных обновлений, сканирует Windowsи выявляет вредоносное программное обеспечение он с тем же «аппетитом»
Сброс настроек прокси в Internet Explorer
- В Windows 7 нажмите кнопку Пуск. В поле поиска введите выполнить, а затем, в списке результатов щелкните пункт Выполнить.
В ОС Windows Vista нажмите кнопку Пуск и выберите пункт Выполнить.
В ОС Windows XP нажмите кнопку Пуск и выберите пункт Выполнить.
- Скопируйте и вставьте или введите следующую строку в поле «Открыть» диалогового окна «Выполнить»:
- Нажмите кнопку OK.
- В Windows 7 нажмите кнопку Пуск. В поле поиска введите выполнить, а затем, в списке результатов щелкните пункт «Выполнить».
В ОС Windows Vista нажмите кнопку Пуск и выберите пункт Выполнить.
В ОС Windows XP нажмите кнопку Пуск и выберите пункт Выполнить.
- Скопируйте и вставьте или введите следующую строку в поле Открыть диалогового окна Выполнить:
- Нажмите кнопку OK.
- Перезапустите браузер Internet Explorer и запустите программу для проверки, выполнив приведенные выше действия.







