Как запустить виртуальную машину на windows 10?
Содержание:
- Самый простой способ включить виртуализацию в БИОСе
- Создание виртуальной машины с помощью Windows PowerShell
- Настройка и установка другой ОС на Hyper-V
- Виды виртуализаций
- Песочница против виртуализации
- Причины Невозможно увидеть параметр виртуализации в BIOS?
- Как в БИОСе включить виртуализацию?
- В чем особенности настройки виртуализации на Windows 7
- Virtual Secure Mode (VSM) в Windows 10 Enterprise
- Как включить Intel VT-x в биосе или UEFI компьютера?
- Как исправить ошибку «Виртуализация не включена» в Windows 11
- Установка
- Самый простой способ включить виртуализацию в БИОСе
- Что такое виртуализация и какие требования к ПК предъявляет
- Основные преимущества
- Изменение настроек аппаратной виртуализации
- Заключение
Самый простой способ включить виртуализацию в БИОСе
После того, как выполнен вход в БИОС, пользователь попадает в меню с множеством разделов. Чтобы решить нужную задачу, необходимо отыскать те из них, которые имеют непосредственное отношению к центральному процессору. Это может быть раздел Advanced, в котором находятся расширенные настройки или вкладка Securty, где доступны параметры безопасности. Необходимые опции могут носить различные имена, обычно это Processor либо BIOS Chipset, но названия могут быть и совершенно другими.
Чтобы активировать функцию виртуализации в БИОСе, нужно найти в разделах, перечисленных выше, строчку Virtualization Technology. На устройствах компании Intel перед этим названием будет указано имя корпорации. Кликнув по ней, пользователь увидит всего две команды — Enabled и Disabled. Первый используется для запуска режима виртуализации, а второй предназначен, чтобы отключить технологию, если в ней нет необходимости.
В системе UEFI технология виртуализации активируется абсолютно таким же способом. После того, как функция включается в БИОС, необходимо сохранить внесенные изменения нажатием клавиши F10 или исполнением команды Save&Exit Setup. Система предложит подтвердить действия, нажав на клавишу Y. Компьютер отключится и автоматически перезапустится, но уже с новыми изменениями.
Создание виртуальной машины с помощью Windows PowerShell
-
На рабочем столе Windows нажмите кнопку «Пуск» и введите любую часть имени Windows PowerShell.
-
Щелкните правой кнопкой мыши элемент Windows PowerShell и выберите пункт Запуск от имени администратора.
-
Получите имя виртуального коммутатора, который виртуальная машина должна использовать с помощью Get-VMSwitch. Например, примененная к объекту директива
-
Создайте виртуальную машину с помощью командлета New-VM . См. следующие примеры.
Примечание
если вы можете переместить эту виртуальную машину на узел Hyper-V, на котором выполняется Windows Server 2012 R2, используйте параметр-Version с командлетом New-VM , чтобы установить версию конфигурации виртуальной машины равным 5. версия конфигурации виртуальной машины по умолчанию для Windows Server 2016 не поддерживается в Windows Server 2012 R2 и более ранних версиях. Невозможно изменить версию конфигурации виртуальной машины после создания виртуальной машины. Дополнительные сведения см. в статье .
-
Существующий виртуальный жесткий диск . чтобы создать виртуальную машину с существующим виртуальным жестким диском, можно использовать следующую команду, где
-
-Name — имя, которое вы задаете для создаваемой виртуальной машины.
-
-Мемористартупбитес — объем памяти, доступной виртуальной машине при запуске.
-
-Bootdevice — это устройство, на которое загружается виртуальная машина, когда она запускается как сетевой адаптер (сетевого адаптера) или виртуальный жесткий диск (VHD).
-
-VHDPath — путь к диску виртуальной машины, который вы хотите использовать.
-
-Path — путь для хранения файлов конфигурации виртуальной машины.
-
-Generation поколение виртуальной машины. Используйте поколение 1 для VHD и поколение 2 для VHDX. Сведения о том , как создать виртуальную машину поколения 1 или 2 в Hyper-V?.
-
-Switch — имя виртуального коммутатора, который виртуальная машина должна использовать для подключения к другим виртуальным машинам или сети. См. раздел Создание виртуального коммутатора для виртуальных машин Hyper-V.
Например:
При этом создается виртуальная машина поколения 2 с именем Win10VM с 4 ГБ памяти. Она загружается из папки VMs\Win10.vhdx в текущий каталог и использует виртуальный коммутатор с именем ExternalSwitch. Файлы конфигурации виртуальной машины хранятся в папке VMData.
-
-
Новый виртуальный жесткий диск — чтобы создать виртуальную машину с новым виртуальным жестким диском, замените параметр -VHDPath из приведенного выше примера на -неввхдпас и добавьте параметр -неввхдсизебитес . Например, примененная к объекту директива
-
Новый виртуальный жесткий диск, который загружается в образ операционной системы . чтобы создать виртуальную машину с новым виртуальным диском, который загружается в образ операционной системы, см. пример PowerShell в разделе Создание виртуальной машины для Hyper-V на Windows 10.
-
-
Запустите виртуальную машину с помощью командлета Start-VM . Выполните следующий командлет, где name — имя созданной виртуальной машины.
Например:
-
Подключение виртуальной машине с помощью подключения к виртуальной машине (VMConnect).
Настройка и установка другой ОС на Hyper-V
Шаг 1. Как только мы включили Hyper-V он появится в вашей системе. Чтобы открыть виртуальную машину, просто наберите в поиске «hyper-v» и запустите.
Шаг 2. Чтобы установить другую ОС, нажмите правой кнопкой мыши на своем имени устройства и «Создать» > «Виртуальная машина».
Шаг 3. Появится мастер первоначальных настроек «приступая к работе». Нажимаем «Далее».
Шаг 4. Задайте имя виртуальной машине и укажите путь, если вам нужно сохранить виртуальную машину на другом локальном диске. Если вы не укажите другой путь, то виртуальная машина сохранится на диске «C» по умолчанию.
Шаг 5. Выберите поколение виртуальной машины. Если вы уверены, что устанавливаете 64-bit версию, то выбирайте 2 поколение. Первое поколение подойдет для запуска старых 32-bit ОС и программ. Если вы сомневаетесь, то выбирайте первое поколение.
Шаг 6. Укажите объем выделенной памяти для виртуальной машины. Если вы устанавливаете ОС, то рекомендую 2048 МБ.
Шаг 7. Выберите свой сетевой адаптер из списка. Если у вас, как и у меня на картинке, то выбираем «Default Switch».
Шаг 8. Тут все просто. Если мы создаем новую установку ОС, то выбираем «Создать виртуальный жесткий диск». Путь будет указан, который мы указали выше в шаге 4. Единственное, что нужно изменить это размер. Я указал 30 Гб, так как ставлю Linux и мне много не нужно. Если у вас уже была ранее создана виртуальная машина, то выберите «Использовать имеющийся виртуальный жесткий диск» и укажите к нему путь.
Шаг 9. Выберите «Установить ОС с загрузочного компакт диска», установите «файл образ ISO» и укажите путь к вашей системе которую хотите установить на виртуальную машину Hyper-V.
Шаг 10. Завершение мастера настроек покажет вам все выбранные параметры. Убедитесь еще раз и нажмите «Готово» для установки.
Шаг 11. Все готово. Еще пару штрихов перед установкой. Откройте диспетчер Hyper-V, описано в шаге 1, и вы увидите справа список вашей созданной виртуальной машины. Нажмите по ней правой кнопкой мыши и выберите «Параметры».
Шаг 12. Здесь вы можете изменить параметры. К примеру, изменить сетевой адаптер, добавить оперативной памяти. Рекомендую первым делом добавить 2 виртуальных ядра, так как в мастере настроек этой опции не было.
Шаг 13. Возвращаемся обратно в диспетчер Hyper-v, нажимаем по созданной машине правой кнопкой мыши и выбираем «Подключить».
Шаг 14. Появится темное окно и нажимаем «пуск» для установки ОС на Hyper-v.
Шаг 15. Далее просто следуйте инструкциям на экране. Думаю дальше вы разберетесь, как установить ту или иную ОС, если вам понадобился Hyper-V. Если после установки ОС на виртуальную машину Hyper-V у вас нет сети, то смотрите ниже.
Горький опыт, который поможет вам
1 момент. Когда я писал эту инструкцию, я не дождался установки Linux Zorin и попытался выключать. Установка не выключалась, а на экране появились ошибки связанные с кривым дистрибутивом. После перезагрузил ПК локальный диск на котором были созданные виртуальные машины не открывался и просил отформатировать его. Я понимал, что на диске была вся моя работа и она просто исчезнет.
Совет: Если после сбоя диск не открывается и просит отформатировать его, то запустите командную строку от имени администратора и введите команду:
chkdsk F: /f — где F имя локального диска, который не открывается и просит отформатировать.
2 момент. Если после установки ОС на виртуальную машину Hyper-V у вас нет интернета и сети, то откройте «сетевые адаптеры», нажмите правой кнопкой мыши на заданном нами адаптере «Default Switch» и выберите «Свойства». Далее выделите графу «IP версии 4 (TCP/IPv4)» и нажмите ниже на кнопку «Свойства». В новом окне установите получать автоматически IP и DNS адреса.
Смотрите еще:
- Создать портативную систему Windows на USB-диск с Windows To Go
- Как сбросить настройки сети
- Не удается подключиться к WiFi или Локальной сети в Windows 10
- Узнать, какие приложения используют GPU в Windows 10
- Выбрать другой GPU для разных приложений в Windows 10
Загрузка комментариев
Канал
Чат
Виды виртуализаций
Данная технология может быть не только аппаратной. Виртуализация бывает нескольких типов:
- Вирт. представлений – терминальный сервер, в котором реализуются клиентские приложения, а на ПК пользователя выводятся лишь расчёты и их результаты. В роли терминального сервера даже может выступать телефон Андроид.
- Вирт. устройств. Позволяет виртуализировать часть ПК с определённо заданными параметрами. Проще говоря, это виртуальные машины, на которые можно устанавливать другую ОС и полноценно ею пользоваться.
- Вирт. приложений. Суть этого вида технологии в том, что какое-либо ПО юзер может включать изолированно от основной операционки. При этом программа никак не контактирует с ОС. Можно сказать, что данное приложение живёт своей жизнью.
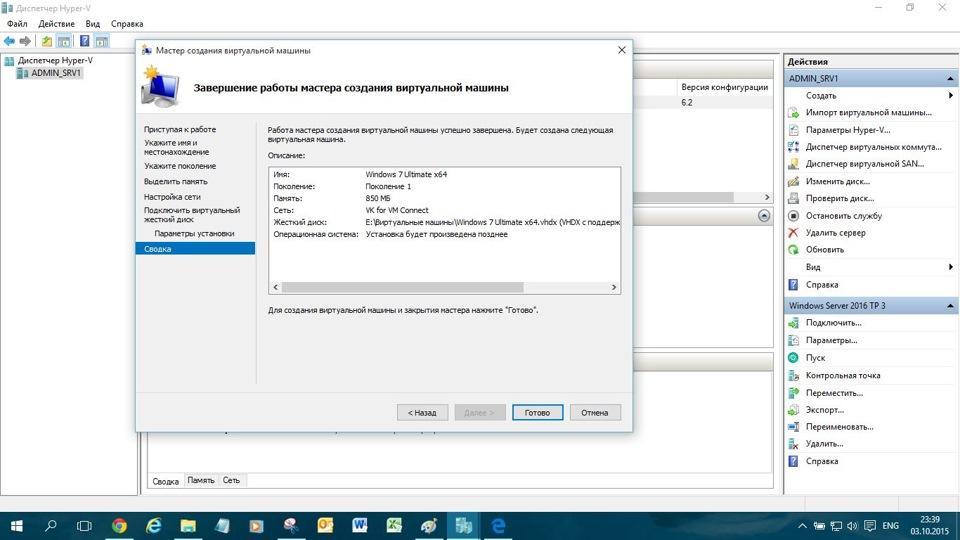
Активация виртуализации на операционной системе Windows 10
Важно! Виртуализация приложений позволяет выполнять включение разных версий одного программного обеспечения, а также предотвращать попадание вирусов из интернета на компьютер
Песочница против виртуализации
Песочница также создает виртуальное пространство, но вы можете только устанавливать и тестировать приложения и программное обеспечение. Он не будет создавать виртуальное оборудование. Он не имитирует совершенно новую компьютерную среду, но использует то же оборудование и драйверы, что и ваша основная установка.
Поскольку песочница зависит от оборудования основной машины, любое устанавливаемое вами приложение, файлы, которые вы создаете, и настройки, которые вы изменяете, исчезнут, как только вы закроете песочницу. Выключение компьютера даст тот же результат. Это зависит от наличия аппаратных ресурсов основной установки, как и от приложения. Это делает его отличным местом для тестирования приложений и настроек без риска испортить вашу основную установку.


ВМ действует и ведет себя как настоящий компьютер, и все, что вы делаете внутри ВМ, остается в ВМ. Вы не можете получить к нему доступ вне его в основной установке. Но виртуальная машина не временная. Он сохранится, когда вы переведете компьютер в спящий режим или даже когда выключите его. Это означает, что он более постоянный, что позволяет вам делать гораздо больше, чем просто тестировать приложения. Вы можете работать с ним, создавать и сохранять файлы внутри него, а также тестировать, устранять неполадки или даже что-то создавать. Мой друг практиковал модули Oracle внутри виртуальной машины на своем ноутбуке.
Лео из Ask Leo отлично справился с объясняя разницу используя блок-схему и диаграммы.
Причины Невозможно увидеть параметр виртуализации в BIOS?
Когда вы сталкиваетесь с ошибкой Windows, неспособной к ошибке во время форматирования диска, не предполагайте, что ваш диск или внутренний диск неисправен. Есть еще несколько способов устранения проблемы. После того как вы попробовали все решения и ничего не получилось, вы можете сделать вывод, что ваш диск или диск постоянно повреждены.
Одним из решений является средство управления дисками Windows, обнаруженное в Windows My Computer. Выберите указанный диск и нажмите «Формат». Удалите все разделы диска перед форматированием.
Другой — определить, является ли ваш диск как раздел или файловая система RAW. Если нет раздела, вам нужно воссоздать разделы. Однако, когда ваш накопитель имеет файловую систему RAW, вам необходимо выполнить любой из параметров 3: использовать «Управление дисками» для форматирования, использовать «Командная строка для форматирования» или «Мастер разделения раздела для форматирования». RAW-диск — это раздел, который не отформатирован и может вызвать ошибки. Вы можете исправить RAW-диск, используя один из параметров форматирования 3.
Как в БИОСе включить виртуализацию?
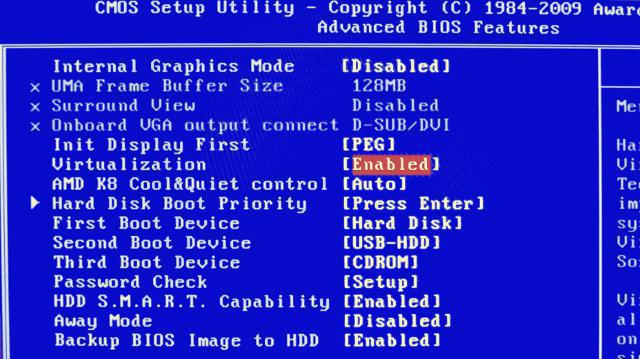
Для включения и выключения данной опции в БИОСе имеется специальная функция, которая так и называется – Virtualization Technology. Как правило, эта опция находится в разделах, связанных с центральным процессором или чипсетом.
Итак, как в БИОСе включить виртуализацию? Очень просто. Обычно установка значения Enabled дает возможность задействовать технологию, а значение Disabled – отключить. Необходимо иметь в виду, что активация настройки оказывает влияние только на производительность виртуальных компьютеров, которые работают в рамках гипервизора. На производительность всех программ операционной системы никакого влияния не оказывается.
Разные производители используют свои настройки, но все равно нетрудно включить виртуализацию в БИОСе (Asus, Lenovo и другие имеют схожие настройки).
В чем особенности настройки виртуализации на Windows 7
На Windows 10 присутствует встроенная утилита для включения данной технологии, которая называется Hyper-V. На семёрке же такое средство отсутствует. Для настройки режима пользователю Виндовс семь придётся самостоятельно скачать Hyper-V с сайта Microsoft в интернете и установить средство на свой компьютер. Уже там можно выполнять дальнейшие действия, чтобы правильно настроить виртуализацию.
В общем-то настраивать ничего вручную не придётся, т. к. все параметры уже выставлены по умолчанию как нужно. Пользователю лишь потребуется активировать функцию, переведя соответствующий ползунок в положение Включено».
В некоторых ситуациях режим можно включить из окна программы для создания виртуальной машины после её установки на стационарный компьютер или ноутбук. И для этого не обязательно заходить в БИОС материнской платы, чтобы понять, как включить аппаратную виртуализацию на Виндовс 7.
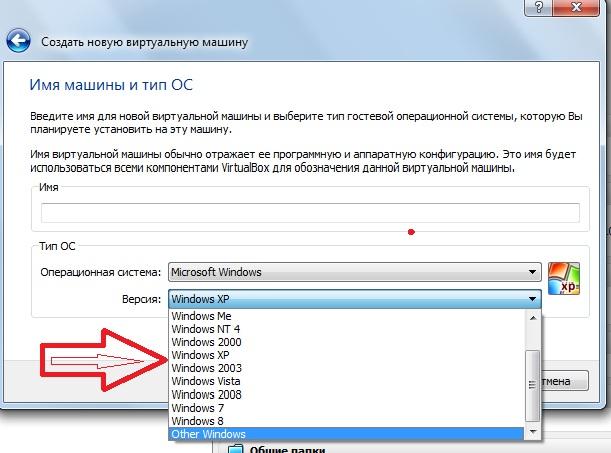
Процесс создания виртуальной машины на ПК
Если в ПК стоит процессор от компании AMD, то процесс включения технологии осуществляется аналогичным образом через BIOS. По сути от марки ЦП здесь ничего не зависит. Главное, чтобы центральный процессор поддерживал нужный режим. А вот в настройках видеокарты могут стоять ограничения на использование виртуализации. Их надо будет снять, воспользовавшись специальной утилитой, в которой можно менять параметры видеоадаптера.
На основании вышесказанного можно утверждать, что виртуализация позволяет решать немало задач на домашнем компьютере
Поэтому, важно, чтобы ЦП поддерживал такую технологию, которая может потребоваться при создании машины для эмуляции другой операционной системы
Virtual Secure Mode (VSM) в Windows 10 Enterprise
В Windows 10 Enterprise (и только в этой редакции) появился новый компонент Hyper-V под названием Virtual Secure Mode (VSM). VSM – это защищённый контейнер (виртуальная машина), запущенный на гипервизоре и отделенный от хостовой Windows 10 и ее ядра. Критичные с точки зрения безопасности компоненты системы запускаются внутри этого защищенного виртуального контейнера. Никакой сторонний код внутри VSM выполняться не может, а целостность кода постоянно проверяется на предмет модификации. Такая архитектура позволяет защитить данные в VSM, даже если ядро хостовой Windows 10 скомпрометировано, ведь даже ядро не имеет прямого доступа к VSM.
Контейнер VSM не может быть подключен к сети, и никто не может получить административные привилегии в нем. Внутри контейнера Virtual Secure Mode могут храниться ключи шифрования, авторизационные данные пользователей и другая критичная с точки зрения компрометация информация. Таким образом, атакующий теперь не сможет с помощью локально закэшированных данных учетной записи доменных пользователей проникнуть внутрь корпоративной инфраструктуры.
 Внутри VSM могут работать следующие системные компоненты:
Внутри VSM могут работать следующие системные компоненты:
- LSASS (Local Security Subsystem Service) – компонент, отвечающий за авторизацию и изоляцию локальных пользователей (таким образом система защищена от атак типа “pass the hash” и утилит типа mimikatz). Это означает, что пароли (и/или хэши) пользователей, зарегистрированных в системе, не сможет получить даже пользователь с правами локального администратора.
- Виртуальный TPM (vTPM) – синтетическое TPM устройство для гостевых машин, необходимое для шифрования содержимого дисков
- Система контроля целостности кода ОС – защита кода системы от модификации
Для возможности использования режима VSM, к среде предъявляются следующие аппаратные требования:
- Поддержка UEFI, Secure Boot и Trusted Platform Module (TPM) для безопасного хранения ключей
- Поддержка аппаратной виртуализации (как минимум VT-x или AMD-V)
Рассмотрим, как включить режим Virtual Secure Mode Windows 10 (в нашем примере это Build 10130).

Проверка работы VSM
Убедится, что режим VSM активен можно по наличию процесса Secure System в диспетчере задач.
 Или по событию “Credential Guard (Lsalso.exe) was started and will protect LSA credential” в журнале системы.
Или по событию “Credential Guard (Lsalso.exe) was started and will protect LSA credential” в журнале системы.

Тестирование защиты VSM
Итак, на машины с включенным режимом VSM регистрируемся под доменной учетной записью и из-под локального администратора запускаем такую команду mimikatz:
mimikatz.exe privilege::debug sekurlsa::logonpasswords exit
Мы видим, что LSA запущен в изолированной среде и хэши паролей пользователя получить не удается.
 Если ту же операцию выполнить на машине с отключенным VSM, мы получаем NTLM хэш пароля пользователя, который можно использовать для атак “pass-the-hash”.
Если ту же операцию выполнить на машине с отключенным VSM, мы получаем NTLM хэш пароля пользователя, который можно использовать для атак “pass-the-hash”. 
Как включить Intel VT-x в биосе или UEFI компьютера?
Современные процессоры включают в себя аппаратные функции виртуализации, которые позволяют ускорить виртуальные машины VirtualBox, VMware и Hyper-V, а так же другие приложения виртуальных машин. Но технология Intel VT-x не всегда включена по умолчанию.
Если это так, вы увидите сообщение типа “аппаратное ускорение VT-x/AMD-V не доступно в вашей системе”, “этот хост с поддержкой Intel VT-х, но технология виртуализации Intel отключена” или “процессор на этом компьютере не совместим с Hyper-V”.
Intel VT-x может быть отключен; AMD-V всегда включен по-умолчанию
Первое, о чем нужно знать при работе с технологией Intel VT-x — эта технология виртуализации может быть отключена в Биос или UEFI, и, частенько, в новых компьютерах отключена по-умолчанию.
Технология AMD-V по-умолчанию доступна всегда, если вы используете процессор AMD, который поддерживает её, так что нет никакой необходимость рыскать по настройкам BIOS или UEFI для включения этой технологии виртуализации. Однако, некоторые гипервизоры (например, Hyper-V от Microsoft) при включении использования AMD-V или Intel VT-x , могут сообщить, что технология недоступна.
Пробуем переустановить Hyper-V
Такие обидные ошибки могут возникнуть в том случае, если у вас установлен Hyper-V. Гипервизор от Microsoft блокирует доступ другим программам (VirtualBox или VMWare) доступ к технологии виртуализации Intel VT-x и AMD-V процессора. В таком случае вы увидите сообщение об ошибке, не смотря на то, что эта технология доступна и включена в BIOS или UEFI.
Для устранения проблемы необходимо перейти в панель управления — установка/удаление программ — компоненты Window. В меню необходимо снять галочку с Hyper-V для его деинсталляции. После этого перезагрузите компьютер и попробуйте снова запустить VirtualBox или VMWare.
Выходит так, что Hyper-V резервирует за собой аппаратную технологию Intel VT-x/AMD-V все время, пока установлена в систему.
Доступ к настройкам BIOS и UEFI
Для этого вам понадобится доступ к экрану низкоуровневых настроек. Материнские платы выпущенные до выпуска Windows 8 оснащены BIOS, а выпущенные позже — уже повально оснащались UEFI.
На системах работающих на BIOS необходимо при запуске компьютера, в первые секунды, нажать определенную клавишу на клавиатуре. У настольных компьютеров для доступа в BIOS необходимо нажать «Del» или «F2». Но, иногда, необходимо нажать «ESC», «F1», «F11» или другую клавишу.
Для точного определения горячей клавиши для входа в BIOS необходимо обратить внимание на экран приветствия материнской платы при включении ПК. Обычно клавиша указывается в нижней строке описания
Для доступа к настройкам UEFI компьютеров не обязательно нажимать горячую клавишу, хотя такой пусть к настройкам UEFI тоже возможен. Доступ к настройкам UEFI можно получить и в Windows 8 через продвинутое меню загрузки. Для этого сразу после старта загрузки ПК зажмите клавишу SHIFT на клавиатуре и держите ее нажатой, до появления меню, как на картинке снизу.
Независимо от пути попадания в меню UEFI, вам станут доступны настройки Intel VT-x. Обычно эта настройка доступна в меню, расположенном где что в «Чипсет», «Северный мост», «Advanced Chipset Control» или «Advanced CPU Configuration».
Ищите в этих меню настройки называющиеся “Intel Virtualization Technology,” “Intel VT-x”, “Virtualization Extensions”, “Vanderpool” или как-то так. Откройте опцию и переключите ее в режим «Enable», потом нажмите SAVE and EXIT для сохранения настроек и перезагрузите компьютер.
Что делать, если опция Intel VT-x недоступна?
Иногда бывает неприятная ситуация, когда ваш процессор поддерживает технологию виртуализации, а она отключена и ее нельзя включить в БИОС. Это периодически возникает на ноутбуках, где виртуализацию отключают для экономии заряда аккумуляторов.
В этом случае ищите обновления БИОС для вашей модели, либо специальную утилиту от производителя (какой-нибудь Control Center, только запускайте ее с правами администратора). В крайнем случае ищите решение в интернете, скорее всего ваш вопрос уже решался ранее.
Как исправить ошибку «Виртуализация не включена» в Windows 11
Прежде чем применять решение, которое мы предоставляем сегодня, убедитесь, что вы включили виртуализацию через BIOS. Щелкните эту ссылку, чтобы узнать больше о включении виртуализации через BIOS в Windows 10 или 11.
Разобравшись с этим, откройте Панель управления. Нажмите клавишу Windows и введите Панель управления. Затем щелкните Панель управления.
Щелкните «Программы».
Теперь нажмите «Включение или отключение компонентов Windows» в разделе «Программы и компоненты».
Теперь включите здесь функции «Платформа виртуальных машин» и «Платформа гипервизора Windows» и нажмите «ОК».
Перезагрузите компьютер сейчас. Нажмите Windows + X, а затем выберите Завершение работы или выход> Перезагрузить.
По завершении виртуализация должна быть включена на вашем компьютере с Windows 11. Вы больше не должны получать ошибку.
Если вы получали сообщение об ошибке при попытке запустить подсистему Windows для Android в Windows 11, попробуйте снова сейчас.
Вы можете использовать наше руководство, чтобы установить приложение Android в Windows 11, загрузив APK-файл.
СВЯЗАННЫЕ С
Установка
Hyper-V является компонентом операционной системы. Его нельзя скачать и поставить отдельно. Можно только включить использование в среде Windows. Рассмотрим несколько вариантов подключения Microsoft Virtual Machine.
Графический режим
Начнем с использования графического режима, как наиболее привычного пользователям.
- Сочетанием клавиш Win
+ R
вызываем диалоговое окно «Выполнить» и вводим в текстовое поле команду «control» как показано на скриншоте.

- Результатом наших действий станет появление классической панели управления Windows. Ищем указанный пункт и открываем его.

- В этом окне воспользуемся навигационным меню, отвечающим за работу с компонентами операционной системы.

- Включаем Hyper-V. Разворачиваем ветку «Гипер» и убеждаемся, что галочки установлены напротив всех ее компонентов. Завершаем работу в этом разделе нажатием кнопки «ОК».

- Windows выполняет внутренний поиск и установку заказанных компонентов.

- Завершив внесение изменений в программную конфигурацию, система предложит выполнить перезагрузку.

На этом установка заканчивается и ПК готов к использованию встроенных средств виртуализации.
Командная строка
Установку компонентов гипервизора также можно выполнить, используя возможности командной строки.
- Открываем меню Power User и запускаем PowerShell или оболочку CMD от имени администратора.

- Вводим в открывшемся окне следующую строку:
Enable-WindowsOptionalFeature -Online -FeatureName:Microsoft-Hyper-V –All

- Windows обрабатывает полученную команду на установку дополнительных компонентов.

- В завершение нам будет предложено подтвердить внесенные изменения и выполнить перезагрузку. Вводим английскую букву «Y» в любом регистре.

Компьютер немедленно выйдет из графического режима и отобразит стандартное окно работы с обновлениями. Запустится система с включенным Hyper-V.
Последний способ подразумевает использование средства развертывания и управления образами Windows.
- Запускаем командную строку с административными правами. Вводим следующую строку:
DISM /Online /Enable-Feature /All /FeatureName:Microsoft-Hyper-V

- Выполнив установку компонентов, DISM запрашивает подтверждение.

Ввод буквы «Y» приводит к немедленной перезагрузке PC, в ходе которой выполняется начальная настройка Hyper-V.
Самый простой способ включить виртуализацию в БИОСе
После того, как выполнен вход в БИОС, пользователь попадает в меню с множеством разделов. Чтобы решить нужную задачу, необходимо отыскать те из них, которые имеют непосредственное отношению к центральному процессору. Это может быть раздел Advanced, в котором находятся расширенные настройки или вкладка Securty, где доступны параметры безопасности. Необходимые опции могут носить различные имена, обычно это Processor либо BIOS Chipset, но названия могут быть и совершенно другими.
Чтобы активировать функцию виртуализации в БИОСе, нужно найти в разделах, перечисленных выше, строчку Virtualization Technology. На устройствах компании Intel перед этим названием будет указано имя корпорации. Кликнув по ней, пользователь увидит всего две команды — Enabled и Disabled. Первый используется для запуска режима виртуализации, а второй предназначен, чтобы отключить технологию, если в ней нет необходимости.
В системе UEFI технология виртуализации активируется абсолютно таким же способом. После того, как функция включается в БИОС, необходимо сохранить внесенные изменения нажатием клавиши F10 или исполнением команды Save&Exit Setup. Система предложит подтвердить действия, нажав на клавишу Y. Компьютер отключится и автоматически перезапустится, но уже с новыми изменениями.
Что такое виртуализация и какие требования к ПК предъявляет
Виртуализация – это технология предоставления вычислительных мощностей с целью их объединения в логическую структуру, которая имитирует работу аппаратных компонентов и обеспечивает разделение процессов, протекающих в хостовом и виртуальном пространствах. Наиболее часто виртуализация применяется для создания так называемых виртуальных машин – программных и/или аппаратных систем, эмулирующих работу компьютера или другого устройства с установленной на нём операционной системой. Существует несколько типов виртуализации, а именно:
- Виртуализация памяти;
- Программная виртуализация;
- Аппаратная виртуализация;
- Виртуализация хранения данных;
- Виртуализация сети и так далее.
Различные инструменты могут использовать разные виды виртуализации, например, гипервизор Hyper-V, которому посвящен этот материал, нуждается в аппаратной виртуализации. Чтобы иметь возможность создавать и запускать виртуальные машины на Hyper-V, компьютер и операционная система должны отвечать следующим требованиям:
- Поддержка ЦП технологии виртуализации Intel VT-x или AMD-V;
- Поддержка ЦП функции преобразования адресов второго уровня (SLAT);
- Операционная система обязательно должна быть 64-разрядный и не ниже редакции Pro;
- На борту должно быть как минимум 4 Гб ОЗУ.
Проверить, поддерживает ли Ваш компьютер виртуализацию Hyper-V, совсем не сложно
Откройте от имени администратора консоль PowerShell или командную строку, выполните в ней команду systeminfo и обратите внимание на пункт «Требования Hyper-V». Если все четыре требования имеют значение «да», можете смело включать гипервизор и создавать виртуальные машины
Если один из этих пунктов имеет значение «нет», необходимо уточнить поддержку виртуализации в прилагаемой к компьютеру спецификации.
Бывает и такое, что опция отключена в BIOS. Чтобы включить виртуализацию в БИОСе, вам нужно зайти в его меню и проследовать по цепочке Advanced – CPU Configuration, найти опцию «Intel Virtualization Technology» и установить для нее значение «Enabled». В разных версиях BIOS наименование раздела и самой опции может отличаться, например, иногда нужный параметр называется Vanderpool Technology, VT Technology, Virtualization и т.п.
Основные преимущества

Чем хороша виртуализация? Вот ее основные преимущества:
- Повышается эффективность использования аппаратной части.
- Уменьшаются материальные затраты.
- Оптимизируется распределение ресурсов.
- Безопасность работы становится выше.
- Более упрощенное администрирование.
- Повышенная надежность.
Для того чтобы создавать виртуальные системы, используется специальное программное обеспечение, которое называется гипервизором. Но из-за некоторых особенностей старых процессоров, построенных на архитектуре Intel, гипервизор не мог использовать их вычислительные мощности максимально эффективно для того, чтобы создавать виртуальные машины.
По этой причине ведущие компании, занимающиеся разработкой процессоров для персональных компьютеров, создали технологию аппаратной виртуализации. Она способна оптимизировать работу процессоров так, чтобы в значительной мере увеличить эффективность программного обеспечения для этого процесса. Технология поддержки аппаратной виртуализации от Intel называется Intel-VT, а у компании AMD она же носит название AMD-V.
Изменение настроек аппаратной виртуализации
В дальнейшем для отключения функции аппаратной виртуализации нужно будет делать следующее:
- Открыть вкладку «Security»;
- Выбрать пункт «Virtualization»;
- Задать параметрам «Intel Virtualization Technology» и «VT-d Feature» значение «Disabled»;
- Нажмите на клавишу F10 для сохранения внесенных изменений и перезагрузки.
Алгоритм отключения виртуализации будет отличаться в зависимости от марки и производителей технического оборудования.
Предлагаем инструкцию для компьютеров с процессором Intel, если функция не поддерживается хостом. Что нужно сделать:
-
Нажмите на кнопку F7 на клавиатуре, или кликните по надписи «Advanced Mode». Она будет расположена в самом низу экрана.
Клавиша Advanced Mode в Bios
-
Откройте вкладку «Advanced».
Где находится раздел Advanced
-
В числе доступных опций выберите «CPU Configuration».
Конфигурации процессора ПК
-
Проскролльте страницу вниз. Вы увидите строку «Intel Virtualization Technology». Присвойте ей значение «Disabled».
Кнопка для отключения виртуализации
-
Закройте настройки, нажав на кнопку Exit. Обязательно сохраните изменения, кликнув перед выходом на надпись «Save changes & Reset».
Окно для сохранения настроек БИОС
Инструкция по настройке БИОСа для обладателей процессоров AMD, если функция аппаратной виртуализации на вашем компьютере включена, но при этом не поддерживается имеющимся хостом:
-
Откройте «Advanced Mode». В этом случае она тоже будет находиться внизу.
Продвинутые настройки в Биосе на AMD
-
Перейдите в раздел «Advanced».
Раздел Продвинутые настройки
-
Кликните на «CPU Configuration».
Конфигурации CPU
-
Проследуйте вниз по странице, пока не увидите строчку «SVM Mode». Щелкните на слово «Enabled». Переведите виртуализацию в отключенное состояние. Убедитесь, что SVM Mode теперь подписан как «Disabled».
Как перевести SVM Mode в позицию Отключено
-
Кликните на кнопку «Выход».
Где находится Выход из BIOS
-
Подтвердите изменение настроек, нажав на «OK».
Подтверждение изменений
На некоторых компьютерах виртуализация отключается посредством изменения настроек пункта, который подписан так:
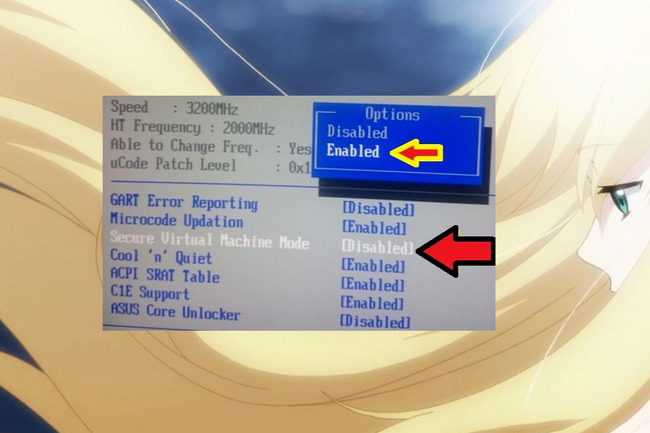
Secure Virtual Machine Mode
Когда компьютер перезагрузится, запустите VirtualBox. Проверьте, исправно ли работает система и нужные программы.
Проблему также решают путем обновления BIOS. Однако это считается ремонтом, поэтому вы лишитесь гарантии. Кроме того, обновление могут принести дополнительные проблемы.
Заключение
Мы выяснили, как в БИОСе включить виртуализацию. Данная технология является очень мощным средством, которое позволяет расширить возможности компьютеров и намного эффективнее использовать имеющееся в распоряжении аппаратное обеспечение. Большая часть современных персональных компьютеров обладает процессорами, в которые встроено данное решение. Это позволяет повысить их производительность, если используются виртуальные машины. Кроме этого, в большинстве ПК существует возможность настраивать поддержку аппаратной виртуализации.
Некоторые пользователи интересуется тем, как включить виртуализацию без БИОСа. Это сделать невозможно, так как производители аппаратного обеспечения внедряют технологию именно в железо. А прямой доступ к нему имеет только БИОС.







