Как полностью удалить hyper v windows 10
Содержание:
- Введение
- Как отключить Hyper-V в Windows 10
- Настройка и установка другой ОС на Hyper-V
- Отключение Hyper-V
- Как выключить функцию аппаратной виртуализации
- Предварительные требования
- Какие гостевые операционные системы поддерживаются?
- поддержка Windows гостевой операционной системы
- поддержка гостевых операционных систем CentOS и Red Hat Enterprise Linux
- Поддержка гостевой операционной системы Debian
- Поддержка гостевой операционной системы FreeBSD
- Поддержка Oracle Linux гостевой операционной системы
- Поддержка гостевой операционной системы SUSE
- Поддержка гостевой операционной системы Ubuntu
- Что такое виртуализация и какие требования к ПК предъявляет
- Как активировать Hyper-V
- Для чего это нужно?
- Как: отключить Hyper-V в Windows 10
Введение
Ранее я рассказывал об установке и настройке Hyper-V Server 2012 R2, предыдущей версии бесплатного гипервизора. К сожалению, те методы настройки hyper-v в рабочей группе без домена неактуальны в версии 2016. В частности, утилита hvremote не работает на новой версии. Изменились настройки машины для управления. В данном случае в ее качестве будет выступать рабочая станция под управлением Windows 10.
Но в общем и целом мне нравится гипервизор hyper-v, поэтому я решил внимательно проработать вопрос установки и первоначальной настройки для дальнейшего использования по мере необходимости. К плюсам hyper-v в целом и бесплатной версии в частности я отношу следующие моменты:
- Поддержка всех популярных ОС. Нет никаких проблем с совместимостью, нет необходимости отдельно ставить какие-то драйвера или тулсы. Поддержка hyper-v присутствует во всех windows системах, в ядре линукс, не помню точно с какой версии, но все современные системы ее имеют, в ядре freebsd, начиная с 10-й версии. То есть вы просто берете установочный диск и ставите систему на hyper-v, больше от вас ничего не требуется.
- Много различных способов бэкапа виртуальных машин. Это могут быть простые скрипты, бесплатные программы, либо полноценные платные версии крупных компаний, специализирующихся на программном обеспечении для бэкапа.
- Стандартная панель управления гипервизором, которую легко установить на компьютер под управлением windows, начиная с win 8.1.
- В основе Hyper-V Server популярная серверная система, с которой понятно и удобно работать. К примеру, чтобы загрузить или забрать файл с гипервизора, вам достаточно расшарить на нем папку стандартным образом, как вы это делаете в любой windows системе.
Это мое личное мнение, основанное на опыте работы с малыми и средними компаниями, где нет каких-то особенных требований к надежности и доступности сервисов. Где используются несколько серверов с виртуальными машинами, не всегда есть домен windows. Конечно, помимо плюсов, есть и минусы. Первый и главный для меня минус — первоначальная настройка. Нельзя просто взять, установить Hyper-V Server и начать им пользоваться. Необходимо производить какие-то непонятные и не очевидные действия на хосте и управляемой машине. Дальше вы поймете, что я имею ввиду. Но преодолев это препятствие, можно спокойно использовать виртуальную инфраструктуру, основанную на бесплатном гипервизоре от microsoft.
Как отключить Hyper-V в Windows 10
Компоненты Hyper-V в Windows 10 позволяют создавать виртуальные машины встроенными средствами системы (подробнее: Виртуальные машины Hyper-V в Windows 10), а также служит для работы таких компонентов как Песочница Windows 10. Однако в некоторых случаях включенные компоненты Hyper-V могут мешать: например, для запуска виртуальных машин VirtualBox или эмуляторов Android.
В этой инструкции подробно о том, как отключить Hyper-V в Windows 10 двумя способами: первый предполагает отключение соответствующих компонентов системы, второй — отключение гипервизора без удаления самих компонентов Hyper-V.
Отключение Hyper-V в компонентах Windows 10
Первый способ отключить Hyper-V предполагает использование соответствующего раздела «Программы и компоненты» в панели управления, шаги будут следующими:
- Откройте Панель управления, для этого можно использовать поиск в панели задач, либо нажать Win+R на клавиатуре, ввести control и нажать Enter.
- В панели управления перейдите в раздел «Программы и компоненты» или «Удаление программы».
- Слева нажмите по пункту «Включение или отключение компонентов Windows».
- Снимите отметку с пункта «Hyper-V» и примените настройки.
- При появлении запроса на перезагрузку, перезагрузите Windows 10 для вступления изменений в силу.
Обычно указанных действий достаточно, чтобы устранить проблемы, которые иногда могут быть вызваны наличием Hyper-V в системе.
Если указанные шаги не помогли, попробуйте там же в компонентах отключить пункт «Песочница Windows» и также перезагрузить компьютер при необходимости.
Как отключить Hyper-V без удаления компонентов
Предыдущий метод отключения Hyper-V предполагает удаление соответствующих компонентов из системы, однако можно обойтись и без этого:
- Запустите командную строку от имени Администратора, для этого можно использовать поиск в панели задач, а потом выбрать пункт «Запуск от имени администратора». Другие способы запуска командной строки от имени администратора.
- Введите командуи нажмите Enter.
- Перезагрузите компьютер.
После перезагрузки Hyper-V (гипервизор) будет выключен и не будет влиять на запуск каких-либо других виртуальных машин, при этом сам компонент останется включенным.
Чтобы снова включить Hyper-V, используйте ту же команду, но измените off на auto и перезагрузите компьютер. Также есть возможность создания меню загрузки для выбора режима, в котором будет запускаться система — с включенным или отключенным Hyper-V, об этом в инструкции Как запускать виртуальные машины Hyper-V и VirtualBox на одном компьютере.
Видео
Или, при использовании командной строки, с помощью команды:
Настройка и установка другой ОС на Hyper-V
Шаг 1. Как только мы включили Hyper-V он появится в вашей системе. Чтобы открыть виртуальную машину, просто наберите в поиске «hyper-v» и запустите.
Шаг 2. Чтобы установить другую ОС, нажмите правой кнопкой мыши на своем имени устройства и «Создать» > «Виртуальная машина».
Шаг 3. Появится мастер первоначальных настроек «приступая к работе». Нажимаем «Далее».
Шаг 4. Задайте имя виртуальной машине и укажите путь, если вам нужно сохранить виртуальную машину на другом локальном диске. Если вы не укажите другой путь, то виртуальная машина сохранится на диске «C» по умолчанию.
Шаг 5. Выберите поколение виртуальной машины. Если вы уверены, что устанавливаете 64-bit версию, то выбирайте 2 поколение. Первое поколение подойдет для запуска старых 32-bit ОС и программ. Если вы сомневаетесь, то выбирайте первое поколение.
Шаг 6. Укажите объем выделенной памяти для виртуальной машины. Если вы устанавливаете ОС, то рекомендую 2048 МБ.
Шаг 7. Выберите свой сетевой адаптер из списка. Если у вас, как и у меня на картинке, то выбираем «Default Switch».
Шаг 8. Тут все просто. Если мы создаем новую установку ОС, то выбираем «Создать виртуальный жесткий диск». Путь будет указан, который мы указали выше в шаге 4. Единственное, что нужно изменить это размер. Я указал 30 Гб, так как ставлю Linux и мне много не нужно. Если у вас уже была ранее создана виртуальная машина, то выберите «Использовать имеющийся виртуальный жесткий диск» и укажите к нему путь.
Шаг 9. Выберите «Установить ОС с загрузочного компакт диска», установите «файл образ ISO» и укажите путь к вашей системе которую хотите установить на виртуальную машину Hyper-V.
Шаг 10. Завершение мастера настроек покажет вам все выбранные параметры. Убедитесь еще раз и нажмите «Готово» для установки.
Шаг 11. Все готово. Еще пару штрихов перед установкой. Откройте диспетчер Hyper-V, описано в шаге 1, и вы увидите справа список вашей созданной виртуальной машины. Нажмите по ней правой кнопкой мыши и выберите «Параметры».
Шаг 12. Здесь вы можете изменить параметры. К примеру, изменить сетевой адаптер, добавить оперативной памяти. Рекомендую первым делом добавить 2 виртуальных ядра, так как в мастере настроек этой опции не было.
Шаг 13. Возвращаемся обратно в диспетчер Hyper-v, нажимаем по созданной машине правой кнопкой мыши и выбираем «Подключить».
Шаг 14. Появится темное окно и нажимаем «пуск» для установки ОС на Hyper-v.
Шаг 15. Далее просто следуйте инструкциям на экране. Думаю дальше вы разберетесь, как установить ту или иную ОС, если вам понадобился Hyper-V. Если после установки ОС на виртуальную машину Hyper-V у вас нет сети, то смотрите ниже.
Горький опыт, который поможет вам
1 момент. Когда я писал эту инструкцию, я не дождался установки Linux Zorin и попытался выключать. Установка не выключалась, а на экране появились ошибки связанные с кривым дистрибутивом. После перезагрузил ПК локальный диск на котором были созданные виртуальные машины не открывался и просил отформатировать его. Я понимал, что на диске была вся моя работа и она просто исчезнет.
Совет: Если после сбоя диск не открывается и просит отформатировать его, то запустите командную строку от имени администратора и введите команду:
chkdsk F: /f — где F имя локального диска, который не открывается и просит отформатировать.
2 момент. Если после установки ОС на виртуальную машину Hyper-V у вас нет интернета и сети, то откройте «сетевые адаптеры», нажмите правой кнопкой мыши на заданном нами адаптере «Default Switch» и выберите «Свойства». Далее выделите графу «IP версии 4 (TCP/IPv4)» и нажмите ниже на кнопку «Свойства». В новом окне установите получать автоматически IP и DNS адреса.
Смотрите еще:
- Создать портативную систему Windows на USB-диск с Windows To Go
- Как сбросить настройки сети
- Не удается подключиться к WiFi или Локальной сети в Windows 10
- Узнать, какие приложения используют GPU в Windows 10
- Выбрать другой GPU для разных приложений в Windows 10
Загрузка комментариев
Канал
Чат
Отключение Hyper-V
Вы можете отключить Hyper-V hypervisor в панели управления или с помощью Windows PowerShell.
Отключение Hyper-V панели управления
Чтобы отключить Hyper-V панели управления, выполните следующие действия:
В панели управления выберите программы и функции.
Выберите включить или отключить функции Windows.
Расширйте Hyper-V, Hyper-V платформу, а затем расчистим Hyper-V гипервизора.
Отключение Hyper-V в PowerShell
Чтобы отключить Hyper-V с помощью Windows PowerShell, выполните следующие действия:
Откройте окно PowerShell с повышенными уровнями.
Выполните следующую команду:
Как выключить функцию аппаратной виртуализации
Как отключить фоновые приложения в Windows 10 — пошаговая инструкция
Программы виртуализации невозможно применять в работе, включать в процессы без опции Hyper-V от виндовс. Новички испытывают серьезные затруднения при работе с данной опцией, поэтому ниже описаны способы включения и выключения Hyper-V последовательно.
Отключение аппаратной виртуализации
Компоненты Windows
Данная опция операционной системы Windows ответственна за возможность пользования ресурсами персонального компьютера или ноутбука с целью создания виртуальных образов, которые будут функционировать в операционке. Иными словами, применение системы на практике сводится к тому, чтобы пользователь мог внутри одной ОС запускать работу несуществующего устройства. Такой подход может помочь решить ряд важнейших вопросов:
- запускать различные действующие копии виндовс под разные потребности пользователя. Одним из самых часто используемых вариантов является запуск отдельных виртуальных серверов, определение их мощности под разные виды вопросов в пределах одной достаточно производительной машины. Это позволяет сэкономить на покупке новых устройств под определенные категории задач. Например, для поддержки сайтов компаний, печатных серверов и других нужд;
- позволяет проверять работоспособность программ и приложений. В этом случае в первую очередь проверке подвергаются программные продукты, которые пользователь пытается скачать и установить из непроверенного источника. Выполнив запуск в виртуальной машине сомнительной копии программы, можно сразу узнать, какими будут последствия для ОС после ее установки на устройство. Таким способом можно обнаружить троянский вирус;
- дает возможность проводить тестирование ПО. Существуют специальные пакеты для разработки приложений, содержащих в себе виртуальную среду, в которой эти же программные продукты могут подвергаться тестированию;
- если у пользователя несколько установленных операционных систем, то данная опция помогает поддерживать их. Это позволяет работать с приложениями андроид внутри виндовс, проводить трейдинг.
Обратите внимание! У пользователя есть все условия для игр на таких платформах, возможность работать со сложными, конфликтными приложениями. Это позволяет системным администраторам и продвинутым пользователям работать в различных условиях, решать непростые задачи, поднять эффективность устройства
Компоненты виндовс
Как отключить Hyper-V в Windows 10? Прежде чем отключить данную опцию, как компонент ОС, пользователь должен убедиться, действительно ли необходимо это делать. Чтобы выключить виртуализацию, нужно:
- Вызвать командную строку и ввести «appwiz.cpl», после чего нажать на «Enter».
- Откроется окно программ и компонентов Windows. Потребуется перейти в пункт их включения или отключения.
- Необходимо удалить значок рядом с Hyper-V и сохранить свои действия, нажав на «Ок».
Использование PowerShell
Как выключить аппаратную виртуализацию в Windows 10 c помощью PowerShell? Данная оболочка дает возможность пользователю не только активировать и деактивировать компоненты операционной системы, но и деинсталлировать стандартные приложения, входящие в ОС.
Чтобы воспользоваться данным приложением, потребуется:
- Активировать оболочку программы с правами админа, воспользовавшись поисковиком ОС.
- Откроется окно, где в соответствующей строке необходимо ввести «Disable-WindowsOptionalFeature -Online -FeatureName Microsoft-Hyper-V-All».
- Начнется процесс отключения. Появится уведомление о перезагрузке устройства, нужно подтвердить его.
Командная строка для отключения виртуализации
Предварительные требования
Процессор Intel с технологиями VT-x и EPT.
- Узел Hyper-V должен работать под управлением Windows Server 2016/Windows 10 или более поздней версии.
- Версия конфигурации виртуальной машины 8.0 или более поздняя.
Процессор AMD EPYC/Ryzen или более новый.
- Узел Hyper-V должен работать под управлением Windows Server 2022/Windows 11 или более поздней версии.
- Версия конфигурации виртуальной машины 10.0 или более поздняя.
Примечание
В гостевой системе может использоваться любая поддерживаемая операционная система Windows на виртуальной машине. Более новые операционные системы Windows могут поддерживать компоненты паравиртуализации, повышающие производительность.
Какие гостевые операционные системы поддерживаются?
Виртуальные машины поколения 1 поддерживают большинство гостевых операционных систем. виртуальные машины поколения 2 поддерживают большинство 64-разрядных версий Windows и более текущих версий операционных систем Linux и FreeBSD. Используйте следующие разделы, чтобы узнать, какое поколение виртуальной машины поддерживает операционную систему на виртуальной машине, которую вы хотите установить.
поддержка Windows гостевой операционной системы
в следующей таблице показано, какие 64-разрядные версии Windows можно использовать в качестве гостевой операционной системы для виртуальных машин поколения 1 и 2.
| 64-разрядные версии Windows | Поколение 1 | 2-е поколение |
|---|---|---|
| Windows Server 2022 | ||
| Windows Server 2019 | ||
| Windows Server 2016 | ||
| Windows Server 2012 R2 | ||
| Windows Server 2012 | ||
| Windows Server 2008 R2 | ||
| Windows Server 2008 | ||
| Windows 11 | ||
| Windows 10 | ||
| Windows 8.1 | ||
| Windows 8 | ||
| Windows 7 |
в следующей таблице показано, какие 32-разрядные версии Windows можно использовать в качестве гостевой операционной системы для виртуальных машин поколения 1 и 2.
| 32-разрядные версии Windows | Поколение 1 | 2-е поколение |
|---|---|---|
| Windows 10 | ||
| Windows 8.1 | ||
| Windows 8 | ||
| Windows 7 |
поддержка гостевых операционных систем CentOS и Red Hat Enterprise Linux
в следующей таблице показано, какие версии Red Hat Enterprise Linux (RHEL) и CentOS можно использовать в качестве гостевой операционной системы для виртуальных машин поколения 1 и 2.
| Версии операционной системы | Поколение 1 | 2-е поколение |
|---|---|---|
| Серия RHEL/CentOS 8. x | ||
| Серия RHEL/CentOS 7. x | ||
| Серия RHEL/CentOS 6. x | Примечание. поддерживается только в Windows Server 2016 и более поздних версиях. | |
| Серия RHEL/CentOS 5. x |
дополнительные сведения см. в статье CentOS and Red Hat Enterprise Linux virtual machines in Hyper-V.
Поддержка гостевой операционной системы Debian
В следующей таблице показано, какие версии Debian можно использовать в качестве гостевой операционной системы для виртуальных машин поколения 1 и 2.
| Версии операционной системы | Поколение 1 | 2-е поколение |
|---|---|---|
| Серия Debian 10. x (бустер) | ||
| Серия Debian 9. x (Stretch) | ||
| Серия Debian 8. x (Jessie) | ||
| Серия Debian 7. x (wheezy) |
Дополнительные сведения см. в статье Debian Virtual Machines on Hyper-V.
Поддержка гостевой операционной системы FreeBSD
В следующей таблице показано, какие версии FreeBSD можно использовать в качестве гостевой операционной системы для виртуальных машин поколения 1 и 2.
| Версии операционной системы | Поколение 1 | 2-е поколение |
|---|---|---|
| FreeBSD 12 – 12,1 | ||
| FreeBSD 11,1 – 11,3 | ||
| FreeBSD 11 | ||
| FreeBSD 10 – 10,3 | ||
| FreeBSD 9,1 и 9,3 | ||
| FreeBSD 8,4 |
Дополнительные сведения см. в статье виртуальные машины FreeBSD в Hyper-V.
Поддержка Oracle Linux гостевой операционной системы
В следующей таблице показаны версии серии ядра, совместимые с Red Hat, которые можно использовать в качестве гостевой операционной системы для виртуальных машин поколения 1 и 2.
| Версии серии ядра, совместимые с Red Hat | Поколение 1 | 2-е поколение |
|---|---|---|
| Серия Oracle Linux 8. x | ||
| Серия Oracle Linux 7. x | ||
| Серия Oracle Linux 6. x |
в следующей таблице показано, какие версии неповрежденных Enterprise ядра можно использовать в качестве операционной системы на виртуальной машине поколения 1 и 2.
| неповрежденные версии Enterprise ядра (UEK) | Поколение 1 | 2-е поколение |
|---|---|---|
| Oracle Linux UEK R3 QU3 | ||
| Oracle Linux UEK R3 QU2 | ||
| Oracle Linux UEK R3 QU1 |
Дополнительные сведения см. в статье Oracle Linux виртуальные машины в Hyper-V.
Поддержка гостевой операционной системы SUSE
В следующей таблице показано, какие версии SUSE можно использовать в качестве гостевой операционной системы для виртуальных машин поколения 1 и 2.
| Версии операционной системы | Поколение 1 | 2-е поколение |
|---|---|---|
| серия SUSE Linux Enterprise Server 15 | ||
| серия SUSE Linux Enterprise Server 12 | ||
| серия SUSE Linux Enterprise Server 11 | ||
| Open SUSE 12,3 |
Дополнительные сведения см. в статье о виртуальных машинах SUSE в Hyper-V.
Поддержка гостевой операционной системы Ubuntu
В следующей таблице показано, какие версии Ubuntu можно использовать в качестве гостевой операционной системы для виртуальных машин поколения 1 и 2.
| Версии операционной системы | Поколение 1 | 2-е поколение |
|---|---|---|
| Ubuntu 20.04 | ||
| Ubuntu 18.04 | ||
| Ubuntu 16.04 | ||
| Ubuntu 14.04 | ||
| Ubuntu 12.04 |
Дополнительные сведения см. в статье о виртуальных машинах Ubuntu в Hyper-V.
Что такое виртуализация и какие требования к ПК предъявляет
Виртуализация – это технология предоставления вычислительных мощностей с целью их объединения в логическую структуру, которая имитирует работу аппаратных компонентов и обеспечивает разделение процессов, протекающих в хостовом и виртуальном пространствах. Наиболее часто виртуализация применяется для создания так называемых виртуальных машин – программных и/или аппаратных систем, эмулирующих работу компьютера или другого устройства с установленной на нём операционной системой. Существует несколько типов виртуализации, а именно:
- Виртуализация памяти;
- Программная виртуализация;
- Аппаратная виртуализация;
- Виртуализация хранения данных;
- Виртуализация сети и так далее.
Различные инструменты могут использовать разные виды виртуализации, например, гипервизор Hyper-V, которому посвящен этот материал, нуждается в аппаратной виртуализации. Чтобы иметь возможность создавать и запускать виртуальные машины на Hyper-V, компьютер и операционная система должны отвечать следующим требованиям:
- Поддержка ЦП технологии виртуализации Intel VT-x или AMD-V;
- Поддержка ЦП функции преобразования адресов второго уровня (SLAT);
- Операционная система обязательно должна быть 64-разрядный и не ниже редакции Pro;
- На борту должно быть как минимум 4 Гб ОЗУ.
Проверить, поддерживает ли Ваш компьютер виртуализацию Hyper-V, совсем не сложно
Откройте от имени администратора консоль PowerShell или командную строку, выполните в ней команду systeminfo и обратите внимание на пункт «Требования Hyper-V». Если все четыре требования имеют значение «да», можете смело включать гипервизор и создавать виртуальные машины
Если один из этих пунктов имеет значение «нет», необходимо уточнить поддержку виртуализации в прилагаемой к компьютеру спецификации.
Бывает и такое, что опция отключена в BIOS. Чтобы включить виртуализацию в БИОСе, вам нужно зайти в его меню и проследовать по цепочке Advanced – CPU Configuration, найти опцию «Intel Virtualization Technology» и установить для нее значение «Enabled». В разных версиях BIOS наименование раздела и самой опции может отличаться, например, иногда нужный параметр называется Vanderpool Technology, VT Technology, Virtualization и т.п.
Как активировать Hyper-V
По умолчанию эта функция отключена, так как количество пользователей, которым она действительно нужна, очень мало. Поэтому, если мы хотим использовать его, нам придется активировать его вручную. Конечно, прежде всего надо иметь в виду, что нам нужно у вас установлена Windows 10 Pro на компьютере (эта функция недоступна в версии Home) и, кроме того, мы должны включить функции в BIOS / UEFI виртуализации ЦП нашего компьютера. Эти VT-x и VT-d в случае Intelи AMD-V и AMD-Vi в случае AMD.
Из функций Windows
Гипервизор включен в дополнительные функции операционной системы. Поэтому один из самых простых способов его активировать — из этого раздела. Для этого пишем в поисковике Windows 10 » Компоненты Windows »И откройте
Появится новое окно, в котором мы сможем выбрать характеристики операционной системы для их установки или удаления. Мы ищем раздел, в котором говорится: » Hyper-V, «, И мы это отмечаем. В этом разделе вы найдете гипервизор как таковой и собственный инструмент администрирования виртуальных машин.
Появится окно, из которого необходимые компоненты будут загружены и скопированы в систему. Конечно, для завершения установки и включения этой функции потребуется перезагрузить компьютер. Когда он снова запустится, мы сможем начать пользоваться этой функцией.
Из PowerShell
Если мы не хотим выполнять предыдущие шаги, то же самое можно сделать с помощью простой команды PowerShell. Для этого нам нужно открыть консоль Microsoft с правами администратора и выполнить в ней следующую команду:
Система будет отвечать за поиск и загрузку всех библиотек и зависимостей, необходимых для включения этой функции, и активирует ее на нашем компьютере. При перезапуске мы сможем увидеть, как применяются необходимые изменения (поэтому перезапуск может занять немного больше времени, чем обычно), а когда мы вернемся на рабочий стол, эта функция уже будет доступна для ее использования.
Если у нас уже установлен Hyper-V на компьютере, но мы отключили его вручную (или это сделала другая программа), нет необходимости переустанавливать эту функцию, поскольку она уже присутствует на ПК. Что мы можем сделать, так это использовать bcedit, чтобы включить его. Для этого мы снова открываем окно PowerShell с правами администратора и выполняем следующую команду:
Эта команда настраивает средство запуска гипервизора на автоматический запуск при запуске системы. Поэтому после перезапуска Hyper-V снова будет активирован без проблем.
Для чего это нужно?
Hyper-V является версией гипервизора от Microsoft. Работает этот компонент виртуализации непосредственно на оборудовании. С его помощью выполняется запуск виртуальных машин в системе х86-64. Гипервизор установлен во всех 64-битных вариантах Виндовс 10 (кроме версии Win 10 Home).
Hyper-V применяется:
- для создания нескольких виртуальных машин на одном физическом сервере;
- в качестве безопасной платформы для тестирования ПО.
Гипервизор позволяет создать на компьютере пользователя эмуляторы ПК. Эти виртуальные машины используют часть ресурсов устройства. На эмуляторы можно установить изолированный Виндовс и использовать платформу для тестирования компьютерных разработок.
Иногда требуется отключить гипервизор. Причиной деактивации этого компонента может стать внутрисистемная проблема. Например, некоторые сторонние приложения виртуализации не хотят работать совместно с Hyper-V. К таким конфликтным программам относятся: VMWare Workstation и VirtualBox. При включенном Hyper-V другие приложения нередко переходят в низкоскоростной режим эмуляции и даже не запускают виртуальные машины. Конфликт возникает именно при активации низкоуровневой оболочки Гипер-В.
Вызвать проблемы в работе приложений виртуализации могут службы безопасности Виндовса (например, Device Guard и Credential Guard), которые также рекомендуется деактивировать. Прежде чем отключать Гипер-В, нужно проверить его наличие и включение. Ведь в режиме «по умолчанию» в лицензионных сборках гипервизор должен быть отключен.
Как найти Hyper-V:
- активировать «Поиск»;
- в поисковой строке написать: msinfo32.exe;
- откроется окно «System Information»;
- активировать «System Summary»;
- отыскать фразу «A hypervisor has been detected. Features required…» («Обнаружен гипервизор. Компоненты…не отображаются…»).
Найденный Hyper-V можно отключить, если он мешает работе других приложений виртуализации. Оборудование ПК функционирует без сбоев при каком-то одном активированном гипервизоре.
Важно! Гипервизор является встроенным компонентом 64-разрядных версий Виндовса. Отключать или включать его можно через служебные программы или используя возможности самой системы
Как: отключить Hyper-V в Windows 10
Hyper-V не является инструментом для неопытных пользователей ПК. Это утилита, которая заменяет Microsoft Virtual PC и позволяет запускать несколько операционных систем на одном устройстве. Hyper-V, облегчает жизнь разработчикам программного обеспечения, ИТ-специалистам или техническим специалистам, которые предпочитают работать или экспериментировать с несколькими операционными системами, включая разные версии Linux, FreeBSD и Windows. Использование инструмента не требует впрыска физического материала в машины. Hyper-V преобразует различные операционные системы в виртуальные машины («гости»), работающие параллельно на одном компьютере («хосты»).

Технология виртуализации позволяет нам запускать виртуальную машину в операционной системе вашей текущей машины. Прежде чем вы сможете использовать Hyper-V для создания виртуальной машины, вы должны включить Hyper-V. В этой статье показано, как включить или отключить Hyper-V в Windows 10.
Отключение Hyper-V в функциях Windows
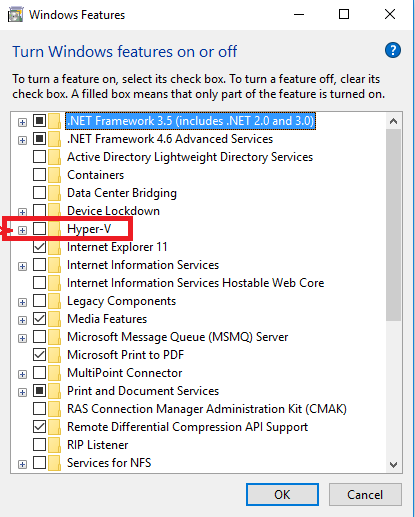
1. откройте функции Windows.
2. Разверните подраздел Hyper-V и выполните действия 3 или 4, чтобы узнать, что вы хотите сделать.
3. Для активации Hyper-V A) Убедитесь, что все опции Hyper-V включены, как описано выше, нажмите OK и перейдите к шагу 5.
Апрельское обновление 2020:
Теперь мы рекомендуем использовать этот инструмент для вашей ошибки. Кроме того, этот инструмент исправляет распространенные компьютерные ошибки, защищает вас от потери файлов, вредоносных программ, сбоев оборудования и оптимизирует ваш компьютер для максимальной производительности. Вы можете быстро исправить проблемы с вашим ПК и предотвратить появление других программ с этим программным обеспечением:
- Шаг 1: Скачать PC Repair & Optimizer Tool (Windows 10, 8, 7, XP, Vista — Microsoft Gold Certified).
- Шаг 2: Нажмите «Начать сканирование”, Чтобы найти проблемы реестра Windows, которые могут вызывать проблемы с ПК.
- Шаг 3: Нажмите «Починить все», Чтобы исправить все проблемы.

4. Чтобы отключить Hyper-V A) Отключите Hyper-V, нажмите OK и перейдите к шагу 5 ниже.
Перезагрузите компьютер при появлении соответствующего запроса.
Отключить Hyper-V через BIOS
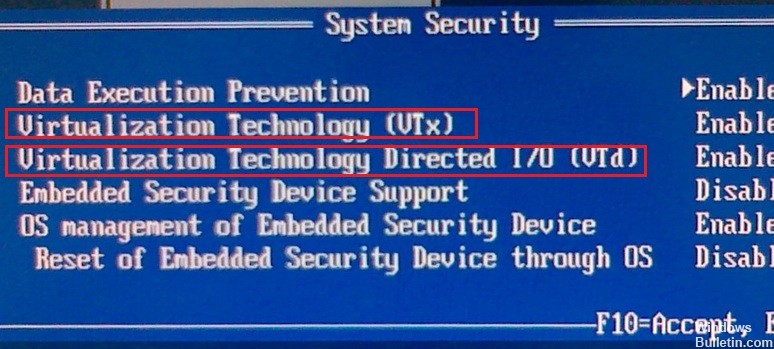
Другой совет заключается в том, что вы можете удерживать нажатой клавишу Shift при нажатии кнопки «Пуск» -> «Питание» -> «Перезагрузка», чтобы иметь возможность выбрать, хотите ли вы начать с / без Hyper-V до перезагрузки компьютера. Это особенно полезно, когда в BIOS включена форма «Fastboot», и практически невозможно нажать кнопку «Enter BIOS» до того, как загрузчик Windows получит контроль.
Отключить Hyper-V с помощью команды
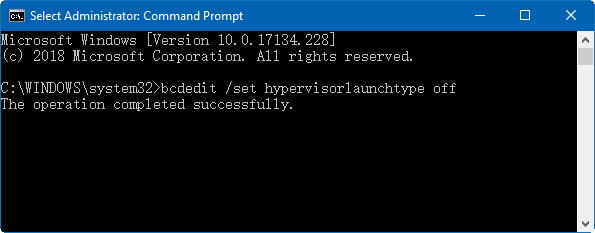
Для этого: нажмите Windows Logo + X, затем нажмите A, чтобы выполнить командную строку от имени администратора. В окне командной строки введите bcdedit / set hypervisorlaunchtype off и нажмите Enter, чтобы выполнить эту команду.
Отключите Hyper-V, остановив службу.
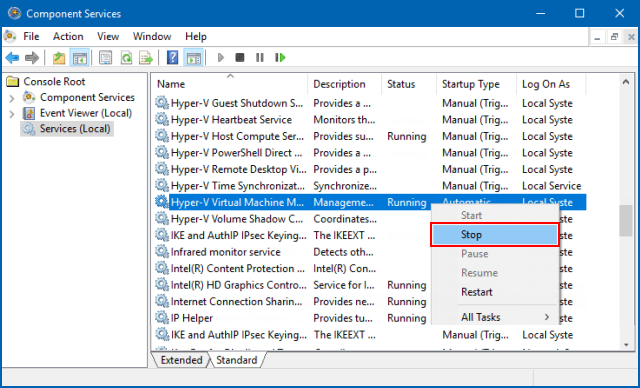
Найдите «Сервис» в меню «Пуск», нажмите Enter, чтобы открыть окно «Сервис компонентов». Затем нажмите «Сервис» на левой панели и нажмите клавишу «H» на клавиатуре. Это может помочь вам найти и быстро найти службу управления виртуальной машиной Hyper-V. Когда вы получите его, щелкните его правой кнопкой мыши и выберите Стоп.
Отключить Hyper-V Windows 10 PowerShell

Шаг 1: щелкните правой кнопкой мыши значок запуска и выберите Windows PowerShell (admin). Шаг 2: скопируйте и запустите командную строку ниже.
Отключить WindowsOptionnel -Интернет-функции -ФункциональностьNameMicrosoft-Hyper-V-All
отключить hyper-v powerhell
Шаг 3: перезапустите Windows 10, чтобы изменения вступили в силу.
Заключение
В некоторых случаях было обнаружено, что некоторые приложения требуют, чтобы Hyper-V был отключен для работы. В этой статье мы покажем вам самые простые способы отключения Hyper-V в Windows 10. Обязательно следуйте инструкциям, чтобы избежать дальнейших осложнений.

CCNA, веб-разработчик, ПК для устранения неполадок
Я компьютерный энтузиаст и практикующий ИТ-специалист. У меня за плечами многолетний опыт работы в области компьютерного программирования, устранения неисправностей и ремонта оборудования. Я специализируюсь на веб-разработке и дизайне баз данных. У меня также есть сертификат CCNA для проектирования сетей и устранения неполадок.







