Introduction to hyper-v on windows 10
Содержание:
- Подключение к Hyper-V Server 2016 с Windows 7
- Информация к размышлению
- Создание виртуального коммутатора с помощью диспетчера Hyper-V
- Подробнее о технологии Hyper-V
- Как работает Hyper-V на VDS
- Виртуализация сетей при помощи виртуализации адресов
- Hyper-V Manager Basics
- Создание виртуальных машин
- Решение 8 — Начать все с начала
- Советы по использованию Hyper-V
- Установка Hyper-V
- Создание виртуальной машины с помощью Windows PowerShell
- Максимум для виртуальных машин
- Установка компонентов Hyper-V
- Сравнение с другими гипервизорами
- Видео
- Онлайн курс «SRE практики и инструменты»
- В заключение
Подключение к Hyper-V Server 2016 с Windows 7
Рассмотрим еще один вариант подключения к бесплатному hyper-v, когда у вас в наличие только операционная система Windows 7. Вам нужно создать виртуальную машину, либо изменить настройки существующей, завершить ее работу, или наоборот запустить. Оснастку управления Hyper-V на Windows 7 поставить не получится. На помощь придет программа 5nine Manager Free. Скачать ее можно либо с указанного сайта, но нужна регистрация, после которой на почту придет ссылка для скачивания и файл с лицензией. Для нормальной установки требуется .NET Framework 4.5 или выше. Если в системе он не будет установлен, то инсталлятор просто не начнет установку, даже не сказав почему. Мне пришлось читать руководство, чтобы разобраться, почему на один компьютер у меня нормально ставится программа, а на другой не хочет.
После установки запускайте программу и добавляйте hyperv server.
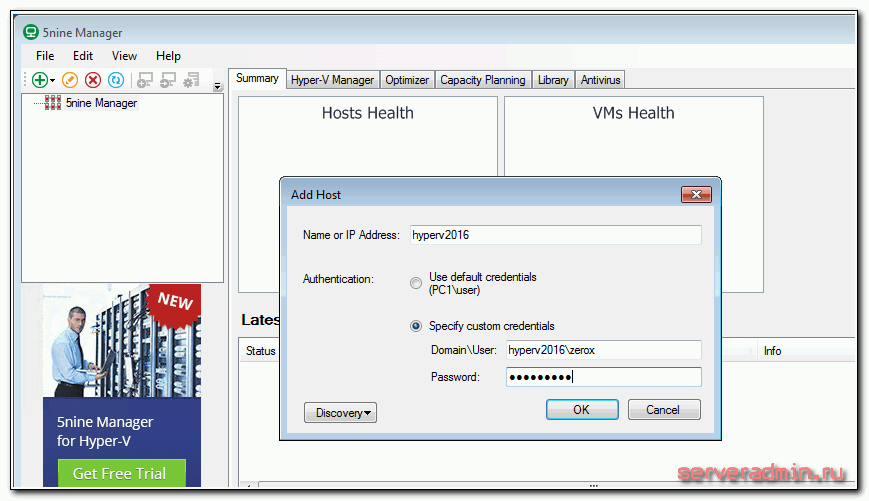
Там вы сможете управлять некоторыми настройками гипервизора, добавлять, удалять, запускать, редактировать виртуальные машины. Все сделано достаточно просто и удобно.
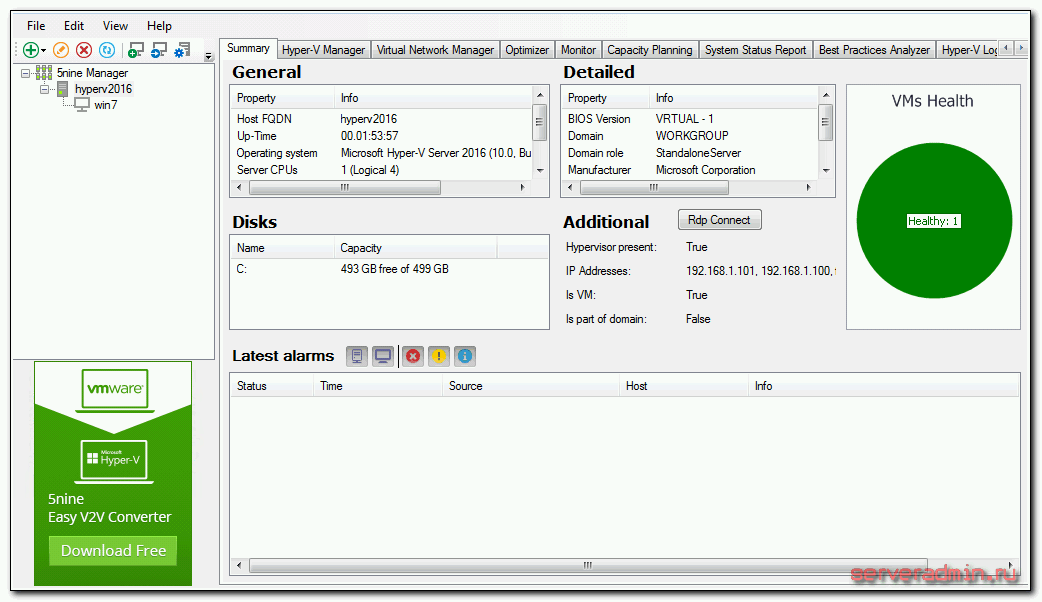
Если нет стандартной оснастки, эта программа выручает. Сам ей частенько пользуюсь при необходимости.
Информация к размышлению
Вместо скучной таблички с итогами (при желании вы сами можете составить такую) приведем несколько дополнительных тезисов, которые помогут вам определиться с тем, какой гипервизор выбрать. Так сказать, пища для ума или информация к размышлению:
VMware — самое дорогое решение, Hyper-V — дешевле (или при использовании Hyper-V Server и виртуальных машин с Linux — вообще бесплатное), KVM — изначально бесплатное.
Подсчитывая стоимость системы виртуализации, нужно учитывать еще и стоимость лицензий программного обеспечения, которое будет установлено в виртуальных машинах. Именно поэтому Hyper-V значительно дешевле VMware — при использовании VMware вам все равно придется покупать лицензии на гостевые ОС.
Hyper-V значительно дешевле и производительнее в гиперконвергентных решениях.
Таблица 1 — сугубо информативная, большинство пользователей не столкнется с этими ограничениями и ее не нужно учитывать, выбирая лучший гипервизор. Самое жесткое ограничение — у свободной версии ESXi.
У VMware есть Fault Tolerance, у Microsoft — пока нет
Если это для вас важно, задумайтесь над VMware.
У VMware лучше VDI, но у Microsoft организация VDI будет дешевле.
Hyper-V менее требовательный к «железу».
Хранилище для Hyper-V дешевле, поскольку VMware тесно связан по рукам и ногам HCL, а Hyper-V может использовать любой SMB 3.0 ресурс для хранения.
Hyper-V Server — это программное решение Hyper-V, поставляемое с Core-версией Windows без графического интерфейса. Ограничений в нем никаких нет (в отличие от бесплатной версии VMware), вы можете включить его в домен, управлять ею с помощью System Center, бэкапить и т
д. (в отличие от бесплатной vSphere).
В Hyper-V нет средств вроде Distributed Resource Scheduler или же Storage DRS, которые в VMware используются для балансировки нагрузок между ресурсами хостов
SCVMM в Hyper-V открывает возможности, выходящие за рамки простой серверной виртуализации. Вы можете создавать частные облака.
KVM — самое неприхотливое к ресурсам программное обеспечение. Это нужно учитывать при разработке бюджетных решений виртуализацией.
Для KVM можно также использовать интерфейс управления Virsh и GUI-интерфейс virtmanager.
Службы поддержки у KVM нет. Если что-то не получается, вы можете рассчитывать только на сообщество. Впрочем, поддержки нет и у бесплатного Hyper-V Server.
Существует коммерческий вариант KVM — RHEV (Red Hat Enterprise Virtualization).
Надеемся, приведенной информации будет достаточно для выбора оптимального для вас решения. Помните, что выбирать лучший гипервизор нужно не только исходя из сухих цифр, а отталкиваться нужно от требований вашего бизнеса.
Популярные услуги
SAP-хостинг
Профессиональный SAP-хостинг – это быстрый доступ к необходимому массиву данных и аналитика в режиме реального времени. Он подходит для развертывания системы управлениями базами SAP HANA и прочих высоконагруженных программ.
FreeBSD server
FreeBSD server считается одной из самых стабильных систем, поэтому многие администраторы предпочитают использовать её для управления сервером. У нас клиенты смогут арендовать VDS или VPN хостинг с этой системой. После получения хостинга пользователь сможет настроить VPN server и установить любые программные продукты, совместимые с выбранной ОС.
Публичное облако на базе VMware
Публичное облако на базе VMware позволяет быстро расширить ИТ-инфраструктуру без значительных вложений в модернизацию оборудования.
Создание виртуального коммутатора с помощью диспетчера Hyper-V
-
Откройте диспетчер Hyper-V и выберите имя компьютера узла Hyper-V.
-
Выберите действиеДиспетчер виртуальных коммутаторов.
-
Выберите тип нужного виртуального коммутатора.
Тип соединений Описание External Предоставляет виртуальным машинам доступ к физической сети для взаимодействия с серверами и клиентами во внешней сети. Позволяет виртуальным машинам на одном сервере Hyper-V взаимодействовать друг с другом. Внутренние Разрешает обмен данными между виртуальными машинами на одном сервере Hyper-V, а также между виртуальными машинами и операционной системой узла управления. Private Разрешает обмен данными только между виртуальными машинами на одном сервере Hyper-V. Частная сеть изолирована от всего внешнего сетевого трафика на сервере Hyper-V. Этот тип сети полезен, если необходимо создать изолированную сетевую среду, например изолированный тестовый домен. -
Выберите элемент Создать виртуальный коммутатор.
-
Добавьте имя для виртуального коммутатора.
-
Если выбран параметр внешний, выберите сетевой адаптер, который вы хотите использовать, и любые другие параметры, описанные в следующей таблице.
Имя параметра Описание Разрешить управляющей операционной системе предоставлять общий доступ к этому сетевому адаптеру Выберите этот параметр, если вы хотите разрешить узлу Hyper-V совместно использовать виртуальный коммутатор и сетевую карту или группу сетевых адаптеров с виртуальной машиной. Если этот параметр включен, узел может использовать любые параметры, настроенные для виртуального коммутатора, такие как параметры качества обслуживания (QoS), параметры безопасности или другие функции виртуального коммутатора Hyper-V. Включить виртуализацию SR-IOV Выберите этот параметр, только если вы хотите разрешить трафику виртуальной машины обходить коммутатор виртуальной машины и перейти непосредственно к физическому сетевому адаптеру. Дополнительные сведения см. в в справочнике по основам для плакатов: сети Hyper-V. -
Если вы хотите изолировать сетевой трафик от операционной системы узла управления Hyper-V или других виртуальных машин, использующих один и тот же виртуальный коммутатор, выберите параметр включить идентификацию виртуальной локальной сети для операционной системы управления. Можно изменить идентификатор виртуальной ЛС на любое число или оставить значение по умолчанию. Это идентификационный номер виртуальной локальной сети, который будет использоваться операционной системой управления для всех сетевых подключений через этот виртуальный коммутатор.
-
Нажмите кнопку ОК.
-
Нажмите кнопку Да.
Подробнее о технологии Hyper-V
Платформа аппаратной виртуализации Hyper-V обеспечивает эффективную работу сразу нескольких операционных систем Windows или Linux на основе одного компьютера или хостинга.
Разработана эта технология корпорацией Microsoft, под нынешним названием впервые была выпущена 26 июня 2008 года. Если быть точнее, первый релиз состоялся в 2004 году, только называлась технология Virtual Server. В дальнейшем она стала выпускаться как дополнительный компонент новой операционной системы Windows.
Чаще всего данная технология используется для следующих целей:
-
Создание хостинг-провайдерами нескольких независимых виртуальных серверов на основе одного физического.
-
Виртуализация рабочего места.
-
Тестирование новых разработок в «песочнице».
Если сравнивать с физическим сервером
VDS на базе этой платформы работают независимо и не влияют на другие машины. Пользователь имеет полный контроль над всей средой и параметрами ядра операционной системы. Благодаря этому можно проводить практически любые операции, в точности как с обычным компьютером.
Если ваш сайт действительно хорошо настроен, на базе VDS он будет функционировать ничуть не хуже, чем на физическом сервере. Качество, скорость и надежность не будут снижены.
Как работает Hyper-V на VDS
VPS работает на базе технологии виртуализации и ничем не отличается от обычного сервера. На него точно так же можно установить любую систему. Разница состоит лишь в том, что версия серверная. Чаще всего люди выбирают ОС Windows и дистрибутивы Linux, такие как Debian, Ubuntu и CentOS.
Подобный вариант выбирают, когда ресурсов виртуального хостинга не хватает, а платить еще больше – не вариант. VDS с этой платформой выигрывает еще из-за высокого уровня безопасности размещаемых проектов.
Эта ВМ позволяют нескольким системам работать обособленно, не влиять друг на друга. Ограничения, конечно, есть, но они устанавливаются изначально, при выставлении подходящих параметров. И то эти значения можно увеличить или уменьшить в любой момент, просто поменяв конфигурацию на сайте хостинга.
Именно благодаря виртуальным машинам люди могут арендовать лишь часть сервера и отдавать при этом гораздо меньше денег.
1000 рублей в подарок на производительные VDS от Timeweb
Закажи VDS, пополни баланс на 1000 рублей, и мы добавим еще столько же. Активируй промокод community1000 в панели управления.
Заказать
Работа через PowerShell
Еще одно положительное качество гипервизора – эффективная работа и настройка VDS с помощью инструмента Windows PowerShell. Именно он позволяет автоматизировать множество задач, развернуть кластер Hyper-V Cluste с высокой отказоустойчивостью, а также многое другое. И при выполнении всех этих операций используется лишь командная строка, просто надо подобрать подходящий запрос для конкретного действия.
Виртуализация сетей при помощи виртуализации адресов
HNV реализует перекрытие сетей клиентов с помощью общей инкапсуляции маршрутизации сети (NVGRE) или виртуальной расширяемой локальной сети (ВКСЛАН). По умолчанию используется ВКСЛАН.
Виртуальная расширяемая локальная сеть (ВКСЛАН)
Виртуальный расширяемый протокол наращиваемой локальной сети (ВКСЛАН) (RFC 7348) широко распространен на рынке, благодаря поддержке от таких поставщиков, как Cisco, Ариста, Dell, HP и др. Протокол ВКСЛАН использует UDP в качестве транспорта. Назначенный IANA порт назначения UDP для ВКСЛАН — 4789, а порт источника UDP должен представлять собой хэш информации из внутреннего пакета, который будет использоваться для распространения ECMP. После заголовка UDP к пакету добавляется заголовок ВКСЛАН, который включает в себя зарезервированное 4-байтовое поле, за которым следует 3-байтовое поле для идентификатора сети ВКСЛАН (вни)-VSID, за которым следует еще одно зарезервированное поле из 1 байта. После заголовка ВКСЛАН к исходному кадру центра сертификации L2 (без пакета сертификации Ethernet для CA) не добавляется.
Универсальная Инкапсуляция маршрутизации (NVGRE)
Этот механизм виртуализации сети использует универсальную инкапсуляцию маршрутизации (NVGRE) в качестве части заголовка туннеля. В NVGRE пакет виртуальной машины инкапсулируется внутри другого пакета. Заголовок этого нового пакета снабжается необходимыми IP-адресами источника и назначения типа АП в дополнение к ID виртуальной подсети, хранящемуся в ключевом поле заголовка GRE, как показано на рисунке 7.
Рисунок 7. Виртуализация сетей — инкапсуляция типа NVGRE
ИДЕНТИФИКАТОР виртуальной подсети позволяет узлам обнаруживать виртуальную машину клиента для любого пакета, несмотря на то, что PA и ЦС в пакетах могут перекрываться. Это позволяет всем виртуальным машинам одного узла совместно использовать единый АП, как показано на рисунке 7.
Совместное использование АП оказывает серьезное воздействие на масштабируемость сети. Количество IP- и MAC-адресов, требующих запоминания сетевой инфраструктурой, может быть существенно снижено. Например, если на каждом конечном узле имеется в среднем 30 виртуальных машин, количество IP- и MAC-адресов, требующих запоминания сетевой инфраструктурой, снижается на коэффициент 30. ID виртуальной подсети, включенные в пакеты, также позволяют производить простую корреляцию пакетов под фактических клиентов.
схема совместного доступа pa для Windows Server 2012 R2 — один PA для каждого VSID на каждом узле. для Windows Server 2016 схема — один член команды PA для каждой сетевой карты.
в Windows Server 2016 и более поздних версиях HNV полностью поддерживает NVGRE и вкслан из этого ящика. Он не требует обновления или приобретения нового сетевого оборудования, например сетевых адаптеров (сетевые адаптеры), коммутаторов или маршрутизаторов. Это обусловлено тем, что эти пакеты в сети являются обычными IP-пакетами в пространстве PA, совместимым с современной сетевой инфраструктурой. Тем не менее, чтобы обеспечить оптимальную производительность, используйте Поддерживаемые сетевые карты с последними драйверами, поддерживающими разгрузку задач.
Hyper-V Manager Basics
Hyper-V Manager is the most common tool used to interact with Hyper-V. It has these primary features:
- Configure Hyper-V feature settings, such as Live Migration
- Create, destroy, and configure Hyper-V virtual machines
- Create, destroy, and manage virtual hard disks
- Direct control of virtual machine functions; for example: stop, start, and save
- Create, delete, apply, and revert checkpoints
- Configure and control Hyper-V Replication
Hyper-V Manager is simplistic enough to learn quickly but powerful enough to be the primary management application for small deployments. Even deployments that utilize System Center Virtual Machine Manager (SCVMM) can find uses for Hyper-V Manager.
Hyper-V Manager and Failover Clusters
Hyper-V Manager is smart enough to realize when a Hyper-V host is clustered and when virtual machine is configured as a failover cluster role. It does not have any capability of managing the cluster. It will also not perform some operations on clustered virtual machines, such as modifications to virtual hard disks. For these activities, refer to section 4.
Comparing Hyper-V Manager to System Center Virtual Machine Manager
Microsoft provides a comprehensive datacenter management suite called System Manager. One of the applications in this suite is Virtual Machine Manager (VMM). Hyper-V Manager and VMM can both be used to manage Hyper-V hosts, and they can co-exist. The following list highlights some of the differences between these two tools:
- Hyper-V Manager is a lightweight tool that depends only upon MMC.EXE; VMM has hefty hardware and software requirements, including a Microsoft SQL Server deployment. VMM must also install an agent component on each Hyper-V host that it manages.
- Hyper-V Manager is free with the Windows desktop or Windows Server license that it runs on; VMM has no free edition. It can only be purchased along with the System Center suite, which is very expensive.
- Hyper-V Manager uses native WMI event monitoring, so it knows within a few seconds when a change occurs. VMM relies on its agent to gather and relay information. That process is on a much longer delay cycle.
- Hyper-V Manager is generally stable. VMM is constantly plagued by reliability issues.
- Hyper-V Manager is relatively simple to use, although its feature set is somewhat limited. VMM is much more complicated to use, but its feature set is rich.
- When using Hyper-V Manager to delete a virtual machine, the virtual hard disk(s) are retained. When using VMM to delete a virtual machine, all of its components are completely destroyed.
- VMM can directly deploy a Hyper-V installation to a brand new, unformatted host (bare metal deployment).
- VMM can save templates of virtual machines for rapid deployment.
- VMM’s control over Hyper-V networking is very complicated and difficult to use, but is also more thorough. It can also be used to relatively simply manage Hyper-V Network Virtualization, a task that Hyper-V Manager cannot perform at all.
- In addition to Hyper-V hosts, VMM can also manage VMware ESX hosts and Citrix XenServer hosts by interacting with VMware vSphere and Citrix XenCenter.
As a general rule of thumb, Hyper-V Manager is the tool of choice for small and medium businesses whereas VMM is more attractive to larger enterprises.
Создание виртуальных машин
Мы почти закончили настройку Windows Hyper-V Server 2016 и готовы приступить к установке виртуальных машин. Надо только загрузить iso образ на гипервизор. Тут все очень просто. Открываем в проводнике на управляющей машине удаленный диск через стандартную возможность windows машин, создаем папку iso и загружаем нужный образ.
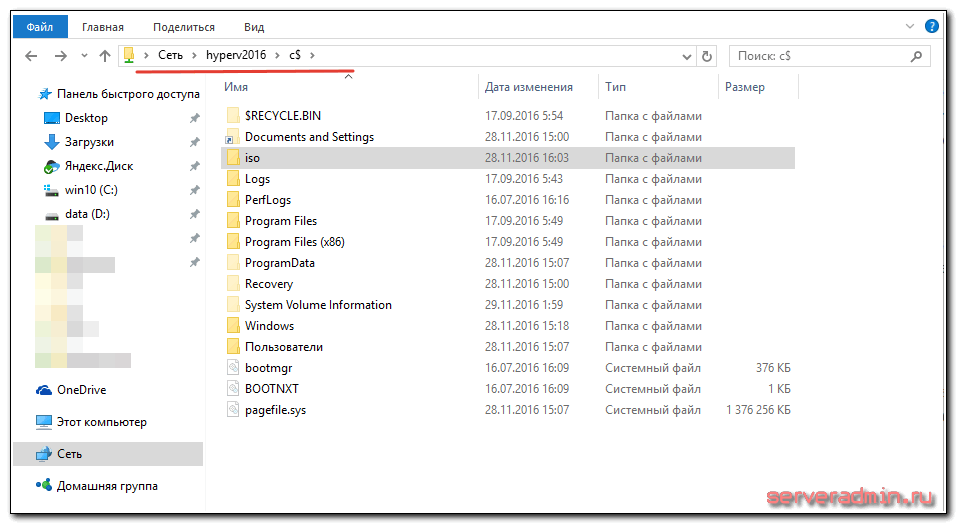
Так же я рекомендую сразу загрузить какой-нибудь файловый менеджер для удобной навигации по папкам на самом гипервизоре. Лучше использовать портированную версию. Запустить этот менеджер можно будет через командную строку, подключившись по rdp
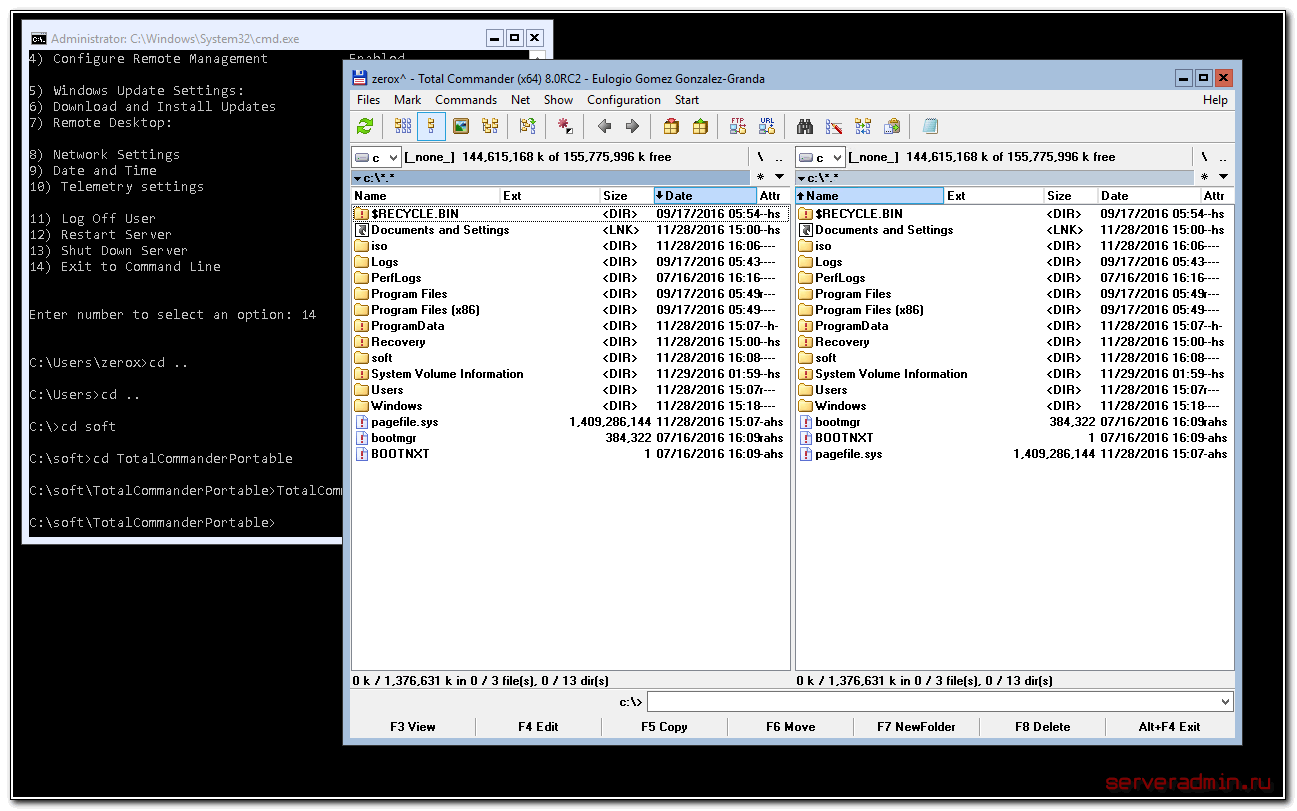
Теперь все готово к созданию виртуальных машин. Сделайте несколько тестовых, а дальше мы научимся их бэкапить.
Решение 8 — Начать все с начала
В Windows 10 есть полезная функция «Свежий запуск», которая позволяет быстро и легко переустановить Windows 10. Перед началом «Свежего запуска» рекомендуется создать резервную копию файлов, чтобы не потерять их. Этот процесс удалит установленные вами приложения, поэтому вам придется установить их заново вручную.
Чтобы начать все сначала, вам нужно сделать следующее:
- Нажмите клавишу Windows + I, чтобы открыть приложение «Настройки» . Перейдите в раздел « Обновление и безопасность ».
- Перейдите в раздел « Безопасность Windows » на левой панели. На правой панели щелкните Открыть Центр безопасности Защитника Windows .
- Когда Защитник Windows откроется, перейдите в раздел « Производительность и работоспособность устройства ».
- Прокрутите вниз до раздела « Новый старт » и нажмите « Дополнительная информация» .
- Нажмите кнопку «Начать».
- Теперь следуйте инструкциям на экране, чтобы завершить процесс.
После завершения процесса у вас будет новая установка Windows 10, и Hyper-V сможет ее установить.
Отсутствие возможности использовать Hyper-V может быть большой проблемой для некоторых пользователей, но мы надеемся, что вам удалось решить эту проблему с помощью одного из наших решений.
Примечание редактора : этот пост был первоначально опубликован в августе 2016 года и с тех пор был полностью переработан и обновлен для обеспечения свежести, точности и полноты.
- Виртуальная память Windows 10 слишком мала
- Удаленный рабочий стол теперь позволяет получать доступ к виртуализированным приложениям из браузера.
- Лучшее программное обеспечение виртуального рабочего стола для Windows
Советы по использованию Hyper-V
Напоследок я хотел бы виртуализировать несколько рекомендаций Дениса Дягилева по работе с Hyper-V.
Используйте RDP для подключения к виртуальным машинам.
Это не только позволит обмениваться файлами между физической и виртуальной машиной путем копирования и вставки, но и сэкономит системные ресурсы, которые потребляет vmconnect при подключении к виртуальной машине в диспетчере Hyper-V или из командной строки.
Если вы планируете регулярно использовать RDP для подключения к различным виртуальным машинам, закрепите программу на панели задач. Тогда в списке переходов будет сохраняться список машин.

Будьте внимательны со снимками
С помощью Hyper-V можно создавать снимки виртуальной машины, благодаря использованию технологии дифференциальных дисков. Однако логика работы снимков практически обратна той, что ожидает от нее человек, еще ни разу не наступавший на грабли.
Александр Косивченко (MVP по виртуализации) подробно, хотя и несколько сумбурно, описал принцип работы снимков Hyper-V на Хабре.
Используйте импорт виртуальных машин при необходимости
Импорт будет более интересен ИТ-специалистам, но мне случайно довелось воспользоваться этой функцией. После создания виртуальной машины я переименовал букву диска, на которой она хранилась, после чего диспетчер Hyper-V ее потерял.
Оглядевшись в оснастке, я увидел опцию импорта и моментально восстановил машину.
Причем я даже не подозревал, что выполненные мною действия стали возможны лишь за счет появления новой возможности в Hyper-V 🙂
Установка Hyper-V
Сначала необходимо включить компонент Hyper-V. Войдите в «Панель управления», далее «Программы и компоненты», нажмите на «Включение или отключение компонентов Windows».
В окне «Компоненты Windows» поставьте галку напротив «Hyper-V», а затем нажмите на кнопку «ОК».

После поиска требуемых файлов и применения изменений, необходимо перезагрузить компьютер.
В меню «Пуск», в папке «Средства администрирования Windows», вы увидите классическое приложение Диспетчер Hyper-V. Запустите программу на компьютере.

В окне приложения нажмите на имя компьютера, справа откроется колонка со списком команд, которые доступны из меню «Действия».

Теперь можно настроить соединение с интернетом.
Нажмите на пункт «Диспетчер виртуальных коммутаторов». В следующем окне, в разделе «Создать виртуальный коммутатор» выберите тип коммутатора «Внешняя», а затем нажмите на кнопку «Создать виртуальный коммутатор».

Далее в пункте «Внешняя сеть» придумайте имя для виртуального коммутатора, затем из списка доступных сетевых адаптеров, выберите адаптер, используемый для подключения к интернету на вашем компьютере. После выбора настроек, нажмите на кнопку «ОК».

В открывшемся окне с предупреждением, согласитесь на применение изменений на компьютере.
Создание виртуальной машины с помощью Windows PowerShell
-
На рабочем столе Windows нажмите кнопку «Пуск» и введите любую часть имени Windows PowerShell.
-
Щелкните правой кнопкой мыши элемент Windows PowerShell и выберите пункт Запуск от имени администратора.
-
Получите имя виртуального коммутатора, который виртуальная машина должна использовать с помощью Get-VMSwitch. Например, примененная к объекту директива
-
Создайте виртуальную машину с помощью командлета New-VM . См. следующие примеры.
Примечание
если вы можете переместить эту виртуальную машину на узел Hyper-V, на котором выполняется Windows Server 2012 R2, используйте параметр-Version с командлетом New-VM , чтобы установить версию конфигурации виртуальной машины равным 5. версия конфигурации виртуальной машины по умолчанию для Windows Server 2016 не поддерживается в Windows Server 2012 R2 и более ранних версиях. Невозможно изменить версию конфигурации виртуальной машины после создания виртуальной машины. Дополнительные сведения см. в статье .
-
Существующий виртуальный жесткий диск . чтобы создать виртуальную машину с существующим виртуальным жестким диском, можно использовать следующую команду, где
-
-Name — имя, которое вы задаете для создаваемой виртуальной машины.
-
-Мемористартупбитес — объем памяти, доступной виртуальной машине при запуске.
-
-Bootdevice — это устройство, на которое загружается виртуальная машина, когда она запускается как сетевой адаптер (сетевого адаптера) или виртуальный жесткий диск (VHD).
-
-VHDPath — путь к диску виртуальной машины, который вы хотите использовать.
-
-Path — путь для хранения файлов конфигурации виртуальной машины.
-
-Generation поколение виртуальной машины. Используйте поколение 1 для VHD и поколение 2 для VHDX. Сведения о том , как создать виртуальную машину поколения 1 или 2 в Hyper-V?.
-
-Switch — имя виртуального коммутатора, который виртуальная машина должна использовать для подключения к другим виртуальным машинам или сети. См. раздел Создание виртуального коммутатора для виртуальных машин Hyper-V.
Например:
При этом создается виртуальная машина поколения 2 с именем Win10VM с 4 ГБ памяти. Она загружается из папки VMs\Win10.vhdx в текущий каталог и использует виртуальный коммутатор с именем ExternalSwitch. Файлы конфигурации виртуальной машины хранятся в папке VMData.
-
-
Новый виртуальный жесткий диск — чтобы создать виртуальную машину с новым виртуальным жестким диском, замените параметр -VHDPath из приведенного выше примера на -неввхдпас и добавьте параметр -неввхдсизебитес . Например, примененная к объекту директива
-
Новый виртуальный жесткий диск, который загружается в образ операционной системы . чтобы создать виртуальную машину с новым виртуальным диском, который загружается в образ операционной системы, см. пример PowerShell в разделе Создание виртуальной машины для Hyper-V на Windows 10.
-
-
Запустите виртуальную машину с помощью командлета Start-VM . Выполните следующий командлет, где name — имя созданной виртуальной машины.
Например:
-
Подключение виртуальной машине с помощью подключения к виртуальной машине (VMConnect).
Максимум для виртуальных машин
Эти максимальные значения применяются к каждой виртуальной машине. Не все компоненты доступны в обеих поколениях виртуальных машин. Сравнение поколений см . в статье как создать виртуальную машину поколения 1 или 2 в Hyper-V?
| Компонент | Максимум | Примечания |
|---|---|---|
| Контрольные точки | 50 | Реальное количество может быть ниже в зависимости от доступного объема хранения. Каждая контрольная точка хранится в виде AVHD-файла, использующего физическое хранилище. |
| Память | 12 ТБ для поколения 2;1 ТБ для поколения 1 | Сверьтесь с требованиями для конкретной операционной системы, чтобы определить минимальный и рекомендуемый объемы. |
| Последовательные порты (COM) | 2 | Отсутствует. |
| Объем физических дисков, напрямую подключенных к виртуальной машине | Различается | Максимальный размер зависит от операционной системы на виртуальной машине. |
| Виртуальные адаптеры Fibre Channel | 4 | Мы рекомендуем подключать каждый виртуальный адаптер Fibre Channel к отдельной виртуальной сети SAN. |
| Виртуальные гибкие диски | 1 виртуальный гибкий диск. | Отсутствует. |
| Емкость виртуального жесткого диска | 64 ТБ для формата VHDX;2040 ГБ для формата VHD | Каждый виртуальный жесткий диск хранится на физическом носителе в виде файла .VHDX или .VHD в зависимости от используемого формата виртуального жесткого диска. |
| Виртуальные IDE-диски | 4 | Загрузочный диск (иногда называемый загрузочным диском) должен быть подключен к одному из устройств IDE. Диск запуска может быть виртуальным жестким диском или физическим диском, напрямую подключенным к виртуальной машине. |
| Виртуальные процессоры | 240 для поколения 2;64 для поколения 1;320 доступна для ОС узла (корневой раздел) | Число виртуальных процессоров, поддерживаемых операционной системой на виртуальной машине, может быть ниже. Дополнительные сведения см. в сведениях, опубликованных для конкретной операционной системы. |
| Виртуальные SCSI-контроллеры | 4 | Для использования виртуальных устройств SCSI требуются службы Integration Services, доступные для поддерживаемых гостевых операционных систем. дополнительные сведения о поддерживаемых операционных системах см. в разделе поддерживаемые виртуальные машины Linux и FreeBSD и поддерживаемые Windows гостевые операционные системы. |
| Виртуальные SCSI-диски | 256 | Каждый SCSI-контроллер поддерживает до 64 дисков; это означает, что в каждой виртуальной машине может быть настроено до 256 виртуальных SCSI-дисков (4 контроллера x 64 диска). |
| Виртуальные сетевые адаптеры | Windows Server 2019 и более поздних версий поддерживает 68:
Windows Server 2016 поддерживает 12:
|
Сетевой адаптер, относящийся к Hyper-V, обеспечивает лучшую производительность и требует наличия драйвера, входящего в службы Integration Services. дополнительные сведения см. в статье планирование сетей Hyper-V в Windows Server. |
Установка компонентов Hyper-V
По умолчанию, компоненты Hyper-V в Windows 10 отключены. Для установки, зайдите в Панель управления — Программы и компоненты — Включение или отключение компонентов Windows, отметьте пункт Hyper-V и нажмите «Ок». Установка произойдет автоматически, возможно потребуется перезагрузить компьютер.
Если вдруг компонент неактивен, можно предположить, что у вас либо установлена 32-разрядная версия ОС и менее 4 Гб RAM на компьютере, либо нет аппаратной поддержки виртуализации (есть почти на всех современных компьютерах и ноутбуках, но может быть отключена в БИОС или UEFI).
После установки и перезагрузки, используйте поиск Windows 10, чтобы запустить Диспетчер Hyper-V, также его можно найти в разделе «Средства администрирования» списка программ меню Пуск.
Сравнение с другими гипервизорами
Основные преимущества и недостатки среды мы рассмотрели. Теперь хотелось бы сравнить ее с альтернативными вариантами, то бишь виртуальными машинами других производителей.
VMWare
На основе многочисленных результатов данная виртуальная машина является главным конкурентом Hyper-V. Именно VMWare имеет превосходство в плане производительности, но самым большим ее плюсом является независимость. Если говорить точнее – для настройки всех компонентов виртуальной машины VMWare необязательно устанавливать какую-то ОС. В то же время продукт уступает конкуренту, то есть Hyper-V, по показателю масштабируемости.
OpenVZ
Единственный минус технологии виртуализации OVZ состоит в том, что она поддерживает работу только дистрибутивов на базе Linux. Но в то же время OpenVZ обгоняет Хайпер-В в легкости администрирования и стоимости предоставляемых услуг.
XEN
XEN – очень хороший программный продукт с открытым исходным кодом, но куда менее популярный. Данный вариант обладает повышенным уровнем безопасности, но в то же время интерфейс его не так удобен, как в случае с продуктом корпорации Microsoft.
KVM
Аббревиатура KVM расшифровывается как Kernel-based Virtual Machine. Изначально разработана компанией Red Hat. Для установки требуется x86-совместимый процессор, поддерживающий аппаратную виртуализацию на основе Intel VT или AMD SVM.
На данный момент ВМ поддерживает запуск 32 и 64-битных ОС Linux и Windows. KVM имеет открытый исходный код, он бесплатен и пользуется на рынке большим спросом. Хотя считается, что Hyper-V является более надежным вариантом.
Видео
Онлайн курс «SRE практики и инструменты»
Если у вас есть желание научиться строить и поддерживать высокодоступные и надежные системы, рекомендую познакомиться с онлайн-курсом «SRE практики и инструменты» в OTUS. Курс не для новичков, для поступления нужны базовые знания по сетям и Linux. Обучение длится 3 месяц, после чего успешные выпускники курса смогут пройти собеседования у партнеров.
На курсе вы узнаете как:
- Внедрить SRE практики в своей организации
- Управлять надежностью, доступностью и эффективностью сервисов
- Управлять изменениями
- Осуществлять мониторинг
- Реагировать на инциденты и производительность
- Работать со следующим технологическим стеком: Linux, AWS, GCP, Kubernetes, Ansible, Terraform, Prometheus, Go, Python.
Проверьте себя на вступительном тесте и смотрите подробнее программу по .
В заключение
Конечно, эта инструкция — лишь поверхностное описание создания виртуальных машин Hyper-V в Windows 10, всех нюансов тут не уместить
Дополнительно стоит обратить внимание на возможности создания контрольных точек, подключения физических накопителей в ОС, установленных в виртуальной машине, расширенные настройки и т.п
Но, думаю, в качестве первого знакомства для начинающего пользователя вполне подойдет. Со многими вещами в Hyper-V можно при желании разобраться и самостоятельно. Благо, все на русском языке, достаточно хорошо пояснено, а при необходимости ищется в Интернете. А если вдруг возникнут вопросы при экспериментах — задавайте их, я буду рад ответить.









