Как сделать русские субтитры в ютубе за 1 минуту
Содержание:
- Параметры субтитров
- Преобразуем речь в текст
- Почему автоматические субтитры не создаются
- Часть 3. Как добавить субтитры к видео / фильму (опциональный)
- На телефон
- Общая информация
- Почему используют субтитры?
- На компьютере
- Как настроить параметры субтитров
- Как писать субтитры к видео на Youtube?
- Как скопировать или скачать субтитры
- Часть 2. 3 популярных бесплатных способа получить субтитры на YouTube
- Просматриваем текст видео роликов на «YouTube»
- Как добавить субтитры на иностранном языке
- Как создать субтитры
- Как ввести текст вручную
- Об автоматическом создании субтитров
- Субтитры для YouTube
- Юнитранс
- Что такое автоматические субтитры
- Какие бывают субтитры на Ютубе
- Управление субтитрами для прямых трансляций
Параметры субтитров
В отличии от того самого кинотеатра, видеохостинг решил пойти другим путем. YouTube предлагает всем желающим самостоятельно задать необходимые параметры отображающемуся тексту. Ну а чтобы во всем разобраться как можно лучше, необходимо изначально ознакомиться со всеми параметрами подробнее.
- Сначала нужно войти в сами настройки. Для этого вам необходимо нажать значок шестеренки, и в меню выбрать пункт «Субтитры».

Ну а в самом меню субтитров нужно нажать на строку «Параметры», которая располагаются в самом верху, рядом с названием раздела.

Вот вы и на месте. Перед вами открылись все инструменты для взаимодействия непосредственно с отображением текста в записи. Как можно заметить, параметров этих довольно много – 9 штук, поэтому стоит поговорить о каждом по отдельности.

Семейство шрифтов
Первый на очереди параметр – это семейство шрифтов. Здесь вы можете определить исходный вид текста, который можно будет изменить, используя другие настройки. Так сказать, это основополагающий параметр.
Всего на выбор дается семь вариантов отображения шрифта.

Чтобы вам было легче определиться, какой выбрать, ориентируйтесь на изображении ниже.

Все просто – выберете тот шрифт, который вам приглянулся и нажмите на него в самом меню в проигрывателе.
Цвет и прозрачность шрифта
Здесь все еще проще, название параметров говорит само за себя. В настройках этих параметров вам дадут выбрать цвет и степень прозрачности текста, который будет отображаться в видеозаписи. На выбор вам предоставляют восемь цветов и четыре градации прозрачности. Конечно, классическим считается белый цвет, а прозрачность лучше выбирать стопроцентную, но если вы хотите поэкспериментировать, то выберете какие-то другие параметры, и переходите к следующему пункту настроек.

Размер шрифта
«Размер шрифта» — это очень полезный параметр отображения текста. Хоть суть его до боли проста – увеличивать или, наоборот, уменьшать текст, но пользы он может принести немерено. Конечно же, имеется в виду пользы для слабовидящих зрителей. Вместо того чтобы искать очки или увеличительное стекло, можно просто выставить размер шрифта побольше и наслаждаться просмотром.

Цвет и прозрачность фона
Здесь также говорящее название параметров. В нем вы можете определить цвет и прозрачность фона за текстом. Конечно, сам цвет мало на что влияет, а в некоторых вариантах, например, пурпурном, даже раздражает, но любителям сделать что-то не такое как у всех, понравится.
Тем более что можно сделать симбиоз двух параметров – цвета фона и цвета шрифта, например, фон сделать белым, а шрифт черным – это довольно приятная комбинация.

А если вам кажется, что фон со своей задачей не справляется – он сильно прозрачный или, наоборот, недостаточно прозрачный, то в представленном разделе настроек вы сможете выставить этот параметр. Конечно, для более удобного прочтения субтитров рекомендуется ставить значение «100%».

Цвет и прозрачность окна
Эти два параметра решено было объединить в один, так как они взаимосвязаны. По своей сути они ничем не отличаются от параметров «Цвет фона» и «Прозрачность фона», только лишь в размерах. Окно – это область, в рамках которой размещается текст. Настройка данных параметров происходит аналогичным способом, как и настройка фона.
Стиль контуров символа
Очень интересный параметр. С помощью него вы можете сделать текст еще более выделяющимся на общем фоне. По стандарту задан параметр «Без контура», однако вы можете выбрать четыре вариации: с тенью, приподнятый, утопленный или добавить границы тексту. В общем, проверьте каждый вариант и выберите тот, что вам больше понравится.

Преобразуем речь в текст
Если вам не нужно переводить все видео целиком, а только понять только короткие отдельные фрагменты, то удобнее воспользоваться плагином SpeechLogger для браузера Google Chrome.
Естественно, с его помощью можно преобразовать в текст и весь ролик. В плагине удобно работать с кусочками текста (записывать по одной фразе и сразу корректировать ошибки).
Готовый результат можно сохранить на Google Drive или скачать себе на компьютер для дальнейшего редактирования.
Как и в случае с автоматическими субтитрами, качество результата — лотерея. Неторопливая речь человека с хорошей дикцией на простую бытовую тему может распознаваться на отлично. А быстрый монолог с фоновыми шумами плагин может проигнорировать.
Почему автоматические субтитры не создаются
Кстати, просматривая видеозаписи на Ютубе, можно заметить, что не на всех есть субтитры, не то чтобы ручные, но даже и автоматические. Этому есть объяснение — они не создаются в случае, если:
- хронометраж ролика довольно продолжительный – свыше 120 минут;
- язык видео не распознается системой, а на данный момент YouTube может распознать английский, французский, немецкий, испанский, португальский, нидерландский, итальянский, корейский, японский и русский языки;
- на первых минутах записи нет человеческой речи;
- качество звука настолько плохое, что система не может распознать речь;
- во время записи разговаривают одновременно несколько человек.
В целом причины игнорирования создания субтитров Ютубом довольно логичные.
Часть 3. Как добавить субтитры к видео / фильму (опциональный)
Если вы извлекли субтитры из видео или имеете их локально, вы можете добавить их в нужное видео или файл фильма с помощью профессионального программного обеспечения, такого как Wondershare Uniconverter. Программное обеспечение поддерживает полный набор редактирования, который поддерживает несколько функций, включая добавление внешних субтитров. Субтитры к видео в различных форматах, таких как MP4, MOV и других, могут быть добавлены просто и быстро. Программное обеспечение доступно для систем Windows и Mac.
Теперь давайте перейдем к изучению того, как Wondershare UniConverter добавляет субтитры к видео YouTube в подробных шагах.
Откройте установленное программное обеспечение Wondershare на вашем компьютере и нажмите кнопку + Добавить файлы, чтобы просмотреть и загрузить видео. Под добавленной миниатюрой видео присутствует значок Встраивать субтитры. Нажмите на значок Добавить, который откроет новое окно, в котором вы добавляете pr, выберите вкладку Субтитры.
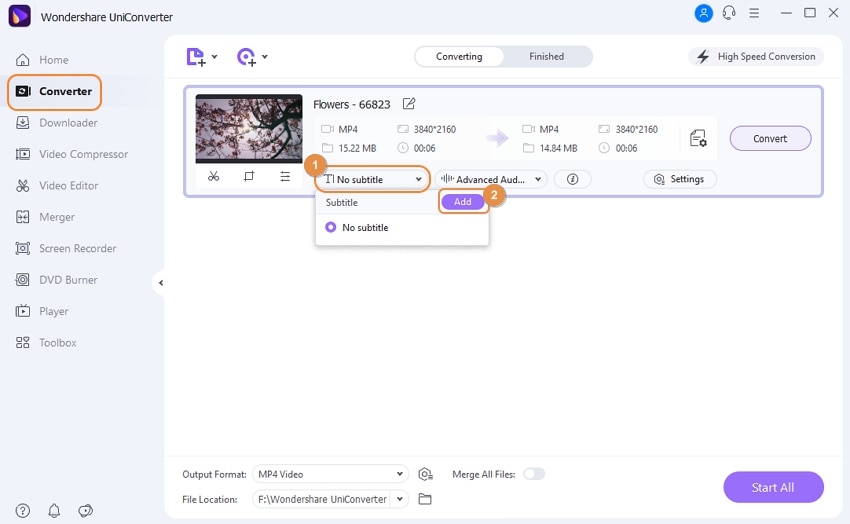
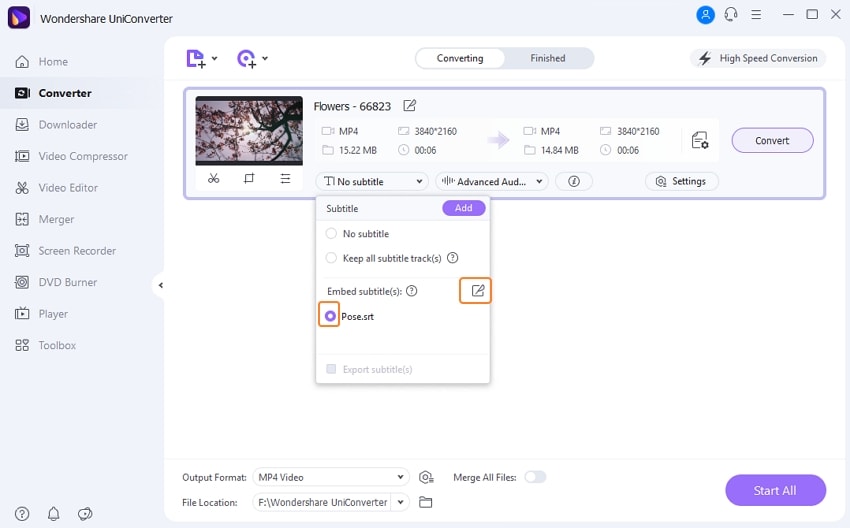
Затем вы можете выбрать конкретный субтитр и легко настроить шрифт, ширину контура и положение субтитра.
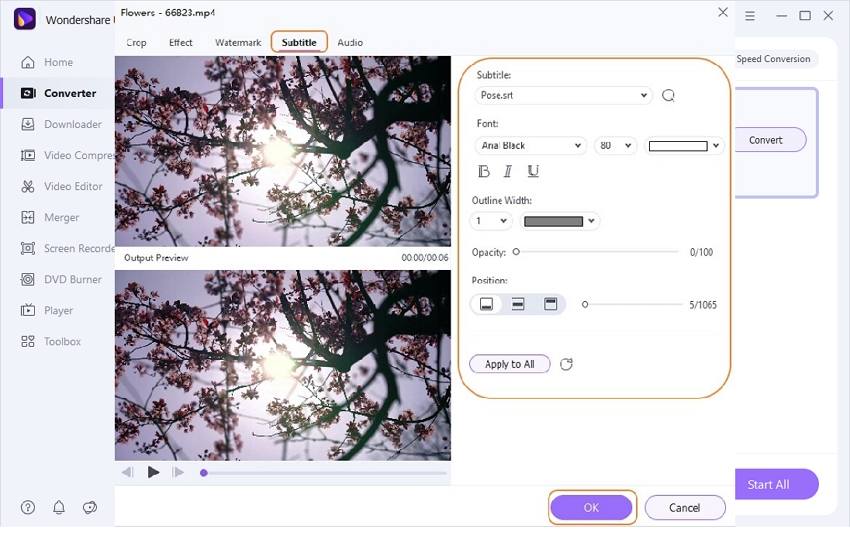
Шаг 3 Выберите целевой формат и начните сохранять видео YouTube с субтитрами
На вкладке Формат вывода: выберите нужный целевой формат на вкладке Видео. На вкладке Вывод выберите расположение рабочего стола для сохранения обработанного файла. Наконец, нажмите на кнопку Запустить все, чтобы начать конвертацию и добавление субтитров к видео. На вкладке Преобразованные будут показаны обработанные файлы в вашем программном интерфейсе.
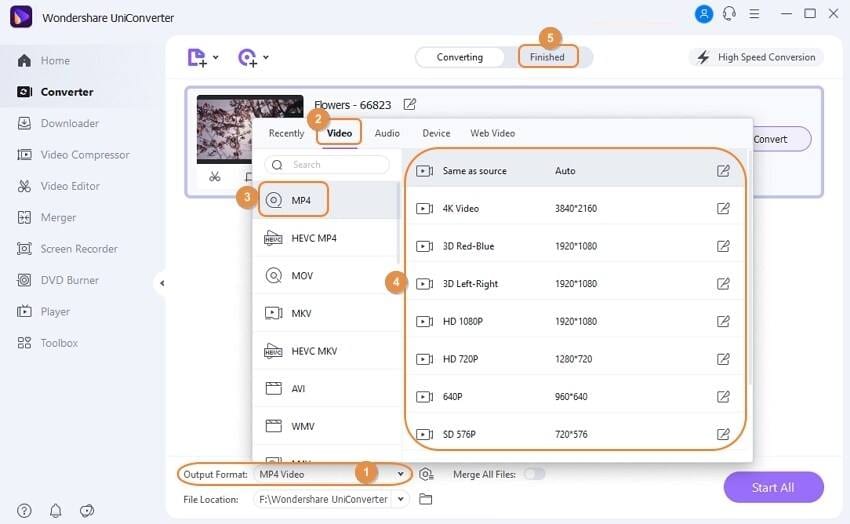
Для ваших запросов о том, как скачать видео с субтитрами с YouTube, выше перечислены лучшие решения. Wondershare UniConverter также позволяет без проблем добавлять субтитры к вашим видео.
На телефон
Чтобы скачать субтитры с YouTube себе на телефон, необходимо будет прибегнуть к помощи сторонних сайтов. Ниже я предоставлю два способа, которые вам помогут справиться с поставленной задачей.
DVDVideoSoft
Данный сайт поможет вам скачать субтитры для нужного видеоролика на мобильное устройство без каких-либо проблем. Для этого, вам необходимо будет воспользоваться таким алгоритмом действий:
- Запускаете приложение YouTube на своем телефоне и открываете ту видеозапись, у которой нужно скачать субтитры. В правой верхней части окошка с видеороликом будет находиться значок в виде стрелочки, щелкайте один раз по нему.
- Как вы это сделаете, всплывет небольшое окошко внизу экрана. Кликайте по графе «Коп. ссылку».
- Если вы все сделали правильно, то в самом низу страницы появится надпись «Скопировано».
- Как вы это сделаете, появится кнопка «Скачать». Именно по ней и нужно будет нажать.
- После этого должен пойти процесс скачивания. Вам предложат открыть файл в какой-либо программе. Я буду нажимать по строчке «Открыть в программе Pages». Вы же можете выбрать то приложение, которое удобно для вас.
- Вот и все. Если вы выполните все вышеперечисленные действия правильно, то перед вами будут открыты субтитры для выбранного видеоролика с ютуба.
Сервис DownSub
Если вы читали первую часть данной инструкции, то вы уже там видели сервис DownSub. Он помогал нам скачать субтитры с YouTube на персональный компьютер.
К нашему счастью, данный сервис работает и на мобильном устройстве. Чтобы скачать субтитры с ютуба себе на телефон при помощи сервиса DownSub, необходимо будет выполнить пару простых действий:
- Первое, что вам нужно будет сделать – это скопировать ссылку на видеозапись из ютуба, у которой вы хотите скачать субтитры себе на устройство. Если вы не знаете, как скопировать ссылку видеоролика, то посмотрите начало первого способа для телефона, там я подробно объяснил, как это делается.
- Нужно будет немного подождать. Как обработка завершена, листайте страницу вниз. Там находите подходящий вам язык субтитров, и жмете по пункту «ТХТ». Данный пункт располагается рядом с языком.
- Если вы сделали все правильно, то откроется страница с выбором приложения для субтитров. Жмите по характерной строчке для открытия. В моем случае, это будет графа «Открыть в приложении Pages».
- На этом все. Таким образом, вы смогли скачать файл с субтитрами для выбранного видеоролика себе на телефон.
Благодаря сегодняшней инструкции, вы узнали четыре работающих способа, как скачать субтитры с YouTube на свое устройство. По сути, все эти способы похожи между собой, и достаточно просты в исполнении. Так что, выбирайте любой метод и сохраняйте субтитры для видеоролика на своё устройство.
Общая информация
Авторы на YouTube могут использовать как «вшитые», так и «внешние» субтитры, генерирующиеся сервисом. Из-за этих особенностей, при скачивании вы можете получить как файл с подписями, так и без них.
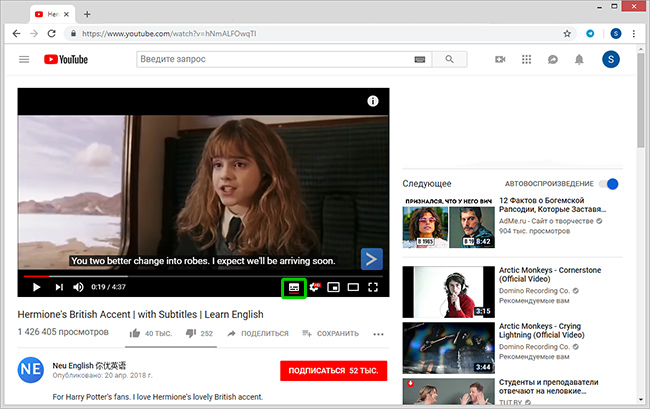
Кнопка отображения и настройки субтитров на YouTube
«Вшитые» субтитры прикрепляются к видеоряду автором при обработке. Обычно имеют формат .SRT, .SSA или .VTT. Их достаточно легко извлечь из сохраненного клипа, воспользовавшись специальной утилитой.
«Внешние» создаются автоматически, с использованием средств распознавания речи YouTube и могут быть переведены на один из доступных языков. Имеют расширение .XML и являются частью веб-страницы.
Почему используют субтитры?
Текстовая часть, сопровождающая видеоролик, выполняется на оригинальном языке либо переводится на иностранное наречие, чтобы облегчить просмотры пользователям других регионов. Ими дублируют или дополняют экранную картинку.
Текст вставляется в видеосюжеты по следующим причинам:
- он помогает людям, испытывающим проблемы со слухом, прочитать и понять представляемый материал;
- зачастую человек просматривает ролики в общественных местах, не всегда при этом используя наушники. Субтитры помогут разобрать речь, даже когда вокруг достаточно шумно;
- текстовой частью не всегда отображают все, о чем рассказывают с экрана. Таким инструментом поясняют термины, сложные для понимания, с его помощью делают сноски и оставляют комменты;
- желающим посмотреть фильм от иностранного блогера на незнакомом языке есть возможность воспользоваться услугой перевода;
- субтитры помогают воспринимать звуки. Это позволяет разучивать слова иностранного происхождения.
На компьютере
Начнем сегодняшнюю инструкцию с двух способов для персонального компьютера, которые помогут вам скачать субтитры с ютуба
Важно заметить, что «скачать» субтитры для видео можно непременно с самого сайта YouTube
Слово «скачать» взято в кавычки, так как там нет самого процесса скачки, но я наглядно покажу вам, как можно будет схитрить. А другой способ будет простой и надежный, который у вас не потребует никаких лишних движений. С него и начнем.
DownSub
Как вы уже могли догадаться, проще всего скачать субтитры с YouTube через сторонний сайт. Делается это таким образом:
Через функцию YouTube
Сразу стоит сказать, что данный способ более сложен в исполнении, нежели первый, но при таком способе сохранении субтитров, пользователь сможет лучше понять суть ролика.
Все это из-за того, что если вы сохраните субтитры через сам ютуб, то там будет указано точное время сказанных фраз. Чтобы скачать субтитры с YouTube, вам необходимо будет выполнить такой ряд действий:
- В ютубе открываете видеозапись, у которой вам необходимо скачать субтитры. Под самим окошком с видеороликом будет специальная панель с несколькими функциями. Нам понадобится значок в виде трех точек, его я отмечу на скриншоте ниже. Как увидите его, кликайте по нему левой кнопкой мышки.
- Должно появиться небольшое окно с тремя пунктами. Щелкайте ЛКМ по графе «Посмотреть расшифровку видео».
- Как вы это сделаете, в правой части экрана, под видеороликом, у вас должно появиться новое окошко с субтитрами и временем. Вам нужно будет выделить весь представленный текст левой кнопкой мышки.
- Как только текст выделен, жмите одновременно по клавишам Ctrl + C. Таким образом, вы скопируете этот текст.
- Теперь, сворачиваете браузер и переходите на свой рабочий стол. Вам нужно будет создать документ «Microsoft Word». Делается это просто, нужно лишь кликнуть правой кнопкой мышки по пустому месту на рабочем столе, затем навести курсор на строчку «Создать», и выбрать из открывшегося списка подходящий документ.
- Даете название своему файлу, а затем открываете его. Теперь, нажмите одновременно по двум клавишам – Ctrl + V. Таким образом, вы вставите скопированные субтитры себе в документ. Вот, собственно, и все. Можно сказать, что вы вручную перенесли субтитры с ютуба себе на персональный компьютер.
Как настроить параметры субтитров
Видеохостинг умеет автоматически распознавать речь в видео и генерировать текст в титры для него. Даже если владелец контента не добавлял собственные титры, можно включить автоматические.
Конечно, на подобные тексты без слез не взглянешь, но то, что они есть, уже плюс. Отсутствие или полная неразбериха сгенерированного текста может быть из-за:
- нескольких дикторов в ролике;
- шумов, задвигающих голос на второй план;
- начала ролика без звуковой дорожки;
- неподдерживаемого языка, на котором записан звуковой ряд;
- слишком длинного визуального контента.
Но неважно, какой текст использован в ролике, сгенерированный или добавленный и синхронизированный с таймлайном вручную. Любой можно настроить
Как изменить шрифт субтитров
Как сделать другим шрифт:
- В плеере кликните на шестеренку и выберите раздел «Субтитры»;
- Нажмите на «Параметры»:
- В этом окне можно выбирать стиль, размер, прозрачность шрифтов и фона:
- Если с первого раза не вышло поменять так, как хотелось, нажмите «Сбросить», чтобы вернуть стиль титров по умолчанию.
Быстрые клавиши
Можно использовать «горячие клавиши», чтобы быстро провести настройку текста с клавиатуры:
- знак (+) – увеличение размера шрифта;
- знак (-) – уменьшение размера шрифта;
- клавиша (b) – активирует или деактивирует функцию затенения фона.
Как писать субтитры к видео на Youtube?
Написание титров к видео пока что недоступно в новой версии Творческой студии. Поэтому нужно перейти в старый интерфейс и в нем добавить слова.
- Сначала укажите язык текста. Для этого воспользуйтесь поиском, если вашего языка нет в списке.
- Воспроизведите ролик. В тот момент, когда нужны титры начните вводить текст в поле. Кстати, можно добавлять не только слова, но и такие пояснения как аплодисменты, смех, и прочие звуковые эффекты.
- Для изменения время показа сдвигайте или растягивайте рамку синего цвета на шкале.
- Продолжайте до тех пор, пока не будет охвачено все видео. Если вы смогли добавить только часть текста, то сохраните его в черновик и продолжите в следующий раз.
- После окончания работы кликните на «Опубликовать».
Как скопировать или скачать субтитры
Чтобы скачать или скопировать субтитры с Ютуба, есть сервисы с выбором определенного языка. Пользователю нужно вставить ссылку, чтобы получить текстовый вариант:
- Перейти на сайт downsub.com – вставить URL из YouTube.
- Подождать, пока будет загружено.
- Выбрать в тексте или формат SRT.
- Получить файл на компьютер или смартфон.
Открыть формат SRT возможно через Windows Media с модулем VobSub, Aegisub, Jubler. Отдельно есть онлайн-инструменты, где можно посмотреть субтитры в текстовом формате.
В DownSub пользователь может выбрать сразу TXT и редактировать текст через блокнот. Сервис не сработает, если в клипе изначально не было титров.
Часть 2. 3 популярных бесплатных способа получить субтитры на YouTube
Если вы ищете варианты, как получить субтитры на YouTube бесплатно, доступно приличное количество инструментов. Ниже перечислены 3 популярно используемые программы, которые облегчают загрузку субтитров YouTube.
1. Downsub
Это онлайн-программа, которая не требует загрузки или установки программного обеспечения и позволяет загружать субтитры видео YouTube в формате SRT. Также поддерживается загрузка субтитров с множества других сайтов, таких как Facebook, VIU, Viki и других сайтов. Интерфейс прост, а процесс загрузки происходит быстро. Доступна опция загрузки видео на нескольких языках.
Шаги по загрузке субтитров с YouTube:
Шаг 1: Откройте видео YouTube, для которого вы хотите загрузить субтитры, и скопируйте его ссылку
Шаг 2: Запуск https://downsub.com/ в браузере вашего ПК вставьте скопированную ссылку в предоставленное поле и нажмите на кнопку Загрузить.
Шаг 3: Интерфейс программы покажет доступные языковые опции, на которых вы можете скачать субтитры. Нажмите на кнопку загрузки рядом с нужным языком, и программа начнет загрузку субтитров, а файл автоматически сохранится на вашем компьютере в формате SRT.

2. Savesubs
Субтитры для видео YouTube можно скачать в формате TXX и SRT с помощью этого онлайн-и бесплатного инструмента. Помимо YouTube, программа также поддерживает загрузку субтитров с Vimeo, Facebook, Dailymotion и других сайтов. Также поддерживается возможность перевода субтитров на несколько языков.
Шаги по загрузке субтитров YouTube с помощью savesubs:
Шаг 1: Скопируйте ссылку на YouTube, для которой вы хотите загрузить субтитры
Шаг 2: Запуск https://savesubs.com/ on the browser window. Paste the copied link at the в окне браузера. Вставьте скопированную ссылку в поле, предусмотренное в интерфейсе программы, и нажмите кнопку Извлечь & и Загрузить
Шаг 3: Инструмент покажет доступные варианты загрузки файла в формате SRT или TXT. Нажмите на кнопку Загрузить сейчас рядом с нужной опцией, и субтитры будут загружены на ваш компьютер.

3. LilSUBS Subtitle Downloader
Субтитры видео с YouTube, Instagram, Viki и других сайтов можно легко загрузить с помощью этого онлайн-загрузчика субтитров. Программа совместима с системой Windows и позволяет загружать субтитры на нескольких языках в формате SRT.
Шаги по загрузке субтитров из видео YouTube в формате srt с помощью Lilsubs:
Шаг 1: Откройте видео YouTube в вашем браузере и скопируйте его ссылку
Шаг 2: Запуск http://www.lilsubs.com/ в окне браузера и вставьте ссылку в текстовое поле. Нажмите на кнопку Скачать
Шаг 3: Программа соберет все доступные варианты субтитров для конкретной ссылки на другом языке. Нажмите на кнопку нужного языка, и субтитры будут загружены на этом языке в формате SRT на ваш компьютер.

Просматриваем текст видео роликов на «YouTube»
Вы также имеете возможность просматривать текст видео роликов на «YouTube». Для этого:
Под видео нажмите на пункт «Ещё» (он также отмечен значком в виде трёх точек) и в раскрывшемся окошке выберите «Текст видео».

Как на Ютубе включить и настроить субтитры на русском и на английском языке Как на Ютуб выключить субтитры
После этого откроется весь текст для данного видео вместе с таймингом. Вы даже можете нажимать на те или иные фразы, сказанные в видео ролике, после чего видео ролик будет начинаться именно с этих фраз.
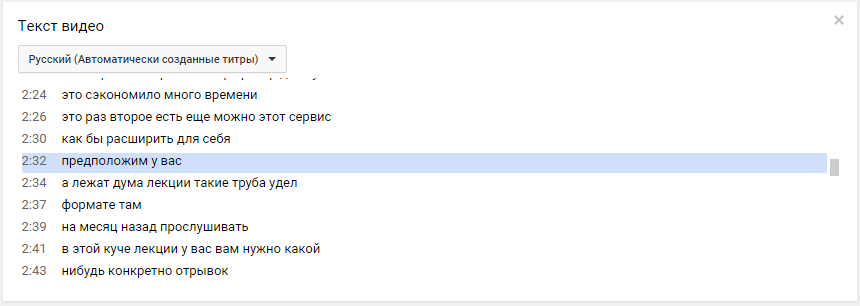
Как на Ютубе включить и настроить субтитры на русском и на английском языке Как на Ютуб выключить субтитры
Как добавить субтитры на иностранном языке
Если нужен перевод, то текст вставляется такими способами:
- переводится самим автором и добавляется как показано выше;
- к переводу подключают Ютуб-сообщество.
Последний случай предусматривает выполнение последующих команд: из меню «Творческой студии» щелкнуть «Локализация и субтитры» – «Помощь сообщества». Далее скопировать ссылку, поделиться ею в соцсетях с просьбой о помощи.
Если перевод не нужен, необходимо зайти в «Менеджер видео», около ролика нажать последовательно «Изменить» – «Субтитры» – «Изменить язык видео», выбрав необходимый, например, английский.
Поменять русский язык можно, кликнув кнопку «Изменить» внизу справа от видео
Всплывшее окошко содержит строку, куда вписывают необходимый иностранный язык.
Выбор иностранного языка
После этого субтитры создаются таким же образом, как было показано для русскоязычного ролика.
Как создать субтитры
- Войдите в Творческую студию YouTube.
- В меню слева нажмите Субтитры.
- Выберите видео.
- Нажмите Добавить перевод на другой язык и выберите язык из списка.
- В столбце «Субтитры» нажмите Добавить.
Примечание. При желании вы можете добавить субтитры ещё на этапе загрузки видео.
Как загрузить файл с субтитрами
Файл субтитров содержит текст, звучащий в видео, и временные метки. Иногда в файл также добавляют информацию о стиле и положении субтитров.
Перед загрузкой убедитесь, что формат файла поддерживается YouTube. Затем выполните следующие действия:
- Нажмите Загрузить файл.
- Выберите его тип: С временными кодами или Без временных кодов. Нажмите Продолжить.
- Выберите файл для загрузки.
- Нажмите Сохранить.
Как синхронизировать текст автоматически
Вы можете вводить текст субтитров по мере просмотра видео, и коды будут расставлены в соответствии с временными метками.
Обратите внимание, что функция работает только с теми языками, для которых доступна технология распознавания речи. Кроме того, языки текста и звуковой дорожки должны совпадать
Не рекомендуется использовать расшифровку видео для роликов длительностью более часа и с плохим качеством звука.
- Выберите Синхронизировать автоматически.
- Введите текст или загрузите файл с расшифровкой.
- Нажмите Изменить, а затем Сохранить и закрыть.
Через несколько минут система завершит синхронизацию и опубликует субтитры.
Как ввести текст вручную
Вы можете ввести или вставить текст целиком, и он будет синхронизирован с видео автоматически.
- Выберите Ввести вручную.
- Включите видео и добавьте субтитры. Не забудьте описать звуки в нем, например или . Так зрители смогут лучше представить себе, что происходит в видео. Если нужно, приостановите воспроизведение на время ввода текста.
- Выберите Опубликовать.
Чтобы ускорить работу, можно использовать следующие сочетания клавиш:
- Windows/Command + Стрелка влево: прокрутить на секунду назад.
- Windows/Command + Стрелка вправо: прокрутить на секунду вперед.
- Windows/Command + Пробел: приостановить или продолжить воспроизведение.
- Windows/Command + Ввод: добавить строку.
- Windows/Command + Стрелка вниз: перейти к следующей дорожке субтитров.
- Windows/Command + Стрелка вверх: перейти к предыдущей дорожке субтитров.
- Ввод: добавить дорожку субтитров.
Об автоматическом создании субтитров
На YouTube можно включить автоматическое создание субтитров. Они будут добавлены в видео, если функция доступна для вашего языка. Узнать больше об автоматическом создании субтитров можно здесь.
Субтитры для YouTube
Субтитры для YouTube предлагают гораздо лучший опыт, чем то, что мы видели выше, для тех, кто часто ищет видео с субтитрами. Например, вы слушаете песню Эминема и вам нужна помощь, вам на помощь придут субтитры. Он создаст дополнительную вкладку «Субтитры» прямо внутри Youtube, где вы сможете искать или даже загружать свои собственные файлы .SRT.


Расширение получает субтитры с OpenSubtitles.org и Amara.org — популярных сайтов для загрузки субтитров для фильмов, песен и телешоу практически на любом языке. После того, как вы нашли свои субтитры, нажмите «Применить», чтобы увидеть их синхронизированными в нижней части экрана.


На вкладке «Настройки» вы можете выбрать язык субтитров по умолчанию, и расширение попытается автоматически найти правильный файл субтитров. В случае неудачи вы можете выполнить поиск или загрузить самостоятельно.
Юнитранс
Unitrans — еще один переводчик субтитров YouTube для Chrome, который работает в соответствии с вашими требованиями. Он предназначен для людей, которым не нужен постоянный переводчик. После загрузки и установки расширения в Chrome вы сможете выбрать язык по умолчанию и изменить его в любое время.


Если при просмотре видео вы не можете понять субтитры, выберите фрагмент текста или целое предложение, чтобы мгновенно перевести его на предпочитаемый язык. Одна вещь, которую я заметил с этими расширениями, — это то, что они занимают много места на экране, что может выглядеть навязчиво. Unitrans также поддерживает сайты Amazon, Netflix и TED.
Что такое автоматические субтитры
На скриншотах выше я включал субтитры, которые добавил автор к своему видеоролику. Но, если к видеозаписи не прилагаются субтитры, то тут в работу вступают алгоритмы ютуба. Данная платформа применяет технологию распознавания речи на видеозаписи, что позволяет ей генерировать собственные субтитры.
Так как субтитры создаются программой, а не человеком, то не всегда передается правильный смысл сказанного. От случая к случаю, качество автоматических субтитров может сильно отличаться.
Как включить
Важно заметить, что автоматические субтитры включаются абсолютно так же, как было показано выше. Разница будет в том, что какие-то субтитры будут загружены пользователем, и, вероятно, они будут более точно отображать суть видеоролика, а другие субтитры будут сгенерированы технологией YouTube
В любом случае, чтобы включить субтитры на ютубе вам понадобится сделать пару простых действий:
- На ютубе находите любой подходящий видеоролик и открываете его во весь экран. В правой нижней части экрана находите значок в виде прямоугольника с черточками, и щелкаете по нему левой кнопкой мышки.
- На этом все. Если пользователь выбранного видеоролика не загружал сюда свои субтитры, то при их включении будет характерная надпись «Создано автоматически». Эта фраза будет подтверждать, что на видеозаписи включены автоматические субтитры. В настройках вы сможете собственноручно изменить язык перевода.
Какие бывают субтитры на Ютубе
Существуют три вида, которые можно создать разными способами:
- полноценные – наложенные на видео при его создании и недоступные к изменению;
- ручные – сделанные автором вручную, точная копия того, что говорится в кадре;
- автоматические – генерируемые Ютубом с учетом звуковой дорожки ролика.
Как добавить полноценные субтитры к видео на YouTube, мы разбираться не будем. Пользователям для самостоятельного добавления доступны два последних, причем наиболее качественные из них ручные подписи, так как в автоматическом режиме речь может искажаться. Чаще используется полуавтоматический режим синхронизации.
Чтобы добавлять один из вариантов, надо загрузить видео, открыть «Расширенные» настройки» и в самом низу страницы нажать «Новая творческая студия (бета)»:
Откроется вкладка «Канал – Панель управления». Для добавления субтитров на YouTube слева внизу выбрать из колонки меню «Классическая версия», а затем, отметив среди причин «Другое», отправить сообщение и перейти в студию.
Управление субтитрами для прямых трансляций
Как загрузить для трансляции встроенные субтитры по стандартам EIA-608 и CEA-708
- Найдите раздел Дополнительные настройки на вкладке Настройки трансляции. В его нижней части есть переключатель «Субтитры». Установите его в положение «включено». В раскрывающемся меню выберите «Встроить в формате 608/708».
- Нажмите Сохранить.
- В настройках видеокодера выберите субтитры по стандартам EIA-608 или CEA-708. Иногда они называются встроенными. Вам может потребоваться загрузить их в определенном формате либо они будут кодироваться прямо во время трансляции. Стандартами EIA-608 или CEA-708 поддерживаются субтитры на нескольких языках (до четырех), однако на YouTube пока отображается только один.
Как транслировать субтитры во время эфира
Помните, что необходимо использовать ПО из приведенного ниже списка.
- Начните создавать трансляцию. На вкладке «Расширенные настройки» установите задержку длительностью 30 или 60 секунд.
- Найдите раздел Дополнительные настройки на вкладке Настройки трансляции. В его нижней части есть переключатель Субтитры. Установите его в положение включено.
- Найдите поле «URL для трансляции субтитров» и нажмите «Копировать». Так вы сохраните в буфер обмена подписанный URL с протоколом HTTP.
Каждой точке входа в потоковом видео может соответствовать только один фид с субтитрами. - Полученный URL нужно ввести в программу для создания субтитров, поддерживаемую YouTube.
- Нажмите Сохранить.
Перед началом работы рекомендуется убедиться, что системные часы показывают правильное время, а также отключить антивирусную программу, если она может помешать работе ПО для создания субтитров.
Поддерживаемые программы создания субтитров
-
Total Eclipse
- Для работы с субтитрами понадобится Eclipse/AccuCap версии 6.0.0.5 или более поздней.
- Для получения инструкций по установке и использованию ПО обратитесь в службу технической поддержки по адресу support@eclipsecat.com или по телефону +1 800 800-17-59.
-
Case CATalyst
- Для работы с субтитрами вам понадобится Case CATalyst BCS версии 14.52 или более поздней.
- Инструкции по установке и использованию этой программы можно получить в службе технической поддержки по телефонам +1 800 323-42-47 и +1 630 532-51-00.
-
CaptionMaker
- Для работы с субтитрами вам понадобится CaptionMaker версии 5.22 или более поздней.
- Инструкции по установке и использованию этой программы можно получить в службе технической поддержки.
-
StreamText.Net
- Облачный сервис для автоматического создания субтитров, совместимый со всеми платформами преобразования речи в текст.
- За инструкциями обращайтесь в службу поддержки сервиса по адресу support@streamtext.net.
Если вы предоставляете сервисы по созданию субтитров, то можете получить дополнительную информацию об их отправке на YouTube через HTTP-запросы. Для этого вам нужно заполнить специальную форму.








