Movavi support
Содержание:
- Часть 1. Лучший инструмент создания субтитров для эффективного добавления субтитров к видео
- Шаг 1 Загрузите видео
- Шаг 2 Откройте окно для редактирования видео
- Шаг 3 Сохраните видео с субтитрами
- Шаг 1 Загрузите видеофайл с субтитрами для редактирования.
- Шаг 2 Откройте субтитры видео для редактирования.
- Шаг 3 Редактируйте текст и время субтитров как профессионал.
- Шаг 4 Сохраните ваш новый видеофайл.
- Как добавить субтитры на видео?
- Jubler
- Загрузка субтитров к видео YouTube
- Для чего добавлять субтитры к видео на Youtube
- Как добавить субтитры к своему видео на YouTube: инструкция
- Создание субтитров к видео на YouTube
- Транскрипция и автоматическая синхронизация субтитров
- Часть 1. Как добавить SRT в MP4 с помощью UniConverter Wondershare
Часть 1. Лучший инструмент создания субтитров для эффективного добавления субтитров к видео
Wondershare UniConverter- лучший инструмент для встраивания субтитров в ваше видео простым, но эффективным способом. Инструмент предоставляет ряд полезных функций редактирования, позволяющих пользователям получить лучший сервис в рамках универсального инструмента. Имея этот инструмент в вашем распоряжении, вы можете с легкостью добавлять субтитры в любом месте и в любое время к вашим любимым форматам видео, таким как MP4, MKV, цифровым DVD-фильмам, сериалам и к другим категориям видео. Кроме того, это не просто инструмент для встраивания субтитров, а, скорее, полный пакет решений для работы с аудио и видео. Вы можете записывать, скачивать, редактировать и конвертировать видео между различными медиаформатами с легкостью. С помощью этого инструмента вы можете достичь того, о чем даже не догадывались, поскольку пожелания почти каждого пользователя в том, что касается медиафайлов, были хорошо учтены.
- Добавляйте субтитры с локального ПК или из Интернета.
- Извлекайте субтитры из MP4, MKV, DVD и любого видеофайла в форматах .srt, .ssa и .ass.
- Редактируйте субтитры, настраивая шрифт, цвет шрифта, размер шрифта, прозрачность, положение и т. д.
- Поддержка нескольких звуковых дорожек и субтитров, свободное включение/выключение субтитров.
- Конвертируйте видео в MP4, MOV, MKV, AVI и более 1000 видео/аудио форматов с субтитрами.
- Записывайте и настраивайте свое видео на DVD с помощью бесплатных шаблонов меню DVD.
- Скачивайте или записывайте видео с более чем 10 000 сайтов обмена видео.
- Универсальный набор инструментов включает в себя средство создания GIF, конвертер изображений, видеокомпрессор, устройство записи экрана, устройство записи компакт-дисков, исправление метаданных видео и т. д.
- Поддерживаемые ОС: Windows 10/8/7/XP/Vista, macOS 11 Big Sur, 10.15 (Catalina), 10.14, 10.13, 10.12, 10.11, 10.10, 10.9, 10.8, 10.7, 10.6.
Безопасность проверена. 5,481,347 уже скачали данное приложение.
Шаг 1 Загрузите видео
Запустите инструмент Wondershare Subtitle, перейдите в верхнюю часть главного окна, найдите значок добавления файлов в Wondershare UniConverter, нажмите на него, чтобы добавить видео, для которого вы хотите добавить субтитры. Затем вы увидите общую информацию, такую как размер файла, разрешение, а также Пусто, т.е. субтитры не распознаны.
![]()
Шаг 2 Откройте окно для редактирования видео
Переключитесь со вкладки Нет субтитров > на вкладку Добавить субтитры , где вы можете нажать на иконку Добавить, чтобы загрузить ваш файл с субтитрами.
![]()
Шаг 3 Сохраните видео с субтитрами
Когда вы настроите все желаемые параметры как надо, нажмите на кнопку Конвертировать или Начать все , чтобы начать преобразование видео с добавленными субтитрами.
![]()
Шаг 1 Загрузите видеофайл с субтитрами для редактирования.
Запустите Wondershare UniConverter на вашем ПК, затем нажмите на вкладку Видео конвертер . Далее, вам нужно нажать на кнопку Добавить файлы, чтобы загрузить видео из локальных папок, или нажмите Загрузить DVD чтобы импортировать видео DVD или Blu-ray. Более простой способ — перетащить видеофайл в окно конвертера видео.
Шаг 2 Откройте субтитры видео для редактирования.
Откройте раскрывающееся меню Субтитры , а затем выберите файл субтитров для редактирования в разделе Добавить субтитры . Теперь перейдите к открытию окна редактирования субтитров, нажав на иконку Редактировать рядом с файлом субтитров. Ваше видео откроется в окне субтитров, под которым будут перечислены несколько дорожек субтитров.
![]()
Шаг 3 Редактируйте текст и время субтитров как профессионал.
Щелкните текст субтитров, который вы хотите отредактировать, затем измените текстовое содержимое в текстовом поле в верхнем левом углу. Под текстовым полем вы можете изменить время начала и окончания субтитров. Если вы встретите тихую часть видео с запутанной дорожкой субтитров, просто выберите неподходящие субтитры, затем нажмите кнопку Удалить. И, конечно же, вы можете добавить новый текст и время для субтитров, нажав на иконку Добавить рядом с нужной дорожкой субтитров.
![]()
Шаг 4 Сохраните ваш новый видеофайл.
Нажмите на меню Формат выхода и выберите новый целевой видеоформат на вкладке Видео. Если вы закончили настройку и вас все устраивает, нажмите на кнопку Сохранить, и Wondershare Subtitle Editor начнет процесс сохранения вашего видеофайла.
Как добавить субтитры на видео?
Изменено: Чт, 10 Май, 2018 at 1:02 PM
Данная статья является копией руководства пользователя.
Пожалуйста, обратите внимание, что этот функционал доступен для Movavi Видеоконвертера Премиум.
С помощью инструмента Субтитры вы можете наложить субтитры на само видео (такие субтитры называют вшитыми).
Это может быть полезно, если вы планируете смотреть видео на устройстве, которое не поддерживает отдельные дорожки субтитров.
1) Нажмите на кнопку Редактировать рядом с видео, на которое хотите добавить субтитры. Откроется окно редактирования.
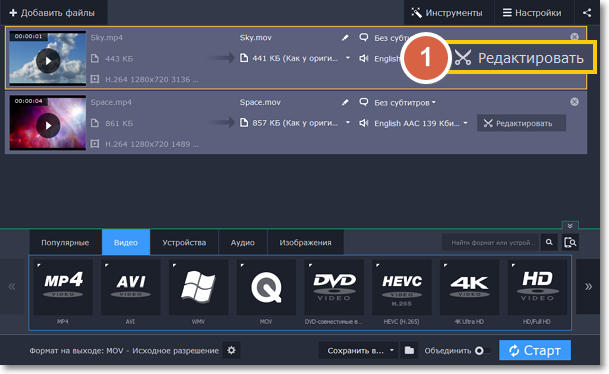
2) Перейдите на вкладку Субтитры.
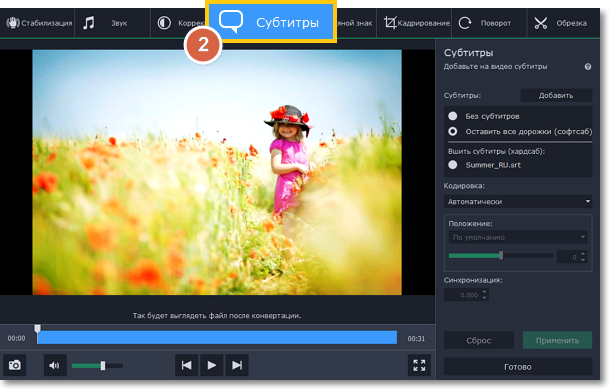
3) Выберите субтитры, которые хотите добавить на видео:
Вы можете сделать субтитры программными (софтсаб) или вшитыми (хардсаб).
Программные (софтсаб) субтитры хранятся отдельной дорожкой и вы можете сохранить сразу несколько дорожек субтитров.
Программныесубтитрыдоступны не для всех форматов и их нельзя редактировать (изменять положение и время появление). Они также не отображаются в окне предпросмотра при редактировании.
Вшитые (хардсаб) субтитры перманентно накладываются поверх видео и их нельзя отключить, зато они гарантированно покажутся в любом плеере. В этом случае можно выбрать только одну дорожку.
-
Если в видео уже встроены субтитры, выберите нужный файл из списка или выберите Оставить все дорожки (софтсаб), чтобы сохранить все дорожки субтитров.
-
Если вы хотите добавить сторонний файл с субтитрами, нажмите на кнопку Добавить и выберите файл в окне проводника Windows. Конвертер поддерживает файлы субтитров форматов *.srt, *.ass, и *.ssa.
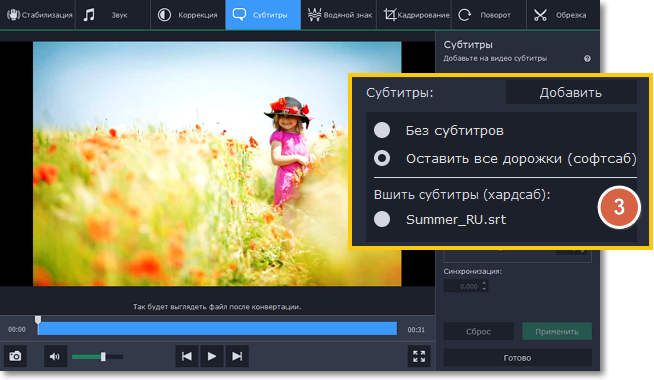
4) Настройте субтитры:
Кодировка
Если субтитры отображаются некорректно, попробуйте поменять кодировку: откройте список Кодировка и выберите язык субтитров.
Положение
Здесь вы можете изменить положение субтитров на видео:
1. Разверните список Положение и выберите, с какого краю будут расположены субтитры на видео.
2. Используйте ползунок ниже, чтобы передвигать субтитры относительно выбранной позиции.
Синхронизация
Если субтитры не синхронизированы с видео, здесь вы можете ускорить или замедлить их на определенное количество секунд и миллисекунд. При положительном значении субтитры замедляются, при отрицательном появляются быстрее.
Например:
-0.100 –субтитрыпоявятся на 100 миллисекунд раньше
1.200 –субтитрыпоявятся на 1 секунду и 200 миллисекунд позднее.
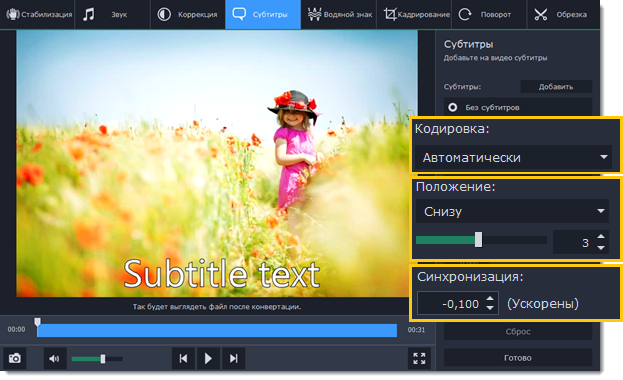
5) Нажмите Готово, чтобы сохранить изменения и закрыть окно редактирования. После конвертации субтитры будут вшиты в видео.
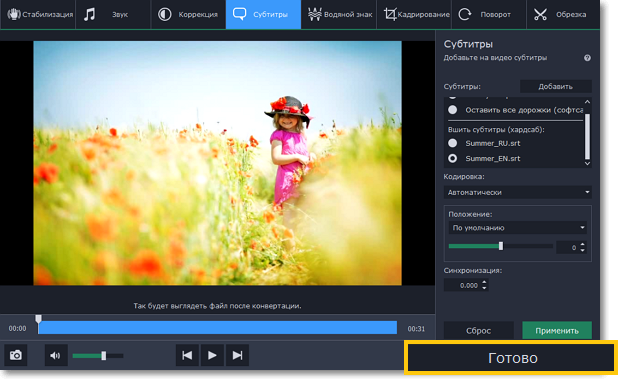
Была ли эта статья полезной?
Да
Нет
Отправить отзыв К сожалению, мы не смогли помочь вам в разрешении проблемы. Ваш отзыв позволит нам улучшить эту статью.
Jubler
Jubler – функциональный инструмент для работы с текстовыми элементами. Его можно использовать для создания субтитров, а также для конвертирования, изменения и синхронизации уже имеющихся файлов. Программа работает практически со всеми популярными форматами. Создаваемый текст можно просматривать в реальном времени, проверять на ошибки и переводить на другие языки. В редакторе можно настраивать стиль титров: цвет, курсив, шрифт. Встроенный проигрыватель позволяет отслеживать изменения и синхронизировать создаваемые файлы с видео. Приложение работает с кодировкой UTF-8, но пользователь может настраивать любую региональную кодировку.
 Интерфейс Jubler
Интерфейс Jubler
Загрузка субтитров к видео YouTube
Вы можете загрузить субтитры сразу для видео или добавить только то, что знаете. Если вы видите, что другой участник сообщества уже добавил свой текст, вы можете восполнить недостающие в нём фрагменты – любая помощь ценна.
Чтобы увидеть, сколько пользователей в настоящее время работает над одними и теми же субтитрами, что и Вы, посмотрите на значок активных участников . Если над этой версией работает много людей, стоит вернуться позже или поработать над другим видео, видном на карте Предложенные фильмы.
Загрузка субтитров (в том же языке, что и фильм)
- Перейдите к видео, для которого хотите загрузить субтитры. Помните, что не все фильмы поддерживают субтитры.
- В плеере нажмите на значок шестеренки.
- В меню выберите Субтитры → Добавить субтитры.
- Выберите язык фильма.
- Включите воспроизведение фильма. Когда вы дойдете до места, где вы хотите добавить текст, введите его в текстовом поле.
- Повторите процесс для всей звуковой дорожки фильма, а затем выберите Отправить для проверки.
- Появится вопрос, являются ли добавленные субтитры полными или их нужно дополнить. Благодаря этому система будет знать, должны ли другие пользователи продолжать вашу работу над субтитрами. Выберите Нет – пусть другие еще над ними поработают или Да – готовы для проверки.
- Нажмите Отправить.
Чтобы ускорить работу, вы можете также использовать следующие сочетания клавиш:
- Enter – добавление субтитров
- Shift + Пробел: пауза/воспроизведение
- Shift + ←: перемотка назад на 5 секунд
Загрузка субтитров на другом языке
Если вы добавляете субтитры на другом языке, отличном от языка оригинала, а данные для синхронизации с видео уже введены, то достаточно только перевести текст строка за строкой.
- Перейдите к видео, для которого хотите загрузить субтитры.
- В плеере нажмите на значок шестеренки.
- В меню выберите Субтитры → Добавить субтитры.
- Выберите язык загружаемых субтитров. Если языка нет в списке, найдите его с помощью строки поиска.
- Включите воспроизведение фильма. Когда вы дойдете до места, где вы хотите добавить текст, введите перевод в поле. Вы также можете нажать Перевести автоматически, чтобы заполнить отдельные строки переводом предлагаемым Переводчиком Google. В этом случае тщательно проверьте каждую строчку и исправьте возможные ошибки.
- Повторите процесс для всей звуковой дорожки фильма, а затем выберите Отправить для проверки.
- Вы увидите вопрос, являются ли добавленные субтитры полными или их нужно дополнить. Благодаря этому система будет знать, должны ли другие пользователи продолжать вашу работу над субтитрами. Выберите Нет – пусть другие еще над ними поработают или Да – готовы для проверки.
- Нажмите Отправить.
Примечание: вы не сможете изменить синхронизацию текста, поскольку она устанавливается автоматически на основе оригинальных субтитров.
Ваши переводы могут дополнить материалы, загруженные другими пользователями, пока субтитры на вашем языке не будут готовы для проверки. Другие члены сообщества будут видеть загруженный вами текст и могут его дополнять или исправлять. Ни Ваше имя, ни данные профиля не будут видны.
Для чего добавлять субтитры к видео на Youtube
К видео субтитры иногда действительно можно добавлять, и вот почему:
1. Как пишут в справке Youtube: Ваши ролики могут смотреть люди с плохим слухом, или не понимающие Вашего языка. К видео можно добавлять субтитры на любом языке.
2. Как уверяют многие вебмастера, ролики с субтитрами имеют больше просмотров, т. е. такие ролики лучше продвигать. (как правильно оптимизировать видео на Youtube)
Чтобы включить субтитры в видео, надо в плеере, внизу, кликнуть по значку «Субтитры», иначе субтитры Вы не увидите. Посмотрите пример, где показывают, в каких случаях можно добавлять субтитры.
Я к своим видео никогда не добавлял субтитры, но специально для этого урока, к одному видео добавил. По этой ссылке, Вы можете посмотреть, как это выглядит. В интернете многие пишут, как добавлять титры к видео на Youtube, но как именно это делать, я не нашел. Пришлось самому разбираться и экспериментировать.
Титры можно добавить к любому видео, которое загружено на канал Youtube.
Чем отличаются титры от субтитров?
Есть титры вступительные и заключительные.
Как добавить титры в видео на Youtube
Чтобы добавить титры в видео, которое уже загружено на Ваш канал, надо перейти в «Менеджер Видео», и нажать на стрелку вниз, правее от видео. В выпадающем меню надо выбрать «Субтитры».
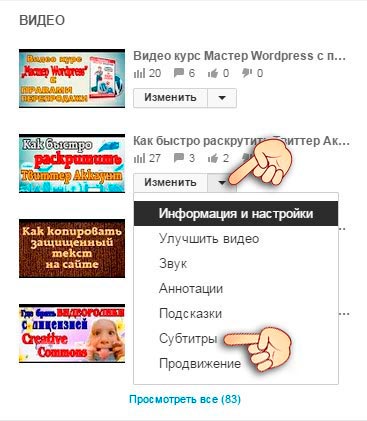
Как добавить субтитры в видео на Youtube
Теперь рассмотрим способы добавления субтитров.
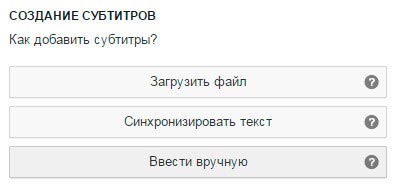
Как добавить субтитры в видео на Youtube
1. Загрузить файл: файл субтитров содержит не только текст, но и время, когда должен появиться и исчезать текст. Смотрите пример такого файла:
0:00:00.210,0:00:01.680 Здравствуйте!
0:00:01.680,0:00:04.529 В этом видео, я расскажу, где живет птичка сорокопут.
0:00:05.018,0:00:07.160 Вы вообще слышали о ее существовании?
Рассмотрим теперь, что означают цифры над текстом. Первые цифры до запятой – это время появления текста (часы:минуты:секунда:доли), после запятой – это время, когда текст должен исчезнуть.
2. Синхронизация текста: здесь можно загрузить текст из файла, а можно вставить текст в специальное окно, или добавить текст вручную прямо на Youtube. В специальное окно можно вставьте готовый текст для, который произносится в ролике, а временные коды будут автоматически расставлены. Также можно загрузить текстовый файл с готовым текстом, или просто ввести текст вручную.
3. Ввод текста вручную: считаю, что это лучший вариант для добавления субтитров к видео. Здесь все настроить вручную время для текста и вписать сам текст. Посмотрите видео, как можно добавлять субтитры в видео на Youtube
https://youtube.com/watch?v=7dsKtimhMaI
Как обрезать видео на YouTube
Как добавить субтитры к своему видео на YouTube: инструкция
Для начала рассмотрим, как сделать субтитры на Ютубе в видео, если вы добавляете свой ролик. Здесь в распоряжении пользователей хостинга два пути — включить созданные титры автоматически или добавлять текст вручную. Ниже выделим простыми методы добавления текстовой информации в записи и особенности ее изменения.
Автоматические титры YouTube
Одна из особенностей Ютуб заключается в возможности идентифицировать речь и переводить текстовую информацию на нужный язык (если это требуется). Система поддерживает больше десяти языков (русский в том числе). Чтобы создать такие субтитры к видео на YouTube, войдите на сайт. Далее сделайте следующие шаги:
- Перейдите в раздел Творческая студия. Для этого кликните на значок профиля, а после этого жмите на специальную кнопку.
- Кликните на вкладку Видео и перейдите к перечню ранее загруженных на хостинг записей.
- Определитесь с видеороликом, куда необходимо добавить субтитры.
- Нажмите на интересующий вариант и перейдите в раздел Перевод.
- Укажите язык и установите отметку возле пункта По умолчанию показывать мой канал на этом языке.
- Подтвердите выполненное действие.
- В появившемся окне активируйте опцию для интересующего файла. Для этого жмите на кнопку Помощью сообщества.
Этих действий достаточно, чтобы добавить автоматические субтитры на YouTube. Минус в том, что возможности программы в вопросе распознавания голоса далеки от идеала. Чтобы добиться лучшего результата, необходимо просмотреть и откорректировать информацию
Это важно для обеспечения лучшей читабельности текста. Если не редактировать материал, на выходе может оказаться набор непонятных фраз
Если нужно просто включить субтитры, то об этом здесь.
Чтобы сделать качественные субтитры к видео на YouTube, важно уделить время внесению правок. Для этого пройдите такие шаги:
- Жмите на специальный знак со стрелочкой в квадрате возле надписи Опубликовано, который направляет в особый раздел. Его открытие осуществляется в новой вкладке веб-проводника.

- Кликните кнопку Изменить и дождитесь открытия поля для редактирования.
- Выберите текстовую информацию, которая нуждается во внесении правок, и сделайте необходимую работу.
- Жмите на символ плюса с правой стороны.
Бывают ситуации, когда необходимо добавить новые титры, а не отредактировать уже имеющиеся. В таком случае необходимо ввести другой текст в специальном окне и нажать кнопку плюса. Как вариант, можно применить специальный инструмент для перемещения по видеоролика и клавиши быстрого доступа. По завершении редактирования можно сохранить внесенные правки путем нажатия на специальную кнопку. Теперь в процессе просмотра можно выбрать как первичные, так и отредактированные титры.
Создание субтитров к видео на YouTube
Каждому зрителю достуно добавление субтитров к видео своего любимого блогера, если тот в свою очередь включил такую функцию у себя на канале и на данном ролике. Их добавление применяется либо на весь видеоролик, либо на определённый его отрезок.
Добавление своего перевода
Этот процесс не занимает много времени, так как YouTube быстро подбирает текст к видео. Но стоит отметить, что качество такого распознавания речи оставляет желать лучшего.
- Откройте видеозапись на Ютуб, куда хотите добавить текст.
- Нажмите на значок шестерёнки внизу ролика.

В открывшемся меню перейдите во вкладку «Субтитры».

Нажмите на «Добавить субтитры». Обратите внимание, не все видеоролики поддерживают их добавление. Если в меню нет такой строчки, то это значит, что автор запретил другим пользователям переводить данную работу.

Выберите язык, который будет использоваться для работы с текстом. В нашем случае это русский язык.

Как мы видим, над этим видеороликом уже поработали и перевод здесь уже есть. Но любой может его подредактировать и исправить недочеты. Выберите подходящий отрезок времени и добавьте свой текст. Затем кликните «Требуется доработка».

Перед вами откроется черновик, который доступен для изменения или удаления. Пользователь также может указать себя как автора текстовых титров, тогда его ник будет указан в описании видеоролика. В конце работы нажмите кнопку «Отправить».

Отметьте, готов ли перевод к публикации или другие люди могут его отредактировать. Стоит заметить, что добавленные субтитры проверяются специалистами YouTube и автором видео.

Кликните «Отправить» для того, чтобы работа была получена и проверена специалистами Ютуба.

Пользователь также может пожаловаться на созданные ранее субтитры, если они не соответствуют требованиям сообщества или просто некачественные.

Как мы видим, добавить свой текст в видео позволяется лишь тогда, когда автор разрешил делать это на данном видеоролике. Он также может разрешить функцию перевода названия и описания.
Удаление своего перевода
Если по какой-то причине пользователь не хочет, чтобы его титры видели другие, он может их удалить. При этом сами субтитры не удалятся из видеоролика, так как автор теперь имеет полные права на них. Максимум, что разрешается сделать юзеру – это убрать связь между сделанным переводом и своим аккаунтом на Ютубе, а также удалить свой ник из списка авторов.
- Войдите в «Творческая студия YouTube».

Перейдите в раздел «Другие функции», чтобы открылась вкладка с классической творческой студией.

В новой вкладке нажмите «Ваши субтитры и переводы».

Кликните по «Просмотреть». Здесь вы увидите список ранее созданных собственных работ, а также сможете добавить новые.

Выберите «Удалить перевод» подтвердите свое действие.

Другие зрители по-прежнему смогут видеть сделанные вами титры, а также редактировать их, но автор указан уже не будет.
Добавление своего перевода к видеозаписям Ютуб осуществляется посредством специальных функций этой платформы. Пользователь может создавать и редактировать субтитры, а также жаловаться на некачественные текстовые титры от других людей.
Опишите, что у вас не получилось.
Наши специалисты постараются ответить максимально быстро.
Транскрипция и автоматическая синхронизация субтитров
Вы можете загрузить файл субтитров к своему фильму и метки времени будут расставлены в автоматическом режиме.
Примечание: так как текст автоматически синхронизируется с диалогами фильма, он должен быть на том же языке, что и фильм, и должен быть на языке, который поддерживает технология распознавания речи. Мы не рекомендуем использовать автоматическую синхронизацию, если ваше видео длится более часа или имеет низкое качество звука.
- Выберите Добавить новые субтитры. Выберите язык, на котором вы хотите создать субтитры. Если какого-то языка нет в списке, вы найдёте его с помощью строки поиска.
- Нажмите Добавить новые субтитры.
- Нажмите Синхронизировать текст под фильмом.
- Введите текст всех диалогов, произносимых в фильме. Если вы создаете субтитры для зрителей с нарушениями слуха, не забывайте об описании фоновых звуков, таких как или .
- Нажмите Синхронизировать, чтобы запустить процесс синхронизации субтитров с фильмом.
Синхронизация может занять несколько минут. Когда синхронизация закончится, субтитры будут автоматически зарегистрированы в фильме.
Изучите наши советы для авторов о том, как привлечь зрителей со всего мира, субтитры повышают популярность.
- Прямая конвертация MP4 в VOB (DVD-Video), AVI, MKV, MOV и 1000+ других форматов.
- Запись MP4 на DVD диски для воспроизведения на DVD плеере на самой быстрой скорости 30Х.
- Оптимизированные конвертационные пресеты для iDVD, iMovie, Final.
- Редактирование видео с расширенными функциями, такими как обрезка видео, кадрирование, добавление водяных знаков, субтитров и т.д.
- Скачивание видео с YouTube и 1000+ других видео хостингов.
- Поддерживаемые ОС: Windows NT4/2000/2003/XP/Vista/7/8, а также Windows 10 (32 bit & 64 bit), mac OS 10.15 (Catalina), 10.14, 10.13, 10.12, 10.11, 10.10, 10.9, 10.8, 10.7, 10.6
Безопасность Проверена. 5,481,347 человек скачали его.
Перед добавлением SRT в MP4 файлы вам необходимо иметь MP4 файлы без субтитров, файлы с желаемыми субтитрами в формате SRT, а также установленная программа для объединения SRT и MP4 (SRT to MP4 merger) для Windows или Mac.
После того, как вы все подготовили, просто следуйте указанным шагам, чтобы объединить SRT и MP4 файлы. Имейте в виду, что данная инструкция нацелена в основном на пользователей Windows, но она также подходит для пользователей Mac, т.к. процесс в обеих версиях программы практически одинаковый.
Шаг 1 Запустите UniConverter и импортируйте MP4 файлы.
После того, как вы открыли приложение, перейдите в раздел Конвертер Видео и кликните , чтобы выбрать файлы на вашем компьютере и импортировать нужные MP4 файлы. Если вы уже открыли папку, в которой хранятся нужные файлы, вы можете просто перетащить их в окно программы.
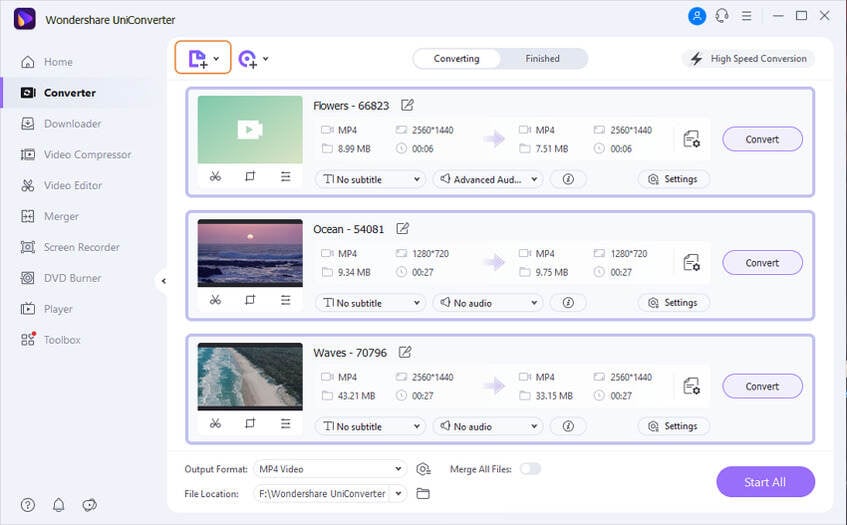
Шаг 2Закодируйте файлы SRT в MP4.
Нажмите иконку Эффект под каждым видео. Как только вы попадете в режим настройки видео, вы увидите пять вкладок. Перейдите во вкладку Субтитры , нажмите кнопку …, чтобы указать и загрузить SRT файлы с вашего компьютера. Вы также сможете изменить размер, цвет и т.д. Когда все готово, просто нажмите OK, чтобы подтвердить.
Примечание: Перед экспортом файлов советуем воспользоваться возможностью предпросмотра применяемых эффектов в окне предпросмотра в правой части главного экрана. Просто выберете нужное видео и нажмите «Воспроизвести» под окном предпросмотра.
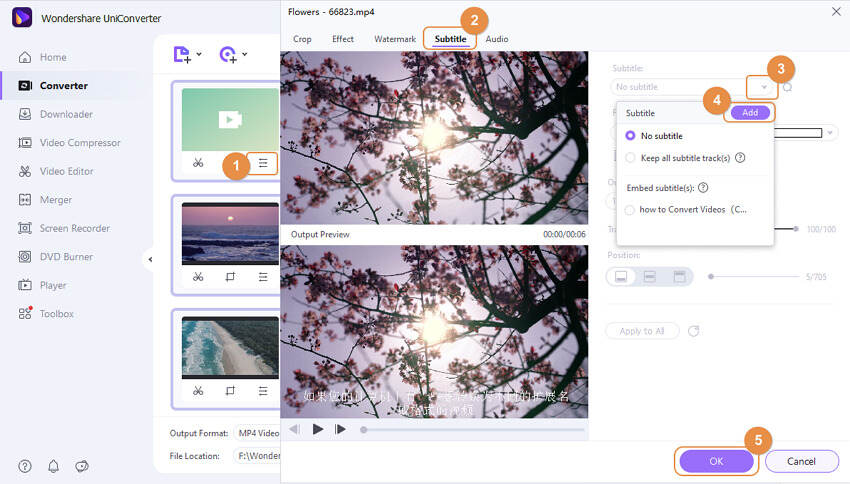
Шаг 3 Начните добавлять субтитры SRT в MP4.
Когда вы будете удовлетворены эффектом, вы можете экспортировать новый файл. Во-первых, убедитесь, что значок «Формат» отображается в формате «MP4», или вам нужно нажать Формат вывода: справа, чтобы выбрать MP4 из списка форматов в качестве выходных форматов. Конечно, вы хотите сохранить файлы в других форматах, просто выберите нужный формат здесь. После этого нажмите кнопку Запустить все, чтобы конвертировать субтитры SRT в видео MP4. Когда все закончится, вы сможете найти новый файл MP4 с субтитрами SRT в выходной папке.

1. Объединяйте SRT и MP4 файлы
Вы сможете очень быстро объединить SRT и MP4 файлы для воспроизведения на DVD плеере, используя флэш-накопитель или т.п. Объединяйте файлы в высоком качестве, БЕЗ ПОТЕРИ качества.
2. Преображайте видео при помощи различных эффектов
Перед встраиванием SRT субтитров MP4, вы сможете импортировать файл в SRT конвертер и проявить ваш талант в настройке видео, поворачивая, обрезая, кадрируя или добавляя водяные знаки и т.д.
3. Добавляйте метаданные к MP4 файлам
Хотите, чтобы файлы, которые вы скачали из Интернета, выглядели, будто вы купили их в iTunes? Попробуйте это приложение и добавьте метаданные к MP4 файлам, чтобы они лучше воспроизводились на устройствах Apple.
4. Комплексный набор расширенных инструментов
В программе можно не только добавлять SRT в MP4 файлы, но и конвертировать видео в любой формат, записывать DVD с забавными шаблонами меню на разные темы, а также скачивать видео с YouTube.






