Как скачать субтитры с youtube
Содержание:
- Как включить или выключить субтитры на YouTube
- Работа над переводом
- Передача своей работы по переводу
- Какие они бывают ?
- Как создать новые субтитры
- Юнитранс
- Обработка и редактирование
- Как посмотреть расшифровку видео на Youtube
- Способ 2: Веб-сервис
- Как добавить субтитры к своему ролику в Ютубе
- Тонкости настройки
- 4kdownload
- Используем возможности браузера
- Часть 1. Топ-3 конвертера видео в текст для преобразования речи в текст
- Как скопировать или скачать субтитры
- Как скачать субтитры с YouTube (Ютуба)
- Как включить субтитры
Как включить или выключить субтитры на YouTube
Включить титры на Ютубе можно в веб-версии для ПК и в мобильном приложении. При этом активировать их можно как одноразово, для определенного ролика, так и на постоянной основе, для всех воспроизводимых видео.
На компьютере
Чтобы активировать титры на Ютубе при просмотре видео, нужно:
- Перейти на видеохостинг, найти и включить ролик.
- На панели управления видео справа нажать на кнопку «Субтитры» рядом с кнопкой «Настройки» в виде шестеренки.
На экране появится текст, сопровождающий видеоряд.
Чтобы включить или убрать титры в Ютубе на постоянной основе, нужно выполнить следующие действия:
- Кликнуть по иконке меню в правом верхнем углу и выбрать «Настройки».
- Найти раздел «Воспроизведение».
- Поставить галочку напротив строки «Всегда показывать субтитры».
Изменения сохраняются автоматически. Чтобы отключить титры в Ютубе, галочку нужно убрать.
На телефоне
Чтобы в Ютубе убрать субтитры на телефоне или включить при просмотре одного ролика, нужно:
- Запустить видео.
- Во время воспроизведения нажать на кнопку с тремя точками в верхнем правом углу.
- В выпадающем списке выбрать «Субтитры».
- Кликнуть «Включить» или «Отключить», в зависимости от текущего состояния титров.
Действия будут сохранены автоматически.
Чтобы в Ютубе отключить субтитры на телефоне или включить на постоянной основе, нужно:
- Кликнуть по иконке профиля в правом верхнем углу.
- Выбрать «Настройки».
- Перейти во вкладку «Субтитры».
- Сдвинуть бегунок вправо, чтобы активировать сопровождающий текст или влево, чтобы убрать его.
Изменения сохранятся автоматически.
Работа над переводом
Добавление субтитров к другому видео связано с переводом. Но переводить можно не только видео на иностранном языке, но и русскоязычное. В последнем случае мы как раз и добавляем субтитры-перевод к чужому видео.
Выбираем ролик, кликаем на троеточие и в контекстном меню выбираем «Поработать над переводом».
Открывается творческая студия работы над переводом. К каждому таймингу можно добавить русскоязычный «перевод» — субтитры. В открытом нами ролике они сгенерированы автоматически, но очень криво. Можно прослушать ролик – и добавить реальную речь оратора.
Часто владельцы видео запрещают работать над переводом и создавать субтитры. В творческой студии нам об этом сообщают.
Таким образом, добавить субтитры к чужому видео – значит перевести текст. И даже если вы добавляете субтитры к русскоязычным роликам, вы все равно их переводите. Потому что автоматически сгенерированный «перевод» почти всегда корявый.
Для некоторых роликов создать субтитры невозможно. Работу с переводом запрещает пользователь, выложивший видео.
Передача своей работы по переводу
- Откройте страницу с фильмом, к которому вы хотите создать перевод или транскрипцию. Помните, что не во всех фильмах включена функция добавления контента, переведенного зрителями.
- В плеере нажмите на значок шестеренки.
- Выберите в меню пункт Субтитры → Добавить субтитры. Вы также можете нажать … Больше → Добавить перевод под проигрывателем.
- Выберите, над чем вы хотите поработать:
Субтитры (на том же языке, что и фильм)
- Выберите язык фильма.
- Включите воспроизведение фильма. Когда вы дойдете до места, где хотите добавить текст, введите его в текстовом поле.
- Повторите эти действия для всей звуковой дорожки фильма, а затем нажмите Отправить перевод.
- Появится вопрос, являются ли эти субтитры полными, нужно ли их ещё дополнить. Благодаря этому можно узнать, нужно ли другим пользователям дополнить вашу работу. Выберите Нет – пусть другие ещё над ними поработают или Да – готов для проверки.
- Нажмите Отправьте.
Вы можете использовать сочетания клавиш, которые ускоряют работу:
- Shift + ←: вернуться на секунду.
- Shift + →: прокрутка вперед на одну секунду.
- Shift + пробел: пауза/воспроизведение.
- Shift + Enter: добавление новой линии.
- Shift + стрелка вниз: изменение следующей надписи.
- Shift + ↑: изменение предыдущей надписи.
- Enter: добавление надписи.
- Выберите язык загружаемых субтитров. Если какого-то языка нет в списке, вы найдете его с помощью строки поиска.
- Включите воспроизведение фильма. Когда вы дойдете до места, где вы хотите добавить текст, введите перевод в поле. Вы также можете нажать Перевести автоматически, чтобы заполнить отдельные строки переводом, предлагаемым Переводчиком Google. В этом случае тщательно проверьте каждую строчку и исправьте возможные ошибки.
- Повторите эти действия для всей звуковой дорожки фильма, а затем нажмите Отправить.
- Вы увидите вопрос о том, являются ли субтитры полными или их нужно ещё дополнить.
- Нажмите Отправить.
Примечание: вы не можете изменить синхронизацию текста, поскольку она устанавливается автоматически на основе оригинальных субтитров.
Перевод названия и описания видео
- Откройте вкладку Название и описание
- Введите ваш перевод. Вы также можете нажать Перевести автоматически, чтобы заполнить отдельные строки переводом, предоставляемым Переводчиком Google. В этом случае тщательно проверьте каждую строчку и исправьте возможные ошибки.
- Нажмите Отправить и выберите, хотите ли вы загрузить больше переводов.
На вкладке Название и описание может появиться сообщение: «Заблокировано». Причиной может быть то, что вы создаете транскрипции для метаданных на языке оригинала фильма, что не требуется.
Ваши переводы могут появляться вместе с материалами, загруженными для этого фильма другими пользователями – так будет до тех пор, пока метаданные и субтитры на вашем языке не будут готовы для проверки. Другие члены сообщества будут видеть загруженный Вами текст, и смогут его дополнять или исправлять. Ни ваше имя, ни данные профиля не будут видны.
Какие они бывают ?
Субтитры бывают разные !!!

Теперь практически под каждым видео можно найти кнопку «СС», позволяющую запустить субтитры. После этого в нижней части видео появится текст, описывающий суть разговоров.
P.S — также их можно включить нажав вот эту кнопку ↓
На YouTube данная функция может работать в нескольких вариациях:
- Автоматические. Генерируются автоматически для большинства роликов на более чем 10 языках. Зачастую они не корректны, что связанно с качеством звука, а также прочих факторов.
- Ручные. Вы можете добавить файл самостоятельно. В таком случае ваши зрители смогут правильно понять суть видеоролика.
Как создать новые субтитры
Важно заметить, что вы сможете создать новые субтитры к чужому видеоролику только в том случае, если владелец данного видео дал на это разрешение.
Если владелец какой-либо видеозаписи дает разрешение людям на написание субтитров, то создать новые субтитры вы сможете таким образом:
- Заходите на официальную страницу YouTube и открываете тот видеоролик, к которому хотите создать субтитры. Под самим окошком с видеозаписью будет находиться специальная панель с несколькими функциями. Находите значок в виде трех точек и кликаете по нему левой кнопкой мышки.
- Всплывет небольшое окошко с тремя пунктами. Вам необходимо будет нажать левой кнопкой мышки по графе «Поработать над переводом».
- Вас перебросит на новую страницу, где можно будет производить различные работы с субтитрами. Если на данной видеозаписи уже есть перевод, или был создан автоматический перевод, то вам нужно будет его удалить. Для этого, щелкайте левой кнопкой мышки по строке «Удалить».
- Как вы это сделаете, перед вами будет пустая страница с видеозаписью, без каких-либо субтитров. Теперь все в ваших руках, создавайте новые субтитры и отправляйте их владельцу выбранного видеоролика.
Для написания субтитров вам нужно будет делать два простых действия – в специальном окошке на странице вводите текст, а с помощью шкалы под видеозаписью редактировать временной промежуток демонстрации субтитров. - Как закончите с созданием субтитров, жмите левой кнопкой мышки по графе «отправить». Данная графа расположена в правой верхней части экрана.
- Следующее, что вам необходимо будет сделать – это выбрать один из двух вариантов в появившемся окошке.
Решаете сами, готовы ли ваши субтитры к публикации, или над ними нужно ещё кому-то поработать. Жмете левой кнопкой мышки по подходящему варианту. После этого, вновь кликаете ЛКМ по строке «Отправить». - На этом все. Если вы все сделали правильно, то ваши созданные субтитры будут отправлены на проверку специалистам ютуба. Если они их одобрят, то ваши субтитры будут успешно опубликованы.
Как уже говорилось выше, не к каждому чужому видеоролику на ютубе можно писать новые субтитры. Если вы начали делать все по моей инструкции, но у вас не открылось нужной страницы, то, возможно, автор данного видеоролика не дал согласия на создания субтитров. В случае, при котором автор не давал согласия на помощь, будет открыта страница со следующим содержанием:
Если у вас откроется такая страница, то это будет означать, что к выбранному видеоролику нельзя будет написать новые субтитры.
Стоит обратить внимание и на то, что создать новые субтитры к чужому видеоролику на ютубе можно будет только через персональный компьютер. То есть, если вы захотите заняться данным процессом на мобильном устройстве, то у вас ничего не выйдет
Юнитранс
Unitrans — еще один переводчик субтитров YouTube для Chrome, который работает в соответствии с вашими требованиями. Он предназначен для людей, которым не нужен постоянный переводчик. После загрузки и установки расширения в Chrome вы сможете выбрать язык по умолчанию и изменить его в любое время.


Если при просмотре видео вы не можете понять субтитры, выберите фрагмент текста или целое предложение, чтобы мгновенно перевести его на предпочитаемый язык. Одна вещь, которую я заметил с этими расширениями, — это то, что они занимают много места на экране, что может выглядеть навязчиво. Unitrans также поддерживает сайты Amazon, Netflix и TED.
Обработка и редактирование
Нередко скачиваемый материал нуждается в обработке. Прежде, чем соединять ролик с текстовым файлом, убедитесь, что вас устраивает видеоряд. При желании вы можете повысить качество изображения, настроить звук, подрезать лишнее. Для этих целей отлично подходит видеоредактор «ВидеоМОНТАЖ».
Софт совмещает простой и понятный интерфейс с продвинутыми возможностями для обработки видеофайлов. Вы сможете не только улучшить имеющийся материал, но и создать собственный проект с нуля.
☛ Работайте с разными видеоформатами и сохраняйте результат в высоком качестве
«ВидеоМОНТАЖ» распознает более 50 различных расширений видео, как популярных, вроде AVI, MKV, MP4, так и менее распространённых 3GP, FLV, SWF. Экспортировать материал вы сможете в HD, FullHD, SD, HDV.
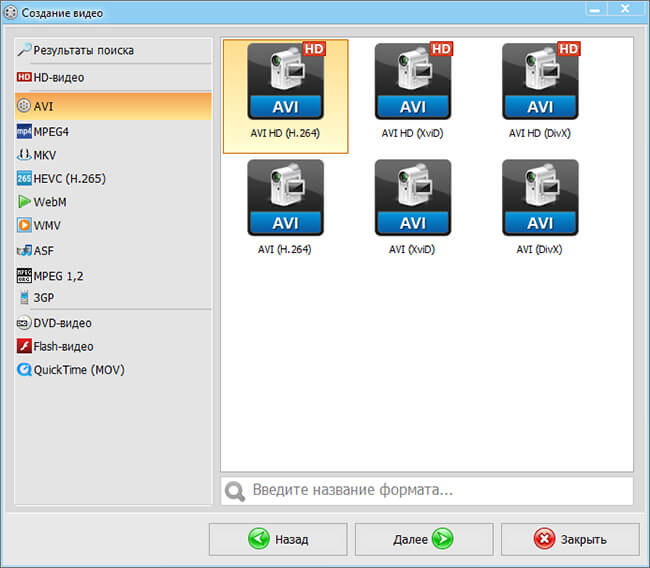
Программа «ВидеоМОНТАЖ» поддерживает все популярные форматы и кодеки
☛ Выполняйте базовый монтаж в пару кликов
Редактор дает возможность объединять видеоролики в настоящий фильм. Для этого вам ничего не нужно делать — просто разместите части на таймлайне и отрегулируйте длительность переходной анимации.
При необходимости можете удалить из видеодорожки лишние фрагменты, просто обозначив маркерами участок, который желаете оставить. Чтобы сделать фильм полноценным, добавьте в проект титульную заставку и финальные титры. Используйте варианты из каталога или создавайте свои.
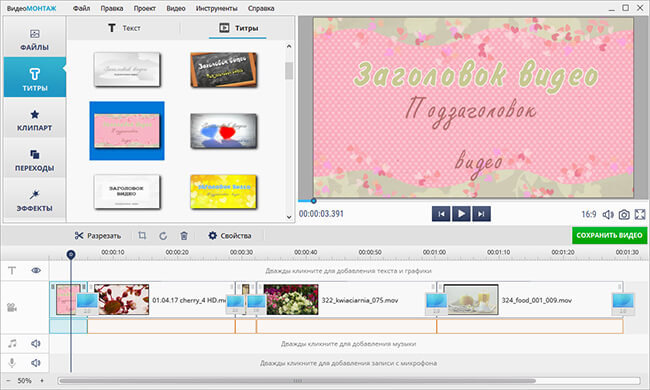
Склейте несколько видеороликов и добавьте в проект титры
☛ Преображайте материал с помощью красочных и динамичных эффектов
В коллекции редактора вы найдете десятки оригинальных фильтров, которые позволят не только базово улучшить изображение, но и тонировать его, состарить, наложить световые эффекты или различные частицы. При желании вы сможете комбинировать различные настройки, чтобы создавать свои стили обработки.
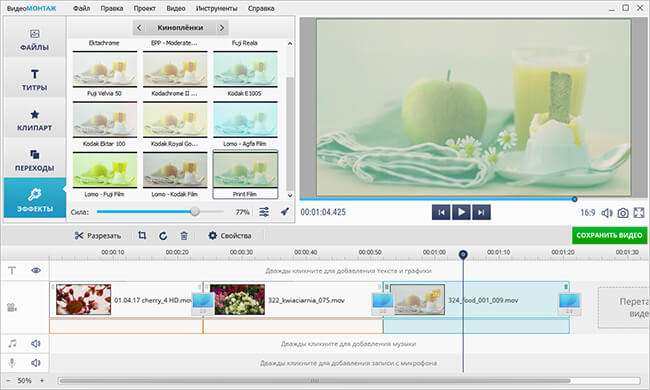
Выберите эффект из коллекции и примените его к видео
Используйте опцию «Хромакей» для совмещения двух роликов в одном кадре. Снимите объект на одноцветном фоне, а затем замените его на новый в редакторе.
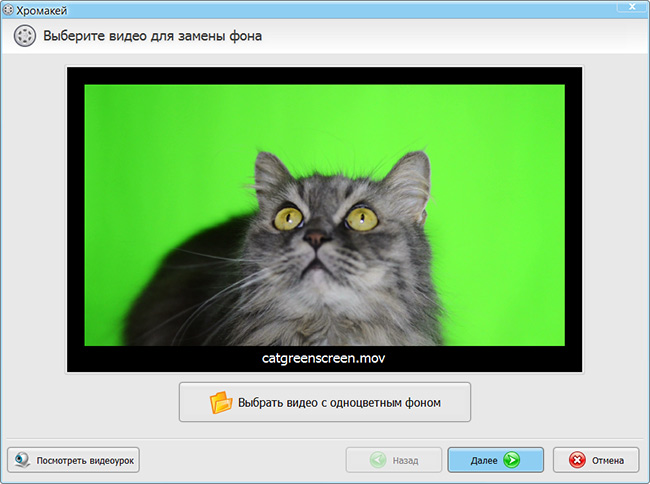
Замените одноцветный фон в видео за пару минут
И это лишь часть того, что может сделать программа для редактирования видео. Скачивайте с Ютуба необходимые материалы, используйте их для обучения или развлечения. А «ВидеоМОНТАЖ» поможет привести видеоролики в порядок. Загрузите софт и попробуйте его совершенно бесплатно!
Как посмотреть расшифровку видео на Youtube
Иногда видео удобнее читать, чем смотреть с субтитрами. Особенно это бывает полезно, если нужно найти конкретный момент в ролике. Для таких целей в Youtube можно включить расшифровку видео, которая показывает текст субтитров с указанием времени, когда данный момент происходит в ролике.
Чтобы включить расшифровку видео на Youtube, зайдите в ролик и нажмите на 3 точки под ним. После чего выберите пункт “Посмотреть расшифровку видео”.
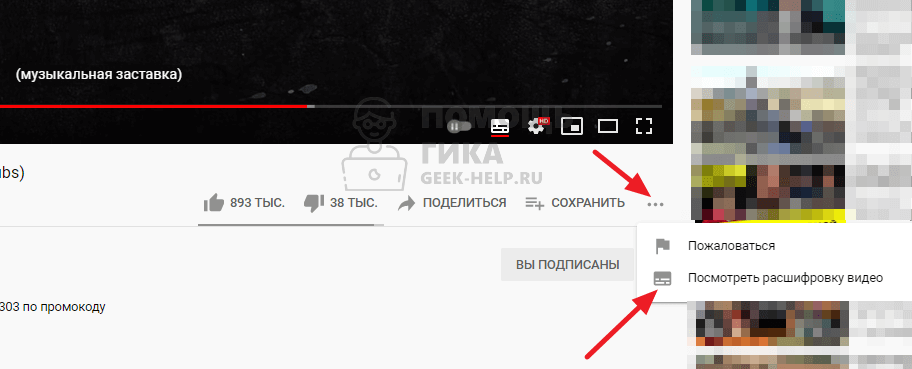
Справа от ролика откроется его расшифровка.
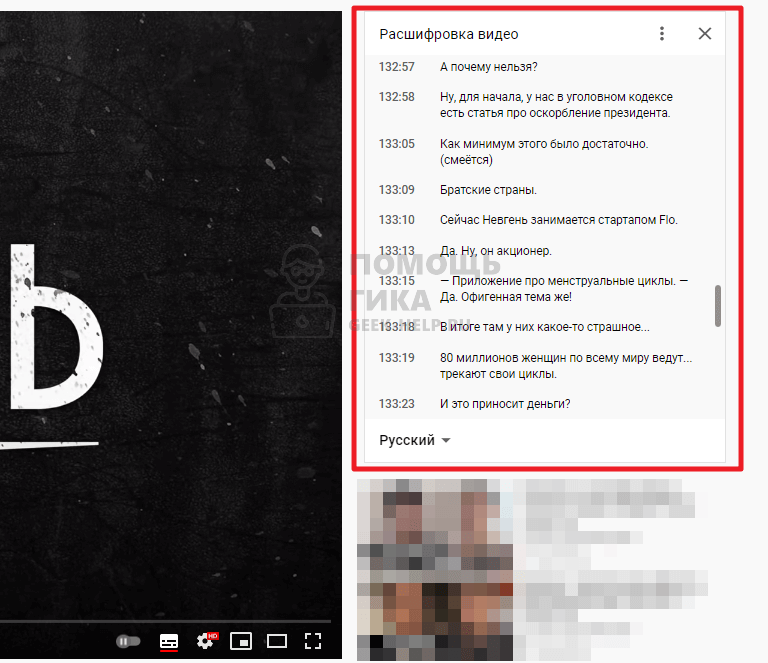
Отметим, что расшифровку можно посмотреть на любом языке субтитров, которые были добавлены автором, либо созданы автоматически. Но перевести субтитры на другие языки в расшифровке нельзя.
Способ 2: Веб-сервис
Для решения нашей задачи можно воспользоваться специальным веб-сервисом. Таковых представлено немало, но одним из самых удобных решений является DownSub.
- Воспользуйтесь ссылкой выше для начала работы с сервисом. На соседней вкладке откройте целевое видео с Ютуба, после чего кликните по адресной строке и скопируйте оттуда URL ролика.

Перейдите на страницу сервиса, вставьте в строку полученный на предыдущем шаге текст и нажмите «Download».

Через некоторое время (в среднем до 1 минуты) под роликом появятся ссылки на загрузки субтитров – как в текстовом формате TXT, так и в специальном SRT, подходящим для множества проигрывателей. Кликните по желаемой ссылке для начала скачивания.

Если в списке нет вариантов для нужного языка (например, русского), можно воспользоваться встроенным в сервис средством перевода. Для этого прокрутите страницу вниз, до блока «Auto-translate from» и выберите целевой язык в выпадающем меню.
Далее просто загрузите необходимый из списка ниже.

Этот вариант получения работает лучше встроенных возможностей, однако временами сервис даёт сбой, и не предоставляет ссылки на субтитры. В таком случае либо подождите некоторое время и попробуйте снова, либо поищите на Ютубе другой вариант желаемого видео – возможно, с ним такой проблемы не будет.
Как добавить субтитры к своему ролику в Ютубе
Помимо скачивания титров и просмотра под чужими клипами, автор может загружать текстовую информацию для своих. Доступно добавление через «Творческую студию», к каждому отдельному видео.
Как сделать титры под определенное видео:
- Зайти в раздел: «Творческая студия» – Контент.
- Выбрать клип – нажать возле миниатюры: «Редактировать».
- Пролистать к пункту: «Развернуть» – появятся поля с добавлением языка для субтитров.
Владелец профиля может указать, какой язык был в оригинале и на какой нужно переводить. Выбирая один, зрители смогут посмотреть клип только в двух вариантах.
Помимо выбора «Машинного перевода», есть возможность загрузки файла. YouTube поддерживает несколько форматов:
- SubRip;
- MPsubж
- LRC.
Есть форматы с дополнительными возможностями: кодами, стиль и цвет шрифта
Это необходимо, если при переводе нужно создать интонацию или обратить внимание зрителя
Тонкости настройки
Выше мы рассмотрели, как включить текстовое отображение информации на YouTube (вручную или автоматически). После этого необходимо выполнить ряд настроек. Для этого:
- Войдите и запустите интересующий видеоролик.
- Кликните на значок настроек в виде шестеренки.
- Выберите Субтитры.
- Войдите в раздел Параметры.
После перехода в эту секцию пользователям доступна установка прозрачности, цвета, шрифта и размеров текста. Здесь же можно выбрать оттенок и уровень прозрачности для окна и фона, а также указать контур (если он необходим). Указанные настройки будут действовать для всех видеороликов YouTube, но при желании можно быстро внести правки. Узнай так же, как отключить рекламу на Андроид.
Во время просмотра роликов можно менять размер шрифта путем нажатия кнопок «плюса» и «минуса». Все, что требуется — включить видео и титры, а после внести правки.
Теперь рассмотрим, как сделать русские субтитры в Ютубе автоматически, необходимо воспользоваться функцией переводчика Гугл. Чтобы включить нужный язык на YouTube, сделайте такие шаги:
- Войдите в режим настроек справа внизу.
- Перейдите к разделу Субтитры и кликните Перевести.
- Если необходимо сделать субтитры в Ютубе на русском, включите соответствующий язык.
Далее система автоматически переводит речь на интересующий язык.
Еще одна полезная функция YouTube — возможность расшифровки субтитров. Для этого кликните Еще над проигрывателем и перейдите в секцию Посмотреть расшифровку видео. При этом система показывает текст, который автоматически прокручивается. В этом случае текстовая информация будет соответствовать тому, что происходит на видео.
4kdownload
4kdownload существенно упрощает скачивание обычных и скрытых субтитров. У сайта простой и понятный интерфейс. Контент совместим с Mac, Windows и Linux OS. Кроме того, здесь поддерживаются все видеоплееры. Чтобы получить доступ к скрытым или обычным субтитрам на YouTube, следуйте подробным инструкциям, приведенным ниже.
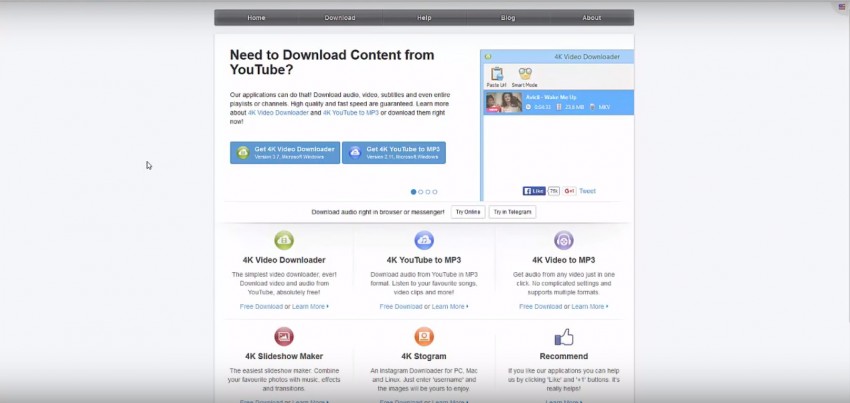
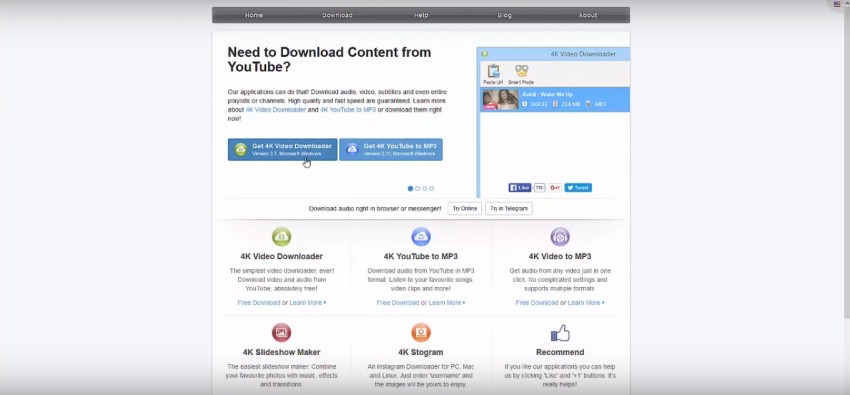
Шаг 2. Посетите страницу YouTube, чтобы скопировать URL-ссылку на видео.
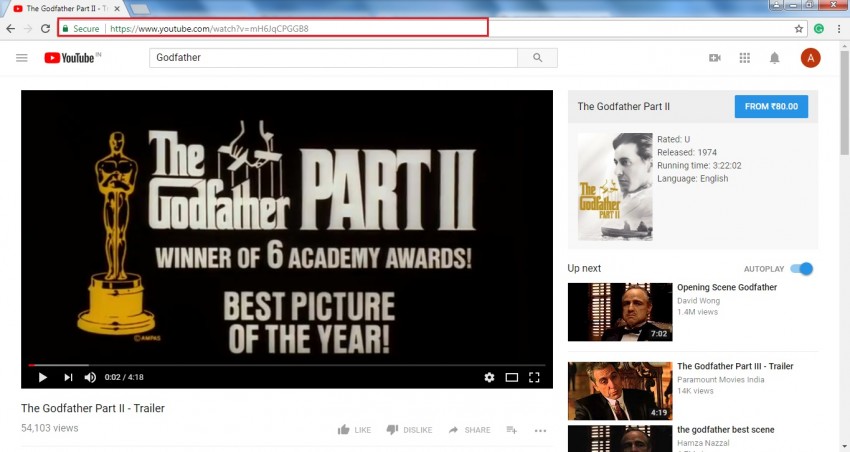
Шаг 3. Теперь на странице 4kdownload нажмите «Вставить ссылку», чтобы перейти к следующему шагу. Затем укажите качество, язык и другие сведения и нажмите кнопку «Загрузить», чтобы завершить загрузку YouTube-видео с субтитрами.
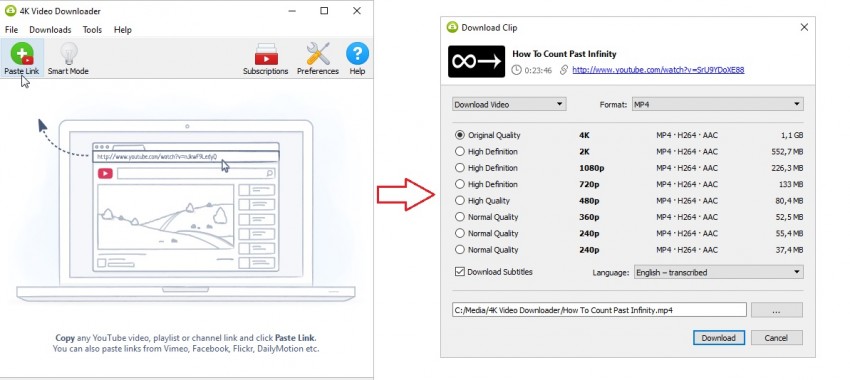
После этого скрытые/обычные субтитры можно использовать во время просмотра видео.
Используем возможности браузера
Действенный вариант получить субтитры из видео – открыть инструменты разработчика. Но вытащить их сложнее, потребуется больше времени и опыта.
Чтобы скачать через браузер субтитры с YouTube как отдельный файл, необходимо:
- Открыть на одном из перечисленных веб-ресурсе видеоролик на хостинге YouTube.
- Активировать в проигрывателе субтитры.
- В меню браузера выбрать «Расширение» (можно использовать сочетание Ctrl+Shift+I) – «Инструменты разработчика». Справа откроется окно для дальнейших действий.
- Вверху окна разработчика найти «Network» и в поисковой панели ввести команду «timedtex».
- Скачивание начнется, когда вы перейдете в новую вкладку по найденному файлу.
Синим контуром отмечена вкладка «Network» и строка поиска окна разработчика
Благодаря субтитрам времяпровождение в Ютубе может быть не только интересным, но и полезным. Углубление в иностранный язык, изучение произношения и правописания каждого слова, понимание содержания текста – это лишь малый перечень достоинств. Их можно включить даже при просмотре клипов отечественных исполнителей, поскольку не всегда речь произносится четко.
Часть 1. Топ-3 конвертера видео в текст для преобразования речи в текст
1. InqScribe
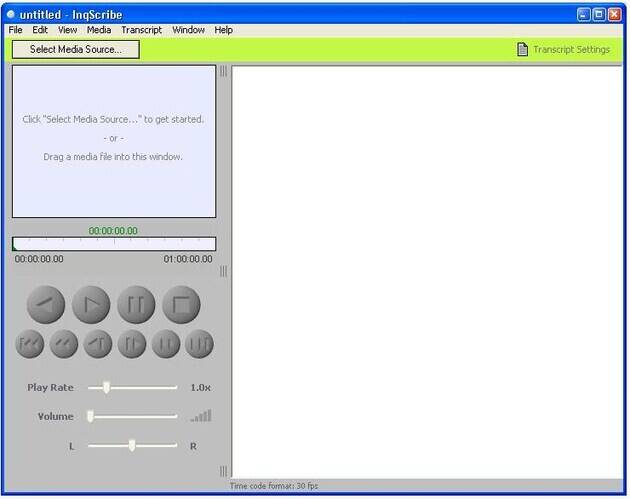
Поддерживаемые входные форматы видео: InqScribe работает со всеми Windows Media и QuickTime player поддерживаемыми форматами.
2. EureScribe
Заходите сюда, пользователи, расшифровка мультимедийного текста и субтитров из аудиофайлов стала проще, чем когда-либо. EureScribe — это программа для конвертирования видео в текст, которая может выполнять не только транскрипцию видео, но и аудио. Программное обеспечение является быстрым и простым в использовании и имеет самый простой интерфейс, который легко понять и изучить. Программное обеспечение имеет сочетания клавиш практически для каждой функции, поэтому вам не придется сильно зависеть от мыши. Это программное обеспечение имеет чрезвычайно гибкие функции, которые могут легко обрабатывать основные форматы медиа. Программное обеспечение доступно пользователям в двух редакциях. Первое издание предназначено для использования в личных целях только одним человеком. Второе издание предназначено для рабочей группы, то есть пользоваться программой смогут несколько человек. Функции в этих редакциях также немного отличаются. С персональной версией вы сможете разрабатывать только индивидуальный проект, а с версией для рабочей группы вы можете работать над созданием стенограммы фильма или проекта всей вашей командой одновременно. Еще одна особенность заключается в том, что транскрипция может быть сохранена в текстовом формате и к ней можно легко получить доступ.

Поддерживаемые входные форматы видео: Программа поддерживает MP3, WAV, WMA, SRT, TXT, RTF, AVI, MPG и др.
3. HyperTRANSCRIBE
Еще одно приложение для преобразования видео в текст, которое можно попробовать, — это HyperTRANSCRIBE. Это самый мощный инструмент для транскрибирования, который даст вам полный контроль над воспроизведением медиафайлов. Как вы все знаете, расшифровка — это просто набор текста, поэтому она требует пристального внимания к клавиатуре. Вот почему передовые средства управления клавиатурой не требуют от вас использования мыши даже для перемотки видео или аудио. Вы можете сделать все это исключительно с помощью клавиатуры. Вы также можете воспроизводить видео- и аудиофайлы в цикле, чтобы избежать хлопот с повторным воспроизведением файлов. Использовать это программного обеспечения очень просто, т.к. разработчики сделали программное обеспечение в соответствии со всеми требованиями. Существует также техническая поддержка без каких-либо дополнительных затрат, чтобы помочь пользователям с работой программного обеспечения. Одна интересная особенность приложения заключается в том, что вам не нужно покупать новую лицензию для установки программного обеспечения на другие устройства. Купив лицензию, вы можете установить ее на любой компьютер, который используете. Еще одним большим преимуществом программного обеспечения является то, что оно доступно как для Mac, так и для операционной системы Windows.

Поддерживаемые входные форматы видео: HyperTRANSCRIBE поддерживает DV, AVI, MPG, MPEG, MOV и др.
Как скопировать или скачать субтитры
Чтобы скачать или скопировать субтитры с Ютуба, есть сервисы с выбором определенного языка. Пользователю нужно вставить ссылку, чтобы получить текстовый вариант:
- Перейти на сайт downsub.com – вставить URL из YouTube.
- Подождать, пока будет загружено.
- Выбрать в тексте или формат SRT.
- Получить файл на компьютер или смартфон.
Открыть формат SRT возможно через Windows Media с модулем VobSub, Aegisub, Jubler. Отдельно есть онлайн-инструменты, где можно посмотреть субтитры в текстовом формате.
В DownSub пользователь может выбрать сразу TXT и редактировать текст через блокнот. Сервис не сработает, если в клипе изначально не было титров.
Как скачать субтитры с YouTube (Ютуба)
Итак, перейдём к ответу на вопрос, как скачать субтитры с YouTube? Сначала разберём простые способы скачивания, а затем с помощью сервисов. Для этого нужно открыть выбранное Вами видео. Далее, активируйте значок субтитров (ранее мы это рассмотрели). Впоследствии нужно выделить субтитры компьютерной мышкой в видео и нажать на клавиатуре клавиши CTRL+C (копировать).
Открываем на компьютере текстовый документ. Например, блокнот, и вставляем весь скопированный текст. Такой вариант удобен тем, что всё можно сделать быстро. Весь текст придётся редактировать.
Поэтому, лучший вариант скачивания – написать от руки в текстовом редакторе. Вы просто включаете субтитры в видео, читаете их и переписываете (печатаете). Этот метод займёт у Вас немного времени, если видеоролик не длинный.
Как включить субтитры
Первое, что будет рассмотрено в сегодняшней инструкции – это способы по включению субтитров на YouTube. Ниже будет рассказано о том, как происходит данный процесс на двух различных устройствах.
На компьютере
Если вы пользуетесь ютубом на персональном компьютере, то для включения субтитров вам понадобится такой алгоритм действий:
- Открываете видеозапись в YouTube, на которой хотите включить субтитры. Для этого нам понадобится панель внизу видеоролика. Если вы откроете видеозапись на весь экран, то в правой нижней части экрана будет расположено всего три значка.
Жмите левой кнопкой мышки по первому значку. Нужная иконка изображена в виде прямоугольника с черточками. - Вот, собственно, и все. После того, как вы нажмете на данный значок, в видеозаписи будут активированы субтитры.
На телефоне
Выше было подробно рассказано о том, как включить субтитры на ютубе через персональный компьютер
Важно заметить, что в мобильном приложении YouTube субтитры включаются почти так же, как и на ПК. Но все же, разберем данный вопрос более детально
Чтобы включить субтитры на ютубе через телефон, необходимо будет выполнить следующий ряд действий:
- В специальном приложении YouTube находите видеозапись и открываете её. В правой верхней части видеозаписи будет находиться значок в виде трех вертикальных точек. Жмите прямо по данному значку.
- Как вы это сделаете, выдвинется окошко с несколькими разделами. Нам понадобится пункт «Субтитры», кликайте по этой строчке один раз.
- Если автор данного видео предоставляет субтитры к своему ролику, то перед вами откроется список языков, на которых имеются субтитры. Выбираете любой подходящий вам вариант.
- Как вы это сделаете, субтитры на действующем видеоролике будут включены.