Инструкция: как сделать алису в фоновом режиме
Содержание:
- Алиса от Яндекса: её возможности на смартфоне
- Смена голоса в Навигаторе
- Как скачать и установить Алису на Андроид
- Как пользоваться Алисой на Андроид
- Как добавить адреса дома и работы в Алису
- Подключение «Алисы» к интернету
- Как включить Алису в Яндексе на компьютере
- Что умеет умный ассистент Яндекса Алиса
- Как поставить Алису на телефон
- Пошаговая инструкция по подключению Яндекс.Станции к телефону
- Добавить Алису
- Как отключить фоновый режим?
- Как посмотреть, кто звонил через «Определитель» Яндекса
- Как включить голосовой помощник Siri
- Как посмотреть информацию о номере, если его нет в списке
- Как удалить Алису с телефона
- Как включить Алису голосом на Android
- Управление и настройки Яндекс.Станции
- Как включить Алису на Андроиде через Google Ассистент
- Какие особенности есть у системы
Алиса от Яндекса: её возможности на смартфоне
Алиса — отечественный голосовой помощник от Яндекса с довольно большим функционалом и приятным голосом — актрисы Татьяны Шитовой. Алиса — самообучающийся искусственный интеллект. Её база знаний регулярно пополняется новыми запросами от юзеров. Помощница умеет давать импровизированные ответы на одинаковые вопросы с учётом контекста разговора.
На смартфонах бот может выполнить следующие действия:
- подсказать погоду на любой день в любом городе;
- включить музыку;
- определить ваше местоположение;
- создать список дел (надиктованные задачи попадут в облачный сервис «Яндекса»);
- угадать песню;
- проложить маршрут;
- рассказать о пробках;
- запустить некоторые сторонние утилиты, например, Instagram, «ВКонтакте»;
- рассказать анекдот, стих, сказку;
- пошутить;
- посоветовать фильм к просмотру;
- посчитать через встроенный калькулятор;
Алиса умеет считать простые арифметические задачи с одним действием
Смена голоса в Навигаторе
Мы убедились, что поменять голос Алисы на другой на ПК не получится – однако, отчаиваться не стоит. Разработчики предусмотрели возможность смены озвучки на телефоне в приложении Навигатор!
Приведенная ниже инструкция пригодится тем, кто пользуется навигатором на Айфоне:
- Откройте приложение;
- Нажмите на иконку в виде трех горизонтальных полос;
- Выберите строку «Настройки»;
- Найдите строчку «Голоса» и кликните на нее;
- Определитесь, какой вариант нравится вам больше;
Нажмите на выбранную озвучку – изменения сохранятся автоматически.
Как настроить эдо с вайлдберриз
Теперь рассмотрим, как поменять голос Алисы в настройках на телефоне Андроид, для начала, помощник Алиса уже должна быть установлена на телефон:
- Запустите приложение;
- Выберите иконку на нижней панели, открывающую меню;
- Найдите «Настройки»;
- Кликните на строчку «Голоса»;
- Откроются доступные варианты – выберите подходящий и кликните по нему.
Как видите метод абсолютно не отличается от того, как поменять голос на iPhone. Именно здесь можно изменить голос Алисы на мужской или выбрать мультяшного персонажа. А про то, чьим голосом говорит Алиса в оригинале, мы рассказывали в статье ранее. Давайте рассмотрим все доступные варианты:
- Оксана;
- Дима;
- Системный;
- Футболист ЦСКА Алан Дзагоев;
- Дарт Вейдер (персонаж из франшизы «Звездные войны»);
- Футболист Крыльев Советов Сергей Корниленко;
- Комментатор Василий Уткин;
- Комментатор Формулы-1;
- Певица Вера Брежнева;
- Футболист ФК Ростов Сергей Паршилюк;
- Юрий Газинский из ФК Краснодар;
- Денис Глушаков из ФК Спартак;
- Кирилл Панченко из ФК Динамо-Москва;
- Диджей Русского Радио Дмитрий Оленев;
- Диджей Русского Радио Алла Довлатова;
- Шеф-пилот МиГ;
- Группа Серебро;
- Артем Дзюба;
- Ольга Бузова;
- Дракула из м/ф «Монстры на каникулах»;
- Дмитрий Нагиев;
- Владимир Машков;
- Магистр Йода («Звездные войны»);
- Гарик «Бульдог» Харламов;
- Баста;
- Оптимус Прайм («Трансформеры»);
- Федор Бондарчук.
Теперь вы знаете все о том, можно ли поменять голос Яндекс Алисы и сможете выбрать подходящий вариант озвучки для своего смартфона – управлять автомобилем вместе с любимым героем будет куда интереснее.
Источник
Как скачать и установить Алису на Андроид
Пользователи часто задают вопрос – как скачать Алису на телефон Андроид бесплатно? Алиса не имеет отдельного приложения и устанавливается с Яндекс Браузером, который бесплатно скачивается в Плэй Маркете. Для этого нужно:
- Открыть Play Market на девайсе под управлением Андроид.
- В строке поиска задать «Яндекс Браузер».
- Открыть страницу приложения и выбрать опцию «Установить» или скачать Яндекс Браузер здесь.
Как настроить пылесос ксиаоми с телефона
Если Яндекс Браузер установлен на девайсе ранее, можно сразу перейти к установке Алисы. Для этого:
- В строке поиска Плэй Маркета задать «Алиса Яндекс».
- Перейти на страницу программы и нажать на «Установить».
Как пользоваться Алисой на Андроид
Пользоваться голосовым помощником Алиса можно двумя способами, тут каждый выбирает, что ему больше нравится.
- Нажимают на синюю кнопку с белым треугольником под поисковой строкой Яндекс и потом задают вопрос.
- Сдвигают шторку уведомлений, после чего открывается поисковая строка с изображённым микрофоном. На него нажимают и задают вопрос.
Как видно, ничего сложного в пользовании искусственным интеллектом нет. Но Алиса значительно упрощает жизнь пользователя, быстро находя ответы на интересующие вопросы.
Татьяна
Слежу за новостями на рынке мобильных услуг. Всегда в курсе последних событий
Задать вопрос
Вопрос эксперту
Почему у меня не работает Алиса в фоновом режиме?
Причиной могут быть некорректные настройки, отсутствие интернета или неправильные фразы.
Если голосовой помощник перестал корректно работать, что делать?
Следует обновить браузер или приложение для смартфона.
В каком браузере можно работать с Алисой?
Этот голосовой помощник работает только в Яндекс.Браузере.
Как правильно вызывать Алису?
Чтобы искусственный интеллект работал корректно, вызывают его фразами Привет или Слушай.
Как добавить адреса дома и работы в Алису
Алисе можно задать адрес вашего дома и работы. После этого не нужно будет каждый раз диктовать один и тот же адрес, а можно будет просто говорить «Как долго ехать на работу?» или «Вызови такси домой». Сохранить ваш адрес можно двумя способами: через саму Алису или через сервис Яндекс.Паспорт. Мы покажем оба способа:
Первый способ. Голосовая команда
- Заходим в приложение «Яндекс».
- Дайте команду Алисе «Запомни адрес». Алиса спросит вас какой адрес запомнить, скажите «Дом». Алиса попросит назвать адрес дома.
- Назовите адрес дома. Алиса повторит названый вами адрес для подтверждения. Если всё верно скажите «Да», если в адресе ошибка – скажите «Нет» и попробуйте заново произнести адрес или напишите адрес текстом с помощью клавиатуры, нажав на значок слева от микрофона.
-
Повторите команду «Запомни адрес» ещё раз и скажите «Работа», чтобы Алиса запомнила адрес вашей работы.
- Теперь вы будете быстрее использовать Алису: делать запросы со словами «дом» и «работа».
Второй способ. Яндекс Паспорт
- Заходим по адресу https://passport.yandex.ru Вводим логин с паролем и нажимаем “Войти”.
- Листаем вниз до раздела “Адреса”. Здесь вы можете заполнить три адреса: дом, работа и адрес для доставки товаров с Яндекс.Маркет. Нажимаем «Добавить домашний и рабочий адреса».
- Добавляем адреса дома и работы и нажимаем «Сохранить».
- Теперь когда вы будете делать запросы к Алисе, связанные с вашим домом или работой, она сможет быстрее вам помочь.
Yandex постоянно добавляет новые возможности и команды для Алисы. Мы сделали справочное приложение по командам российского помощника, которое регулярно обновляем. Установив это приложение, у вас всегда будет самый актуальный список команд. Приложение доступно для Android и iOS:
Команды для Алиса
Платформа: Android
Цена: Бесплатно
Команды для Алиса
Платформа: iOS
Цена: Бесплатно
Если у вас есть вопросы, оставляйте их в . Подпишитесь на наш и YouTube канал, чтобы получать наши новые статьи об Алисе.
Алина — голосовой помощник
Уникальный характер и стиль общения
УстановитьX
Подключение «Алисы» к интернету
Если вы только что приобрели колонку, то, чтобы ее активировать, дайте доступ устройству к интернету. Перед вами алгоритм, как подключить колонку «Алиса» к Wi-Fi:
- Включите колонку в розетку.
- На телефоне подсоединитесь к той Wi-Fi-сети, к какой планируете подключить колонку (частота — на уровне 2,4 ГГц).
- Скачайте официальное приложение «Яндекс» в Google Play или App Store. Если софт уже установлен на девайсе, обновите его до самой свежей версии.
- Как подключить «Алису» (колонку) через телефон? Откройте программу на девайсе, выполните вход в свой «Яндекс»-аккаунт.
- В случае, когда у вас есть подписка «Яндекс+», войдите в профиль, на котором она активирована — вы сможете пользоваться подпиской и на колонке.
- Продолжим разбирать, как подключить «Яндекс»-колонку «Алиса» через телефон. В программе «Яндекс» опуститесь к пункту «Устройства».
- Затем проследуйте по пути: Управление устройствами — Добавить — Умная колонка.
- Как подключить колонку «Алиса» к интернету? Из списка выберите нужную вай-фай сеть, при необходимости наберите код.
- Положите телефон к колонке, кликните на «Проиграть звук».
- В продолжение нескольких секунд установится подключение — об этом скажет сам голосовой помощник.
Как включить Алису в Яндексе на компьютере
Настройки Алисы на компьютере найти было очень просто: открываем приложение Алиса (как правило, иконка на панели задач) — внизу находим шестеренку настроек и всё. В Яндекс браузер приходилось заходить по 2 поводам: Алиса открывала поиск по какому-то вашему запросу или если вы отключили отображение Алисы на панели задач, а в остальном Алиса могла работать и без включения браузера.
Инструкция как настроить Алису на ПК:
- Скачать установочный файл на компьютер. Следуя подсказкам загрузчика установите программу на ПК.
- Нажмите на иконку, приложение запуститься. В зависимости от версии программы на панели задач появится поисковая строка «Поиск в Яндексе и на компьютере» или «Скажите «Слушай, Алиса». Нажмите на нее для перехода в приложение, где вы найдете голосового помощника.
- В открывшемся диалоге можно начать переписку с Алисой в текстовом формате. Для голосового ввода нажмите на микрофон .
- Слева находится 3 вкладки:В первой вкладке находится чат с Алисой, во второй – дополнительные навыки, разработанные в рамках Яндекс Диалогов, которые Вы можете найти в общем каталоге и включить здесь же. В третьей (кнопка «вопросительный знак») — умения Алисы, которые установлены в приложении по умолчанию.
- Для дополнительной настройки приложения нажмите на значок «Шестеренки» в левом нижнем углу окна программы или «Три точки» во вкладке с диалогом с Алисой. Вы сможете изменить настройки истории, сохранения диалога, клавиш и так далее.
Новая версия Яндекс Браузера (19.3.2 и новее — апрель 2019 года и позже)
Теперь настройки Алисы «перекочевали» в Яндекс Браузер. А голосовой помощник может быть активирован только при включенном браузере, если вызвать Алису при закрытом браузере, открывается и интернет-обозреватель от Яндекса.
Также существенно сократились настройки самой Алисы. Но для начала найдем эти настройки:
1. Открываем Яндекс Браузер и в правом верхнем углу вызываем меню «Настройки Яндекс Браузера»
2. В меню выбираем пункт «Настройки»
3. В диалоговом окне «Поиск» слева набираем «Алиса». Так мы добрались до новых настроек голосового помощника.
Теперь доступно только 2 опции:
- Включить/отключить голосового помощника
- Включить голосовую активацию выбранной фразой
Что умеет умный ассистент Яндекса Алиса
Тех, кто знакомится с Алисой впервые, приятно удивят ее возможности и простота управления. Голосовой ассистент Яндекса умеет выполнять простые и сложные операции, такие как:
- поиск информации в Интернете: факты из жизни знаменитостей, из области науки, истории, спорта, политики;
- ответ на несложные вопросы;
- управление программами и приложениями;
- открытие требуемого веб-сайта;
- обзор погоды, новостей, времени, курса валют;
- установка таймера и будильника;
- вызов такси;
- математические действия: сложение и вычитание, умножение, факториал;
- игры и беседы на заданную тему;
- рассказ о ситуациях на дорогах;
- вызов на определенный номер;
- включение музыки: по автору, тексту, жанру или настроению.
Чтобы узнать функции ассистента Яндекса достаточно задать вопрос «Алиса, что ты умеешь?». Помощник не только выполняет полезные команды, существенно облегчающие работу с девайсом, но также является собеседником или партнером по игре.
Как поставить Алису на телефон
Чтобы установить Алису на смартфон или планшет, работающие на ОС Андроид, необходимо войти в магазин приложений Google Play. Открыв его в строку поиска вводят запрос Яндекс, далее нажимают на клавишу Поиск или сразу кликают по первой подсказке, которая появится в списке.
Находят в списке приложений «Яндекс – с Алисой, кликают по названию и переходят на страницу установки.


Нажимают на кнопку Установить, чтобы начать скачивание программы на мобильный телефон или планшет.

Чтобы запустить Алису, необходимо нажать на ярлычок Яндекс, который расположен на рабочем столе. При первом запуске голосового помощника следует нажать на кнопку Начать работу. Кроме того, перед запуском можно ознакомиться с лицензионным сообщением, для этого кликают на кнопку, расположенную ниже кнопки Старт.
Для полноценной работы приложения ему необходимо дать все разрешения. После этого установка будет полностью завершена, и можно будет работать с голосовым помощником.
Пошаговая инструкция по подключению Яндекс.Станции к телефону
Способы подключения Яндекс.Станции отличаются от подсоединения других устройств. Кроме самого динамика, вам понадобится ещё и смартфон с установленным приложением «Яндекс — с Алисой». Эта программа доступна для операционных систем Android и iOS в Google Play и App Store соответственно.
Для управления настройками устройства выполните следующие подготовительные действия:
- Зайдите в приложение «Яндекс – с Алисой» на своём смартфоне.
- Перейдите в меню к пункту «Устройства».
- Найдите значок шестеренки и нажмите на него.
- Выберите желаемые настройки и примените изменения.
Здесь можно поменять кодовую фразу для активации (пункт «Фраза для вызова помощника»), настроить фильтрацию выдаваемого контента (пункт «Режим поиска»), а также разъединить девайсы в разделе «Отвязать устройство».
Подключить к Интернету через Wi-Fi ваш телефон
Первым делом нужно подключить телефон к сети Wi-Fi. Для этого выполните следующее:
- Проведите пальцем вниз по экрану, чтобы открыть панель быстрого доступа.
- Щёлкните значок Wi-Fi на всплывшей вкладке.
- Выберите нужную сеть и нажмите кнопку подключения. При необходимости введите пароль (обычно записанный на маршрутизаторе).
- Дождитесь подключения к сети (значок появляется в строке состояния Wi-Fi).
Скачать приложение для Яндекс.Станции на телефон
После того, как мобильное устройство подключено к сети, скачайте приложение «Яндекс – с Алисой». Для этого:
- Зайдите в онлайн-сервис Play Market или App Store.
- Введите в поисковую строку «Яндекс – с Алисой».
- В раскрывающемся списке приложений выберите нужное.
- Нажмите кнопку «Установить».
- Дождитесь завершения загрузки.
Приложение, установленное на телефоне, будет своего рода пультом для подключаемой умной колонки. Также это работает и наоборот.
Подключить Яндекс.Станцию к смартфону с установленным приложением
Когда телефон будет подключён к сети и на него будет скачено приложение, требуется перейти к главному — подключению самой колонки к телефону. Чтобы это сделать, выполните следующее:
- Подсоедините колонку в розетку с помощью кабеля USB-C и адаптера питания, которыми комплектуется Станция.
- Зайдите в свой аккаунт.
- Откройте основное меню. Для этого в нижней панели приложения нажмите на иконку в виде 4-х квадратиков.
- Найдите пункт “Устройства” среди других иконок и перейдите в него.
- Нажмите “Управление устройствами” и выберите свою Станцию в появившемся списке. Если страница пуста, кликните по плюсику в правом нижнем углу, чтобы добавить колонку.
- Положите мобильник/поднесите его максимально близко к колонке и нажмите кнопку, отвечающую за проигрывание звука.
- Дождитесь оповещения от Алисы.
Видео-инструкция по подключению:
Добавить Алису
Голосовой помощник есть в списке виджетов. Чтобы поставить Алису на главный экран телефона, вам нужно:
Прокрутить список и найти группу «Яндекс браузера».
Найти среди них «Алису». Она имеет вид белого микрофона на фиолетовом фоне и называется «Яндекс». Поиск 1х1.
Удерживать палец на виджете и перетащить его на нужную страницу (и в нужное место) рабочего стола.
Ура, теперь у вас есть быстрый доступ к голосовому помощнику. На рабочем столе голосовой помощник имеет вид белого треугольника со скруглёнными краями на фиолетовом фоне. Нажмите на него, и он откроется в Яндекс браузере.
Узнали, как вывести Алису на главный экран телефона, теперь удалим виджет:
- нажмите на него и удерживайте палец;
- рядом появится кнопка «Удалить»;
нажмите «Удалить».
Ещё кнопка удаления появится в верхней части экрана, можете перетащить виджет на неё.
Вы ещё не пользовались голосовым помощником? Прежде чем узнавать, как установить Алису на главный экран, скачаем Яндекс Браузер. Для этого
- Зайдите в магазин приложений.
- Через строку поиска найдите нужное приложение.
- Нажмите «Скачать».
Если нет аккаунта в Яндексе, заведите его. Если есть – авторизуйтесь. Так вы попадёте в экосистему Яндекса и сможете пользоваться всеми её преимуществами.
Как отключить фоновый режим?
Отключить Алису, работающую в фоновом режиме, легко, так как на любом из перечисленных устройств, кроме Яндекс.Станции и Яндекс.Телефона, голосовой помощник Алиса не может работать постоянно.
На компьютере
У тех, кто использует разные браузеры на своем компьютере, есть такой вариант: закройте Яндекс, воспользуйтесь другим браузером и Алиса выключится. Если так поступить нет возможности, то можно в настройках браузера отключить голосовую активацию помощника или полностью его выключить, сняв галочки с выбранных позиций.
Так же можете ознакомиться со статьей Как отключить Алису.
На Android телефонах и планшетах
На мобильных устройствах с системой Андроид Алиса отключается автоматически, как только гаджет переходит в режим ожидания и отключается экран. Так же можно отключить Алису, дав команду голосовому ассистенту Гугл.
Как посмотреть, кто звонил через «Определитель» Яндекса
После активации приложения, определитель Яндекса с Алисой будет в автоматическом режиме вам показывать, какая именно организация осуществляла звонок, подгрузив соответствующие данные в журнал звонков. Даже все ранее осуществляемые входящие и исходящие звонки вы сможете без проблем просмотреть с обновленной информацией от этого сервиса, так как данные подгрузятся автоматически.
Но в некоторых случаях нужно активировать дополнительные опции в настройках своего телефона, и если у вас не показывает, кто именно звонил, хотя вы уверены, что это организация, проверьте, активирован ли у вас пункт «Определять, кто звонил». Для этого выполните ряд действий:
- Зайдите также в сервис «Определитель Яндекса», используя браузер;
- Будет представлен полный список звонков из вашей истории, только с дополненной информацией;
- Здесь вам нужно активировать пункт «Определять, кто звонил», чтобы Яндекс автоматически подгружал данные;
- Также рекомендуем вам включить опцию «Офлайн-поиск», чтобы данная опция работала без наличия интернета, заранее скопировав и сохранив базы данных;
- Еще советуем вам активировать опцию «Скрывать звонки из адресной книги», чтобы они не определялись сервисом, так как эти контакты вы добавили самостоятельно, соответственно, информация дополнительная по ним не требуется.
Как видите, достаточно установить приложение от Яндекса и видеть в автоматическом режиме, кто вам звонил, даже если этого номера нет в списке.
Как включить голосовой помощник Siri

Для активации голосового ассистента на айфоне или айпаде, вам нужно:
- Открыть «Настройки», выбрать раздел «Основные», а затем «Siri».
- Включить “Слушать «Привет, Siri!”. Для этого переключите тумблер в активное положение.
- Нажать кнопку «Настроить» и повторить простые выражения, чтобы голосовой ассистент смог запомнить ваш голос.
Что делать, если не работает голосовой помощник
Бывают случаи, что даже после активации голосовой помощник не реагирует на ваши команды. В этом случае Google, Apple и Яндекс предлагают несколько вариантов решения проблемы. Подробности узнайте далее.
«ОК, Google»
- Убедитесь, что Google Ассистент действительно включен на Андроид. Затем следует нажать и удержать кнопку «Домой» на своем смартфоне либо планшете. Когда Google спрашивает вас, нужна ли вам помощь, значит голосовой помощник активирован. Заметьте, что на телефоне Pixel нельзя использовать команду «Окей, Google», пока не будет включен Ассистент.
- Отключите функцию Adaptive Battery и режим Battery Saver. Для этого вам нужно открыть «Настройки» на вашем гаджете и выбрать «Батарея». Выберите «Адаптивное энергопотребление» и отключите его, нажав соответствующий параметр. Кликните на «Режим энергосбережения» и отключите его.
- Проверьте список обновлений для Google-приложений. Кликните на «Обновить», открыв страницу программы. Если приложение уже обновлено, то вы увидите соответствующую надпись «Установлено».
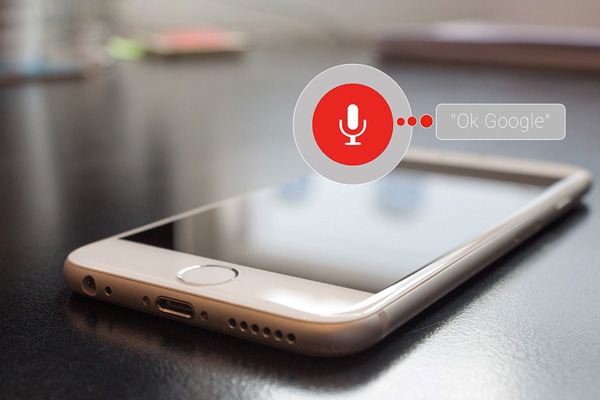
В завершение, после исключения возможных вариантов проблем, скажите «ОК, Google», стараясь устранить все посторонние звуки и шумы.
Алиса
Как правило, голосовой помощник может не работать по нескольким причинам:
- Нет доступа к интернету. Для устранения ошибки проверьте подключение к мобильному интернету, Wi-Fi или LTE. Сервис не сможет работать, если нет доступа к беспроводной сети. Ведь функция распознавания голоса требует двухсторонний доступ к серверу.
- Ассистент не запускается после перезагрузки гаджета. Чтобы возобновить работу, выберите в панели управления «Пуск», а затем в поиске введите «Голосовой помощник».
Siri
Если функция голоса не распознается, выполните на телефоне следующие шаги:
- Проверьте подключение к сети.
- Проверьте, включена ли функция Siri. В разделе «Настройки» найдите «Siri и поиск» и проверьте, чтобы были включены такие функции: «Вызов Siri кнопкой «Домой»», «Слушать «Привет, Siri»» и «Вызов Siri боковой кнопкой»*.
- Проверьте ограничения. Убедитесь, что функция голосового помощника не была отключена в ограничениях.
- Убедитесь в исправности микрофонов. Если голосовой помощник не отвечает вам, попробуйте снять защитную пленку и чехлы с микрофона и задайте вопрос снова. В случае использования AirPods проверьте подключенный гаджет iOS.
- Проверьте параметр «Аудиоотзыв». Для этого зайдите в раздел «Настройки». Далее откройте «Siri и Поиск», а потом «Аудиоотзыв».
- Проверьте громкость. Siri может не давать вам ответ, если отключен звук на устройстве. Для решения проблемы просто добавьте громкость на устройстве.

Кроме того, функция голосового помощника может не работать по таким причинам:
- айфон или айпад лежит экраном вниз;
- закрыта крышка чехла;
- активирован режим Battery Saver;
- айпад либо айфон 6 (и ранние модели) не подключены к зарядке.
В нашей предыдущей статье вы можете узнать как выключить голосовой помощник в iOS, Android и Алиса.
Теперь вы знаете, как включить самые популярные голосовые помощники — Google, Siri и Алису. Их активация настолько проста, что ее может выполнить ребенок. А какой голосовой ассистент используете Вы?
Как посмотреть информацию о номере, если его нет в списке
Теперь вы знаете, как включить определить номера на своем телефоне Алиса от Яндекса, и что это очень даже удобный сервис, позволяющий с легкостью просмотреть любую информацию о номере, доступную в поисковой системе и ее сервисах. А что самое приятное, опция предоставляется бесплатно, и все что вам нужно – это лишь активировать данную технологию в списке и спокойно пользоваться ею. На сегодняшний день определитель Алиса от Яндекса работает на миллионах устройств, и, как правило, вся информация об абонентах синхронизируется на серверах компании, поэтому список нежелательных номеров автоматически пополняется, а вы просто получаете актуальную информацию в несколько кликов. Если вдруг возникнут какие-либо вопросы, обязательно оставляйте комментарии под этим постом, и мы ответим на них.
Поделиться ссылкой:
Как удалить Алису с телефона
Как установить Алису понятно, а как же можно удалить это приложение со смартфона? Деинсталляция программы несколько отличается в зависимости от модели смартфона и операционной системы, на котором он работает. Рассмотрим последовательность действий для всех мобильных устройств.
- В меню мобильного устройства открывают настройки.
- Далее нужно пролистать список и выбрать раздел «Приложения».
- В верхнем меню выбирают строку «Все», также этот раздел может называться «All».
- Открывается список, где нужно выбрать «Голосовой помощник» или «Яндекс». Приложение может иметь разные названия, так что лучше ориентироваться на ярлычок.
- Открывается страница приложения. Именно тут его можно остановить или полностью удалить со смартфона. Для этого нажимают на кнопку «Очистить кеш» и «Стереть данные». После этого нажимают на копку «Удалить».
- На некоторых мобильных устройствах процесс удаления программы немного проще. Тут просто нажимают на ярлычок ненужного приложения, расположенный на рабочем столе и удерживают палец пару секунд. После этого на экране появляется корзина, в которую перетаскивают ненужное приложение. Стоит помнить, что на некоторых смартфонах таким способом можно удалить только ярлычок с рабочего стола, при этом программа остаётся на телефоне. Этот момент нужно уточнить в инструкции к смартфону.
На смартфонах некоторых производителей есть специальная утилита, которая помогает очистить устройство от невостребованных программ. Если на телефоне есть такая функция, то ею пользуются после каждой деинсталляции программы.
Голосовой помощник Алиса – это очень полезное приложение. Услугами искусственного интеллекта с удовольствием пользуются люди разных возрастов. Голосовой помощник быстро найдёт информацию по запросу пользователя, а также при необходимости поддержит диалог.
Автор
Слежу за новостями на рынке мобильных услуг. Всегда в курсе последних событий
Как включить Алису голосом на Android
После того как вы установили Яндекс Лончер c Алисой вам необходимо его настроить.
-
Открываем приложение Yandex Launcher. Возможно сам Андроид вам предложит поменять оформление и вам необходимо выбрать из списка Yandex Launcher.
- Откроется окно с пользовательским соглашением. Нажимаем стрелочку, чтобы продолжить настройку.
- Yandex Launcher произведёт оптимизацию.
- Выберете обои, которые вы хотите использовать. По умолчанию выбраны обои Яндекс Лаунчера.
- Нажимаем «Включить все функции» или если вам не нужны указанные функции нажмите «Продолжить без этих функций» и перейдите к .
- Вам необходимо будет пять раз разрешить Яндекс Лончеру доступ к различным функциям вашего Android устройства. Нажимаем «Разрешить», чтобы дать доступ к телефонным звонков и управления ими.
- Нажимаем «Разрешить», чтобы дать доступ к контактам.
- Нажимаем «Разрешить», чтобы дать доступ к данным о местоположении устройства.
- Нажимаем «Разрешить», чтобы дать доступ к информации о вашей почте.
- Нажимаем «Разрешить», чтобы позволить отправлять и просматривать SMS-сообщения.
- Нажимаем «Поехали!».
- Выбираем из списка Yandex Launcher.
- На строке «Поиск» нажимаем фиолетовую иконку Алисы.
- Нажимаем «Разрешить», чтобы дать доступ к данным о местоположении вашего устройства. Доступ к геолокации поможет Алисе точнее отвечать на ваши вопросы.
- Нажимаем «Разрешить», чтобы дать доступ к микрофону для общения с Алисой.
- Поздравляем! Вы установили и настроили Яндекс Лончер.
- Теперь вы можете вызывать Алису голосом с главного экрана. Скажите «Привет, Алиса».
- И Алиса вам ответит.
Управление и настройки Яндекс.Станции
Помимо обычных настроек оборудования, иногда возникают ситуации, требующие более сложных действий. Например, при выходе из строя Яндекс.Станции может потребоваться перезапустить все настройки или полностью сбросить их.
Настройка громкости
Яндекс.Станция имеет несколько уровней громкости — от 1 до 10. У них следующая градация:
- 1-2 — самый низкий уровень, приглушённый звук.
- 3-4 — тихое звукоизвлечение.
- 5-8 — стандартный уровень звука.
- 9-10 — максимальная громкость.
Чтобы было громче, произнесите команду: «Алиса, громкость на …» (вместо троеточия — одна из цифр), или поверните диск с подсветкой рукой. Её цвет немного изменится, и будет соответствовать выбранной громкости. Устройство также запоминает громкость, которую вы установили в последний раз.
Как перезагрузить?
Чтобы перезапустить Яндекс.Станцию, отключите устройство от источника питания на пять секунд, затем подключите его и дождитесь завершения загрузки (когда погаснет пурпурный индикатор на верхней панели устройства).
Как познакомиться с Алисой, чтобы она запомнила голос владельца и узнавала его?
Если интеллектуальным устройством пользуетесь не только вы, но и ваша семья, друзья и знакомые, вы можете дать команду голосовому помощнику запоминать конкретно ваш голос. После этого он будет делать рекомендации в Яндекс.Музыке, ориентируясь только на ваши запросы.
Чтобы познакомиться с голосовым помощником, выполните следующее:
- Скажите: «Алиса, запомни мой голос».
- Повторите те несколько фраз, которые произнесёт вам помощник.
- Спросите колонку: «Как меня зовут?» — ассистент назовёт ваше имя.
Умные колонки могут запоминать голос исключительно одного человека. Поэтому первым “познакомиться” с Алисой должен тот, кто является её основным пользователем (персональный профиль которого будет использоваться для управления инструментом).
Как изменить фразу для вызова голосового помощника?
Чтобы изменить фразу для вызова голосового помощника, нужно выполнить несколько шагов. А именно:
- Запустите приложение Яндекс на своём смартфоне и нажмите в меню пункт «Устройство». Вы также можете открыть настройки в браузере.
- Щёлкните на значок с названием «Навыки Алисы» и выберите пункт «Фраза для вызова помощника».
- Просмотрите имеющиеся варианты, и отметьте тот, который больше нравится.
Как позвонить с Яндекс.Станции на телефон?
Ещё одна интересная функция колонки — возможность позвонить на станцию Яндекс, подключённую к Интернету. Но для этого на телефоне, который ей управляет, должно быть установлено приложение Яндекс.Мессенджер.
Полный сброс настроек (обнуление)
Бывает, что по какой-то причине требуется сбросить заводские настройки. В этом случае выполните следующие простые шаги:
- Отсоедините адаптер питания.
- Нажмите и удерживайте кнопку активации, не отпускайте её.
- Подключите адаптер питания.
- Подождите 5–10 секунд, затем отпустите кнопку активации. После этого должно загореться световое кольцо.
- Подключите динамик к Интернету.
Этот процесс может занять до 10 минут.
Как отключить Яндекс.Станцию от телефона?
В зависимости от того, как вы совершали покупку, Станция будет привязана к учётной записи, которую вы использовали впервые, или к учётной записи, на которую вы оформите подписку. Во втором случае при отвязке аккаунта колонка перестанет работать (т. е. до конца срока действия подписки передать её кому-то другому нельзя).
У станций, приобретённых в магазинах, нет этого ограничения: чтобы продать или подарить устройство, просто произведите процесс отвязки. Все ваши подписки останутся привязаны к вашей учётной записи — вы по-прежнему сможете использовать их в сервисах Яндекса.
Чтобы отвязать Станцию, выполните следующее:
- Откройте главный экран умного устройства в приложении.
- Скажите: «Алиса, настрой колонку».
- Перейдите к разделу «Устройства» в приложении.
- На открывшейся странице выберите станцию в списке устройств.
- Нажмите кнопку «Отвязать устройство».
Как включить Алису на Андроиде через Google Ассистент
Изначально нужно установить Google Ассистент и активировать функцию Voice Match. Не стоит забывать о том, что эта функция работает не на всех смартфонах Андроид. К примеру, её нет на мобильниках Xiaomi, из-за особенностей фирменной оболочки MIUI.
- После того как Гугл Ассистент настроен, следует заблокировать смартфон. Потом говорят фразу «Окей, Гугл». Телефон разблокируется и запустится Гугл ассистент в режиме ожидания голосовой команды.
- Говорят «Открой Яндекс» или «Открой приложение Яндекс».
- Открывают приложение Яндекс, именно здесь встроен искусственный интеллект Алиса. Дальше нужно сказать «Привет, Алиса».
- Эта фраза активирует голосового помощника.
- Вот теперь можно задавать вопросы, которые интересуют пользователя. Можно спросить о погоде или каких-то уникальных фактах.
Какие особенности есть у системы
Работает это с голосовым ассистентом на Яндекс.Станции или других колонках с голосовым ассистентом Алиса.
На данный момент Алиса может запомнить и распознавать по голосу лишь одного пользователя. Маловато, но мы верим, что это только начало.
Другим неприятным моментом является необходимость знакомиться с Яндексом на разных используемых устройствах. Точнее сказать, что нужно проходить процедуру на одном устройстве каждой модели. Если используете Яндекс станцию и несколько других поддерживаемых колонок, придется знакомиться с каждой. Если все колонки дома одинаковые – то только на одной.
Рекомендуется, чтобы знакомился с Алисой именно владелец привязанной учетной записи Яндекс.Музыка. В противном случае кто-то другой сможет влиять на механизм подбора треков и исполнителей.









