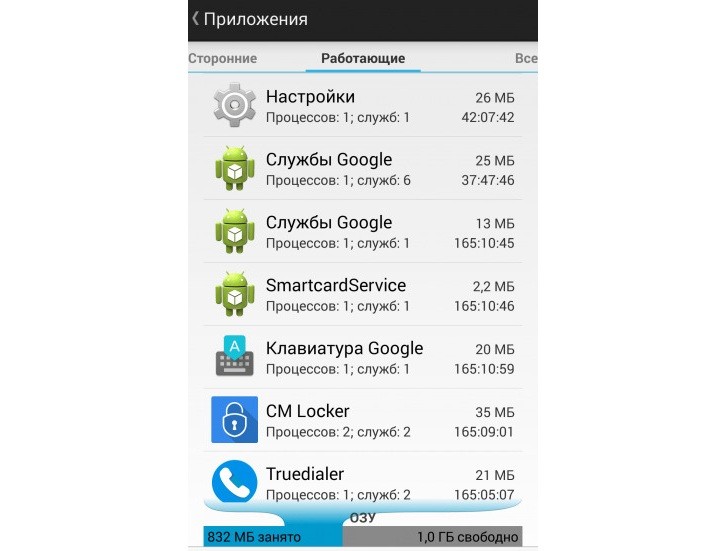Как отключить приложения в фоновом режиме и сэкономить аккумулятор
Содержание:
- Как отключить фоновый режим на Андроиде
- Являются ли Android TV Box законными в США?
- Знакомство с вами
- Видео: Как Отключить Фоновые Приложения На Андроид
- Экран блокировки
- Методы закрытия и удаления фоновых приложений
- Как закрыть приложения на Android
- Удалить программы средствами Windows
- Как разрешить приложению работать в фоновом режиме андроид 10?
- Как узнать какие программы работают в фоновом режиме?
- Как разрешить приложению работать в фоновом режиме Xiaomi?
- Как включить фоновый режим на Андроиде?
- Как отключить работу приложений в фоновом режиме?
- Как отключить работу приложений в фоновом режиме айфон?
- Где находятся фоновые приложения?
- Как отключить все фоновые процессы?
- Как сделать чтобы Xiaomi не закрывал приложения?
- Что делать если на Xiaomi вылетают приложения?
- Как выключить фоновый режим на телефоне?
- Что такое фоновый режим на мобильном телефоне?
- Где находится фоновый режим в телефоне?
- Greenify
- Решение для пользователей
- Что такое фоновый режим и передача данных в фоновом режиме
- Как узнать, какие фоновые процессы запущены
Как отключить фоновый режим на Андроиде
Деактивация работы в фоне происходит по тому же сценарию, что и включение. То есть пользователю необходимо открыть настройки и перейти в раздел с разрешениями для программ. Если для включения рекомендовалось снять запреты, то в данном случае их нужно выставить снова.
Кроме того, программы можно закрыть принудительно. Это будет полезно в тех случаях, когда по каким-то причинам работа в фоне не ограничивается через настроек. То же самое касается запущенных программ, находящихся в оперативной памяти.
Откройте диспетчер задач удержанием кнопки «Домой» или свайпом от нижнего края экрана к верхнему. В списке запущенных программ можно закрыть одну, несколько или сразу все, нажав кнопку в виде крестика.
Альтернативный вариант – закрытие через пункт настроек телефона «Приложения». Здесь вы можете принудительно остановить функционирование каждой программы в отдельности. Иногда именно этот способ является наиболее удобным.
А еще помогают ограничить фоновые процессы специальные программы. В Google Play есть огромное количество софта, которое позволяет оптимизировать работу устройства и улучшить автономность. Принцип их действия как раз-таки заключается в закрытии «фона». Так что данный вариант тоже стоит рассмотреть в том случае, если стандартные методы так и не помогли. Об одной из таких программ подробно рассказывается на видео ниже.
Автор
Эксперт в области цифровых технологий и деятельности мобильных операторов. Занимаюсь постоянным мониторингом изменений отрасли в России и за рубежом.
Являются ли Android TV Box законными в США?
Да! Однозначно да.
Если вы будете следить за последними событиями в мире обрезки шнуров, вы будете знать, что коробки Android TV — обычно называемые «коробками Kodi»
— вызвал критику со стороны адвокатов по авторским правам.
Но не волнуйтесь, в самих коробках нет ничего противозаконного. Пока вы не используете незаконные дополнения Kodi для просмотра пиратских версий популярных телешоу, вы не делаете ничего плохого.
Android – это операционная система, которая предназначена для управления запущенными, активными приложениями. Некоторые из них могут находиться в ждущем режиме. Если необходимо их закрыть, операционная система не имеет на это специальной кнопки закрытия. Все действия по закрытию приложений на Андроид осуществляются только по умолчанию вручную. Таким образом, их можно закрывать по мере необходимости. В таком случае интересует один вопрос, Как закрыть приложение на андроид?
Согласно, проектированию операционной системы для мобильных устройств, Андроид имеет возможность выделять время и память для работы активных приложений. Такой порядок работы способствует бесперебойной работе активных приложений, не выгружая их из памяти, и позволяет обеспечивать быстродействие системы.
В ситуации, когда программа или приложение на устройстве не отвечает, необходимо сделать некоторые действия:
— Открываем вкладку “Приложение” и заходим в настройки.
— Активируем вкладку “Applications”.
— Кликаем по кнопке “Manage Applications”;-
— В списке, который появится, выбираем приложение, нужно закрыть и кликаем по кнопке “Force Stop”.
Есть специальные утилиты, которые помогают закрывать ненужные приложения и завершать законченные задачи. Их можно загрузить на сервисе Android Market. Когда эти действия не помогут, попросту перезагрузите свое устройство.
Если рассмотреть способы закрытия приложений на конкретном устройстве, можно взять смартфон Samsung:
Использовать сенсорную кнопку “Меню”. Возможно, что с вызовом меню, появится окошко с предложением закрыть зависшее приложение. Если это не помогло, можно попробовать сделать иные действия;
Применение “Кнопки переключения приложений”. Если такой кнопки нету, пробуем перейти во вкладку “Home”. Перед обзором появятся миниатюрные изображения приложений. В этом случае ищем приложение и заживаем его пальцем на несколько секунд, пока приложение не закроется;
Переход по вкладкам “Настройки+Приложения+Работающие”. В меню, которое появилось, выбираем нужное приложение и попадаем в свойства. Там необходимо кликнуть “Остановить”;
Также можно использовать диспетчер задач Task Manager. Приложение в этой программе закрывается одним кликом.
Наличие таких способов, буде способствовать быстрому решению проблем с закрытием зависших и ненужных приложений на ОС Андроид.
Общение по смс привычно и удобно. Но бывают неприятные казусы, когда ваша переписка случайно стирается или вы сами ее удалили, чтобы освободить память. И тут…
WiFi – способ передачи данных за счет использования радиоволн разной длинны. Он очень похож по принципу на мобильные сети 3G/4G, но имеет свои протоколы и…
Многим обзорщикам, а так же в случае какой-либо проблемы, может потребоваться сделать скриншот экрана со своего мобильного устройства. Да и вообще, бывают такие моменты когда…
Знакомство с вами
«Microsoft» разработала и представила разные функции в «Windows10», но одна из них заслуживает отдельного внимания. Это «Кортана» (Cortana) – адаптивный личный помощник пользователя в «Windows 10». Она оснащена функцией имитации речи, которая позволяет пользователю взаимодействовать с ней при помощи голоса. «Кортана» изучает предпочтения каждого пользователя, собирая о нем личную информацию. Например, голосовые записи и рукописные рисунки, информацию о контактах пользователя, персонализирует события, музыку, привычки и т.д. Вся информация проходит через сервера «Microsoft», поэтому корпорация предоставляет возможность отключить эту функцию и удалить всю информацию пользователя с сервера.
Для отключения функции выберите в окне «Параметры» раздел «Конфиденциальность». В левой панели выберите раздел «Речь, рукописный ввод и ввод текста» и проверьте в правой панели раздел «Знакомство с вами». В новых сборках «Windows10» эта функция может быть отключена по умолчанию. В подтверждение этого вы увидите кнопку «Включить речевые службы и предложения по вводу с клавиатуры»
В противном случае активируйте кнопку «Отключить речевые службы и предложения по вводу». После этого функция речевой службы будет отключена.
Видео: Как Отключить Фоновые Приложения На Андроид
После запуска приложение появится в списке, который разделен на два раздела: сторонний и системный.
Как вы можете догадаться, сторонние программы, которые вы установили самостоятельно из Play Store, а системные. это часть нашей прошивки.
Если они в данный момент работают в фоновом режиме, количество служб отображается в одной строке и отображается синим цветом.
Когда вы выбираете приложение, оно отображает список всех белых и синих сервисов (синие процессы, работающие в фоновом режиме)
Чтобы отключить услугу, просто удалите птицу из списка. Приложение запрашивает root-привилегии (root-доступ). нажмите «Разрешить», что позволит программе заблокировать сервис.
Какие программы можно отключить в Android
К сожалению, это сложный вопрос, на который нельзя ответить однозначно. Как правило, вы можете легко отключить любые сервисы, связанные с синхронизацией данных и уведомлениями.
Однако вы не можете отключить службы, отвечающие за основные функции отдельных программ.
Например, когда Google Play Music работает, вы не должны отключать MusicPlaybackService, потому что вы не можете слушать песни.
Полезные советы при закрытии программ на андроид
Знаете ли вы, что закрытие фоновых мобильных процессов не повлияет на безопасность батареи в вашем смартфоне??
Более того, такой поступок иногда является плохой идеей, но большинство пользователей автоматически закрывают их.
Они делают это, думая, что таким образом они экономят заряд батареи и смартфон прослужит дольше.
К сожалению, такое поведение оказывает прямо противоположное влияние на срок службы батареи.
Пользователи не понимают, что мобильная операционная система прекрасно управляет запущенными программами для экономии заряда аккумулятора.
Краткое руководство по закрытию программы
- Принудительно закрывать приложения только при наличии проблем с мобильным устройством.
- Закрытое приложение для iPhone получает больше энергии, чем оставляя его открытым в фоновом режиме
- Apple предоставляет разработчикам инструменты для создания своих приложений, которые могут работать в фоновом режиме без какой-либо нагрузки на устройство;
- доверять мобильной системе, которая эффективно управляет активными процессами.
Мифы о закрытии программ на Android
Миф о том, что закрывающиеся программы могут экономить заряд батареи, поскольку они больше не работают в фоновом режиме Только люди твердо верят, что все наоборот. Я объясню на примере.
Представьте, что вы смотрите телевизор и хотите пить. Затем идите на кухню, возьмите стакан, наполните его водой и выпейте половину.
Затем налейте вторую половину незаконченной воды в раковину и вернитесь на диван.
Через пять минут вы снова захотите пить. Вы идете на кухню, чтобы наполнить стакан и выпить только половину воды, а другой налить.
Это не имеет смысла, не так ли? Не лучше ли оставить стакан воды на столе и быть привлеченным к нему, когда вы хотите выпить, а не наполнять его?
Это называется пустой тратой ресурсов, а также происходит, когда вы закрываете мобильное приложение.
Удаленное приложение из памяти смартфона будет работать некоторое время.
Если вы часто используете программу в течение дня, нет смысла закрывать ее, потому что таким образом устройство потребляет вдвое больше энергии, чем если бы оно оставалось работающим в фоновом режиме.
Конечно, приложение находится в подвешенном состоянии и остается в памяти, но это мало влияет на батарею.
Когда вы можете принудительно отключить приложения Android
Теоретически, вы никогда не должны быть вынуждены закрывать мобильные приложения.
На практике это немного более субъективно, потому что есть ситуации, когда вам просто нужно полностью закрыть программу. например, когда она перестает работать должным образом или зависает.
В таких случаях вам даже нужно полностью закрыть и перезапустить программу.
В любой другой ситуации вам нужно разрешить системе управлять ресурсами. это одна из ее основных функций и преимуществ.
Вам просто нужно использовать свой телефон и не беспокоиться об открытых приложениях.
Я надеюсь, что вы нашли этот материал полезным. В следующий раз, когда вы увидите, как кто-то принудительно закрывает программу, отправьте ему ссылку на эту статью, чтобы он мог понять, что такое поведение не влияет на время автономной работы.
Экран блокировки
«Windows 10» – это универсальная операционная система, предназначенная для любых устройств – мобильных и стационарных. По этой причине в ней присутствует «Экран блокировки» (отображает красивые обои, время или сообщения) и «Экран входа в систему» (отображает форму для ввода пароля). Вы можете отключить экран блокировки и перейти прямо к экрану входа в систему, но для этого вам будет нужно воспользоваться одним из двух предложенных способов: через «Редактор локальной групповой политики» или через «Редактор реестра».
Способ 1: Используя сочетание клавиш «Windows + R» вызовите окно «Выполнить», введите в поле командной строки «gpedit.msc» и подтвердите ввод кнопкой «ОК».
В открывшемся окне «Редактор локальной групповой политики» в левой панели проводника перейдите по адресу «Конфигурация компьютера» — «Административные шаблоны» — «Панель управления» — «Персонализация».
В правой панели найдите пункт «Запрет отображения экрана блокировки». Дважды щелкните по нему или нажмите на нем правой кнопкой мыши и во всплывающем меню выберите пункт «Изменить».
В окне «Запрет отображения экрана блокировки» установите отметку в параметре «Включено», чтобы активировать функцию отключения «Экрана блокировки». Подтвердите свой выбор, нажав кнопки «Применить» и «ОК». Внесенные изменения будут сохранены.
Затем перезагрузите компьютер. Теперь вы увидите, что «Экран блокировки» больше не отображается, и вы сразу попадаете на «Экран входа в систему».
Способ 2: Для тех, у кого первый способ недоступен по причине отсутствия доступа к разделу «Редактор локальной групповой политики», можно отключить «Экран блокировки» через раздел «Редактор реестра».
Чтобы получить доступ к реестру, вы должны обладать правами администратора или зайти под учетной записью, обладающей такими правами.
Важно помнить: Все действия с реестром вы должны производить очень аккуратно. Если изменения будут внесены неправильно, то операционная система может дать сбой, могут возникнуть проблемы с запуском компьютера или с корректной работой отдельных его служб
И восстановить реестр в исходное состояние будет достаточно сложно. Рекомендуем вам сделать резервную копию реестра, прежде чем вносить в него какие-либо изменения. Для этого в окне «Редактор реестра» в ленте главного меню выберите вкладку «Файл» и нажмите раздел «Экспорт». Выберите место, куда вы хотите сохранить исходный файл существующего реестра, присвойте ему «Имя файла» и нажмите кнопку «Сохранить». Теперь вы всегда можете вернуться к исходным установкам реестра из сохраненного файла.
Нажмите сочетание клавиш «Windows + R», в окне «Выполнить» в поле командной строки введите «regedit» и нажмите «ОК», чтобы открыть окно «Редактор реестра».
В окне «Редактор реестра» в левой панели проводника перейдите по следующему адресу:
HLEY_LOCAL_MACHINE SOFTWARE Policies Microsoft Windows Personalization
Или введите его в строке под лентой главного меню.
Если раздел «Personalization» отсутствует, то создайте его самостоятельно: нажмите правой кнопки мыши по разделу «Windows», во всплывающем меню откройте ссылку «Создать» и в появившемся новом меню выберите пункт «Раздел».
В правой панели окна «Редактор реестра» нажмите в любом пустом месте правой кнопкой мыши, во всплывающем однострочном меню откройте ссылку «Создать» и новом меню выберите пункт «Параметр DWORD (32 бита)», в том числе и для 64-разрядной системы.
Присвойте параметру название «NoLockScreen». Дважды щелкните по выбранному параметру или нажмите правой кнопкой мыши на нем, и в открывшемся меню выберите раздел «Изменить».
В ячейке «Значение» введите цифру «1» и нажмите «ОК» для сохранения внесенных изменений.
Перезагрузите компьютер, чтобы все изменения вступили в силу. Теперь «Экран блокировки» больше отображаться не будет, вы сразу перемещаетесь в «Экран входа в систему».
Методы закрытия и удаления фоновых приложений
Вопрос, как отключить фоновые приложения на Android, имеет несколько вариантов решения проблемы:
- При помощи стандартного отключения программы.
- Методом принудительного закрытия приложения.
- С помощью специальной программы, оптимизирующей работу гаджета, которая автоматически отключает «ненужные» фоновые процессы на смартфоне или планшете.
Первый вариант предполагает вход в меню устройства, работающего на ОС Android, под названием «Статистика процессов», согласно описанной выше инструкции, с дальнейшим выбором приложений, имеющих высокий коэффициент ресурсопотребляемости, и выключить программы подтверждением команды «Остановить».
Иногда, после описанных манипуляций, завершающих работу фоновых утилит, отключённые приложения запускаются автоматически, спустя некоторое время, что требует более радикального метода борьбы с фоновыми процессами, чтобы не закрывать их вручную систематически, однако, и не удалять. С этой целью рекомендуется использовать софт под названием Greenify.
Как закрыть приложения на Android
Есть два разных способа закрыть приложения на Android. И у каждого способа своя цель.
Есть способ просто закрыть приложения, чтобы они перестали так сильно использовать память вашего телефона. Ваш телефон обычно начинает работать быстрее, а ваша батарея разряжается медленнее в результате закрытия приложений таким образом.
Затем есть другой способ закрыть свои приложения через диспетчер приложений; это называется принудительным закрытием или принудительной остановкой приложения. Таким образом следует закрывать приложение только в том случае, если приложение работает некорректно и не может использоваться в текущем состоянии
Принудительное закрытие приложения иногда может нарушить целостность приложения, поэтому делайте это осторожно
Как закрыть приложения на Android с домашнего экрана
Все телефоны отличаються, поэтому этот процесс может немного отличаться для каждого телефона, но основы могут применяться к большинству устройств Android. На изображениях, используемых для этой демонстрации, мы используем Xiaomi Mi 9 под управлением Android 11.
Как закрыть приложения на Android с домашнего экрана
Для начала проведите вверх от нижней части экрана телефона. С помощью жестов смахивания в Android 11 вам нужно будет смахнуть вверх и удерживать, чтобы появился список последних приложений. Xiaomi Me 9 показывает кнопку с буквой Х (что значит закрыть всё). Если вы хотите закрыть все приложения, открытые в данный момент на вашем устройстве, нажмите эту кнопку.
На некоторых устройствах могут отображаться несколько иные формулировки или символы, например «Закрыть все», «Очистить все» и т.д. На других устройствах иногда требуется провести пальцем до конца открытых приложений, прежде чем вы увидите одну из кнопок «Закрыть все».
Если вы хотите закрыть определенные приложения, вам нужно убрать каждое приложение отдельно. На Xiaomi Me 9 смахивание приложения вбок закрывает его. Смахивание вверх или вниз позволяет просматривать все открытые в данный момент приложения. На других устройствах все наоборот. Чтобы закрыть приложения, проведите пальцем вверх или вниз. Затем вы можете провести пальцем влево или вправо, чтобы просмотреть открытые в данный момент приложения.
Как принудительно закрыть приложения на Android из диспетчера приложений
Иногда вы можете столкнуться с приложением, которое не загружается должным образом или продолжает давать сбои, независимо от того, сколько раз вы его закрывали и открывали. Когда это происходит, вам нужно принудительно закрыть приложение. Как упоминалось ранее, принудительное закрытие приложения иногда может нарушить целостность или функцию приложения. Если это произойдет, вам может потребоваться удалить и переустановить приложение.
Также читайте: Как делать скриншоты на Android
Однако многие проблемы можно решить, просто принудительно закрыв приложение. И процесс для этого на самом деле довольно прост.
На Xiaomi Me 9 вы можете нажать и удерживать приложение, которое хотите принудительно закрыть. После долгого нажатия появится меню с тремя вариантами. Нажмите на О приложении. Вы попадете прямо на «страницу управления» этого приложения, так сказать, в вашем диспетчере приложений. Нажмите на кнопку Закрыть.
Нажмите «X» (Принудительно закрыть)
Не все телефоны будут иметь эту изящную функцию, которая позволяет принудительно закрыть приложение прямо с домашнего экрана. Если вы не можете получить доступ к информации о приложении, нажав и удерживая приложение, вам нужно пройти в настройки телефона и найти Диспетчер приложений.
Диспетчер приложений
На Xiaomi Me 9 после перехода к настройкам вы можете использовать функцию поиска для поиска «приложений» или прокручивать вниз, пока не увидите Все приложения. После того, как вы нажмете «Приложения» , вы должны увидеть все свои приложения. Вам может потребоваться дополнительный шаг, чтобы нажать на Просмотреть все приложения. Затем вы можете прокрутить, пока не найдете приложение, которое вам нужно для принудительного закрытия, щелкните его и нажмите «X» (Принудительно закрыть).
На некоторых телефонах кнопка может называться «Принудительное закрытие» или находиться в другом месте, но ее назначение будет таким же.
Удалить программы средствами Windows
Компьютер может хранить множество программ, файлов, папок и надстроек веб-браузеров, занимающих место на жестком диске и замедляющих работу ОС. Их можно удалить стандартными средствами Windows.
Шаг 1. Нажать Win+R, напечатать «appwiz.cpl» и нажать «OK».
 Нажимаем Win+R, печатаем «appwiz.cpl» и нажимаем «OK»
Нажимаем Win+R, печатаем «appwiz.cpl» и нажимаем «OK»
Шаг 2. В окне «Удаление или изменение программы» выбрать мышью нужный элемент и нажать «Удалить/Изменить».
 В окне «Удаление или изменение программы» выбираем нужный элемент и нажимаем «Удалить или Изменить»
В окне «Удаление или изменение программы» выбираем нужный элемент и нажимаем «Удалить или Изменить»
Шаг 3. Действовать в соответствии с подсказками деинсталлятора.
 Действуем в соответствии с подсказками деинсталлятора
Действуем в соответствии с подсказками деинсталлятора
Как разрешить приложению работать в фоновом режиме андроид 10?
Перейдите в приложение Настройки и откройте раздел Приложения. Перейдите в раздел > Показать системные, найдите нужное приложение, нажмите на него и перейдите в раздел Память > Сброс. Снова откройте приложение и следуйте инструкциям на экране, чтобы включить соответствующие разрешения.
Как узнать какие программы работают в фоновом режиме?
Как посмотреть какие приложения работают в фоновом режиме? Открываем Настройки -> Приложения -> Управление приложениями, смотрим внизу третий значок слева и переходим. Здесь отображаются работающие приложения, здесь же можно и остановить ненужные процессы.
Как разрешить приложению работать в фоновом режиме Xiaomi?
Заходим в Настройки (Settings), далее Дополнительно (Additional settings). Выбираем раздел Батарея и производительность (Battery & performance) и в нем находим Фоновый режим (Manage apps battery usage). Можно выбрать три уровня ограничения: Отключен (Off), Стандартный (Standard) и Высокий (Advanced).
Как включить фоновый режим на Андроиде?
Для разных версий Android настройки могут отличаться.…
- Откройте приложение «Настройки» .
- Нажмите Передача данных Передача мобильных данных.
- Выберите сеть, для которой вы хотите посмотреть и ограничить трафик.
- Прокрутите страницу вниз и выберите Google Play Маркет .
- Нажмите Фоновый режим Неогранич. передача данных.
Как отключить работу приложений в фоновом режиме?
Как запретить работу приложений в фоновом режиме
- Заходим в меню «Настройки» -> «Батарея» -> «Детали энергопотребления».
- Переходим во вкладку «Оборудование» и выбираем «Режим ожидания».
- Заходим в меню «Энергопотребление в режиме ожидания».
- Справа от каждого из представленных там приложений или служб есть стрелочка вниз. …
- Выбираем «Запретить работу в фоне».
Как отключить работу приложений в фоновом режиме айфон?
1. Зайдите в «Настройки» -> «Основные» -> «Обновить фоновое приложение». 2. Здесь вы можете нажать на каждое приложение отдельно, чтобы отключить эту функцию для каждого приложения, или вы можете использовать главный переключатель, перейдя в меню «Обновление фонового приложения» вверху и нажав опцию «Выкл».
Где находятся фоновые приложения?
Сделать это очень просто: Зайдите в «Настройки» — «Приложения» (название категорий меню могут отличаться в зависимости от версии операционной системы и фирменной прошивки). Выберите пункт «Работающие» (иногда называется «Запущенные»).
Как отключить все фоновые процессы?
Как отключить фоновые процессы в Windows 10?
- Зайти в «Пуск», выбрать раздел «Параметры».
- Перейти в «Конфиденциальность», найти пункт «Фоновые приложения».
- В правой части окошка вы найдете список приложений, которым разрешено выполняться в фоновом режиме. Чтобы отключить их, переводите размещенные напротив тумблеры в положения «Откл».
Как сделать чтобы Xiaomi не закрывал приложения?
Итак, заходим в настройки аккумулятора: Настройки → Аккумулятор → Активность приложений. Если вы не хотите ставить смартфон на зарядку чаще, чем привыкли, то лучше оставить общий переключатель в положении «Ограничивать» и сразу перейти в раздел «Управление приложениями».
Что делать если на Xiaomi вылетают приложения?
Но давайте лучше разберёмся, что делать, если на Xiaomi Redmi Go, Note 7, Redmi 8 и 8Т вылетают приложения и игры и как это исправить.…Делается это просто:
- Зайдите в настройки.
- Перейдите в раздел со всеми программами.
- Найдите нужное приложение.
- Кликните кнопку «Очистить», где выберите «Кэш».
Как выключить фоновый режим на телефоне?
Отключение передачи данных для одного приложения
- зайти в «Настройки» → «Приложения и уведомления» → «Приложения»;
- выбрать приложение и открыть его параметры;
- перейти в «Статистику трафика»;
- отключить процессы «Фоновые» — для запрета обмена в фоновом режиме;
Что такое фоновый режим на мобильном телефоне?
Фоновый режим на устройствах Android – это передача данных приложениями без участия пользователя или их работа во время режима ожидания смартфона (когда выключен экран).
Где находится фоновый режим в телефоне?
Зайдите в «Настройки». Выберите раздел «Использование данных». В этом разделе нажмите на кнопку «Настройки», чтобы появилось небольшое окошко, как на изображении снизу. Снимите галочку «Ограничить фоновый режим».
Greenify
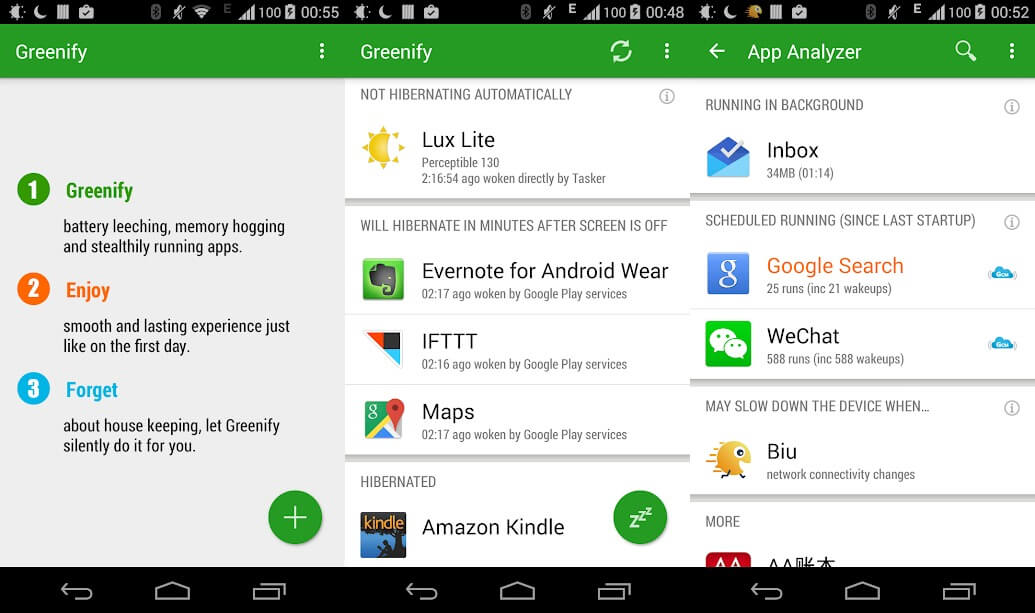
Greenify оценивается как лучший помощник, сохраняющий заряд батареи, и как один из лучших убийц приложений для операционной системы Android. Greenify отыскивает другие программы, которые тратят много зарядки, и затем ограничивает время их работы в фоновом режиме, переводя в состояние наподобие гибернации, что приводит к продлению времени работы смартфона и небольшому улучшению производительности.
Для пользователей более новых версий Android (Marshmallow и выше) предлагается режим агрессивной спячки, который для большей эффективности усиливает режим спячки, встроенный в ОС Android. Отключение фоновых программ также предохраняет их от подвисания, что действительно полезно для дешевых устройств.
При наличии root-прав вы можете расширить эту функцию и получить специальные возможности. Greenify — хороший выбор еще и потому, что позволяет составить черный список тех утилит, которые нежелательны для запуска.
Решение для пользователей
Android 11
На Android 11 Samsung по умолчанию запрещает приложениям работать в фоновом режиме, если вы не исключите приложения из оптимизации заряда батареи. Это серьезное отклонение от стандартных политик управления процессами Android. Чтобы ваши приложения работали должным образом, убедитесь, что вы включили:
Да, это долгий путь. Разработчики не могут запрашивать это автоматически, поскольку они рискуют быть выгнанными из Play Store из-за нарушений политики Google.
- Настройки -> Приложения, затем выберите Ваше приложение
- Ваше приложение -> Батарея
- Батарея -> Оптимизация батареи
- Настройки -> Перейти к списку всех приложений
- Найдите свое приложение,отключите оптимизацию батареи
Galaxy S9 / S10
Оптимизация батареи включена по умолчанию . В некоторые неясные моменты (может быть, при обновлении приложения, обновлении ОС?) настройки также возвращаются к значениям по умолчанию, приходиться отключать их снова и снова.
Ниже представлены скриншоты настройки Galaxy S10.
Спящие приложения
Меню спящих приложений — это список приложений которые будут в первую очередь убиваться при работе в фоне. Внимательно следуйте инструкциям, чтобы предотвратить уничтожение приложений.
Контрольный список:
- Отключить Отправить неиспользуемые приложения в спящий режим (Put unused apps to sleep)
- Отключить автоматическое отключение неиспользуемых приложений (Auto-disable unused apps)
- Удалить приложение из списка спящих приложений
- Отключите фоновые ограничения (background restrictions) для вашего приложения
ПРЕДУПРЕЖДЕНИЕ. Убедитесь, что неиспользуемые приложения находятся в спящем режиме, а функция автоматического отключения неиспользуемых приложений отключена. В противном случае Samsung вернет ваши приложения в спящий режим через несколько дней (по умолчанию 3), даже если вы разбудили их вручную!
Samsung Galaxy S8 и более новые
С представлением своего флагмана Galaxy S8 (и с некоторыми более ранними экспериментами) Samsung представила неудачную попытку продлить срок службы батареи под названием App power monitor.
Чтобы ваши приложения работали правильно, внесите их в белый список в App power monitor.
Откройте «Настройки» > «Обслуживание устройства» > «Аккумулятор», и внизу вы увидите список наиболее часто используемых приложений. Вы можете управлять приложениями по отдельности или в группе, выбрав их и нажав большую кнопку Save power. Спящие приложения появятся в списке Sleeping apps внизу (коснитесь его, чтобы развернуть список). Прокрутите дальше — вплоть до самого низа — и вы найдете Unmonitored apps. Это приложения, которые вы специально хотите исключить (белый список) из злой досягаемости App power monitor.
Находясь в меню Unmonitored apps «Необслуживаемые приложения», вы можете нажать 3х-точечное меню, чтобы добавить или удалить приложения из списка. Вместо того, чтобы беспокоиться об этом, вы можете просто полностью отключить функцию контроля питания приложения, так как она практически не влияет на время автономной работы и только мешает нормальному функционированию вашего Samsung Galaxy.
Это чрезмерно, а в некоторых случаях просто вводит в заблуждение, используя тактику запугивания, чтобы вы зависели от программного обеспечения Samsung, когда другие устройства Android прекрасно обходятся без него.
На других телефонах Samsung путь может выглядеть следующим образом
Настройки телефона > Приложения> выберите трехточечное меню (верхний правый угол) > Специальный доступ > Оптимизировать использование батареи > Найдите приложение в списке и убедитесь, что оно не выбрано.
ПРИМЕЧАНИЕ. Если вы включите Edge Lighting для своего приложения, приложение не сможет разбудить ваш экран. Чтобы приложение могло активировать экран, удалите его из списка приложений Edge Ligthing.
Чтобы проверить, на сколько агрессивно смартфон работает с приложениями в фоне, нужно воспользоваться статьей: Как проверить работу приложений в фоновом режиме на Android.
Что такое фоновый режим и передача данных в фоновом режиме
В фоновом режиме они потребляют мало вычислительных ресурсов
Фоновый режим это режим, при котором приложения продолжают работать после закрытия. К ним относятся: мессенджеры (What’s App, Telegram, Viber), сервисы Google, клавиатура, календарь, виджеты и приложения для приема звонков и СМС.
В этом режиме они потребляют мало вычислительных ресурсов. Если их выключить, то перестанут приходить уведомления от них, увеличится время автономной работы и прекратится расход трафика.
Передача данных в фоновом режиме это процесс обмена информацией с серверами приложения через Интернет при работе приложения в фоне.
В этом режиме оно может незаметно для пользователя потратить весь доступный по тарифу мобильной связи трафик и увести баланс в глубокий минус. Поэтому в ОС Андроид предусмотрена функция ограничения передачи данных в фоновом режиме.
Как узнать, какие фоновые процессы запущены
Чтобы узнать, какое именно программное обеспечение автоматически или по инициативе пользователя работает на телефоне, обращаются к информации о расходе аккумулятора. При выполнении различных действий приложение потребует энергетических ресурсов. Если подобный процесс не запускался по велению пользователя, ПО самостоятельно функционирует в фоновом режиме. Инструкция о том, как узнать, какие фоновые процессы запущены на телефоне:
- Сначала пользователь переходит в настройки устройства.
- Из настроек переходят во вкладку «Батарея». Далее перемещаются в пункт «Расход заряда батареи».
- В правом верхнем углу появится кнопка меню, нажав на которую пользователь узнает подробную информацию о расходах аккумулятора.
- В списке отображается запущенное ПО и график расхода энергии. В данном разделе человек может ограничить работу выбранной программы.