Ютуб в фоновом режиме на андроид
Содержание:
- Действенные решения
- Как слушать YouTube в фоновом режиме через другие браузеры
- Awersome Pop-Up Video
- Видео с инструкциями
- Общие сведения
- Кому доступна функция
- Как отключить этот режим
- Как включить режим
- Как закрыть видео, которое воспроизводится в режиме «картинка в картинке»
- Как установить режим фонового воспроизведения в качестве основного
- Видео с инструкциями
- Общие сведения
- Кому доступна функция
- Как отключить этот режим
- Как включить режим
- Как закрыть видео, которое воспроизводится в режиме «картинка в картинке»
- Как установить режим фонового воспроизведения в качестве основного
- Способ 1: YouTube Premium
- Как сохранить видео на устройстве
- Руководство по воспроизведению видео YouTube в фоновом режиме на iOS и Android
- Как решается проблема для Android
- Способ 1: YouTube Premium
- YouTube Premium
- Опция «картинка в картинке»
- Как Настроить и запустить на компьютере
- Официальное решение YouTube Red (за деньги)
- Итоги
Действенные решения
Рассмотрим несколько вариантов, которые помогут нам смотреть видео и запускать фоновый режим.
Несколько вариантов:
- официальное расширение от YouTube;
- браузеры;
- специальные программы.
Только один из этих способов платный и это не может нас не радовать.
Premium от YouTube
Раньше работало расширение Youtube Red. Но от него отказались, и перешли на Premium.
Это альтернативный платный вариант официального приложения от YouTube. С помощью него можно включить фоновое воспроизведение и слушать материалы даже после блокировки экрана.
Для этого необходимо приобрести Premium и получить доступ к функции Background Play.
Также отсутствует реклама и есть доступ к YouTube Music.
Но за такое удовольствие придётся платить. Действует 4 месяца бесплатно, затем 199,00 ₽/мес.
Chrome и Firefox
Что бы сделать фоновое воспроизведение бесплатно, необходимо установить один из этих браузеров.
Для работы старайтесь использовать наиболее актуальную версию браузера. Для Chrome это версия от 70 и выше.
Чтобы получить доступ к фоновому воспроизведению, необходимо:
- запустить браузер;
- открыть сайт видеохостинга;
- зайти в настройки;
- нажать на 3 точки справа вверху;
- перейти в раздел «Запросить сайт рабочего стола»;
- включить проигрывание видео;
- выйти на главный экран кнопкой Домой.
Всё достаточно просто. В Chrome иногда придется повторно нажимать на кнопку воспроизведения.
Tubemate
Хороший способ, что бы просматривать видео в фоновом режиме и скачивать видео к себе на девайс.
Эта программа, является аналогом приложению YouTube для Андроида.
Чтобы открыть доступ к проигрыванию в фоновом режиме, требуется установить этот аналог YouTube, открыть приложение, зайти в свою учётную запись, актуальную для официального приложения, и всё.
Это крайне удобная программа, позволяющая воспроизводить видео в режиме аудио, и даёт соответствующий функционал пользователю.
OG
Ещё можно просматривать видеоролики на YouTube, оставаясь в фоновом режиме, можно через OG YouTube.
Позиционируется как альтернативное приложение. Предлагает не только фоновое воспроизведение, но также довольно обширный функционал при просмотре роликов.
Достаточно скачать, установить и авторизоваться. Далее, как и с обычным официальным приложением.
FireTube
Если ваш девайс работает на Android, вы часто используете YouTube, но хотите бесплатно слушать ролики в фоновом режиме, скачайте это приложение.
Оно находится в каталогах Play Market от Google. Скачивание и установка занимают минимум времени, не требуется много свободного места.
Это приложение позволяет запускать воспроизведение на заднем фоне даже при условии блокировки экрана. Тем самым дополнительно экономится заряд смартфона или планшета.
Awesome Pop Up
Довольно распространённое и доступное всем пользователям приложение, позволяющее без лишних проблем в фоновом режиме быстро запустить воспроизведение видео на YouTube.
При включении ролика через это приложение, воспроизведение будет происходить во всплывающем окне. Это позволяет параллельно выполнять другие действия, не останавливая видео.
Для работы требуется открыть приложение, через поиск найти видео и кликнуть по ролику. В итоге откроется отдельное окно. Его можно перемещать по дисплею.
FlyTube
Если вы хотите в фоне постоянно слушать ролики на YouTube, и не нуждаетесь при этом в просмотре картинки, можно воспользоваться следующим рассматриваемым приложением.
Здесь не просто включается фоновый режим, а присутствует возможность вызова маленького всплывающего окна. Скачивайте приложение, заходите в него, открывайте и наслаждайтесь прослушиванием.
Как слушать YouTube в фоновом режиме через другие браузеры
Хотя в последних версиях iOS все незадокументированные возможности использовать штатный Сафари для прослушивания клипов с Ютуба в фоне были успешно заблокированы, никто не мешает вам скачать альтернативный веб-обозреватель. Например, Dolphin или Opera. Подойдёт и Firefox, а вот в Chrome подобные фишки тоже не работают, чему удивляться не стоит, исходя из того, что владельцем этого браузера является та же компания, которой принадлежит и видеохостинг.
Итак, делимся с вами способом прослушивания YouTube на Айфоне в фоновом режиме с помощью мобильной версии браузера Опера:
- запускаем браузер, переходим на страницу YouTube;
- ищем ролик, который хотим слушать в фоне;
- в браузере кликаем на логотипе «О» красного цвета (он находится справа в нижнем углу), заходим в «Настройки» Opera Mini, выбираем вкладку User Agent, кликаем на пункте «Рабочий стол», подтверждаем нажатием кнопки «Готово»;
- кликаем на кнопке воспроизведения ролика в режиме рабочего стола, возвращаемся на домашний экран посредством сворачивания окна браузера;
- заходим в центр управления, запускаем используемый проигрыватель, снова жмём на кнопку воспроизведения.
Теперь можно заниматься другими делами, одновременно слушая любимую музыку или иной текстовый контент (например, комментарий о спортивном событии).
Awersome Pop-Up Video
При рассмотрении вопроса, как поставить Ютуб в фоновый режим Андроид, нельзя забывать о еще одном полезном приложении. Это удобный плеер, позволяющий воспроизводить выбранные материал всплывающем окне, а параллельно можно заниматься другими делами. Для работы с программой достаточно войти в нее, найти и запустить нужный ролик. Awersome Pop-Up Video пригодится пользователям, которые имеют смартфоны с версией Андроид до 8.0. Как уже отмечалось, в них не доступна работа Ютуб в фоновом режиме.
Дополнительные функции программы:
- поддержка плейлистов;
- возможность настройки собственных тем;
- сокрытие видео;
- привязка к краям;
- поддержка Хромкаст и т. д.
Приложение регулярно обновляется. Разработчики убирают обнаруженные ошибки и добавляют функционал.
Видео с инструкциями
Общие сведения
В этом режиме окно проигрывателя YouTube уменьшается и отображается поверх других запущенных приложений. Его можно поместить в любую часть экрана. Благодаря этому удобно одновременно выполнять действия в приложениях и смотреть видео.
Чтобы перейти в режим «картинка в картинке», нажмите кнопку главного экрана во время просмотра видео на устройстве Android. Открывшееся окно можно будет переместить в любую часть экрана.
Если вы решите вернуться в приложение YouTube, дважды нажмите на окно проигрывателя. Чтобы закрыть окно воспроизведения, перетащите его в нижнюю часть экрана.
Кому доступна функция
Режим «картинка в картинке» доступен:
- подписчикам YouTube Premium, на чьих мобильных устройствах установлена ОС Android;
- пользователям устройств на базе ОС Android версии Oreo или более поздней с поддержкой режима «картинка в картинке» с рекламой (только в США).
Как отключить этот режим
На устройствах с ОС Android 8.0 (Oreo) и выше режим «картинка в картинке» по умолчанию включен.
Вот что нужно сделать, чтобы его отключить:
- Перейдите в настройки устройства Приложения и уведомления Дополнительные настройки Специальный доступ Картинка в картинке.
- Выберите YouTube.
- Нажмите на переключатель в разделе Поддержка режима «Картинка в картинке».
Как включить режим
По умолчанию режим «картинка в картинке» включен на устройствах с ОС Android 8.0 (Oreo) и выше.
Если вы его отключили, но теперь снова хотите им пользоваться, выполните следующие действия:
- Перейдите в настройки устройства Приложения и уведомления Дополнительные настройки Специальный доступ Картинка в картинке.
- Выберите YouTube.
- Нажмите на переключатель в разделе Поддержка режима «Картинка в картинке».
Как закрыть видео, которое воспроизводится в режиме «картинка в картинке»
Чтобы закрыть ролик, выполните следующие действия:
- Нажмите на окно проигрывателя, чтобы появились элементы управления.
- Нажмите на значок X, чтобы закрыть окно.
Другой вариант:
Чтобы закрыть видео в режиме «картинка в картинке», ролик можно просто перетащить в нижнюю часть экрана.
Примечание. Если у вас оформлена подписка YouTube Premium, вы увидите уведомление о том, что видео можно воспроизводить в фоновом режиме.
Как установить режим фонового воспроизведения в качестве основного
Подписчики YouTube Premium могут воспроизводить видео во время работы с другими приложениями или когда экран устройства заблокирован. Режим также можно установить в качестве основного.
Сделать это можно двумя способами:
1. Перейдите в настройки устройства и отключите режим «картинка в картинке» для приложения YouTube.
или
2. Начните смотреть ролик в режиме «картинка в картинке» и нажмите на значок наушников в окне видеоплеера.
Примечание. Воспроизводить музыкальный контент в режиме «картинка в картинке» могут только пользователи с подпиской YouTube Premium.
Видео с инструкциями
Общие сведения
В этом режиме окно проигрывателя YouTube уменьшается и отображается поверх других запущенных приложений. Его можно поместить в любую часть экрана. Благодаря этому удобно одновременно выполнять действия в приложениях и смотреть видео.
Чтобы перейти в режим «картинка в картинке», нажмите кнопку главного экрана во время просмотра видео на устройстве Android. Открывшееся окно можно будет переместить в любую часть экрана.
Если вы решите вернуться в приложение YouTube, дважды нажмите на окно проигрывателя. Чтобы закрыть окно воспроизведения, перетащите его в нижнюю часть экрана.
Кому доступна функция
Режим «картинка в картинке» доступен:
- подписчикам YouTube Premium, на чьих мобильных устройствах установлена ОС Android;
- пользователям устройств на базе ОС Android версии Oreo или более поздней с поддержкой режима «картинка в картинке» с рекламой (только в США).
Как отключить этот режим
На устройствах с ОС Android 8.0 (Oreo) и выше режим «картинка в картинке» по умолчанию включен.
Вот что нужно сделать, чтобы его отключить:
- Перейдите в настройки устройства Приложения и уведомления Дополнительные настройки Специальный доступ Картинка в картинке.
- Выберите YouTube.
- Нажмите на переключатель в разделе Поддержка режима «Картинка в картинке».
Как включить режим
По умолчанию режим «картинка в картинке» включен на устройствах с ОС Android 8.0 (Oreo) и выше.
Если вы его отключили, но теперь снова хотите им пользоваться, выполните следующие действия:
- Перейдите в настройки устройства Приложения и уведомления Дополнительные настройки Специальный доступ Картинка в картинке.
- Выберите YouTube.
- Нажмите на переключатель в разделе Поддержка режима «Картинка в картинке».
Как закрыть видео, которое воспроизводится в режиме «картинка в картинке»
Чтобы закрыть ролик, выполните следующие действия:
- Нажмите на окно проигрывателя, чтобы появились элементы управления.
- Нажмите на значок X, чтобы закрыть окно.
Другой вариант:
Чтобы закрыть видео в режиме «картинка в картинке», ролик можно просто перетащить в нижнюю часть экрана.
Примечание. Если у вас оформлена подписка YouTube Premium, вы увидите уведомление о том, что видео можно воспроизводить в фоновом режиме.
Как установить режим фонового воспроизведения в качестве основного
Подписчики YouTube Premium могут воспроизводить видео во время работы с другими приложениями или когда экран устройства заблокирован. Режим также можно установить в качестве основного.
Сделать это можно двумя способами:
1. Перейдите в настройки устройства и отключите режим «картинка в картинке» для приложения YouTube.
или
2. Начните смотреть ролик в режиме «картинка в картинке» и нажмите на значок наушников в окне видеоплеера.
Примечание. Воспроизводить музыкальный контент в режиме «картинка в картинке» могут только пользователи с подпиской YouTube Premium.
Способ 1: YouTube Premium
YouTube Premium — расширенная версия видеохостинга, которая позволяет пользоваться дополнительными функциями, в том числе позволяя смотреть видео в фоновом режиме. Рассмотрим, как оформить подписку на YouTube в различных ОС.
Вариант 1: iOS
Владельцы смартфонов на базе iOS могут оформить пробную подписку на месяц на сервис YouTube Premium. Помимо фонового воспроизведения, появляется возможность смотреть ролики без рекламы, скачивать их и получать доступ к эксклюзивному контенту.
Подробнее: Как оформить YouTube Premium на iOS
Сразу после подключения платной версии можно запустить любое видео и просто свернуть приложение — воспроизведение не прекратится.
Вариант 2: Android
Оформление платной подписки на YouTube позволит включать любое видео в фоновом режиме, а также пользоваться различными дополнительными функциями. Сервис предлагает пробный период на месяц для ознакомления с работой Premium-версии.
Подробнее: Как оформить YouTube Premium на Android
Как сохранить видео на устройстве
Если вы находитесь в стране или регионе из списка выше, то можете сохранять видео на устройстве на срок до двух суток в приложении YouTube. После этого вам будет предложено подключиться к Сети, чтобы проверить, не произошло ли с видео каких-нибудь изменений.
- Перейдите на страницу просмотра видео.
- Нажмите «Скачать» под видео или коснитесь значка «Ещё» Скачать.
- Когда загрузка будет завершена, под роликом появится синий значок «Сохранено» .
Если возникнут проблемы с Интернетом, скачивание будет приостановлено. Оно продолжится автоматически, как только подключение будет восстановлено.
Примечание. В некоторых странах немузыкальные ролики хранятся на устройстве в течение 29 дней. В дальнейшем, чтобы видео не было удалено, подключитесь к Сети, и период хранения начнется заново.
Подробнее об офлайн-режиме…
Просмотр и удаление скачанных роликов
Как удалить одно видео
Чтобы перейти к списку сохраненных видео и плейлистов, в приложении YouTube откройте вкладку Библиотека и выберите раздел Скачанные .
Удалить добавленные ролики можно одним из двух способов:
- Нажмите на синий значок под нужным видео.
- Выберите Удалить.
ИЛИ
- Откройте вкладку Библиотека .
- Нажмите Скачанные.
- Коснитесь значка меню рядом с нужным роликом.
- Выберите Удалить с устройства.
Как удалить все ролики
Чтобы удалить все скачанные видео, выполните следующие действия:
- Нажмите на фото профиля Настройки.
- Выберите Фоновый и офлайн-режим Удалить скачанные видео.
- В диалоговом окне нажмите Удалить.
Как изменить настройки сохранения видео
По умолчанию скачивать ролики можно при любом подключении к Интернету. Если вы вносили изменения, но хотите вернуться к настройке по умолчанию, нажмите на фото профиля Настройки Фоновый и офлайн-режим и снимите флажок Скачивать только через Wi-Fi.
Ещё вы можете выбрать, в каком качестве будут сохраняться видео. Для этого нажмите Настройки Фоновый и офлайн-режим Качество видео. Чем выше качество роликов, тем дольше они скачиваются и тем больше места занимают на устройстве.
Чтобы посмотреть, сколько свободной памяти осталось на устройстве, откройте приложение YouTube, нажмите на фото профиля Настройки Фоновый и офлайн-режим. Если на устройстве осталось меньше 5 % свободной памяти, сохранять ролики на него нельзя. Помните, что вы всегда можете очистить память: просто удалите ненужные видео.
Ещё немного важной информации
Скачивать можно не все видео. Если значок «Скачать» неактивен, значит функция недоступна.
Примечания
- С 29 октября 2020 года пользователи из Индии смогут скачивать музыку компании T-Series только при наличии действующей подписки YouTube Premium.
- В ЮАР и Индии видео на YouTube за исключением платного контента (фильмов и сериалов) можно сохранять на устройстве. При этом в некоторых случаях их могут смотреть только пользователи, оформившие подписку YouTube Premium.
Ролики сохраняются в памяти устройства на 48 часов. После этого вам будет предложено подключиться к Сети, чтобы проверить, не произошло ли с видео каких-нибудь изменений. Если за это время автор запретил добавлять свой контент в офлайн-режим, ролик будет удален из памяти устройства при синхронизации.
Чтобы сохранить видео, нужно войти в аккаунт. Смотреть скачанные ролики можно будет только через тот же аккаунт. Помните, что при отсутствии интернет-соединения некоторые функции YouTube будут вам недоступны. Например, вы не сможете оставлять комментарии и ставить отметки «Нравится».
Раздел «Рекомендуем скачать»
На странице «Скачанные» есть специальный раздел, где будут появляться ролики, рекомендованные вам для скачивания. Кроме того, такой контент может показываться на всплывающей панели внизу экрана приложения.
Чтобы сохранить рекомендованное видео, нажмите на значок скачивания .
Рекомендованные видео будут добавлены для офлайн-просмотра, только когда вы нажмете на значок скачивания . Если в этот момент соединение с Интернетом будет недоступно, видео сохранится, когда вы подключитесь к Wi-Fi или мобильной сети (в зависимости от выбранных вами настроек).
При желании эти рекомендации можно отключить:
- Нажмите на фото профиля .
- Выберите Настройки Фоновый и офлайн-режим.
- Установите переключатель Функция «Рекомендуем скачать» в положение «выключено».
Руководство по воспроизведению видео YouTube в фоновом режиме на iOS и Android
Воспроизведение видео YouTube в фоновом режиме на iOS 12 или более ранней версии
- Зайдите в Safari.
- Откройте YouTube и введите строку поиска для поиска песни.
- И воспроизвести видео с YouTube.
- Затем нажмите на лист «Поделиться».
- На листе «Поделиться» найдите и коснитесь «Запросить сайт рабочего стола».
- Вот и все, вы можете переключать вкладки в приложении Safari для серфинга или даже закрывать приложение Safari, чтобы играть в игры.
Как воспроизвести / приостановить фоновое видео YouTube из Центра управления
Для iPhone X или более поздней версии: потяните вниз Центр управления из верхнего правого экрана, как показано на скриншоте ниже.
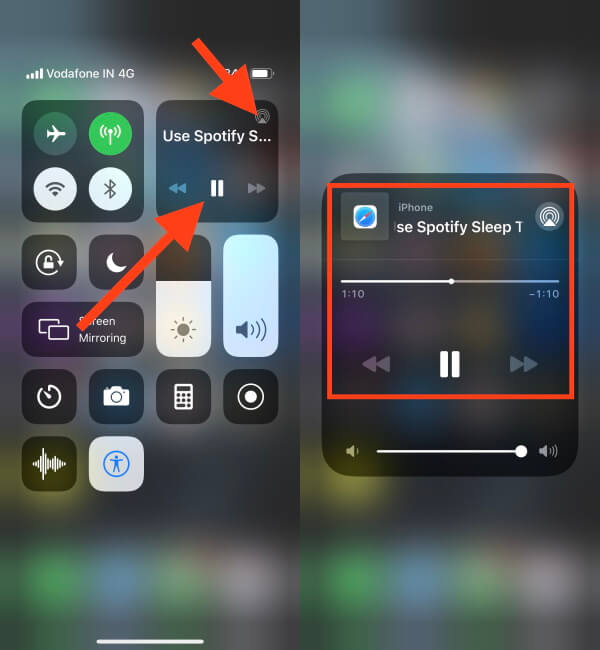
Для iPhone 8Plus или более ранней версии: откройте Центр управления снизу, нажмите значок «Воспроизведение / пауза» в музыкальном проигрывателе.
Воспроизведение YouTube в фоновом режиме на Android
- Запустите приложение Google Chrome на своем телефоне.
- Введите com и найдите песню на YouTube.
- Посмотрите на три точки в правом верхнем углу экрана.
- Прокрутите вниз и коснитесь Desktop Site.
- Закройте приложение Google Chrome, пока видео YouTube воспроизводится в фоновом режиме.
YouTube Video в фоновом режиме означает, что вы хотите слушать музыку на своем iPhone, iPad или iPod Touch Speaker. Следуйте приведенным ниже трюкам (мы не можем воспроизводить фон приложения YouTube на iDevice). На заблокированном экране приложение YouTube автоматически прекращает воспроизведение видео или аудио.
- Запустите браузер Safari, браузер iPhone, iPad по умолчанию.
- Теперь нажмите на поисковую / адресную строку и введите Youtube.com.
- Нажмите на значок увеличительного стекла и найдите элемент, который хотите воспроизвести.
- Давайте начнем воспроизведение видео и включим блокировку экрана.
- Благодаря этому ваша музыка / видео на YouTube будет автоматически приостановлена, поэтому переходите к следующему шагу.
- Теперь снова включите экран и проведите по экрану iPhone вверх, чтобы запустить Центр управления.
- Теперь нажмите на значок Play, появится над AirDrop,
Пользовательский интерфейс центра управления iOS 11 изменен (см. Экран ниже для iOS 10/9/8), но для доступа к управлению проигрывателем YouTube в iOS 11, Проведите пальцем по дисплею, нажмите и удерживайте виджет музыки для отображения полноэкранной музыки Игрок.
Готово!
Надеюсь, теперь вы можете запустить другое приложение, такое как «Сообщения», Instagram, Whatsapp, Facebook или Mail, и продолжать слушать, используя это приложение.
Вы также можете добавить страницу браузера YouTube на главный экран iPhone / iPad, просто следуя инструкциям ниже.
Сделайте ярлык для видео YouTube на главной странице
Это отличные возможности для приложения Safari. Любая веб-страница, которую мы можем настроить на домашний экран iPhone / iPad или iPod Touch таким же образом.
- Перейдите в приложение YouTube на своем iPhone или iPad.
- Нажмите на значок «Поделиться» для текущего видео на YouTube.
- Выберите Добавить на главный экран.
- Дайте название странице и нажмите «Добавить».
Как решается проблема для Android
Нельзя считать это серьёзной проблемой YouTube. Но действительно комфортным можно назвать режим фонового прослушивания.
Возникает вопрос, есть ли возможность прослушивать YouTube в фоновом режиме, так что бы воспроизведение при переходе на домашний экран не прервалось.
Здесь можно выделить сразу несколько решений, которые условно делятся на платные и бесплатные.
Учитывая нежелание большинства юзеров платить за приложения, закономерно основная масса предпочитает воспользоваться бесплатными возможностями. Хотя объективно платный способ решения проблемы даёт ряд дополнительных преимуществ, а не только фоновое воспроизведение.
Разработчики лаунчеров стараются решить вопрос путём программных изменений. Есть примеры вмешательства непосредственно в ядро операционной системы. Но обычному пользователю это практически недоступно.
На некоторых смартфонах присутствует второй дисплей. Ярким примером можно назвать YotaPhone образца 2 поколения. При старте приложения YouTube воспроизведение велось на экране читалки (E-ink), а основной экран был предоставлен для работы.
Существует способ запустить фоновый режим на гаджетах с Root
Но тут важно понимать, что пользователь берёт на себя ответственность за удалённую безопасность
Если вы не хотите покупать особые смартфоны, делать перепрошивку или копаться в файлах андроид, легче воспользоваться способами ниже.
Способ 1: YouTube Premium
YouTube Premium — расширенная версия видеохостинга, которая позволяет пользоваться дополнительными функциями, в том числе позволяя смотреть видео в фоновом режиме. Рассмотрим, как оформить подписку на YouTube в различных ОС.
Вариант 1: iOS
Владельцы смартфонов на базе iOS могут оформить пробную подписку на месяц на сервис YouTube Premium. Помимо фонового воспроизведения, появляется возможность смотреть ролики без рекламы, скачивать их и получать доступ к эксклюзивному контенту.
Подробнее:
Сразу после подключения платной версии можно запустить любое видео и просто свернуть приложение — воспроизведение не прекратится.
Вариант 2: Android
Оформление платной подписки на YouTube позволит включать любое видео в фоновом режиме, а также пользоваться различными дополнительными функциями. Сервис предлагает пробный период на месяц для ознакомления с работой Premium-версии.
Подробнее:
YouTube Premium
Если вы не хотите использовать методы, которые представлены выше, то администрация ютуб позаботилась о вас. Существует специальная подписка «YouTube Premium», которая позволяет своим клиентам слушать видеоролики из ютуб в фоновом режиме
Важно понимать, что данная услуга платная. Более подробно о возможностях подписки и её цене, вы сможете узнать в нашей статье «Как оформить подписку YouTube Premium»
Благодаря сегодняшней инструкции, вы узнали несколько способов, позволяющих слушать ютуб в фоновом режиме. Безусловно, если не использовать подписку YouTube Premium, то придется выполнить определенный ряд действий, чтобы воспроизвести видеоролик из ютуба в фоновом режиме.
Опция «картинка в картинке»
В операционных системах Андроид, начиная с версии Андроид 8.0 и выше, предусмотрена функция «картинка в картнике». Ее суть состоит в открытии небольшого изображения Ютуб на главном экране, если вы перешли временно вышли из приложения. Появившееся окно можно перемещать по экрану в любое удобное место, менять размер, ставить видео на паузу и т. д.
Чтобы включить фоновое воспроизведение YouTube на Android, необходимо сначала активировать эту опцию в настройках смартфона. Для этого сделайте такие шаги:
- Войдите в настройки, а после этого в категорию Приложения и уведомления.

- Перейдите в дополнительные настройки и специальный доступ.
- Жмите на пункт Картинка в картинке.
- Выберите Ютуб и переместите переключатель, включающий нужный режим.
 Следующий вопрос — как смотреть YouTube в фоновом режиме на Android после включения опции. Для этого запустите видео и жмите на кнопку Домой. Появившееся окно можно перемещать и менять размеры (об этом уже упоминалось выше). Чтобы вернуться в приложение, достаточно два раза нажать на окно с видео. Перед применением функции убедитесь в том, что она поддерживается на вашем устройстве. Для этого посмотрите версию ПО в настройках.
Следующий вопрос — как смотреть YouTube в фоновом режиме на Android после включения опции. Для этого запустите видео и жмите на кнопку Домой. Появившееся окно можно перемещать и менять размеры (об этом уже упоминалось выше). Чтобы вернуться в приложение, достаточно два раза нажать на окно с видео. Перед применением функции убедитесь в том, что она поддерживается на вашем устройстве. Для этого посмотрите версию ПО в настройках.
Как Настроить и запустить на компьютере
1—В браузере — Лучший и самый простой вариант
Для Google Chrome:
- Запускаем нужное видео на YouTube.
- Кликаем по видео, которое проигрывается, правой кнопкой мыши.
- Появляются настройки ролика от Ютуба.
- Игнорируем их и еще раз кликаем правой кнопкой
- В новом списке выбираем “Картинка в картинке”.
Яндекс браузер:
- Находим и включаем нужное видео на ютубе.
- Наводим курсор мыши на середину верхней части экрана.
- Кликаем по появившемуся значку.
Видео отобразилось в отдельном окне, которое можно перемещать по экрану, или вовсе закрыть(звук все равно будет идти). Все работает!
2—Расширение: — (по-любому первый вариант проще)
Чтобы запустить ютуб и смотреть его в отдельном окне, достаточно установить одно расширение…. Вот как это сделать:
- Заходим в магазин расширений браузера.
- В поиске расширений пишем: “Separate Window”.
- Устанавливаем плагин, который рекомендует поиск и скачиваем его.
- После инсталляции запускаем программу, а затем разрешаем плагину совершать показ поверх окон.
В пример можно привести плагин — YouTube NonStop — тоже отличный вариант
Чтобы пользоваться плагином, нужно нажать на его значок на панели браузера в то время, когда проигрывается видеоролик. Видео вынесется в отдельное окно.
Mission complete!
VLC-плеер:
Этот видеоплеер имеет функцию воспроизведения видео из интернета….
- Запускаем программу. В правом верхнем углу выбираем “Медиа”, а затем “Открыть URL”.
- Далее, нужно ввести в поле адрес сайта и нажать “Воспроизвести”.
- После того, как видео начало проигрываться, следует нажать на кнопку “Видео”, а потом “Поверх всех окон”.
Официальное решение YouTube Red (за деньги)
Если есть потребность в фоновом режиме и не хочется заморачиваться с установкой стороннего софта, можно использовать официально предложенный вариант решения проблемы. С платной подпиской YouTube Premium (ранее YouTube Red) вы будете смотреть видео без рекламы, а также проигрывать ролики в фоновом или режиме оффлайн. После ребрендинга в YouTube Премиум, география сервиса значительно расширилась, в списке стран, где функция доступна, есть и Россия.
Фоновое воспроизведение активно по умолчанию, при желании опцией можно управлять (отключить, изменить параметры, включить). Найти фоновый и оффлайн-режим можно в настройках (значок шестерёнки), здесь в соответствующем разделе можно также выставить, при каких условиях режим будет активирован.
Итоги
Из сказанного видно, что смотреть YouTube в фоне на Android реально. Наиболее простой способ — купить подписку Премиум, но ее недостатком является необходимость внесения оплаты. При этом первый месяц можно пользоваться всеми возможностями бесплатно. Если на смартфоне установлена версия Android от 8.0 и выше, можно пользоваться функцией «картинка в картинке» или использовать для просмотра Гугл Хром. В крайнем случае, чтобы смотреть Ютуб в фоновом режиме на Андроид, можно установить одно из доступных в Гугл Плей приложений. Читайте дальше как изменить возраст через телефон в аккаунте.








