Как включить микрофон в браузере google chrome
Содержание:
- Как включить разрешение микрофону в Яндекс.Браузере на Андроид
- Насколько важен голосовой помощник
- Как удалить Алису с телефона
- Активация микрофона в браузере Яндекс
- Отключение микрофона на ноутбуке
- Возможные проблемы с камерой или микрофоном в браузере
- Как разблокировать доступ к микрофону в Яндексе на телефоне Андроид
- Яндекс не выполняет голосовой набор
- Как активировать микрофон в яндекс браузере
- Приложения голосового поиска на Android
- При физических проблемах
- Как настроить звук в Zoom на iPhone
- Как включить микрофон
- Преимущества голосового набора
- Причины дисфункции
Как включить разрешение микрофону в Яндекс.Браузере на Андроид
Обычно доступ к микрофону в обозревателе включается при первой попытке вызвать Алису или в поисковой строке при активации голосового набора. Но если этого не произошло включить разрешение можно вручную. В зависимости от модели устройства и версии операционной системы последовательность действий будет отличаться.
На примере Андроид 9.0:
- Открываем «Параметры» при помощи соответствующей иконки на экране смартфона.
- Выбираем раздел «Приложения и уведомления».
- Далее находим в списке «Яндекс.Браузер» — тапаем по нему.
- Открываем «Разрешения».
- Переключаем маркер в пункте «Микрофон» в активное положение.
- Выходим из параметров.
- Открываем Яндекс.Браузер и кликаем по фиолетовой иконке слева в поисковой строке, чтобы активировать Алису.
- Чтобы в дальнейшем Алису можно было активировать голосом, даже когда смартфон спокойно лежит на столе, открываем настройки Яндекс.Браузера и переходим в параметры, кликнув на кнопку в виде трех точек в правой части поисковой строки на главном экране.
- Переходим в «Настройки» — здесь в разделе «Голосовые возможности» отмечаем пункт «Голосовая активация».
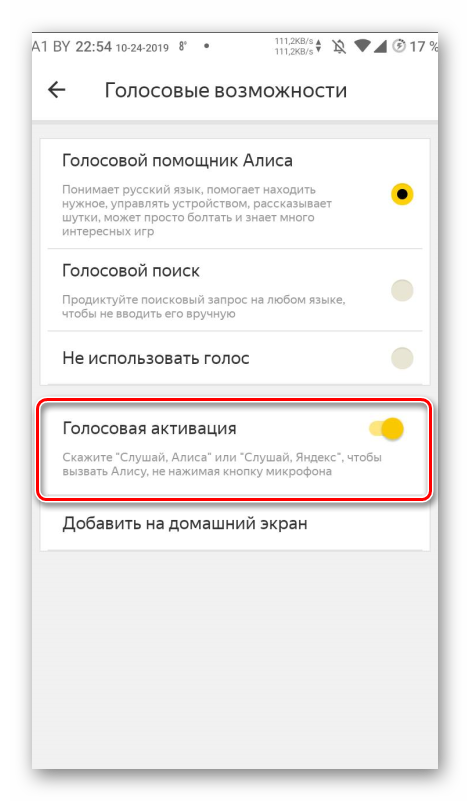
Кликнув на кнопку «Добавить на домашний экран» можно добавить иконку помощницы на рабочий стол, как отдельное приложение и взаимодействовать с ней в любое время.
Насколько важен голосовой помощник
Раньше человек просто диктовал смартфону слова, а тот переводил их в текст, однако сейчас у каждого есть возможность использовать помощника Алису. Она отлично общается, знает множество тем и способна отвечать на любые пользовательские вопросы. Но для того, чтобы общение было возможно, эта компьютерная девушка должна слышать своего собеседника.
И вот здесь многие сталкиваются примерно с одной и той же проблемой – почему Алиса не слышит то, что ей говорит пользователь телефона или планшета?
Как удалить Алису с телефона
Как установить Алису понятно, а как же можно удалить это приложение со смартфона? Деинсталляция программы несколько отличается в зависимости от модели смартфона и операционной системы, на котором он работает. Рассмотрим последовательность действий для всех мобильных устройств.
- В меню мобильного устройства открывают настройки.
- Далее нужно пролистать список и выбрать раздел «Приложения».
- В верхнем меню выбирают строку «Все», также этот раздел может называться «All».
- Открывается список, где нужно выбрать «Голосовой помощник» или «Яндекс». Приложение может иметь разные названия, так что лучше ориентироваться на ярлычок.
- Открывается страница приложения. Именно тут его можно остановить или полностью удалить со смартфона. Для этого нажимают на кнопку «Очистить кеш» и «Стереть данные». После этого нажимают на копку «Удалить».
- На некоторых мобильных устройствах процесс удаления программы немного проще. Тут просто нажимают на ярлычок ненужного приложения, расположенный на рабочем столе и удерживают палец пару секунд. После этого на экране появляется корзина, в которую перетаскивают ненужное приложение. Стоит помнить, что на некоторых смартфонах таким способом можно удалить только ярлычок с рабочего стола, при этом программа остаётся на телефоне. Этот момент нужно уточнить в инструкции к смартфону.
На смартфонах некоторых производителей есть специальная утилита, которая помогает очистить устройство от невостребованных программ. Если на телефоне есть такая функция, то ею пользуются после каждой деинсталляции программы.
Голосовой помощник Алиса – это очень полезное приложение. Услугами искусственного интеллекта с удовольствием пользуются люди разных возрастов. Голосовой помощник быстро найдёт информацию по запросу пользователя, а также при необходимости поддержит диалог.
- https://lifehacki.ru/kak-razblokirovat-dostup-k-mikrofonu-v-yandeks-brauzere-na-android/
- https://itpen.ru/kak-razblokirovat-mikrofon-na-telefone-android-dlya-yandeks-i-prilozhenij/
- https://tarifkin.ru/mobilnye-sovety/kak-nastroit-alisu-na-androide
Активация микрофона в браузере Яндекс
Прежде чем перейти ко включению микрофона в веб-обозревателе, следует убедиться в том, что он правильно подключен к компьютеру, настроен и в целом нормально работает в среде операционной системы. Сделать это вам помогут представленные по ссылкам ниже руководства, мы же приступим к рассмотрению всех возможных вариантов решения задачи, озвученной в теме статьи.
Подробнее: Проверка микрофона в Windows 7 и Windows 10
Вариант 1: Активация по запросу
Чаще всего на сайтах, предоставляющих возможность задействования для общения микрофона, автоматически предлагается предоставить разрешение на его использование и, если потребуется, выполнить его включение. Непосредственно в Яндекс.Браузере это выглядит следующим образом:
То есть все что от вас требуется – воспользоваться кнопкой вызова микрофона (начать звонок, озвучить запрос и т.д.), а затем нажать во всплывающем окне «Разрешить» после того. Это потребуется лишь в том случае, если вы решили впервые воспользоваться устройством голосового ввода на том или ином веб-сайте. Таким образом вы сразу активируете его работу и сможете приступить к разговору.
Вариант 2: Настройки программы
Если бы всегда все делалось так просто, как в рассмотренном выше случае, этой статьи, как и в целом столь высокого интереса к теме, не было бы. Далеко не всегда тот или иной веб-сервис запрашивает разрешение на задействование микрофона и/или начинает его «слышать» после включения. Работа устройства голосового ввода может быть запрещена или отключена в настройках веб-обозревателя, причем как для всех сайтов, так и только для конкретного или некоторых. Следовательно, его необходимо активировать. Для этого выполните следующие действия:
- Откройте меню веб-обозревателя, кликнув левой кнопкой мышки (ЛКМ) по трем горизонтальным полосам в его правом верхнем углу, и выберите пункт «Настройки».
В боковом меню перейдите во вкладку «Сайты» и в ней нажмите по отмеченной на изображении ниже ссылке «Расширенные настройки сайтов».</li>
Пролистайте список доступных параметров до блока опций «Доступ к микрофону» и убедитесь, что в перечне устройств выбрано то, которое вы планируете использовать для голосового общения. Если это не так, выберите его в выпадающем списке. Сделав это, установите маркер напротив пункта «Запрашивать разрешение (Рекомендуется)», если ранее было установлено значение «Запрещен».</li>
Теперь перейдите на сайт, для которого требовалось включить микрофон, и воспользуйтесь функцией его вызова. Во всплывающем окне кликните по кнопке «Разрешить», после чего устройство будет активировано и готово к работе.</li>
Дополнительно: в подразделе «Расширенные настройки сайтов» Яндекс.Браузера (конкретно в посвященном микрофону блоке, который показан на изображениях из третьего пункта) вы можете видеть список сайтов, которым доступ к микрофону разрешен или запрещен – для этого предусмотрены соответствующие вкладки. Если какой-либо веб-сервис отказывается работать с устройством голосового ввода, вполне возможно, что ранее вы ему запретили это делать, поэтому при необходимости просто удалите его из списка «Запрещен», нажав по отмеченной на скриншоте ниже ссылке. </li>
Ранее в настройках браузера от Яндекс можно было именно включить или выключить микрофон, теперь же доступен только выбор устройства ввода и определение разрешений на его использование для сайтов. Это более безопасное, но, к сожалению, не всегда удобное решение.</ol>
Вариант 3: Адресная или поисковая строка
Большинство пользователей русскоязычного интернета для поиска той или иной информации обращаются либо к веб-сервису Google, либо к его же аналогу от компании Яндекс. Каждая из этих систем предоставляет возможность использования микрофона для ввода поисковых запросов с помощью голоса. Но, прежде чем обратиться к данной функции веб-обозревателя, необходимо предоставить разрешение на использование устройства конкретному поисковику и затем уже активировать его работу. О том, как это делается, мы ранее писали в отдельном материале, с ним и рекомендуем ознакомиться.
Подробнее:Голосовой поиск в Яндекс.БраузереАктивация функции голосового поиска в Яндекс.Браузере
Отключение микрофона на ноутбуке
Во всех современных конструкциях ноутбуков, микрофоны монтированы внутри. Но в конструкции может быть бюджетный, и некачественный вариант устройства. Замена может понадобиться, если необходимо поставить более современное и качественное оборудование.

Способы отключения
Существуют способы отключения:
- Попробуйте воспользоваться инструкцией, которая идет в комплекте с ноутбуком. Чаще всего, возможность отключения зависит как от версии операционной системы, так и от разновидности компьютера.
- Стандартный метод – зайти в “Панель управления”. Там ищем раздел “Звуки и аудиоустройства”. Перейдя на него, открываем вкладку “Звуки”. Там отключаем устройство. Если его нужно потом подключить, делаем все то же самое.
- Если к ноутбуку подключено устройство от RealTek, есть способ осуществить отключение, используя утилиту производителя. Сначала ее нужно установить. Микрофон же отключается через “Диспетчер RealTek HD”. Эта утилита также позволяет регулировать громкость.
- Еще для отключения можно воспользоваться комбинацией кнопок на клавиатуре. Во многих моделях устройств устанавливают дополнительную клавишу, которая позволяет включать и отключать микрофон. Чаще всего, на ней есть рисунок. Работает она в комбинации с “Fn” (клавиша расположена в левом нижнем углу между “Ctrl” и ”Alt”).
- Еще один способ управлением устройством – можно воспользоваться программой, которая передает голосовые сообщения. Например, Skype. Программа позволяет открыть доступ к управлению различными аудиоустройствами, которые подключены к компьютеру.
- Бывают случаи, когда его необходимо отключить, чтобы избежать несанкционированного доступа к нему. Нет полной уверенности, что предыдущие способы в этом помогут. Можно полностью отключить его от ноутбука, разобрав последний, и вытащив его.

Какие могут возникнуть трудности
Трудности возникают в редких случаях. Если не работает один способ, можно попробовать другой. Один из них точно заработает. Небольшая проблема может возникнуть при отключении в разных операционных системах, поскольку алгоритм действий немного отключается, в зависимости от версии Windows. Например, для версии Windows 7 нужно:
- Зайти в “Пуск:. Выбираем “Панель управления”.
- В панели находим раздел “Система”.
- У нас высветит окно, где описаны характеристики компьютера. В левой стороне будет небольшой список. Ищем раздел “Диспетчер устройств”.
- Высвечивает окно со списком всех устройств, которые на данный момент подключены к ноутбуку. Ищем микрофон.
- Нажимаем правой кнопкой мыши и выбираем отключить.

Для Windows XP алгоритм будет немного отличаться. Делаем следующее:
- Заходим в меню “Пуск”. Выбираем “Все программы”.
- Переходим в “Стандартные”.
- Теперь “Развлечения”.
- Нажимаем на “Громкость”.
- У нас открывается окно. Ищем “Записывающие устройства”.
- Нажимаем на “Параметры”. Теперь на “Свойства”.
- Ищем нужный микрофон.
- Отключаем его.
Возможные проблемы с камерой или микрофоном в браузере
Неработоспособность захвата видео или аудио через Яндекс.Браузер даже при имеющихся разрешениях говорит о других ограничениях на ПК, неправильном подключении микрофона или камеры либо о их неисправности.
Причина 1. Техника не найдена
Если устройство не подключено либо сломано, оно не определится. Проверяются установленные устройства в «Диспетчере устройств», утилита открывается через поиск в «Пуске».
В разделе «Аудиовходы и аудиовыходы» находятся все микрофоны и динамики, а в «Камеры» — вебкамеры. Если в списке ничего нет, то подключенная аппаратура не функционирует.
Причина 2. Экономия трафика
При попытке активировать носимое устройство оно может заблокироваться приложением Adobe Flash Player. В таком случае включить микрофон или вебку можно в окне «Флеш Плеера», которое появляется на месте контента. Достаточно нажать «Разрешить» и «Ок».
Причина 3. Блокировка от Windows
Если после установки всех необходимых разрешений звук или видео с компьютера не работают, то разрешение не дано Windows. Решается проблема через параметры операционной системы в меню «Пуск», раздел «Конфиденциальность». В отделе «Камера» и «Микрофон» поставить галочку напротив «Разрешить приложениям доступ к…».
Вот как настроить работу с микрофоном и камерой в Яндекс.Браузере. Главное — иметь исправное и правильно подключенное оборудование в системном блоке или ноутбуке.
Как разблокировать доступ к микрофону в Яндексе на телефоне Андроид
Чтобы разблокировать микрофон в Яндексе на смартфоне Андроид, нужно дать разрешение на использование соответствующей функции сторонним приложением. Выполняется это путем внесения изменений в параметры безопасности устройства. Предварительный запрет реализован с целью сохранения персональных данных владельца.
Как разблокировать микрофон на телефоне в Яндексе
Есть несколько способов достижения поставленной цели, каждый из которых подразумевает корректировку настроек смартфона. Действия могут выполняться в параметрах устройства или в обозревателе от Яндекс.
При первом запуске голосового поиска в браузере
Включить микрофон в браузере Яндекс на Андроид можно непосредственно в момент поступления запроса от системы. Соответствующее уведомление проще вызвать посредством запуска голосового поиска.
- Запустить браузер , на заглавном экране тапнуть по значку с микрофоном .
- В первом всплывающем окне согласиться с предоставлением приложению доступа к данным о местоположении устройства.
- Разрешить использование микрофона при появлении соответствующего запроса.
Через меню настроек телефона
Всплывающее окно с искомой опцией появляется исключительно при первом запуске голосового поиска, если в этот момент не выбрать верный пункт, микрофон не заработает. В качестве альтернативы можно внести правки в параметры безопасности через меню настроек телефона.
- Зайти в настройки устройства, перейти в раздел « Конфиденциальность ».
- Проследовать в меню « Разрешения для приложений ».
- На вкладке « Приложения » найти и тапнуть по иконке « Яндекс.Браузера ».
- Активировать переключатель на пункте « Микрофон ».
Через «Настройки» Яндекс браузера
Если функции голосового помощника от Яндекса нет, то менять конфигурацию нужно прямо в приложении.
- Запустить браузер, нажать на функциональную кнопку , выполненную в виде трех вертикально расположенных точек.
- В появившемся меню тапнуть по пункту « Настройки ».
- Перейти в раздел « Голосовые возможности ».
- Установить отметку напротив параметра « Голосовой помощник Алиса ».
После меню параметров можно закрыть — ассистент будет функционировать исправно.
Путем переустановки приложения
При инсталляции софта или в процессе эксплуатации браузера может случиться системная ошибка, которая повлечет за собой выход из строя голосовых функций. Для исправления неполадки потребуется выполнить переустановку программы через магазин Google Play.
- Удалить веб-обозреватель со смартфона. Для этого необходимо некоторое время удерживать палец на иконке софта, после чего выбрать соответствующую опцию в диалоговом меню.
- Запустить с главного экрана приложение Play Маркет .
- В поисковой строке, расположенной в верхней части экрана, ввести запрос « яндекс браузер » и тапнуть по одноименной выдаче.
- Нажать кнопку « Установить », дождаться завершения процедуры.
Для решения проблемы наиболее эффективным методом из предложенных является внесение изменений в параметры смартфона, но неопытным пользователям не рекомендуется этого делать. Первостепенно следует осуществить настройку при первом запуске голосового поиска или изменить конфигурацию веб-обозревателя. В случае отсутствия результата нужно переустановить программу.
Яндекс не выполняет голосовой набор
Голосовой набор должен активироваться, когда вы нажимаете на значок микрофона возле строки ввода текста или с помощью удаленной команды «Слушай, Яндекс!». Очень часто после таких действий ничего не происходит. Вот две основные причины:
На вашем гаджете микрофон не выбран в качестве входного аудио устройства. То есть система просто не понимает, с чего ей считывать звук для ввода текста с поисковую строку. Если это смартфон, а не ПК, то доступ к микрофону на этом телефоне также необходимо открыть в настройках.
Как исправить: для решения проблемы необходимо зайти в настройки звука – правый нижний угол экрана, значок динамика, там выбираем «Звуки». Откроется панель настройки звука. Затем выбираем вкладку «Запись» – теперь перед вами представлены все доступные устройства на вашем компьютере, через которые возможно осуществлять запись. Останется выбрать только требуемый микрофон.
В настройках записывающего устройства (микрофона) изначально установлен очень низкий уровень громкости, то есть в нашем случае – громкость записи. В итоге, записывающее устройство просто «не слышит» то, что вы в него говорите, и как результат – голосовой набор также никак не реагирует на действия пользователя.
Как исправить: опять заходим в настройки звука, переходим в раздел «Запись», выбираем необходимое устройство записи, на котором правой кнопкой мыши вызываем контекстное меню. Далее «Свойства», после чего откроется окно «Свойства микрофона». Там будет вкладка «Уровни», в которой вы увидите ползунок со шкалой от 0 до 100. Выставьте необходимый уровень громкости для микрофона с помощью мыши.
Голосовой набор может быть отключен непосредственно в самом браузере.
В таком случае разблокировать ваш микрофон в поиске можно двумя способами: полностью для всего браузера, или для конкретной страницы.
Как исправить (1 вариант): зайдите в настройки Яндекс Браузера и откройте раздел «Разрешения». Отдельной строкой в данном разделе будет выделен микрофон, а напротив него соответствующий переключатель. Установите его в положение «Включено».
Как исправить (2 вариант): в командной строке (там, куда вводите адрес сайта или поисковый запрос) справа есть значок «Разрешения» или «Доступ». В зависимости от того, каким браузером вы пользуетесь, внешний вид значка может меняться, но суть остается той же. Нажмите на него, появится всплывающее меню, в котором необходимо в строке «Микрофон» переключить в соответствующее положение или установить флажок напротив строчки «Всегда предоставлять доступ …».
Мобильное приложение не осуществляет голосовой ввод или, как можно разблокировать микрофон в яндексе на андроиде. Тут проблема не в самом приложении, а в его изначальных настройках, а точнее «разрешении» на использование микрофона. Изначально все приложения, которые вы устанавливаете на свой смартфон, не имеют полного доступа к вашему девайсу, включая микрофон.
Как исправить: приложению необходимо дать доступ к устройству записи. Заходим в «Настройки» вашего смартфона, выбираем «Приложения». Находим ту программу, с которой у вас проблемы голосового набора (как правило, это Яндекс Браузер, Хром, Скайп, Вайбер, Телеграмм и т.д.). Нажимаем на нее и попадаем на внутренние свойства приложения. Посередине или ближе к нижней части экрана будет строка «Разрешения», тапаем по ней. Отроется список разрешений, которые можно предоставить данному приложению. Находим в списке «Микрофон» и устанавливаем ползунок напротив в положение «Включено», т.е. открываем приложению доступ к микрофону на вашем телефоне.
Теперь при следующем вызове программы, с которой были проблемы голосового ввода, система предложит вам еще раз уточнить, можно ли этому приложению использовать микрофон. Нажимаем «Разрешить», предварительно установив флажок в поле «Больше не спрашивать».
Виталий Солодкий
Сегодня в статье поделимся как разблокировать микрофон на телефоне Андроид для приложений. Микрофон используется большинством программ поддерживающим голосовой ввод. Наиболее часто пользователи ищут способ разблокировать микрофон в Яндексе для Алисы или в Гугл Хроме для голосового поиска. Так же голосовые команды доступны в некоторых играх. Давайте рассмотрим несколько способов как разрешить доступ к микрофону определенному приложению.
Как активировать микрофон в яндекс браузере
В этой статье мы рассмотрим какие способы подключения микрофона существуют в яндекс браузере на компьютере и телефоне, а также узнаем, как активировать микрофон для избранных сайтов.
На компьютере
Существует да основных способа настройки микрофона в яндекс браузере. Первый способ заключается в изменении доступа приложение к микрофону, а второй позволяет запустить микрофон прямо в браузере. Рассмотрим оба случая подробнее.
Активация микрофона в Windows 10
Для запуска микрофона в браузере вам потребуется открыть настройки и разрешить доступ к микрофону. Открываем для этого настройки компьютера с помощью сочетания клавиш «Win+I» (клавиша Win расположена в нижней правой и левой частях клавиатуры, на которой изображен логотип Windows). Затем кликаем на пункт «Микрофон» в левой части настроек и ставим «Вкл.» в пункте «Разрешить приложениям доступ к микрофону».

Активация по запросу
Активация по запросу в яндекс браузере подразумевает, что при входе на сайт, поддерживающий функцию голосовых сообщений, вам придет запрос о том, что вам требуется подключить микрофон. То есть вам потребуется разрешить доступ к вашему микрофону. Выглядит это так:

Как видно на рисунке, после того как вы переходите на поисковой сайт и нажимаете поиск с помощью микрофона, браузера автоматически делает запрос на доступ. После соглашения доступа, вы можете пользоваться микрофоном в браузере в любое время.
Активировать микрофон для избранных сайтов
Также вы можете разблокировать микрофон только для своих избранных сайтов. Рассмотрим подробнее как это сделать.
- Открываем яндекс браузер и переходим в настройки. Для этого нажимаем на три линии сверху и выбираем строку «Настройки».
- Затем нажимаем на вкладку «Сайты», расположенную слева и в ней выбираем «Расширенные настройки сайтов».
- Далее пролистываем вниз и находим блок «Доступ к микрофону», в нем нажимаем на «Настройки сайтов».
- Готово, вы попали в меню выбора сайтов, для которых будет доступен микрофон. Здесь же вы можете поставить запрет на использование микрофона.
В настройках яндекс браузера отсутствует пункт с микрофоном, однако не стоит расстраиваться, здесь он и не нужен. Уже при установке приложения телефон автоматически дает ответ на то, что микрофон будет работать. Поэтому вы можете пользоваться голосовым поиском в телефоне без каких-либо настроек.
Приложения голосового поиска на Android
Функции голосового поиска доступны так же в программах сторонних разработчиков. Обычно такие утилиты ничем не выделяются, кроме как содержанием большого количества контекстной рекламы. В качестве примера рассмотрим две такие программы.
Голосовой поиск UX Apps
Приложение позиционируется разработчиками как голосовой помощник. Начальное окно позволяет вместить значки для быстрого доступа к звонкам, сообщениям, браузеру, картам и обширному списку поисковых систем. Причем во всех случаях используется только голосовой поиск.
Окно программы “Голосовой поиск UX Apps”.
Настроек фактически нет. Доступны только региональные установки, функция отключения хранения истории и темное оформление заблокированы. Для доступа к скрытым функциям и отключения рекламы требуется разово заплатить 1.59 USD.
Ещё поддерживается размещение ярлыков на рабочем столе. Каждому ярлыку разрешено присвоить действие: открыть приложение или запустить поиск. Потребление оперативной памяти в процессе работы не превышало 123 МБ.
- Умеренное потребление оперативной памяти.
- Простота использования.
- Обширный выбор поисковых систем.
- Наличие рекламы.
- Часть функций заблокирована в базовой версии программы.
- Нет полезных настроек.
Итоговая оценка:
Приложение не перегружено лишними функциями, доступен голосовой поиск в интернете и на мобильном устройстве. А потребление ОЗУ до 123 МБ позволяет использовать программу на маломощных устройствах. Впечатление не портит рекламный баннер на главной странице, чего нельзя сказать о необходимости покупки полной версии программы, за возможность очищать историю и выбрать темное оформление.
Голосовой поиск PI LLC
На главной странице располагаются значки сервисов. Для поиска требуется нажать на значок – YouTube или Google Play, после чего произнести запрос. Если поиск выдаст несколько результатов, достаточно ткнуть пальцем на правильный вариант.
Окно приложения “Голосовой поиск PI LLC”.
Настройки и виджеты в программе недоступны. За то имеется полноэкранная реклама, что появляется после каждого действия. В среднем рекламный баннер высвечивает 5-7 раз за один голосовой запрос. За отключение рекламы разработчики просят внести разово 2.09 USD. Потребление оперативной памяти – 155 МБ.
Итоговая оценка:
Пользоваться приложением в бесплатной версии невозможно. После каждого действия появляется полноэкранная реклама. Так-то утилита не перегружена лишними функциями и проста в использовании. Но потребление 155 МБ ОЗУ – много, для такой простой программки.
При физических проблемах
Прежде чем разобраться, как исправить, что микрофон не работает андроид, рассмотрим, как устроен микрофон.Микрофон — это электроакустический прибор, который преобразует звуковые колебания в электрический ток. Он нужен для записи и усиления аудио. Принцип работы заключается в том, что давление колебаний задевают чувствительную мембрану. Она же создает электрические колебания, которые обрабатываются другими деталями телефона. Для исправной работы акустической системы смартфона, как Вы понимаете, нужны следующие условия: возможность беспрепятственного прохода волн, исправность микрофона, правильная работа остальных элементов.
Звук то появляется, то снова пропадает? Значит, повреждены электрические контакты. Скорее всего, из-за попадания влаги или вследствие удара. Отнесите телефон в ремонт. Если признаки проблемы отличаются, идём дальше.
Не работает при разговоре. Иногда это не мешает использованию сторонних приложений с такой же функцией. Дело в том, что во многих телефонах встроены два микрофона: разговорный и внешний. Они работают вместе, распределяя функции, чтобы улучшить качество звука. При обычном звонке ничего не слышно, а при общении в приложении все нормально? Значит, у Вас сломан разговорный микрофон, а внешний исправен, поэтому не работает микрофон на андроиде при звонке. Точно диагностировать и починить такую проблему могут в сервисном центре по ремонту.
Очень плохо слышно. Звук исказился, собеседник почти ничего не слышит. Так бывает, если использовать гарнитуру во время разговора. Скорее всего, микрофон работает, но что-то мешает беспрепятственно проходить звуковым волнам. То есть звукоулавливатель засорился пылью, песком или чем-то ещё. Аккуратно продуйте это небольшое отверстие в телефоне или прочистьте
Как настроить звук в Zoom на iPhone
Допустим, у вас телефон или планшет на платформе iOS. Так же, как и в случае с Android, на айфоне при первом участии в Zoom конференции вас попросят дать разрешение на доступ к микрофону.
При входе в режим конференции программа предложит включить микрофон на телефоне тем способом, который вы выберете. Это уже знакомые нам варианты «Подключение звука через интернет», «Набор номера», «Позвонить на мой телефон» и «Отменить». Если вы выберете «Отменить», то вызвать это окно еще раз можно нажатием на значок «Включить звук».
Как только вы присоединитесь к сеансу видеосвязи, в нижнем левом углу экрана появится значок микрофона. Тапом по значку вы сможете включить звук микрофона или, наоборот, отключить его. Если потребуются дополнительные опции для аудио, вы можете деактивировать текущий режим передачи звука, тапнув три точки («Еще»), а затем нажав на функцию «Выключить звук».
Как включить микрофон
Для того, чтобы перевести микрофон во включенное положение на своем андроид гаджете, необходимо выполнить следующие действия:
- Открыть настройки своего устройства. Сделать это можно как в основном меню, так и сдвинув главные настройки вниз, проведя пальцем от верхней части экрана до нижней.
- Перейти оттуда в раздел со всеми установленными приложениями. Он может быть обозначен как «все приложения» или просто «приложения», в зависимости от установленной в гаджете версии браузера.
- Найти в списке установленных программ Алису или то программное обеспечение, которое содержит в себе голосовой помощник. К такому ПО относится приложение Яндекс или Яндекс.Браузер. Как раз это приложение и нужно открыть.
- В меню настроек и данных приложения необходимо нажать на пункт «Разрешение».
- В меню разрешений будет строчка «Микрофон». Значение микрофона необходимо перевести во включенное приложение, а именно во «Вкл».
- После этого нужно зайти в установленный браузер Яндекс или нажать на значок включения Алисы.
- Следующее, что нужно сделать – предоставить приложению разрешение на запись аудиоданных. В противном случае Алиса просто не будет работать и отвечать на голосовые сообщения.
- Последнее, что нужно сделать – начать задавать голосовые вопросы помощнику.
Преимущества голосового набора
- Не нужно использовать клавиатуру.
- Значительная экономия времени при наборе требуемого запроса.
- Мгновенное распознавание русской речи.
Автоматическое исправление грамматических ошибок.</li>Интеллектуальное дополнение вашего запроса похожими по смыслу словами или фразами. То есть система сама заканчивает ввод текста за вас.</li>Можно использовать гарнитуру для голосового ввода.</li></ul>
Но многие пользователи сети интернет очень часто сталкиваются с проблемой: после соответствующей команды никакого набора текста по голосу не происходит. Давайте попробуем разобраться в данном вопросе, определим причины неисправности и предложим пути решения. Итак, как же разблокировать доступ к микрофону в яндекс?
Причины дисфункции
Большинство браузеров, при обращении сайта к микрофону, предлагают пользователю разрешить или запретить данную операцию путём нажатия на соответствующую кнопку меню.
Если для сайтов, использующих незащищённое соединение (http), выбор пользователя будет зафиксирован на один сеанс, то для безопасных сайтов (использующих защищённое соединение http s ) выбор пользователя может быть зафиксирован на все последующие сеансы.
Потому, если вы случайно нажали на «запретить» во время появления таблички о возможности доступа к микрофону на сайте ВК, то система это запомнит, и в дальнейшем будет блокировать попытки «Вконтакте» получить доступ к вашему микрофону.
Кроме того, отсутствие доступа к микрофону может быть вызвано его отключением в настройках ОС Виндовс, физическим выходом устройства из строя, а также «человеческим фактором» (микрофон банально «забыли» подключить к компьютеру).

Задействуйте микрофон для общения в чате VK






