Как посмотреть версию windows 10
Содержание:
- Чем отличается версия от сборки
- Как узнать, какая версия Windows установлена на вашем компьютере?
- Меню «Параметры»
- Как узнать срок действия лицензии на Windows
- Определяем версию операционную систему горячими клавишами
- Как узнать версию Windows Phone
- Что такое нелицензионная операционная система
- Как посмотреть, какой виндовс установлен на компьютере
- Средства Windows
- Как посмотреть номер сборки Windows 10 на компьютере или ноутбуке
- Как определить разрядность Windows 10
- Использование программных средств
- Как узнать версию Windows 8 и 8.1?
- Другие способы
- Смотрим информацию о десятке встроенными в нее средствами
- Как узнать версию Windows? Универсальный метод
- С помощью редактора реестра
- Способ 1
- Все что нужно знать о том, какой виндовс установлен на вашем компьютере
- Что значит нелицензионный Windows 10?
Чем отличается версия от сборки
Иерархия информации об операционной системе строится по следующей системе:
- редакция — версия Windows, отличающаяся от остальных набором функций. У Windows 10, как и всех предыдущих версий ОС, несколько основных редакций: «Домашняя», «Профессиональная», Enterprise и Education;
- разрядность — количество ядер, с которыми способна работать установленная система: 32-битная — одно ядро, 64-битная — два;
- версия — номер версии системы, который меняется только с выходом крупных обновлений или большой группы мелких нововведений;
- сборка или построение — подпункт версии, то есть каждая версия делится на множество сборок. Например, вы обновились до версии №1322, а потом установили несколько обновлений, не меняющих версию, то есть не являющихся достаточно глобальными для её изменения. В этом случае появится информация о названии используемой сборки.
Как узнать, какая версия Windows установлена на вашем компьютере?

Последнее время очень часто можно приобрести персональный компьютер или ноутбук с уже предустановленной операционной системой «Windows». Это удобно, так как система полностью настроена и проверена на отсутствие ошибок. Но можно приобрести компьютер и без установленной операционной системы. Тогда пользователю приходится дополнительно обращаться в специальную службу для установки операционной системы или пользоваться услугами своих друзей и знакомых. При этом большинство пользователей, использующих операционную систему «Windows», абсолютно не задумываются о ее параметрах и характеристиках. Но когда появляется необходимость установки дополнительного программного обеспечения или приложений, то возникает вопрос совместимости таких программ и операционной системы «Windows», установленной у пользователя. Вот тогда у пользователя появляются разные вопросы о характеристиках операционной системы, установленной на его компьютере или ноутбуке.
В этом руководстве мы постарались ответить на такие вопросы об операционной системе:
- Какая версия «Windows» установлена на вашем компьютере («Windows XP», «Vista», «Windows 7» и т.д.)?
- Какой вариант версии «Windows» установлен на вашем компьютере (домашняя, профессиональная и т.д.)?
- Какой тип операционной системы «Windows» установлен на вашем компьютере: 32-разрядная (x86) или 64-разрядная (x64)?
- Какой пакет сервисных обновлений установлен в вашей системе «Windows» (SP1, SP2, SP3 и т.д.)?
- Какая версия сборки «Windows 10» установлена на вашем компьютере?
- Какая версия обновлений «Windows 10» установлена на вашем компьютере (версии обновлений 1511, 1607, 1703 и т.д.)?
Существует много способов получить ответы на эти вопросы об операционной системе «Windows», установленной на вашем компьютере. Мы покажем разные методы, подходящие для различных операционных систем «Windows», вы сможете опробовать их все и выбрать наиболее подходящие для вас.
Способ 1: Использование команды «winver»
Этот метод очень простой и позволяют быстро узнать информацию об установленной версии операционной системы «Windows» с помощью простой команды «winver». Это универсальный метод, и он подходит для любой версии «Windows».
Нажмите вместе сочетание клавиш «Windows + R», чтобы открыть диалоговое окно «Выполнить». В поле командной строки введите «winver» и нажмите кнопку «ОК» или клавишу «Enter» на клавиатуре для выполнения команды.
Команда запустит диалоговое окно «Windows: сведения».
В окне отражается основная информация об установленной операционной системе «Windows», показана ее версия, номер сборки системы, пакет обновления и т.д. Вы также можете узнать, на какое имя пользователя или какую организацию она зарегистрирована.
Способ 2: Использование окна «Свойства»
Во всех версиях «Windows» по умолчанию включен стандартный набор приложений, в котором обязательно присутствует приложение «Система». Оно содержит большой массив полезной и подробной информации о версии установленной операционной системы «Windows», и ее всегда можно легко просмотреть.
Вы можете открыть окно «Система» разными способами, но мы покажем только два из них.
Способ 1: В левом нижнем углу экрана на «Панели задач» нажмите кнопку «Пуск» и откройте главное меню. Опустите бегунок установленных программ и приложений вниз к разделу «Служебные – Windows» и выберите раздел «Панель управления».
В окне «Все элементы панели управления» выберите раздел «Система».
Способ 2: Найдите на рабочем столе вашего компьютера или ноутбука значок «Этот компьютер» (значок «Компьютер» или «Мой компьютер» для более ранних версий «Windows»), щелкните на нем правой кнопкой мыши и выберите во всплывающем меню раздел «Свойства».
В окне «Система» отражена вся основная информация. Вы сможете увидеть, какая версия «Windows» («XP», «Vista», «7», «8 / 8.1» или «10») установлена на вашем компьютере, а также определить выпуск операционной системы «Windows» («Home», «Professional», «Home Basic», «Home Premium» и т.д.), проверить, установлен ли пакет обновления или нет.
В пункте «Тип системы» вы сможете определить разрядность операционной системы «Windows» (32-разрядная (x86) или 64-разрядная (x64)), установленной у вас на компьютере.
Так же в перечень основных параметров компьютера, указанных в окне «Система», входит информация о процессоре, установленной памяти (ОЗУ), имени компьютера, идентификаторе продукта и т.д. Здесь вы легко сможете найти всю необходимую информацию о вашей операционной системе «Windows».
Полную версию статьи со всеми дополнительными видео уроками читайте в нашем блоге.
Меню «Параметры»
Если вам нужно узнать, какая версия Windows 10 установлена на вашем компьютере, то самый простой вариант, это открыть окно «Параметры». Сделать это можно несколькими способами. Например, вы можете кликнуть правой кнопкой мышки по меню «Пуск» и в появившемся меню выбрать «Параметры».

Также вы можете открыть меню «Пуск» и кликнуть по кнопке с иконкой шестеренки. Кроме этого, меню «Параметры» можно открыть с помощью комбинации клавиш Win-i.

Так или иначе, перед вами появится окно «Параметры». Здесь нужно открыть раздел «Система – О системе» и пролистать страницу к разделу «Характеристики Windows». Здесь вы найдете информацию об операционной системе. В частности, здесь будет указан выпуск Windows 10 (Профессиональная или Домашняя редакция), а также версия, дата установки и номер сборки.

Обратите внимание, выпуск (или редакция) также влияет на набор функций, который доступен пользователю. Так Home — это простая версия Windows 10, которая предназначена для домашнего использования
В ней не доступны некоторе ориентированные на бизнес функции (например, шифрование BitLocker, песочница и виртуализация). Тогда как Pro — это полная версия с доступом ко всем функциям операционной системы.
Как узнать срок действия лицензии на Windows
Когда пользователь инсталлирует операционную систему и вводит лицензионный ключ, то продукт имеет бесконечный срок действия лицензии. Когда на устройстве используется инсайдерская версия или пробная, то срок действия ключа будет ограничен.
Узнать о наличии лицензионного ключа по наклейке на компьютере или ноутбуке
Многие пользователи спрашивают, как проверить, активирована ли на компьютере Windows 10. На ноутбуках устанавливается специальная версия Windows — OEM. Она поставляется как предустановленное программное обеспечение. Как правило, для OEM используется базовая или домашняя редакция операционной системы. Она имеет ключ и сертификат, которые позволяют ее легально использовать. На задней крышке ноутбука имеется специальная наклейка, где дана полная информация о ключе и используемой версии ОС.
- Открыть проводник и найти пункт «Локальные диски».
- В пустой области щелкнуть правой кнопкой мыши.
- В диалоговом окне кликнуть по вкладке «Свойства».
- Далее перейти в раздел «Активация», а затем «Ключ». Если прописанный в свойствах ключ такой же, как и на наклейке, то система подлинная.
Обратите внимание! Если ноутбук приобретался с рук, то прежний владелец мог переустановить ОС. В этой ситуации нет гарантии, что используемый ключ является лицензионным
Проверить статус через командную строку
Проверить активацию Windows 10 можно с помощью командной строки. Для этого консоль отладки запускается с расширенными правами.
- Нужно вызвать утилиту «Выполнить», щелкнуть на клавиатуре «Win + R».
- В поисковую строку ввести «CMD».
- В окне консоли следует указать «slmgr —ato». На экране появится всплывающее окно, где можно будет узнать ключ продукта и статус подлинности.
Проверить через планировщик заданий
Проверка активации на Windows 10 производится с помощью штатной утилиты «Планировщик заданий»:
- Нужно открыть панель управление и в поисковой строке ввести запрос «Администрирование».
- В папке нужно выбрать «Планировщик задач».
- В левой колонке требуется щелкнуть на пункт «Библиотека». На главной странице появится пункт «Сервер активации KMS». В пункте «Триггеры» будет отображена информация о том, как часто система обращается к серверу, чтобы проверить подлинность продукта.
Обратите внимание! Определить, что активатор является сторонним, можно по его названию. Например, если стоит наименование «KMSAutoNet», то это сторонний софт
Скорее всего, используемая система пиратская. Таким образом можно узнавать, какая копия виндовс используется на ПК.
Определяем версию операционную систему горячими клавишами
Чтобы выяснить сборку ОС, стоящей на вашем компьютере,
- Используйте горячие клавиши Win + R, чтобы вызвать диалог “Выполнить”.
- Введите в появившемся окне, в текстовое поле, команду winver.
- Нажмите на «ОК», чтобы подтвердить действие.
- В следующем окне появится информация о поставленной на устройство операционной системе: сборка ОС, её состояние обновления, редакция, разработчик и лицензия.
- Этих данных достаточно, чтобы убедиться в совместимости необходимого программного обеспечения с вашей ОС.
Вместо диалога выполнить команду winver можно ввести
- через поиск Windows
- через командную строку PowerShell.
Как узнать версию Windows Phone
Mobile-версия операционной системы от Microsoft хоть и не нашла столь широкого применения, как ее настольный аналог, однако ряд вопросов все равно вызвала.
Итак, если вы хотите выяснить, какая версия Windows Phone установлена на вашем гаджете, выполните следующие шаги:
- Откройте меню «Пуск» и проведите пальцем влево, чтобы выбрать пункт «Приложения».
- Далее «Настройки», «Об устройстве», «Подробнее».
Здесь (графа «ПО») вы увидите название установленной операционной системы (например, Windows Phone 8). Дополнительно можно узнать версию билда в графе «Версия ОС».
Версия Windows CE (которая, по сути, является совершенно другой ОС и используется в основном в китайских навигаторах) определяется схожим способом.
Что такое нелицензионная операционная система
Сперва нужно разобраться, что такое лицензионная и нелицензионная версии операционной системы. Лицензионной Windows признается в той ситуации, когда пользователь приобрел копию через официальный магазин Microsoft и использовал для активации ключ.
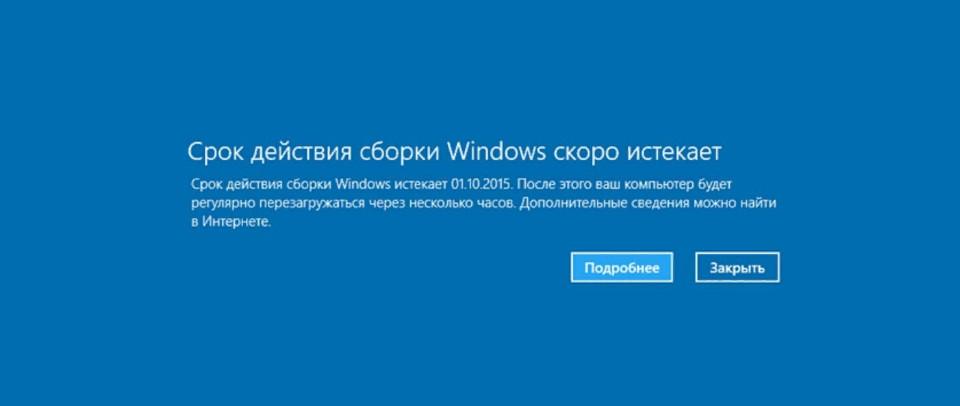
Критерии пиратской версии виндовс:
- пользователь скачал чистую копию с Интернета, но не произвел ее активацию;
- владелец компьютера скачал взломанную версию с Интернета, которая была валидирована с помощью специального KMS-активатора. В данной ситуации система проводит автоматическую проверку копии на предмет выявления такого ПО. Если оно обнаружено, происходит блокировка работы активатора, а установленный ключ сбрасывается.
Почему пиратить незаконно
Согласно законодательству, распространение программного обеспечения без использования авторского права карается уголовной ответственностью и штрафными санкциями. Если пользователь использует пиратскую версию Windows, то данное действие также попадает под статью Уголовного кодекса.
К сведению! Компания Microsoft в последние годы активно борется с нелегальным использованием своей операционной системы. Для этого есть специальные службы, чтобы отслеживать статус активации.
Что значит валидация системы
Многие пользователи спрашивают, что это валидация Windows 10 и как ее пройти. Валидация представляет собой способ проверки активации операционной системы. Проверка статуса валидации производится посредством фоновой службы Microsoft Passport.
Обратите внимание! Ранее тестирование проводилось на сайте компании, где был специальный онлайн-сервис проверки подлинности установленной версии программного обеспечения. Валидация ключа производится при установке виндовс
Когда мастер инсталляции запрашивает ввод ключа продукта, проверка происходит автоматически
Валидация ключа производится при установке виндовс. Когда мастер инсталляции запрашивает ввод ключа продукта, проверка происходит автоматически.

Нелицензионная копия системы
Как посмотреть, какой виндовс установлен на компьютере
Для опытных пользователей не составит труда выяснить тип ОС. Но даже среди них могут найтись те, которые никогда этого не делали, поэтому данная статья будет полезна для всех.
Итак, самый распространенный способ – это нажатие правой кнопкой мыши по «Моему компьютеру» и далее выбор пункта «Свойства». Откроется окошко, в котором вы можете узнать всю необходимую информацию.

Способ для Windows XP
В Windows XP для того, чтобы узнать тип винды, необходимо в строке «Выполнить» ввести sysdm.cpl. Во вкладке «Общие» вы увидите надпись. Если написано «х64», то система 64-битная, если такой записи нет, то по умолчанию разрядность 32-битная.
Кроме этого можно ввести команду winmsd.exe. Если в «Сведениях о системе» значение процессора начинается с «х86», то ОС 32-разрядная. Если же вы обнаружите надпись IA-64 или AMD64, то ваше устройство имеет 64-разрядную версию Windows.
Способ для «семерки» и выше
Еще один метод – это применение утилиты под названием Winver. Обычно она входит в пакет установки большинства версий Виндовс. Чтобы найти этот софт, достаточно ввести в поиске ее название. Или же можно зайти в локальный диск C, в котором в директории Windows найдете каталог System32, вот там-то и находится предлагаемая прога. Запустив ее, вы увидите перед собой следующее:

Winver можно также вызвать через диалоговое окно «Выполнить» в меню «Пуск». Окошко «Выполнить» еще можно запустить сочетанием клавиш Win + R.

Четвертый метод – с помощью сочетания клавиш Win + Pause. В результате нажатия перед вами появится окошко «Система», в нем, помимо версии ОС, можете еще узнать разрядность и наименование сервисных пакетов, которые по умолчанию были установлены вместе с виндой.
В Windows 8 узнать информацию о системе можно следующим образом:
- проводим курсором от правого верхнего угла к нижнему;
- в появившейся боковой панельке находим рисунок шестерни с надписью «Параметры»;
- в «Параметрах» кликаем по пункту «Сведения о компьютере»;
- высветится окошко со всеми интересующими вас подробностями.

Помимо пункта «Параметры», в боковой панели отображается «Поиск». Кликнув на него, введите слово «Система». Затем щелкните по «Параметрам». Способ более долгий в отличие от предыдущего, но тоже имеет место на существование.
В строке поиска можно еще ввести «Сведения о системе». Там вы тоже сможете найти все необходимое.
Есть еще один не совсем стандартный способ – посредством вызова командной строки. Снова зажимаем клавиши Win + R и в строке «Открыть» пишем cmd. Далее «OK». Первые 2 строчки будут отображать сведения об установленной системе.

На Windows 7 и выше можно вбить в окне «Выполнить» dxdiag. Откроется «Средство диагностики DirectX». В первой вкладке увидите подробную информацию о системе.

В Windows 10 все упрощено. Достаточно нажать правой кнопкой по «Пуску». Там во вкладке «System» в выплывшем списке будет все, что вас интересует.

Как вы видите, способов, как посмотреть, какой виндовс установлен на компьютере, уйма. Выбирайте, какой вам понравится. Маловероятно, но если никак уж у вас не получается узнать подробную информацию о версии и типе ОС, то можно воспользоваться службой технической поддержки Microsoft.
Средства Windows
Если «десятка» уже установлена на компьютер, то самый простой способ посмотреть её выпуск, сборку и разрядность – открыть вкладку «О системе» в параметрах.
- Откройте «Пуск», перейдите в «Параметры» или нажмите на клавиатуре Win+I.
- Зайдите в раздел «Система» и перейдите на вкладку «О системе».
Среди представленных сведений вы увидите:
- Редакцию – Home, Pro, Enterprise, Education.
- Версию – например, 1511.
- Build – пункт «Построение ОС».
- Разрядность – 32 или 64 в графе «Тип системы».
Этой «десятке» требуется обновление: версия 1511 устарела, в августе 2016 вышла новая версия под номером 1607. Сопоставимые по информативности сведения можно получить другим способом: нажмите на клавиатуре Win+R, выполните «msinfo32». В окне «Сведения о системе» вы тоже найдете имя, версию и разрядность.
Если хотите узнать только версию, чтобы понять, требуется ли системе обновление, то выполните команду «winver». Появится вот такое маленькое окошко.
Сведения о системе можно узнать и через командную строку. Уже при запуске этого инструмента наверху вы можете увидеть версию Windows. Если набрать «systeminfo» и нажать Enter, появится еще целый ряд полезных параметров.
Аналогичная информация представлена в системном реестре в разделе HKEY_LOCAL_MACHINE\SOFTWARE\Microsoft\Windows NT\CurrentVersion.
Обилие способов позволяет перепроверить несколько раз полученную информацию, чтобы наверняка убедиться в её правильности.
Как посмотреть номер сборки Windows 10 на компьютере или ноутбуке
Если вам необходимо определить номер сборки Windows 10, которая уже установлена на компьютере, сделать это можно следующим способом:
- Зайдите в Пуск — Параметры (или нажмите клавиши Win+I)
- Откройте пункт «Система», а затем в меню слева выберите пункт «О системе».
- Пролистайте страницу до пункта «Характеристики Windows». Здесь вы и увидите необходимые вам данные, включая выпуск (редакцию), версию и номер сборки ОС.
Это не единственный метод для данной ситуации. Существуют и другие встроенные и сторонние способы получить ту же информацию.
К примеру, вы можете нажать клавиши Win+R на клавиатуре, ввести msinfo32 в окно «Выполнить» и нажать Enter. В окне «Сведения о системе» информация о сборке будет указана в разделе «Версия».
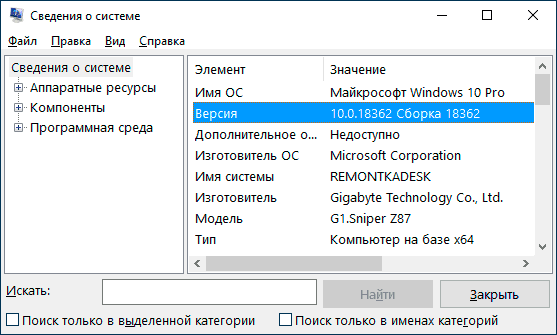
Если нажать те же клавиши, ввести winver и нажать Enter, то появится окно с информацией об установленной системе, включая её сборку, как на скриншоте ниже.
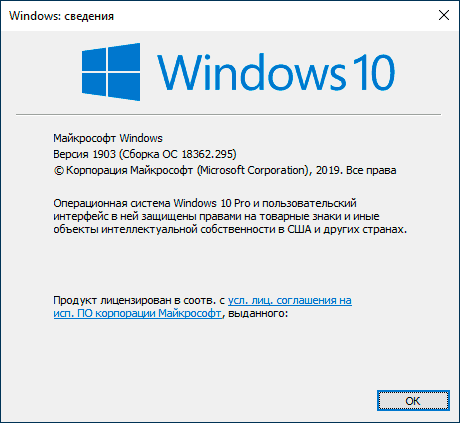
Сторонние программы для просмотра характеристик компьютера также обычно отображают информацию о системе, включая версию, разрядность, сборку.
Как определить разрядность Windows 10
Бит ПК, или бит, является мерой скорости, с которой биты обрабатываются системой. Пока существует два варианта операционной системы с индикаторами x32 (x86) и x64. Кроме того, программы и драйверы тоже имеют аналогичные резервные копии.
Параметры Windows bit различаются:
- Объем рабочей нагрузки, поддерживаемой ОЗУ.
- Команды процессора устройства.
Для определения особенностей архитектуры программного обеспечения ПК можно использовать один из следующих методов.
AIDA64
просмотреть сток системы можно с помощью специальных простых приложений. И в качестве бонуса покажут много другой полезной информации не только о программных компонентах самой Windows, но и о «начинке» системного диска, на котором он находится.
Загрузить и установить.

Найдите в области главного окна программы отдел под названием «Операционная система.

Список разделов будет удален
Найдите раздел с похожим названием и откройте его.
Откроется новое окно, в котором будут представлены все данные об установленном ПО.
Обратите внимание на строку «Тип ядра операционной системы». Здесь написан характер архитектуры.

Системные средства
Для ленивых пользователей есть другой способ получить подобную информацию. К счастью, система ничего о себе не скрывает и всем можно управлять без дополнительных программ.
Метод первый:
- Щелкните «Мой компьютер» правой кнопкой мыши.
- В раскрывающемся меню выберите строку «Свойства». Или используйте сочетание клавиш WIN + PAUSE».

Появится столбец с информацией о компьютере, а в строке «Тип системы» будет информация о битовой версии.

Метод второй:
Перейдите в меню «Пуск» и нажмите «Параметры».

- В списке разделов нужно найти «Система».
- В окне будут две области, смахните левую вниз, появится подраздел «Информация о системе», снова прокрутите вниз.
- Появится пункт «Характеристики устройства» и в нем строка «Тип системы».

Метод третий:
- Откройте системный диск C.
- Если есть две папки Program Files, система 64-битная. Если есть, то 32-битный.

Использование программных средств
Если ни на корпусе, ни на батарее интересующие вас сведения не указаны, то можно прибегнуть к программным способам определения точной модели лэптопа. Попробуем сделать это через командную строку:
- Нажмите Win+R.
- Пропишите запрос «cmd».
- Введите «wmic csproduct get name».
В окне интерпретатора Windows появится модель вашего ноутбука – вам останется лишь переписать её или запомнить. Если с командной строкой вы не дружите или просто хотите перепроверить информацию, посмотрите модель своего ноутбука в окне «Сведения о системе».
- Нажмите Win+R.
- Введите «msinfo32».
- Посмотрите строки «Изготовитель» и «Модель».
В строке изготовитель указан конкретный бренд – Sony Vaio, Dell, Lenovo. Модель же указана цифрами и латинскими буквами. Здесь нужно быть внимательным: в рамках серии модели лэптопов могут отличаться одним знаком.
Раз уж мы пошли по системным утилитам, не пройдем мимо средства диагностики DirectX. Несмотря на неявное отношение к вопросу определения модели ноутбука, здесь тоже можно найти все необходимые сведения:
- Нажмите Win+R.
- Введите «dxdiag».
- Посмотрите строки «Изготовитель» и «Модель».
Это проверенные варианты, действующее на лэптопах всех производителей, будь то распространенные Samsung или более редкие MSI. Есть и другие способы: например, иногда сведения о ноутбуке закреплены в разделе «Свойства системы». Чтобы открыть его:
- Кликните правой кнопкой по «Компьютеру».
- Выберите «Свойства».
- Найдите строку «Модель».
Примечание: этот способ действует не на всех ноутбуках. Например, Asus с установленной Windows 10 в свойствах системы такую информацию не содержит.
Еще один вариант – посмотреть сведения о лэптопе в BIOS. Перезагрузите ноутбук и нажимайте Del (может быть другая клавиша), пока не появится окно базовой системы ввода/вывода. Здесь должна быть вкладка «Info», внутри которой указаны основные сведения об устройстве.
AIDA64
Наконец, почему бы не узнать модель своего ноутбука (или компьютера) при помощи приложений от независимых разработчиков? Первое из рекомендуемых решений — программа AIDA64, распространяемая в условно-бесплатном режиме. Скачав и установив продукт на своё устройство, пользователь должен:
Развернуть в боковой панели вложенное меню «Компьютер».
Перейти на вкладку «Суммарная информация».
Краткие сведения будут содержаться здесь в строке «Системная плата». Чтобы получить данные о модели своего ноутбука в более удобном формате, следует пролистать страницу вниз.
Вплоть до раздела DMI.
Как обычно, юзер может выделить одну или несколько слов и скопировать их — с помощью известной комбинации клавиш или из контекстного меню.
HWiNFO
Чтобы определить модель своего ноутбука посредством этого бесплатно распространяемого программного продукта, понадобится:
Скачать, установить и запустить приложение, после чего нажать на кнопку Run.
Информация будет содержаться в строке Motherboard — и для наименования материнской платы, и для модели разработчики выделили одно общее поле.
Данные можно скопировать в буфер обмена, выделив курсором и воспользовавшись опцией контекстного меню.
Утилиты мониторинга состояния компьютера
Сведения о ноутбуке предоставляют различные программы для замера температуры и других показателей работы устройства. Например, можно использовать утилиту HWMonitor.
- Скачайте и установите программу.
- Запустите HWMonitor.
- Посмотрите первую строку (сразу после DESKTOP).
В строке будет прописан производитель ноутбука (HP, Lenovo) и его модель. Перепроверить данные можно с помощью программы AIDA64. Она хоть и является платной утилитой, но имеет пробный период (на 30 дней), которого хватит, чтобы определить модель ноутбука.
- Запустите утилиту.
- Раскройте вкладку «Компьютер».
- Откройте пункт «DMI».
- Перейдите в раздел «Система».
Программ, предоставляющих подробные сведения о компьютере, достаточно много; вы можете посмотреть модель ноутбука в любой утилите для мониторинга системы. Кстати, после получения необходимой информация не стоит удалять эти программы — используйте их, чтобы постоянно быть в курсе температуры процессора и видеокарты.
Как узнать версию Windows 8 и 8.1?
Через свойства системы
Для получения данных о версии ОС Windows 8 необходимо вызвать контекстное меню иконки Windows, размещенной на панели задач, и выбрать «Система» из выпавшего меню.
После выполнения этого действия откроется окно с информацией о вашей операционной системе.
Через «Сведения о системе»
Жмем кнопку «Windows» для вызова выпадающего бокового меню, где выбираем «Параметры».
Далее кликаем по расположенной в самом низу надписи: «Изменение параметров…», как это показано на скриншоте.
В окошке «Параметры ПК» переходим в раздел «Компьютер и устройства».
В открывшемся меню кликаем по разделу «Сведения о компьютере», расположенном в самом низу списка.
В окне «Компьютер» отображается информация о выпуске и разрядности операционной системы.
Другие способы
Но если вдруг по какой-то причине, представленные выше методы определения версии Windows на ноутбуке или компьютера вам не подошли…
Узнать версию ОС через Windows CMD
Командная строка — лучший друг как новичка-любителя, так и бородатого системного администратора. Узнать версию Windows из командной строки просто: открываем CMD и вводим команду , которая практически мгновенно соберет и предоставит вам детальную информацию о системе.
Определить версию Windows с помощью реестра
Реестр Windows также содержит информацию об установленной ОС. Для доступа к нему введите команду во все том же «Выполнить». Далее перейдите и отыщите необходимые сведения.
Как программно определить версию Windows
Существует большое множество программ от сторонних разработчиков, функционал которых позволяет определить установленную систему и собрать сведения о ней — например, AIDA64. Однако, все подобные программы лишь используют встроенные возможности ОС, о которых мы писали выше, так что целесообразность использования их для данных целей остается сомнительной.
Смотрим информацию о десятке встроенными в нее средствами
В этом разделе рассмотрим, как узнать версию Windows 10 предоставляемыми ее разработчиками средствами, без скачивания каких-либо приложений.
Меню «Параметры»
Простейший метод увидеть информацию об установленной десятой версии системы — зайти в новое меню «Параметры».
Вызывается оно посредством вызова параметров системы Win+I или через «Пуск».
В появившемся окне с плиточным видом элементов нажимаем по пиктограмме с надписью «Система». Переходим на последнюю вкладку «О системе».
Здесь визуализируется вся необходимая пользователю информация о версии, выпуске и разрядности используемой системы. Также здесь отображаются данные об используемом процессоре и объеме ОЗУ.

Проверить через команду «winver»
Выполняем команду «winver», введя ее в строку командного интерпретатора (вызывается посредством Win+R) или в поисковую строку. После этого откроется информационное окошко со сведениями об инсталлированной версии Windows 10. Здесь содержится вся требуемая информация.

Как создать установочный диск Windows 10
Как навсегда или на время отключить обновление в Windows 10
Что лучше установить 32 или 64 битную версию на Windows 10
Сведения о системе
Еще один путь просмотреть информацию об установленной ОС — окно расширенных сведений о системе. Вызывается оно командой «msinfo32», которая запускается через командный интерпретатор, командную или поисковую строку.

В появившемся окошке содержатся все сведения о Windows 10: ее редакция, версия и сборка, разрядность (тип).

Можно вызвать контекстное меню Пуска и выбрать «Система» из появившегося списка. В открывшемся информационном окне можно узнать разрядность и выпуск Windows 10.
Командная строка
Универсальный системный инструмент — командная строка позволяет визуализировать данные о версии установленной ОС.
Для ее запуска следует воспользоваться контекстным меню Пуска.

В первой же строке открывшегося окна можно получить данные о сборке «десятки».
После ввода и выполнения команды «systeminfo» командная строка отобразит сведения о разрядности, номере сборки и выпуске эксплуатируемой Windows 10.

Вам могут пригодиться следующие инструкции: «Различные способы установки».
Посмотреть в реестре
Прямой доступ к реестру предоставляет встроенный в систему редактор реестра. Запускает его команда «regedit».

Затем выбираем ветку HKLM. В ней переходим в раздел «Software» и далее по подразделам: «Microsoft\Windows NT\CurrentVersion».

Зная английский язык, можно легко извлечь требуемую информацию.
Как узнать версию Windows? Универсальный метод
- Команда «winver».
Запускаем окошко выполнения системных команд, зажав комбинацию клавиш «Win + R». В строке для ввода текста вписываем winver и жмем «Enter». Перед нами появится окно со сведениями об используемой редакции Windows.
- Команда «msinfo32»
Открываем все то же окно для ввода системных команд и вводим в нем msinfo32, подтвердив выполнение команды кнопкой «Ок». В появившемся окне со сведениями об операционной системе отображена вся информация о ее названии, версии, разрядности, сборке и т. д.
- Команда systeminfo
Получить полную информацию об операционной системе можно еще одним простым методом.
Запускаем командный интерпретатор Windows, вводом команды «cmd» в окно «Выполнить». В появившемся черном окне вводим текст systeminfoи кликаем «Enter». Спустя несколько секунд в консоли отобразится полная информация о вашей системе. Переместившись вверх, увидите данные о версии, сборке, разрядности и т. д. вашей операционной системы.
- Через реестр Windows
Запускаем редактор системного реестра. Для этого вызываем окно «Выполнить» комбинацией «Win + R». В нем вводим regedit и жмем «Enter». В открывшемся окне переходим по пути:
- В разделе отображаются подробная информация про операционную систему. Даже пользователь, плохо знающий английский язык, извлечет для себя много полезной информации.5. С помощью сторонних утилит
Увидеть информацию о редакции операционной системы поможет огромно число приложений. Рассмотрим самые простые приложения, которые большинство пользователей имеют на своем компьютере.
1) CPU-Z - Запускаем программу.
- Переходим на последнюю вкладку с названием «About».
- Перемещаем свой взгляд на фрейм «Windows version», где содержится информация о версии, разрядности и сборке вашей ОС.
2) HW Info
Запускаем приложение и уже в главном окне видим основные данные о версии вашей ОС.
С помощью редактора реестра
Этот способ несколько сложнее, чем предыдущие, но, как говорится, мы не ищем легких путей, поэтому рассмотрим его тоже:
1. Запускаем окно «Выполнить» (сочетание клавиш Windows+R), затем вводим regedit и нажимаем клавишу Enter.
2. После запуска окна редактора реестра, переходим в дереве папок слева к следующему разделу:
3. В правой части окна нужно найти параметр с именем “InstallDate”
4. Этот параметр содержит количество секунд, прошедших с 1 января 1970 года по дату инсталляции системы. Так что, если хотите, можете потратить немного времени и узнать необходимую информацию. Но, я думаю, в этом нет никакого смысла, и данный способ описан только для общего развития.
На этом все. Теперь, я думаю, вы сможете легко узнать дату установки Windows, выбрав оптимальный для себя способ.
Способ 1
В большинстве случаев, дата установки на компьютере Windows совпадает с датой создания на его диске C: папки Windows или папки Пользователи (Users).
Открываем диск С:, щелкаем правой кнопкой мышки по одной из указанных папок, в появившемся контекстном меню выбираем пункт «Свойства» и смотрим дату создания.

Этот способ очень простой, но он не всегда предоставляет правильную информацию. Например, если на компьютере была установлена одна версия Windows, которая затем была обновлена до более новой, в свойствах указанных папок будет отображаться дата установки самой первой версии Windows.
Все что нужно знать о том, какой виндовс установлен на вашем компьютере
Как видите никаких трудов узнать какой Виндовс стоит на компьютере не составит, но это в том случае если система запускается и работает. Я не стал использовать в данной заметке возможности выяснить версию убитой системы (например когда вам нужно запустить восстановление, а версию вы не знаете) так как для неподготовленного пользователя это не нужно, а профи и так знает как это выполнить. Я уже не говорю о таких косвенных признаках как папка на диске С:\ — «Document and Settings» встречается только в Windows XP, таких отличий можно найти не с один десяток. Согласитесь, что ввести команду и узнать ответ на свой вопрос гораздо проще чем искать признаки той или иной операционки от Майкрософт.
P.S. Если первый способ узнать какой Windows стоит на компьютере у вас невозможно применить ввиду того, что вместо иконки у вас ярлык — данное окно можно открыть сочетанием Win + Pause/Break. Всем хорошего настроения…
- Зафейсбучить
- Твитнуть
- Поделиться
- Класснуть
Что значит нелицензионный Windows 10?
Лицензионным Windows 10 считается активированный программный продукт, приобретенный по лицензии или полученный путем перехода с предыдущих версий операционной системы. Все остальные варианты, коих можно выделить два, являются продуктами нелицензионными. К ним относятся:
- Лицензионная неактивированная (проверяется наличием активации, точнее ее отсутствием)
- Пиратская, активированная программой-активатором (проверяется наличием ошибки активации и/или наличием программы-активатора)
Единственный законный вариант операционки это активированная (без вспомогательных программ и ошибок) Windows 10.







