Эмулятор windows xp для работы в windows 10 или 7
Содержание:
- Как скачать и установить LDPlayer
- Что такое Windows XP Mode в Windows 7?
- Как легально получить Windows XP Mode
- Запустить от имени администратора
- Project Astoria
- Альтернативный способ запуска Windows ХР в 10 версии
- Установка Windows XP поверх Windows 10: поехали
- Установка Limbo на Android
- Настроить виртуальную систему
- Windows Virtual PC
- Установка Windows XP поверх Windows 10: предварительно
- Как установить LDPlayer на ПК
- BlueStacks
- VMware Workstation Player
- Как на Windows 10 запускать DOS-игры?
- 4. Run the Windows XP Virtual Machine
- Устанавливаем Режим Windows XP в Windows 10
- Способ 2
- Как запустить эмулятор Windows XP в Windows 10
- Установка Windows XP с флешки
Как скачать и установить LDPlayer
Скачивание и установка программы осуществляются стандартным способом, поэтому от пользователя не требуется владеть специальными навыками, как и не понадобится долго изучать функционал и часами разбираться с настройками. Здесь есть возможность активации нескольких окон, каждое из которых будет работать как отдельное виртуальное устройство, доступно управление не только мышью и клавиатурой, но и геймпадом, геймеры также могут устанавливать высокие настройки в играх, при этом графические эффекты будут хорошо отображаться. Кроме того, многие пользователи оценят возможность делать скриншоты и записывать видео происходящего на экране.
Эмулятор отличается стабильностью, он совместим с большинством игр и приложений для смартфонов на базе Android, обеспечивает высокую скорость и полноценное взаимодействие с мобильной операционной системой. На данный момент доступны для скачивания версии на базе Android 7.1 и 5.1.
Системные требования
Прежде чем качать софт, стоит убедиться, что устройство его потянет. Стоит отметить, что эмулятор LDPlayer не слишком требователен к ресурсам компьютера. Системные требования предъявляются следующие:
- ОС Windows 10, 8, 7, XP SP
- ОЗУ от 2 ГБ.
- Видеокарта с поддержкой OpenGL 2.0.
- Свободное дисковое пространство от 2 ГБ.
Установка программы
Установить софт очень просто:
- Скачиваем установочный файл, запускаем экзешник на компьютере.
-
Указываем путь установки вручную (жмём «Выборочная установка») или оставляем по умолчанию, принимаем пользовательское соглашение.
-
По завершении процесса жмём кнопку запуска программы.
Обязательным условием для работы с Android-средой, в частности скачивания приложений, является авторизация в Google-аккаунте. Можно использовать готовую учётную запись или создать новую, после чего софт из магазина Google Play будет доступен для установки.
Что такое Windows XP Mode в Windows 7?
Эта небольшая часть технологии с общим названием Microsoft Enterprise Desktop Virtualization, MEDV, она же в простонародии «медвед» (не путать с известными персонажами околоИнтернетного фольклора 🙂 ) – поставляется в составе . Небольшая часть, но самая главная – Windows XP Mode позволяет запустить процесс виртуальной ОС (Windows XP или Windows Vista) в специально разрабатываемой редакции Virtual PC (в настоящий момент поставляется отдельно в статусе бета-версии), и при этом пользователю будет отображаться не рабочий стол виртуальной машины, а только окно того приложения, которое установлено в виртуальной ОС, но опубликовано в виде «обычного» линка в меню «Пуск» родительской системы. Таким образом, для пользователя работа с приложениями как установленными в «родной» Windows 7, так и в виртуальной Windows XP абсолютно «прозрачна» – он сможет их отличать только по оформлению окон. И никакой путаницы с десктопами, переключениями и всем таким подобным. Для админов – никакой мороки с совместимостью приложений, написанных для Windows XP при их запуске в Windows 7 – поскольку они запускаются в родной, пусть и виртуальной, среде XP. Да и назвать ее особо «виртуальной» довольно сложно, особенно если сравнивать с «чистой» виртуализацией Hyper-V – в варианте Windows XP Mode поддерживаются не только USB-флешки, но и разнообразные «натуральные» USB, и не только, устройства – так, у меня «нашелся» и заработал в виртуальной Windows XP считыватель отпечатков пальцев на ноуте.

Фактически же это все близко (вернее даже сказать – построено на том же принципе) к работе , где пользователь вместо удаленного рабочего стола видит окна отдельных, выполняемых на сервере, приложений. Только в случае с MEDV/Windows XP Mode таким сервером выступает виртуальная ОС, в которую установлены специальные «а-ля терминальные» службы, а «терминальный клиент» находится на родительской ОС и в ее задачи входит также «поднимать» виртуальную ОС по запросу, если она еще не работает. Вот так вот все на самом деле просто, никакого мошенничества, только «магия ПО». 🙂
Да, и еще – MDOP предлагает такой режим работы не только для Windows 7, но и для Windows Vista, а кроме того – утилиты централизованного управления образами, настройками виртуальных ОС и публикацией приложений, что очень даже полезно для сетей, где пусть даже 50 ПК будут использовать единый образ и настройки.
Как легально получить Windows XP Mode
Не секрет, что всеми любимая операционная система Windows XP безнадежно устарела, и корпорация Microsoft больше не оказывает официальную поддержку этой популярной ранее ОС. Но, несмотря на отсутствие поддержки, она все еще установлена и работает на пяти процентах компьютеров по всему миру.
Причин продолжения её использования несколько. Основные — купленная ранее лицензия, из-за работы в организациях, где используется устаревшее оборудование и специализированный софт и т.п.
Несомненно, сегодня найти официальную копию этой ОС непросто. Оборудование для её запуска тоже необходимо поискать. Вот почему лучшим вариантом является установка XP на виртуальной машине.
Доступна ли в данный момент эта операционная система бесплатно? Да, Майкрософт поставляет Windows XP Mode, которая является полной версией XP.
Правда она оптимизирована только для работы с Windows 7. Однако большинство из нас уже давно перешли на новую десятую версию операционки, сделав это исправление совместимости немного бесполезным.
К счастью для заинтересованных пользователей, есть относительно простой способ официально загрузить виртуальный жесткий диск ОС и установить его на любую виртуальную машину по вашему выбору. Прежде чем мы начнем, вам нужно подготовиться:
Запустить от имени администратора
Многие приложения, разработанные для Windows XP, будут корректно работать в современной версии Windows, за исключением одной маленькой проблемы. В эпоху Windows XP среднестатистический пользователь Windows использовали свой ПК с учетной записью администратора. Приложения были закодированы так, словно они априори имеют административный доступ, и сейчас они терпят неудачу, если не получают прав администратора. Новая функция контроля учетных записей (UAC), в целом, решает эту проблему, но все равно возникают некоторые проблемы с доступом.
Если старое приложение работает неправильно, попробуйте щелкнуть правой кнопкой мыши его ярлык или исполняемый файл (с расширением exe), а затем выбрать «Запуск от имени администратора», чтобы запустить его с правами администратора.

Если вы обнаружите, что приложение требует административного доступа, вы можете настроить приложение на запуск в качестве администратора, используя настройки совместимости, которые мы обсудим в следующем разделе.
Project Astoria
Проект Astoria предоставляет собой набор шаблонов, а также конкретную инфраструктуру для создания и потребления услуг передачи данных с использованием передовых веб-технологий, а самое главное – исходный код программы позволяет переносить (интегрировать) андроид-приложения на мобильные устройства под управлением Виндовс mobile.
Проект Astoria предоставляет архитекторам и разработчикам набор шаблонов для взаимодействия со службами передачи данных через HTTP с использованием простых форматов, таких как POX (обычный старый XML) и JavaScript Object Notation (JSON). Тщательно следуя протоколу HTTP, обеспечивается отличная интеграция с существующей веб-инфраструктурой, от аутентификации до прокси-серверов и кеширования.
Будет полезным
В своей ранней разработке Windows 10 mobile от Microsoft анонсировал проект Astoria для подключения Android-приложения к Windows Phone. Их цель — преодолеть пробелы и запреты приложений в Windows Phone с помощью iOS и Android. По сути, Астория — это эмулятор андроид на виндовс фоне.
Проект прошел тестирование, был опробован большим количеством пользователей Mobile Windows 10, и все результаты выдали очень хорошие показатели. Программа работает, и работает довольно хорошо. Самое интересное, что пользователи, которые используют бета-версию мобильного виндовс 10 на своем телефоне, также могут беспрепятственно запускать любое Android-приложение.

Однако ответы разработчиков по поводу успешного тестирования были абсолютно противоположными и даже отрицательными. Они боялись, что люди начнут переносить на свои виндовс фоны все приложения от андроида, поэтому необходимость работать над новыми версиями для Windows Phone просто исчезнет.
Компания Microsoft действительно была обеспокоена этой ситуацией, поэтому они решили поставить Project Astoria в статус ожидания. Поскольку страница Проекта Астория от Майкрософт находится в автономном режиме (т.е. не обновляется длительное время), похоже, что приложения для Android на телефонах Виндовс в будущей перспективе работать не будут. Останется лишь пользоваться старой версией программы и под конкретные модели смартфонов.
После нескольких месяцев молчания Microsoft официально объявила, что отменила планы по предоставлению разработчикам исходного кода для переноса приложений Android на Виндовс Мобайл.
В официальном заявлении по поводу приостановки Проекта Астория в Майкрософт сообщили о получении большого количества отзывов о том, что наличие двух технологий Bridge для приведения кода из мобильных операционных систем в Виндовс было излишним и выбор между ними может сбить с толку не только опытных программистов, но и простых пользователей мобильных устройств.
Обратите внимание
Проект Astoria все еще находится в подвешенном состоянии: новых версий не выпускают; старые работают, но не обновляются; количество поддерживаемых моделей на операционной системе Виндовс – минимально; в новых моделях поддержка интеграции или переноса андроид-приложений заблокирована или исключена на аппаратном уровне.
Альтернативный способ запуска Windows ХР в 10 версии
Внимание! Удаление VirtualBox необходимо для корректной работы устанавливаемого плагина. Если пренебречь этим правилом, можно получить «синий экран смерти»
Итак, после скачивания файла:
запускаем его, следуем руководству по установке,
переходим в меню «Пуск» и открываем софт VMLite Wizard,
ставим «галочку» напротив поля «Specify the path of XP mode package or a virtual disk file»,
жмем на кнопку раскрытия каталога и указываем путь к скачанному ранее файлу WindowsXPMode_ru-ru.exe,
после этого несколько раз жмем кнопку «Далее», где нужно заполняем поля с паролем для допуска к виртуальной машине, указываем установочный путь, выделяем объем оперативки и выполняем прочие настройки софта,
после того, как файл будет обработан программой, снова заходим в меню «Пуск» и ищем приложение VMLite Workstation. Это приложение является практически двойником VirtualBox. В нем точно также, как было описано ранее, настраивается операционная система Windows XP. Среда удобна в использовании, имеет весь необходимый функционал. Она дает возможность пользователям полноценно работать в операционной системе Windows XP.
Установка Windows XP поверх Windows 10: поехали
На борту Windows 10, диск уже разбит на два логических раздела
Давайте посмотрим на них через консоль: есть несколько моментов, на коих я хочу заострить ваше внимание. Отправляемся по пути:
Этот компьютер (из любого меню) – Управление – Управление дисками

нажмите, чтобы посмотреть
Сразу отметьте для себя несколько пунктов – они позволят вам держать ситуацию на контроле, если что-то пойдёт не так (окно не закрывайте!):
- диск с установленной Windows 10 имеет литеру С. Смотрите, как его описывает консоль Windows: он помечен и как Системный, с него идёт загрузка ОС Windows 10, здесь же располагается файл подкачки, диск, наконец ключевой момент, является активным в данной конфигурации
- Напротив, на диске Е (у меня такая буква, у вас может быть другая) нет ничего – раздел пуст. Там Windows XP и будет располагаться. На время установки свойства дисков поменяются местами, и активным станет именно этот, второй диск. Потом мы это дело заменим, и всё станет затем на места.
- Запоминайте объёмы дисков (с Windows 10 у меня 72 Гб, для Windows xp отведён диск на 39 Гб). Буквы при установке из-под BIOS могут оказаться другими
К СЛОВУ . Программа EasyBCD (она должна уже быть установлена) обладает большими возможностями. Однако я буду ориентироваться на настройки самой Windows – этот путь короче и надёжнее.
Установочный диск (флешка) с Windows XP подключены, в BIOS загрузка с нужного устройства выставлена. Идём далее.
Придадим диску с будущей ОС Windows XP значение Активный:

У меня это, повторяюсь, диск Е объём чуть больше 39 Гб.
После перезагрузки BIOS будет теперь искать загрузочную запись на диске, который помечен как Активный, а там скоро будет XP. Пометили?
Перезагружаемся и устанавливаем Windows XP обычным порядком. Не думаю, что у вас процесс вызовет затруднения; будьте лишь внимательны в момент указания на нужный раздел, ориентируясь на его объём раздела.
Загружаюсь с диска, нажав на любую клавишу:

Выберу раздел для Windows XP (у меня попалась мультиязычная 64-х битная сборка, так что половина на английском, а русский она не понимает, рисуя восклицательные знаки для раздела с Windows 10):

буква раздела поменялась
Форматируем наш раздел:

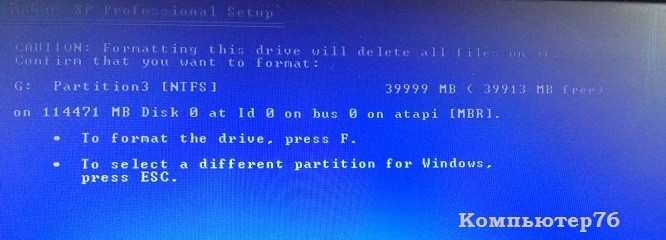

После установки компьютер не видит Windows 10: сразу начинается загрузка Windows XP. Пропустим предложение загрузиться с диска:
Теперь ждём, когда Windows XP установится полностью. Но после установки загружается только Windows XP:
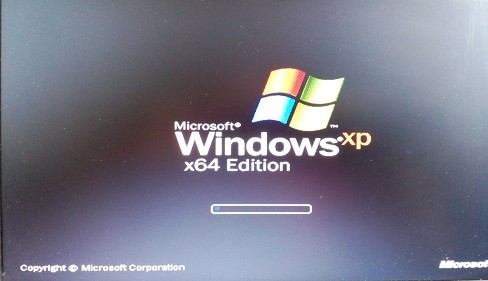

Это нормально, и давайте это поправим.
Установка Limbo на Android
Когда установочные файлы Windows XP будут доступны на вашем устройстве Android в формате файла ISO, вам необходимо установить Приложение эмулятора Limbo, Эмулятор недоступен в магазине Google Play, поэтому вам необходимо загрузить и установить его вручную.
Ты мог установить приложение со своего ПК используя ADB или, в качестве альтернативы, вы можете получить доступ к Страница загрузки Limbo в браузере вашего Android-устройства и загрузите файл последней версии APK (версия android-x86 для эмуляции оборудования ПК).
Прежде чем вы сможете это сделать, вам необходимо разрешить установку Android APK из источников, отличных от Google Play. В зависимости от версии вашего устройства Android, Android запросит у вас разрешение на установку из неизвестных источников, когда вы попытаетесь открыть файл APK. Для этого следуйте инструкциям на экране.
Как только Android получит разрешение на установку приложений из неизвестных источников, попробуйте снова открыть файл APK. Это запустит установщик пакета. Нажмите «Установить», чтобы разрешить установку приложения.
Настроить виртуальную систему
Все элементы управления ВМ интуитивно понятны. Но если возникнут вопросы, стоит внимательно читать всплывающие подсказки на русском языке. Можно обратиться за помощью к справке, где можно найти ответы на все вопросы.
Обычно и мышь, и клавиатура работают только в ВМ и блокируются в реальном Windows. Но предусмотрена возможность переключения между двумя системами с помощью хост-клавиши Right Control.
Теперь, когда виртуалка установлена и запущена, можно настроить Виндоус. Первым делом потребуется установить программные компоненты (драйвера) для всех виртуальных устройств. Этот процесс достаточно прост. Надо перейти в главное меню и в строке «Устройства» нажать на «Установить дополнения гостевой ОС».
После завершения инсталляции ВМ перезагружают. Теперь картинка стала четче, окно ВМ можно динамически менять, подключится поддержка интеграции мыши, откроется доступ к Интернет.
Также у VirtualBox есть возможность расширения функции дисплеев. В этом режиме окна, которые открываются в ВМ, будут отображаться на реальном рабочем столе, а не в самостоятельном окне программы. Это дает возможность облегчить доступ ко всем элементам управления и установленным программкам ВМ.
Windows Virtual PC
Компания Microsoft в курсе, что некоторые пользователи не были готовы отказываться от суперпопулярной XP, плюс мощность домашних компьютеров стала достаточной для применения возможностей виртуализации. Вероятно, эти причины и сподвигли разработчиков выпустить системное средство под названием Windows Virtual PC. Этот компонент интегрируется в «семёрку», за счёт чего достигается наиболее эффективное использование ресурсов компьютера.

Благодаря этому инструменту юзерам становятся доступны все возможности некогда самой популярной операционки Майкрософт: работа с софтом, сетью, специфическими функциями, которые присутствовали только в ней и многое другое. Хотим отметить функции интеграции: если поставить галочку напротив соответствующего пункта в процессе создания виртуальной машины, вам будет доступен проброс устройств, подключаемых по USB или COM-портам, свободное перемещение курсора между окном виртуалки и основной ОС и многое другое.

Установка Windows XP поверх Windows 10: предварительно
Для чистого эксперимента жёсткий диск отформатирован и установка Windows 10 (она первая) проведена на чистый диск.
Извините, но я не буду останавливаться на пункте, как проводится разбивка винчестера на два (в моём случае) необходимых мне раздела. Я легко это сделал ещё на этапе установки Windows 10. Если у вас 10-ка установлена и давно, но разделов нет, вы легко это можете сделать с помощью:
Далее. Условиями установки являются следующие:
- BIOS настроена на загрузку в режиме Legacy
- формат файловой системы диска – MBR
Что нам понадобится?
- Загрузочный диск (флешка, а лучше внешний бокс с установленными образами версий WIndows) с Windows XP (надеюсь, он у вас есть, так как этот файл поможет вам легально скачать любую версию Windows только из числа последних версий)
- Утилита EasyBCD (скачайте у меня, но наверняка уже есть версия по-современнее) для Windows 10
Как установить LDPlayer на ПК
Установка LDPlayer emulator – невероятно простая задача. С ней справится даже ребенок. Итак, что от вас требуется.
- Скачать LDPlayer на ПК и запустить установочный файл.
- В случае, если путь установки для вас не важен, можете просто нажать кнопку “Установить”, которая размещается в самом центре. В этом случае эмулятор будет установлен в папку по адресу: C:\ChangZhi\LDPlayer.
- Если вы хотите сами выбрать путь установки, вам необходимо щелкнуть по кнопке “Выборочная установка”, которая находится в правом нижнем углу окна установки. Откроется адресная строка. Вы можете выбрать нужный адрес или прописать его вручную. после этого нажмите кнопку “Установить сейчас”.
Готово. Теперь, какой бы вариант вы не выбрали, нужно только дождаться, когда приложение завершит установку. После этого эмулятор готов к работе.
Вы можете открыть выборочную установку и подстроить под себя.
Далее принимаем условия соглашения.
Настройки эмулятора
Прежде всего нужно найти Настройки. Сделать, это, впрочем, нетрудно. В правом верхнем углу экрана найдите кнопку, на которой изображено три горизонтальные линии и кликните по ней. В открывшемся меню выберите вариант “Настройки”.
Основные настройки. Можно включить или отключить автоповорот экрана, выбрать “по умолчанию” вертикальное или горизонтальное расположение экрана, при необходимости – зафиксировать его размер. Также здесь можно настроить запуск программы автоматически после включение компьютера, выбрать используемые микрофон и динамики, определиться с языком меню (русский язык также можно выбрать). Советуем скачать LDPlayer на ПК всем, это очень удобно и просто.
Дополнительные настройки. Отвечают за разрешение экрана, тип центрального процессора и ОЗУ, количество места на “диске телефона”.
Свойства позволяют прописать модель телефона, его производителя и номер, а также IMEI. Последний генерируется автоматически. Советуем скачать LDPlayer на ПК прямо сейчас.
Вкладки эмулятора и кнопки
Ярлыков на “столе” изначально будет очень немного. Может даже показаться, что “пустовато”. Собственно, помимо папки с системными программами, вы увидите только значок Play Market. Впрочем, этого достаточно. С его помощью вы быстро скачаете нужные вам приложения и заполните ярлыками и тематическими папками все пространство окна программы.
На правой стороне экрана размещаются значки команд. Здесь вы можете регулировать громкость звука. активировать виртуальную клавиатуру, делать скриншоты, обозначать свое местоположение, с помощью масштаба устанавливать удобный размер картинки на экране, разворачивать окно во весь экран.
BlueStacks
Производительнее аналогичных программных инструментов в играх. Необходимо ввести данные аккаунта Google. Как вариант — создать новый. Нужно для того, чтобы пользоваться магазином приложений. После ввода логина и пароля откроется основной экран программного средства, с которого пользователь сможет качать игры и открывать софт.
В параметрах меняются объем выделяемого ОЗУ, число ядер ЦП. Предусмотрены и другие настройки. Оценка: «отлично». Выбор пользователя, которому нужно работать с Android-программами на компьютере, а не разбираться с многочисленными тонкостями настройки ПО.
VMware Workstation Player
Пользователям, которых по каким-то причинам не устраивает VirtualBox, можем порекомендовать VMware Workstation Player. Это средство виртуализации выпускается на коммерческой основе, но для домашнего пользования полностью бесплатное. Поддержка Windows XP также официальная – при соответствии компьютера системным требованиям разработчики гарантируют стабильную работу системы.

Основная функциональность схожа с упомянутыми выше решениями: отдельная машина для каждой ОС, настройка всех важных параметров, средства интеграции оборудования с хостом. Любителям поиграть в старые игры, которые не работаю в Виндовс 7, ВМВаре пригодится больше остальных, так как в ней реализованы более широкие возможности поддержки 3D-графики (понадобится дополнительно установить пакет VM Tools).

Интерфейс приложения дружелюбнее к пользователю, чем у VirtualBox, но русский язык в нём не поддерживается. К минусам бесплатной версии отнесём и закрытый доступ к созданию снимков состояния, а также невозможность пользоваться облачным сервисом компании-разработчика. В остальном же это отличное решение для юзеров, которые не хотят копаться в десятках настроек.
Опишите, что у вас не получилось. Наши специалисты постараются ответить максимально быстро.
Как на Windows 10 запускать DOS-игры?
«DOSBox»Как запускать старые игры через DOSBox?
- Скачиваете DOSBox с официального сайта: ссылка
- Устанавливаете «DOSBox» и дожидаетесь, пока появится соответствующий значок на рабочем столе;
- Распакуйте игру, если до этого ещё не сделали, получив взамен кучу файлов;
- Теперь нужно найти исполнительный файл запуска DOS-игры (как правило, это «.exe», «.bat», или «.com»);
- После того как нужный файл будет найден, необходимо его перетащить прямо на ярлык эмулятора «DOSBox» и игра тут же запустится.
Как сделать так, чтобы игра через DOSBox запускалась автоматически?
- Если вам не нравится, что каждый раз приходится перетаскивать исполнительный файл, тогда жмите ПКМ по ярлыку эмулятора «DOSBox» и выберите вариант «Свойства»;
- Перейдите во вкладку «Ярлык», где в поле «Объект» после пробела нужно указать путь к файлу запуска игры, то есть полный текст в этом поле должен выглядеть примерно так:
- Теперь остаётся применить изменения и нажать «Ок» переименовать ярлык эмулятора «DOSBox» на название игры и по желанию настроить значок игры в окошке «Свойства» запустить игру.
4. Run the Windows XP Virtual Machine
You extracted the virtual hard disk. You created a virtual machine, fiddled with the settings, and now you’re ready to hit the power switch.
Highlight your Windows XP Mode virtual machine on the main VirtualBox window. Double-click it and wait for Windows XP to burst into life:
Looks like you made it!
There is a strong possibility that your mouse will not immediately work with the Windows XP Mode virtual machine. Navigate the operating system installation pages using the Tab key, arrow keys, Spacebar, and Enter key.
Complete the installation. You’ll arrive at a completely black screen. Don’t worry! Press Right Ctrl + R to restart the virtual machine.
When it reboots, you can Cancel the New Hardware Installation and Microsoft Automatic Update wizards.
Instead, head to Devices > Install Guest Additions CD Image. The VirtualBox Guest Additions CD Image adds some handy functionality to VirtualBox, including custom resolutions and mouse options.
If the installation doesn’t begin automatically, use the keyboard to navigate to My Computer. Press the Windows Key to open the Start menu, then the arrow keys to My Computer. Use the default installation location and wait for the setup to complete
You will encounter warnings that you are attempting to install unsupported software and/or drivers. Select Continue Anyway. The installation process does take a little while, needing periodic input to move past the software warnings.
Once the Guest Additions installation completes, select Reboot now.
If it fails to reboot, restart the virtual machine again.
And there you have it. A working, fully-featured Windows XP installation to call your own.
Устанавливаем Режим Windows XP в Windows 10
Здесь без подробностей. Но с нюансами. Дело в том, что проекта Режим Windows XP под Windows 8/10 не существует в принципе. Установка Windows XP вместе с Windows 10 на общий жёсткий диск не всем подходит. А потому вариант с Режимом в Windows 10 порой очень интересен.
При установке будем использовать тот же исполнительный файл Windows XP Mode, что и в первом абзаце. Также я буду доустанавливать и плагин, без которого Windows XP Mode не станет на Windows 10

так что установку Режима проводим в таком порядке:
окно с предупреждением о неуживчивости с VirtualBox

вводим произвольный пароль для режима Windows XP в Windows 10

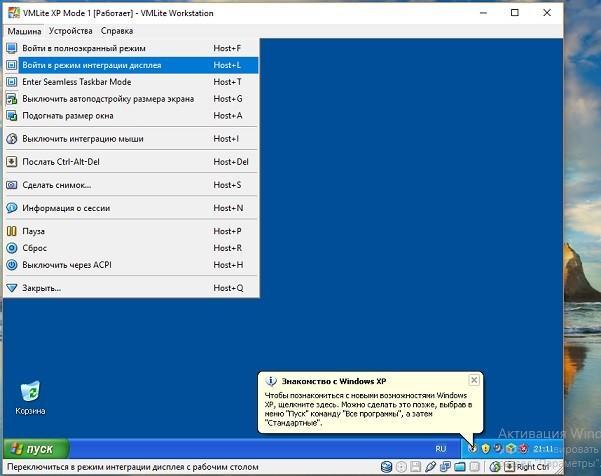

Вот и всё. Расширения и дополнения ставим обычным порядком через панель команд плагина.
Способ 2
Скопируйте Windows xp Mode виртуальные жесткие диски на другой Windows 7 и используйте Windows виртуальный компьютер для запуска виртуальной машины. Затем извлекаем данные из виртуальной машины.
-
Скопируйте виртуальный жесткий диск режима Windows XP (расположение по умолчанию: %LocalAppData%/Microsoft/Windows Виртуальные компьютеры/виртуальные машины/Windows XP Mode.vhd) и базовый виртуальный жесткий диск (расположение по умолчанию: %ProgramFiles%\Windows XP Mode\Windows XP Mode base.vhd) с Windows 10 компьютера на другой Windows 7 ПК.
-
Убедитесь, что базовый диск копируется в точно такое же расположение, как и на предыдущем компьютере Windows 7 (например, C:\Program Files\Windows XP Mode\Windows XP Mode base.vhd).
-
Создайте новую виртуальную машину с Windows пк. Затем указать на Windows xp Mode виртуальный жесткий диск в качестве диска для новой виртуальной машины.
-
Запустите виртуальную машину, войдите в систему и скопируйте все необходимые данные с виртуальной машины в другое расположение.
-
Удалите виртуальную машину и удалите Windows режиме XP при извлечении всех данных.
Примечание
Виртуальный жесткий диск Windows XP Mode не будет работать на Windows 8 и выше, так как не предоставляет Windows xp Mode. Лицензия Windows XP Mode — это только Windows 7.
Как запустить эмулятор Windows XP в Windows 10
Стремительное развитие программных продуктов зачастую становится причиной несовместимости устанавливаемых компонентов с операционной системой. Новая «операционка» вряд ли захочет работать в паре, скажем, с устаревшей игрой, для которой максимальные системные требования останавливаются на Windows XP. Подобная ситуация возникает не только с игровым софтом, но и с программным. Обновленные версии программ, конечно же, будут дорабатываться до последней операционной системы, но как быть с ПО, чья разработка уже завершилась, а пользователю просто необходимо его установить?
Установка Windows XP с флешки
Установить данную операционную систему не с DVD-диска, а с флешки сложнее чем другие. Дело в том, что рассматриваемая ОС использует на установочных носителях ФС типа NTFS, в то время как другие привычную FAT32. Но благодаря нашей инструкции, проблем с инсталляцией у вас не будет.
- После того как загрузочный диск или флешка будут вставлены в компьютер, нужно перезагрузить его, установив в биосе запуск с этих устройств. Чаще всего для входа в BIOS нужно в момент загрузки ПК нажать клавишу Del» или Esc». Хотя, бывают и другие сочетания. После запуска с загрузочного носителя вы увидите экран, показанный на скриншоте, тут нужно просто подождать.
- Это экран восстановления Windows XP. Мы занимаемся инсталляцией, поэтому просто продолжаем ее нажатием клавиши «ВВОД».
- Нужно принять лицензионное соглашение установки. Для этого жмем кнопку F8».
- Далее, нас ждет инструмент разметки дисков. Как видно, ранее на этом ПК операционная система не устанавливалась. Поэтому просто давим кнопку «Установить». Если тут есть какие-либо разделы, их можно настроить. Например, разбить диски, уменьшить или увеличить его и т. д.
- После того как мы перейдем на следующий шаг, локальный диск нужно будет отформатировать. Лучше сделать это не в быстром режиме, а полноценно. Нарезав заново файловую таблицу винчестера. Выбираем «Форматировать раздел в формате NTFS» и жмем «ВВОД».
- В зависимости от размера диска его форматирование потребует времени. В некоторых случаях даже более нескольких часов. Потому, выделять под установку системы Windows XP Professional более 100 ГБ не нужно.
- Теперь программа установки должна скопировать все нужные файлы на новый раздел. Ждем завершения процесса.
- Жмем «Далее» в окне выбора языка и региональных стандартов.
- И вводим любое имя и название организации.
На этом наша установка подошла к самому интересному моменту. Нужно ввести лицензионный ключ активации. Взять код можно из текстового документа, который будет в torrent-раздаче вместе с самой Windows XP Pro.
- Когда серийный номер будет введен жмем «Далее».
- Указываем имя компьютера и, при необходимости, код входа в систему. В нашем случае защита паролем не нужна, поэтому оставляем поля для его ввода пустыми и жмем «Далее».
- На следующем этапе можно настроить дату и время. Если и без того все отображается правильно, снова выбираем кнопку «Далее».
- Установка системы Windows XP Professional продолжается. По прогнозу, она займет примерно полчаса, однако, на деле потребуется значительно меньше времени.
- Производится первый запуск установленной нами операционной системы. Ждем окончания оптимизации ее файлов.
- Теперь требуется ввести имена пользователей, которые будут использовать данный ПК. В нашем случае он один, пишем имя и жмем «Далее».
- На этом установка Windows XP Professional окончена, нам остается только перейти к использованию системы.
Внимание: точно таким же образом можно инсталлировать ОС и с DVD. Разница будет лишь в том, что мы будем загружаться не с USB-флешки, а диска
Сам процесс инсталляции будет аналогичным.







