Чистим кэш яндекс браузера, google chrome, mozilla firefox, internet explorer и opera
Содержание:
Очистка через интерфейс браузера
Самым простым способом удалить куки и кэшированные файлы является очистка стандартными инструментами Оперы через интерфейс браузера.
Для того, чтобы приступить к данному процессу, переходим в главное меню Opera, и из его списка выбираем пункт «Настройки». Альтернативным вариантом доступа к настройкам браузера является нажатие сочетания клавиш Alt+P на клавиатуре компьютера.

Делаем переход в раздел «Безопасность».

В открывшемся окне, находим группу настроек «Конфиденциальность», в котором должна располагаться кнопка «Очистить историю посещений». Кликаем по ней.

В окне предоставляется возможность удаления ряда параметров. Если мы выберем их все, то кроме очистки кэша и удаления куков, также удалим историю посещений веб-страниц, пароли к веб-ресурсам, и много другой полезной информации. Естественно, это делать нам не нужно. Поэтому, оставляем пометки в виде галочек только около параметров «Кэшированные изображения и файлы», и «Файлы cookie и прочие данные сайтов». В окошке периода выбираем значение «с самого начала». Если пользователь не хочет удалять все куки и кэш, а исключительно данные за определенный период, то выбирает значение соответствующего термина. Жмем на кнопку «Очистить историю посещений».

Происходит процесс удаления куков и кэш.
7 способов очистить кэш в Яндекс браузере
Теперь переходим непосредственно к действиям, позволяющим почистить кэш в браузере Yandex. Способов достижения цели довольно много, можем выбирать по собственному нраву.
Через раздел «История»
В браузере есть инструмент, способный сканировать систему и удалять все данные кэша. Использование встроенного инструмента обычно оказывается самым простым способом очистки кэша в Яндекс браузере.
Как очистить кэш браузера Яндекс на компьютере:
- Нажимаем на кнопку «Настройки Яндекс.Браузера» в виде трёх полос в правом верхнем углу.
- Наводим указатель мыши на опцию «История» и в выпадающем окне жмём на одноимённый пункт «История».
- Под поисковой строкой в правой части экрана нажимаем на кнопку «Очистить историю».
- В первом пункте нажимаем на выпадающий список и выбираем «За всё время».
- Устанавливаем выделение только рядом с «Файлы, сохранённые в кэше». С остальных элементов снимаем флажки.
- Кликаем на кнопку «Очистить историю».
С помощью вкладки «Настройки»
Это подобный метод сбросить кэш в Яндекс браузере, в котором суть осталась прежней, изменяется только путь к нужному инструменту очистки.
Как почистить кэш память в браузере 2-м способом:
- Переходим на страницу «Настройки».
- Листаем список до обнаружения активной кнопки «Показать дополнительные настройки».
- В разделе «Личные данные» кликаем на активный элемент «Очистить историю загрузки».
- Устанавливаем выделение напротив кэша, выбираем время, за которое нужно убрать записи и запускаем процедуру кнопкой «Очистить историю».
Полезно знать:
Как почистить браузер Яндекс
Из основного меню браузера
Довольно быстрый способ очистить кэш Яндекс браузера на ноутбуке и стационарном ПК. С ним можем перейти в нужное меню в пару кликов.
Алгоритм действий:
- Открываем меню браузера (3 параллельные полосы).
- Наводим указатель мыши на элемент «Дополнительно».
- Выбираем пункт «Очистить историю».
- Устанавливаем параметры для работы инструмента и просим вычистить кэш за указанный период времени (см. скриншот выше в п.4 предыдущей инструкции).
В инструмент, где можем очистить кэш от Яндекс браузера, легко перейти с помощью ссылки.
Как это работает:
- Кликаем на ссылку (работает только в Yandex Browser).
- Удаляем «Файлы, сохранённые в кэше» «За всё время».
Посредством сторонних приложений
В сети есть специальные программы для очистки временных данных из системы. Они также очищают буфер, хранящий кэшированные данные. Самым известных из подобного рода приложений является CCleaner.
Как на ноуте очистить кэш Яндекс браузера через CCleaner:
- Скачиваем приложение с официального сайта. Качаем бесплатную версию из столбца «Free».
- Закрываем Yandex веб-обозреватель (иначе процедура не сработает).
- Переходим на вкладку «Приложения» в разделе «Очистка».
- В разделе «Google Chrome» (именно этот пункт отвечает за Yandex browser) обязательно проверяем наличие флажка возле строки «Интернет-кэш». Остальные пункты можем снять, это уже делаем по желанию.
- Нажимаем на кнопку «Анализ».
- В отчёте покажется строка «Google Chrome – Интернет-кэш» и его объём на компьютере. Чтобы освободить память, нажимаем на кнопку «Очистка».
- В уведомлении нажимаем кнопку «Продолжить».
Важно! CCleaner не распознаёт Яндекс браузер в качестве отдельного, независимого веб-обозревателя. Он причисляется к Chrome, так как построен на том же самом ядре.. CCleaner далеко не единственное приложение с подходящим функционалом
Достойной заменой может послужить и Wise Disk Cleaner
CCleaner далеко не единственное приложение с подходящим функционалом. Достойной заменой может послужить и Wise Disk Cleaner.
Как почистить кэш в Яндекс браузере с помощью Wise Disk Cleaner:
- Скачиваем и устанавливаем приложение Wise Disk Cleaner следуя инструкциям.
- Запускаем приложение и в главном окне устанавливаем выделение возле «Кэш веб-обозревателя».
- Нажимаем на кнопку «Поиск».
- Кликаем на элемент «Очистка».
Как очистить кэш браузера Яндекс через горячие клавиши
Есть специальное сочетание клавиш в браузере Яндекс, которое помогает быстро очистить кэш. После нажатия комбинации клавиш Ctrl + Shift + Del сразу появляется окно для очистки данных в браузере
Здесь важно выделить пункт, отвечающий за кэш, выбрать период «За все время» и подтвердить намерение устранить данные через кнопку «Очистить историю»
Удаление файлов вручную
Во втором разделе данной статьи мы уже изучали вопрос, где находятся файлы кэша. На самом деле нам никто не мешает очистить кэш Yandex браузер простым удалением этих файлов.
Что нужно делать:
- Переходим в каталог с кэшем. Инструкция, как это сделать, описана во втором разделе данного материала.
- Внутри папки нажимаем комбинацию клавиш Ctrl + A.
- Зажимаем кнопку Shift и жмём Del.
Как очистить кэш в опере?
Кэш в опере ничем не отличается от кэша компьютера и кэша других приложений. Его очистка может проводиться в автоматическом режиме или вручную. Прежде всего, рассмотрим ручную очистку кэша в опере.
Весь процесс очистки кэша в данном браузере состоит из нескольких простых шагов, которые не займут много времени. Откройте Главное Меню оперы, найдите указателем мыши пункт Настройки и в выпадающем меню выберите Общие настройки.
На передний план выходит меню с основными настройками браузера. Переходим на последнюю вкладку в списке – Расширенные.
На интересует пункт в списке – История. Находим ее и щелкаем по кнопке Очистить.
Теперь кэш-память в опере очистилась. Для надежности, процедуру можно повторить еще раз.
Как очистить кэш браузера опера с помощью автоматического режима?
Автоматическая настройка очистки кэша в данном браузере позволяет пользователю не тратить драгоценные минуты на очистку кэша вручную.
Для того чтобы произвести настройку автоматической очистки кэша в браузере Opera следует обратить внимание на следующие пункты:
- задать значение количества страниц, которые будет сохранять браузер во время сеанса;
- назначить размер папки для дисковой и оперативной кэш-памяти;
- установить, когда браузеру следует удалять кэш память.
Прежде всего, настроим количество сохраняемых адресов. Это можно сделать в той же вкладке, где мы очищали историю вручную.
В данном диалоговом окне находим опцию: Помнить адресов и выпадающий список, в котором можно выбрать определенное значение. Также, можно заставить браузер сохранять все содержимое страниц.
Значение выключает данную опцию. Слишком большое значение будет увеличивать время запуска программы. После этого следует настроить размер дискового пространства. Его конфигурация схожа с предыдущим пунктом.
Значение дискового кэша можно выбрать в диапазоне от 2–400 МБ. Значение, равное нулю отключает возможность хранения истории на жестком диске.
Тут же можно выбрать значение кэша в оперативной памяти компьютера. Эта настройка ориентирована на продвинутого пользователя, и лучше оставить ее по умолчанию, если вы не знаете, сколько оперативной памяти можно выделить по кэш.
Теперь осталось указать браузеру, когда следует очищать всю историю. Для этого следует поставить галочку напротив пункта: Очищать при выходе.
Настроенная таким образом Автоматическая очистка позволит вам держать под контролем все действия оперы для обеспечения быстрого доступа к любимым страницам.
Очистка кеша в Опере, видео.
Также, по очистке кеша в этом браузере есть простое но практически полезное видео.
Как очистить кэш оперы с помощью сторонних программ?
Провести очистку браузера можно с помощью сторонних приложений, которые проводят комплексную очистку системы и браузеров в частности.
В данном случае используем популярную утилиту AusLogics BoostSpeed. Загрузите и установите программу. После этого, запускаем ее и видим окно приложения. В главном диалоговом окне щелкаем по вкладке Инструменты.
Если вы еще не пользовались этой программой, то вам будет полезно просмотреть следующее видео.
Далее приводятся настройки очистки кеша с помощью этой программы.
В данной вкладке можно найти кучу инструментов, которые позволяют оптимизировать работу систему. В пункте Конфиденциальность выбираем Очистить историю.
В результате нам откроется встроенная утилита AusLogics Track Eraser. Данная утилита позволяет очистить кэш-память всех приложений, установленных в системе. Нас интересует Opera.
Щелкаем по значку + напротив пункта с названием нашего браузера. Откроется меню, в котором можно выбрать, что из данных следует удалять.
По умолчанию удалится и история браузера и сохраненные данные (пароли, Cookie, сессии). При желании, можно убрать галочки с ненужных пунктиков и оставить только очистку истории.
Осталось нажать кнопку Сканировать и Очистить.
После того, как программа завершит свою работу, кэш оперы будет надежно удален. В результате очистки кэша в процессе работы в интернете могут возникнуть некоторые трудности:
- удалятся сохраненные пароли и Cookie. Это значит, что перед тем как очистить кэш, следует переписать все пароли, которые вы не помните наизусть;
- некоторые страницы будут загружаться медленнее, пока их сохраненные копии вновь не осядут в КЭШе.
Очистка кэша помогла освободить дисковое пространство, увеличить быстродействие компьютера и наладить работу браузера и теперь у вас никогда не возникнет вопроса, как очистить кэш в опере на своем компьютере.
Что значит почистить кеш и как это сделать?
Не меньший интерес вызывают другие моменты — что значит очистить кэш браузера, и как это сделать правильно. На втором вопросе мы остановимся немного ниже. Что касается первого аспекта, здесь подразумевается удаление всей информации, которая находится во временном хранилище. Как результат, после очистки всего кэша при первом доступе к ресурсу требуется дополнительное время для запуска. Иными словами, пользователь удаляет накопившиеся временные файлы из специальных папок.
После рассмотрения, что такое кеш в браузере, разберем, как его почистить. Это необходимо для решения следующих задач:
- Освобождение свободного места на жестком диске. Если долго не чистить cache, память ПК, телефона или другого устройства забивается. Иногда размер временных файлов может достигать нескольких гигабайт. Этот факт негативно влияет на скорость работы компьютера.
- Обеспечение безопасности. Снижается риск взлома ПК или смартфона через накопившийся кэш.
- Восстановление актуальности информации. Если время от времени не чистить кэш, можно упустить разные обновления на ресурсе.
- Обеспечение правильной работы приложений и сервисов.
Теперь вы знаете, что это такое кэш в браузере, и зачем его чистить. Перейдем непосредственно к решению поставленной задачи.
Для Гугл Хром
войдите в боковое меню и перейдите в раздел История;
выберите Очистить кэш браузера;
- укажите временной промежуток, за который необходимо выполнить удаление;
- выберите необходимые элементы, которые требуется убрать;
жмите на кнопку Очистить данные.
Для Мозилла Фаерфокс
- жмите на три горизонтальные полоски;
- кликните на кнопку Настройки;
войдите в секцию Приватность и Защита;
зайдите в раздел Куки и данные сайтов и жмите по кнопке «Удалить»;
установите отметку возле Кэшированное веб-содержимое;
жмите на кнопку Удалить.
Можно воспользоваться и другим путем. Войдите в Библиотеку, жмите на Журнал, а после этого кликните Очистить историю. Возле указателя Удалить выберите Все из меню, укажите Кэш и жмите Удалить сейчас.
При желании можно задать очистку кэша браузера автоматически. Для этого:
перейдите в меню и выберите Настройки;
войдите в панель Приватность и Защита;
- зайдите в раздел История;
- в выпадающем меню укажите Будет использовать ваши настройки хранения истории;
- отметьте Очищать историю при закрытии Фаерфокс;
- жмите по клавише Параметры возле Очищать историю при закрытии Фаерфокс;
в окне настроек очистки истории отметьте Кэш и подтвердите внесенные изменения.
Для Опера
кликните на кнопку меню (символ О);
выберите пункт Настройки;
войдите в раздел Безопасность;
и выберите Очистить историю;
в секции Уничтожить следующие элементы выберите С самого начала;
- установите галочку Очистить кэш и проверьте, что остальные отметки убраны;
- жмите Очистить историю посещений.
Для Яндекс
- кликните на три горизонтальные полоски;
- войдите в раздел Дополнительно, а там Очистить историю;
- в перечне Удалить укажите период, за который нужно удалить кэш;
- активируйте функцию Файлы, сохраненные в кэше;
- включите остальные опции, если не планируете их удалять;
- жмите Очистить.
Этих действий достаточно, чтобы избавиться от лишних файлов. Если стоит вопрос, как почистить кеш браузера на Андроиде, для большинства браузеров функционал идентичен. Отличия могут касаться только названий некоторых разделов. Чтобы упростить процесс, для очистки cache на ПК или телефоне можно использовать специальные программы, к примеру, CCleaner.
Как почистить кэш в браузере «Опера»
Сделать это довольно просто и под силу не только профессионалам, но и рядовым пользователям. Для облегчения процесса мы составили небольшую инструкцию о том, как очистить кэш в браузере «Опера».
Поэтапно нужно выполнить следующие действия:
- заходим в главное меню браузера. Чтобы попасть в этот раздел и очистить кэш в «Опере», можно задействовать комбинацию клавиш ALT и P, нажав их одновременно;
- выбираем раздел «Другие инструменты»;
- в нём находим строку «Очистить историю посещений»;
- в открывшемся меню выбираем строчку, где указано, что почистить необходимо именно кэш;
- выбираем, какие данные и за какой период следует уничтожить, и напротив них ставим галочки;
- нажимаем кнопку «Очистить историю посещений».
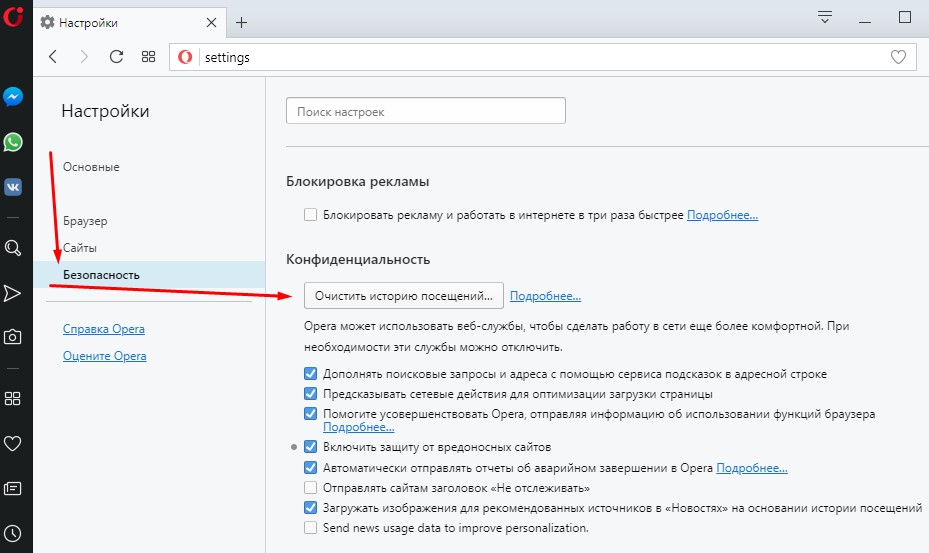
Интерфейс Оперы с указанием пути к настройкам очистки
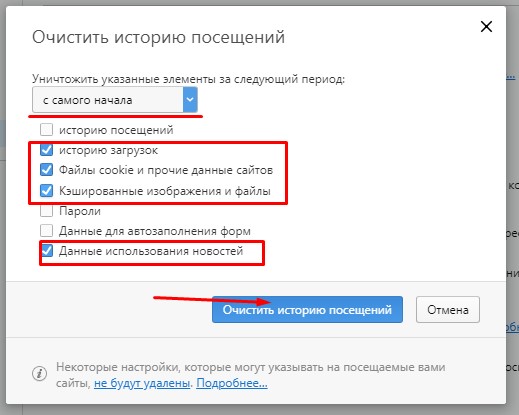
Очистка истории посещений в опере
Всё! Как видите, очистить кэш Opera не составляет никакого труда, и справиться с этой задачей сможет каждый.
Кэш браузера Опера
В кэше браузера Опера (cache) хранятся все медиаданные, которые использовались при загрузке веб-страниц: музыка, картинки, видеоролики и т. д. То есть это временные файлы, которые с течением времени накапливаются, занимая место на компьютере. По этой причине Opera Cache желательно время от времени чистить. Мы разберемся с его местом хранения и процедурой стирания в браузере.
Вводная информация
При первичном посещении сайта интернет-обозреватель сохраняет пакет данных в память компьютера. Это текстовая информация, копии картинок и видео файлов, скрипты и прочие данные, нужных для загрузки странице. При следующем сеансе на этот сайт браузера проверяет папки кэша на системном диске и, если обнаруживает такую копию, то сайт откроется значительно быстрее, при этом будет куда меньший расход интернет-трафика.
В идеале кэш-файлы не должны как-либо напрягать пользователя, но их избыток нередко приводит к нестабильной работе браузера. Кроме того, нельзя забывать о свободном месте на жестком диске, ведь с течением времени оно будет уменьшатся. Если долго не чистить cache-данные, их объем может вырасти до нескольких гигабайт.
Для начала давайте разберемся, где они хранятся. Вообще для этих целей на компьютере выделена специальная папка в скрытом системном каталоге. Просто так пользователю до нее добраться не выйдет. Но есть одна хитрость, как быстро ее открыть:
- Откройте утилиту «Выполнить», нажав на клавиатуре комбинацию клавиш Win + R .
- Вставьте в текстовое поле команду %localappdata%\Opera Software\Opera Stable . Причем именно в таком виде, как и на картинке ниже.
- Нажмите на кнопку «ОК» для продолжения.
В результате откроется каталог Opera Stable в Проводнике Windows. В нем будет два вложения: Cache и Media Cache (может отсутствовать). Это именно то место, где хранится кэш Оперы. Но если вы откроете одну из них, то увидите примерно следующее:
То есть все данные находятся в упакованном виде, так просто из них достать что-то не получится. Эту структуру воспринимает только сам браузер, копаться в файлах нет никакого смысла.
С расположением мы разобрались, а теперь перейдем к процедуре чистки.
Чистка Cache-данных в Opera
Существует три основных способа, как удалить все временные файлы:
- Просто стереть их, перейдя в каталог OperaStable.
- Воспользоваться специальной функцией в браузере.
- Использовать стороннюю программу-чистильщик.
К первому и третьему мы прибегать не рекомендуем из-за их запутанности и вероятности того, что будут стерты и важные данные. Так что остается только браузерная функция. Добраться до нее выйдет следующим образом:
- Нажмите на кнопку «Меню с логотипом Оперы в левом верхнем углу.
- В отобразившемся контекстном меню наведите курсор на пункт «История».
- В подменю выберите кликните мышкой по пункту «Очистить историю посещений».
Существует еще два способа, как попасть на страницу чистки:
- Нажать на клавиатуре комбинацию клавиш Ctrl + Shift + Del .
- Открыть пустую вкладку браузера, вставить в адресную строку вот этот адрес – opera://settings/clearBrowserData . А потом нажать Enter для перехода.
Рекомендация
Небольшой совет напоследок. Для корректной работы браузера Opera очищайте кэш на регулярной основе. В идеале – раз в месяц, если вы используете браузер для общения в соцсетях и изредка серфинга по сайтам. При активной работе с большим количеством сайтов, размер кэша вырастает до нескольких гигабайт очень быстро. Если вы видите, что страницы начали загружаться медленнее или появляются какие-то другие симптомы, то в первую очередь рекомендуется выполнить чистку.
Снимок в Opera
Огромный функциональный набор браузера включил также возможность создавать снимки экрана. Это встроенная опция, которая работает в браузере и позволяет сохранить информацию в виде изображения. Благодаря этому можно выполнить снимок элемента Оперы или части открытого сайта. Опция включает такие элементы:
- инструменты изменения;
- скриншот всей страницы – области просмотра;
- выделение;
- средства для украшения снимков.
Сделать скриншот можно при помощи сочетания клавиш Ctrl + Shift +5 (для операционной системы Windows) либо же воспользоваться кнопкой на боковой панели. Кнопка выглядит как фотоаппарат.
Такая опция достаточно полезна для тех, кто обрабатывает огромное количество информации и не желает потерять важную часть. Кроме того с ее помощью можно сохранять себе красивые изображения.
Для чего нужно чистить кэш
В самом общем смысле кэш — это временные файлы, которые хранятся в специальной области. Например, на жестком диске, в операционной системе или в браузере — кэширование происходит в разных частях устройства.
В кэше браузера хранятся данные (скрипты, картинки, видео и другое) тех интернет-ресурсов и страниц сайтов, которые недавно посещал пользователь. То есть, условно говоря, кэш – это кратковременная память устройства.
Если в ближайшее время пользователь захочет попасть на одну из страниц повторно, то страница откроется именно через кэш. Это позволит значимо сократить время загрузки страницы. Если бы не было кэша, браузеру приходилось бы каждый раз заново обращаться к серверу, на котором хранятся файлы сайтов. А это требует ресурсов и времени.
Иногда кэш путают с файлами cookie и историей посещений — их нередко чистят одновременно. Однако стоит понимать, что это разные элементы. В истории в хронологическом порядке отображается список интернет-ресурсов, которые за определенный временной период посещал пользователь. Cookie-файлы позволяют запоминать отдельные фрагменты данных (например, пароли), чтобы затем автоматически подставлять их вместо пользователя там, где это нужно. В кэше же хранится чисто техническая информация о страницах сайта.
Если длительное время не чистить кэш, память браузера начнет переполняться. Поскольку в кратковременной памяти можно держать только ограниченное количество информации, от «перенасыщения» система начнет работать хуже. Страницы сайтов из кэша будут наоборот загружаться медленнее.
Ещё одна ловушка «старого» кэша — неактуальная информация. Если при первом переходе на сайт вы столкнулись с ошибкой, браузер запомнит страницу именно в таком виде. Даже если работа ресурса уже восстановлена, когда вы перейдете на сайт повторно, из кэша вновь отобразится ошибка. Это основные причины, по которым временные файлы браузера нужно регулярно удалять.
Как почистить кэш в браузере Опера.
Кэш, это поистине гениальное, хоть и простое решение. Оно представляет собой хранилище на компьютере пользователя, где размещается часть данных из посещаемых им сайтов. Таким образом, при последующем открытии сайта, часть информации (фото, файлы скриптов и др.) уже не будут скачиваться, а будут подгружаться с компьютера. Это экономит время загрузки страниц и трафик. Но иногда, кэш может приводить к осложнениям в работе, так как сайт мог уже обновить информацию, а пользователь видит старую, которая находится в кэше. Впрочем, это совсем не трудно исправить, кэш нужно удалить. А в сегодняшней статье мы узнаем как почистить кэш в браузере Опера.
Быстрый способ
В браузере Опера имеется несколько способов, которыми можно почистить кэш. Но проще всего это сделать при помощи меню. Для этого из меню «Настройки» следует нажать на пункт «Удалить личные данные».
После этого должно открыться окно, в котором можно удалить кеш из браузера Опера.
В раскрывающемся списке выбираем «Кэш», при этом с остальных пунктов галочки можно убрать, чтобы не удалить нужную информацию, которая к КЭШу не относится. Когда все будет готово, достаточно нажать на кнопку «удалить» и программа выполнит инструкцию.
С помошью программы CCleaner
С помощью этой популярной программы кэш браузера Опера почистить крайне просто. Нужно запустить программу (которая вызывается или в меню пуск, или из меню корзины), после чего выбрать из каких именно браузеров следует удалить кэш.
Удалять кэш в Опере, это далеко не единственная возможность программы, с помощью нее вы можете почистить компьютер от ненужных файлов, так что можно случайно удалить кэш и из других браузеров. После настроек достаточно нажать на кнопку «очистка» и программа удалит весь кэш.
Чистка кэш через проводник
В браузере Опера можно ввести (в адресную строку) команду opera:about. На странице, которая после этого загрузится, помимо всего прочего имеется путь папки, в которой хранится кэш браузера. Таким образом, можно просто открыть папку на компьютере через проводник и удалить из нее все файлы. Тем самым весь кэш Оперы будет полностью удален.
Чистка кэш через боковую панель браузера Опера
У Opera есть довольно удобная боковая панель, через которую можно легко получить доступ к самым востребованным функциям, включая и очистку кеша браузера. Для этого нужно нажать мышью на левую границу окна, после чего откроется панель. В панели выбираем «История», после чего можно выбрать за какой период нужно удалить кеш. После настройки достаточно нажать «Удалить» и весь кеш из браузера будет почищен.
Итог: кеш-хранилище Opera
Браузер Opera всегда уделял большое внимание свободе пользователей. Пользователи могут контролировать все и вся
Они могут настроить все, от конфиденциальности до своей домашней страницы. У них также есть полный контроль над тем, что занимает их компьютерная память.
Чрезмерный объем кеша, хранящийся в вашем браузере Opera, может впоследствии привести к многочисленным проблемам. Это может привести к медленной загрузке ваших страниц, внезапному сбою и различным другим ошибкам, которые необходимо исправить.
Единственное решение этой проблемы — постоянно проверять объем данных, занятых кешем вашего браузера. Если возникнет необходимость очистить его, обязательно сделайте это.
Браузер Opera дает вам полный доступ к хранилищу вашего ноутбука или компьютера, а также к тому, какая его часть занята кешем. Я научил свою лучшую подругу всем основам этого и показал ей, как просматривать и удалять кеш-память в ее браузере. Для нее это сработало как чудо, и она перестала жаловаться на все проблемы со сбоями.
Связанный: Как очистить историю, файлы cookie и кеш в браузере Opera?
Как часто вы чистите кеш-память в Opera? На каком веб-сайте больше всего кеш-памяти?
Наконец, вот рекомендуемые веб-браузеры для вашего компьютера и мобильного телефона, которые вам стоит попробовать.
Если у вас есть какие-либо мысли о том, как просмотреть кэш и место для хранения на компьютере Opera ?, тогда не стесняйтесь заглядывать в поле для комментариев ниже. Если вы найдете эту статью полезной, рассмотрите возможность поделиться ею со своей сетью.







