Почему не работает браузер яндекс на комьютере в системах windows 10 и 7?
Содержание:
- Завершение процессов и перезагрузка ПК
- Измененный файл hosts
- Что делать, если пишет, нет подключения, способы устранения неполадки
- Как скачать
- Нехватка оперативной памяти
- Google Chrome закрывается сам по себе
- Переустановка
- Расширения
- Почему не запускается «Яндекс.Браузер»
- Проверка на вирусы
- Как найти и открыть
- Причины ошибки
- Начало успеха
- Редактирование реестра
- MTU и проблемы с неполной загрузкой сайтов
- Очистка таблицы маршрутизации, сброс протокола TCP/IP
- Изменение реестра
- По каким причинам сайт Госуслуги не работает
- Сначала проверим работает ли интернет
- Проверка процессов в диспетчере задач
Завершение процессов и перезагрузка ПК
Иногда для восстановления корректной работы браузера достаточно перезапуска программы или перезагрузки устройства. Есть два способа перезагрузки, рассмотрим их на примере Google Chrome:
- Через панель задач или ярлык браузера на рабочем столе. Для этого нужно найти соответствующий значок и кликнуть по нему. Если реакции нет, можно попробовать запустить браузер через панель задач. Если и эта попытка оказалась неудачной, открываем меню “пуск”, выбираем “все программы” и повторяем попытку;
- Возобновить работу браузера при помощи команды chrome://restart, открытой в новой вкладке. После ввода команды нажимаем ” Enter”. Браузер перезагрузится автоматически.
Если эти действия не помогли, потребуется перезапуск компьютера. В панели “пуск” выбираем “завершить работу” и “перезагрузка”. Если устройство никак не реагирует на команды, нажимаем на кнопку выключения и удерживаем ее до тех пор, пока устройство не выключится, после чего запускаем его заново.
Измененный файл hosts
Некоторые вредоносные программы способны изменять файлы операционной системы. Чаще всего подвержен изменению файл hosts, так как он отвечает за сетевое соединение. Используя интернет, определите содержимое «здорового» файла host. Чтобы найти файл hosts, откройте локальный диск, на котором установлена операционная система («С» по умолчанию), далее пройдите по следующему пути: Windows-System32-drivers. Откройте файл hosts с помощью программы «Блокнот». Проверьте содержащуюся информацию в файле, она должна быть соответствующей «здоровому» хост-файлу. Все неправильные строки следует удалить. После этого сохраните изменения и закройте файл.
Что делать, если пишет, нет подключения, способы устранения неполадки
Специалисты выделяют несколько вспомогательных действий, при помощи которых можно избавиться от неполадок.
Завершение процессов с перезагрузкой компьютера
Для корректной работы браузера в некоторых случаях достаточно перезапуска приложения или самого устройства. Когда не грузит интернет на компьютере, можно воспользоваться одним из двух методов перезагрузки:
- Запуск веб-обозревателя через ярлык или панель задач. Если обе попытки неудачные, то вход осуществляется из «пуска» с переходом во «все программы».
- Вторичное возобновление работоспособности обозревателя проводится вводом команды «chrome://restart» в новой вкладке. После ее внесения действие подтверждается клавишей «Enter». Произойдет автоматический перезапуск.
- При отсутствии реакции проводится следующее действие: из «пуска» включается «завершение работы» и «перезагрузка». Если ПК отказывается реагировать, то нужно нажать на клавишу выключения и удерживать ее до полного отключения.
Процедура завершается вторичным запуском ноутбука и тщательной проверкой функциональности программного обеспечения.
Стандартное обновление обозревателя
Изменения в веб-обозревателе через переустановку, обновление
Проверить наличие новой версии браузера можно по схеме:
- после запуска приложения необходимо нажать на окошко, расположенное справа вверху;
- там найти блок «настройки»;
- кликнуть по кнопке «об обозревателе» — система выведет на экран всю доступную информацию.
Проверять обновления можно только при запущенной утилите, попытки открытия неработоспособного ПО не даст ожидаемого результата
Если реакции на действия нет, то веб-обозреватель необходимо полностью удалить и заново установить, при этом важно стереть все компоненты старого приложения:
- «из пуска» перейти в «настройки»;
- выбрать «приложение»;
- найти ярлык браузера;
- кликнуть по значку «удаление».
После правильного выполнения начнется процесс автоматического удаления утилиты. Оставшиеся в каталогах файлы стираются через системный реестр и каталог AppData. Заканчивается процедура перезапуском ПК.
Такой подход используется при конфликте обновленного варианта с имеющимся ПО. После удаления утилиты на официальной странице закачивается ранний подвид приложения и устанавливается на ПК.
Блокировка из-за брандмауэра
Почему не загружается интернет: полноценная работа веб-обозревателя связана с разрешениями брандмауэра Виндовс. Служба безопасности предупреждает проникновение вирусного и шпионского ПО, блокирует закачку им информации с компьютера. При отсутствии запуска приложения отдельные утилиты можно разрешить для работы в ручном режиме:
- из «пуска» переместиться в «настройки», выйти в блок «обновление и безопасность»;
- в появившемся на дисплее меню выбрать «безопасность Виндовс», затем — «защиту сети и брандмауэр»;
- в выпавшем списке найти «разрешение работы с приложением», веб-обозреватель и нажать на «добавить»;
- завершить процесс клавишей «ок».
Настройка параметров брандмауэра
Конфликты с другим ПО
Работа иных утилит или расширений браузера может спровоцировать конфликтные ситуации. Проверка наличия неполадок Google Chrome проводится двумя методиками:
- закачкой приложения Cleanup Tools, с последующим сканированием системы и получением результатов о имеющихся конфликтах, рекомедациями по решению проблемы;
- специальной командой — в поиске вводится «chrome://conflicts» и нажимается кнопка «ввод», активизация автоматического поиска закончится выведением списка проблемных утилит.
Как скачать
Чтобы загрузить другой браузер, придется воспользоваться тем, который встроен в систему. Откройте и запустите его, перейдите на поисковик и наберите название программы, которую хотите скачать. После выдачи результата перейдите на страницу и загрузите программу.
После загрузки останется запустить файл и дождаться окончания установки. Сейчас все установочные данные загружаются из интернета, сам файл представляет собой только лаунчер. В процессе установки не обойтись без подключения к глобальной сети. Есть те установщики, которым не требуется инет. Их ищите отдельно, они тяжелые, весят не меньше сотни мегабайт.
Нехватка оперативной памяти
Интернет-браузеры считаются рекордсменами по использованию оперативной памяти. Если в Google Chrome открыто более десятка вкладок одновременно, то объем используемой памяти может достигать 1 Гб. Проблема может скрываться в большом количестве ресурсоемких программ, установленных на компьютере – например, Adobe Photoshop, Adobe Lightroom, Adobe Illustrator, Corel Draw. Если имеющейся памяти недостаточно, операционная система не сможет запустить браузер.
Решение проблемы – отключение приложений, использующих много оперативной памяти. Сделать это можно так:
- Нажимаем комбинацию клавиш Ctrl+Alt+Del.
- В открывшемся окне выбираем пункт “диспетчер задач”. (скрин 8)
- Откроется список запущенных программ, ненужные можно убрать из списка или отключить. (скрин 9)
Не менее действенный способ – чистка кэша DNS. В нем сохраняются статичные маршруты, тормозящие работу браузера. Чистка кэша:
- В меню “пуск” в командной строке вводим cmd и нажимаем “ввод”. (скрин 10)
- В открывшемся окне вводим команду route –f.
- Далее вводим команду ipconfig /flushdns и нажимаем “ввод”. (скрин 11)
Процесс запустится автоматически, по окончании компьютер следует перезагрузить.
Google Chrome закрывается сам по себе
Браузер Google также может закрываться очень часто. Причин много, но мы заинтересованы в решениях. Здесь мы расскажем вам несколько.
Удалить расширения
Обычно сбои в Google Chrome возникают из-за неисправности любого из установленных нами расширений. Чтобы удалить их, откройте Google Chrome и, не заходя на какую-либо веб-страницу (во избежание сбоев), нажмите на три вертикальные точки, расположенные в правом верхнем углу, чтобы войти в меню.
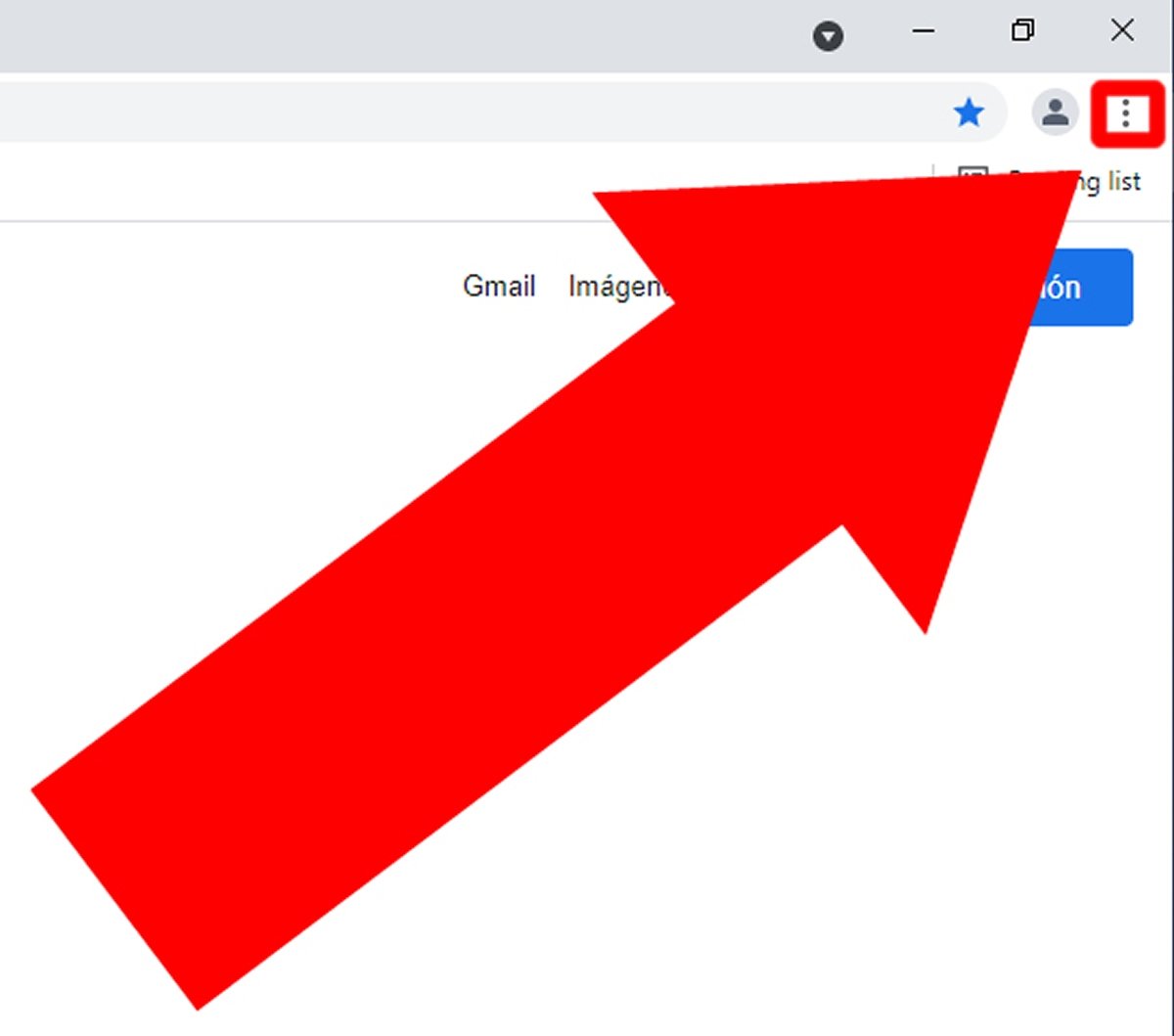 Нажмите на кнопку с тремя вертикальными точками, чтобы открыть меню
Нажмите на кнопку с тремя вертикальными точками, чтобы открыть меню
При наведении курсора на «Дополнительные инструменты» слева отобразится больше меню, нажмите «Расширения».
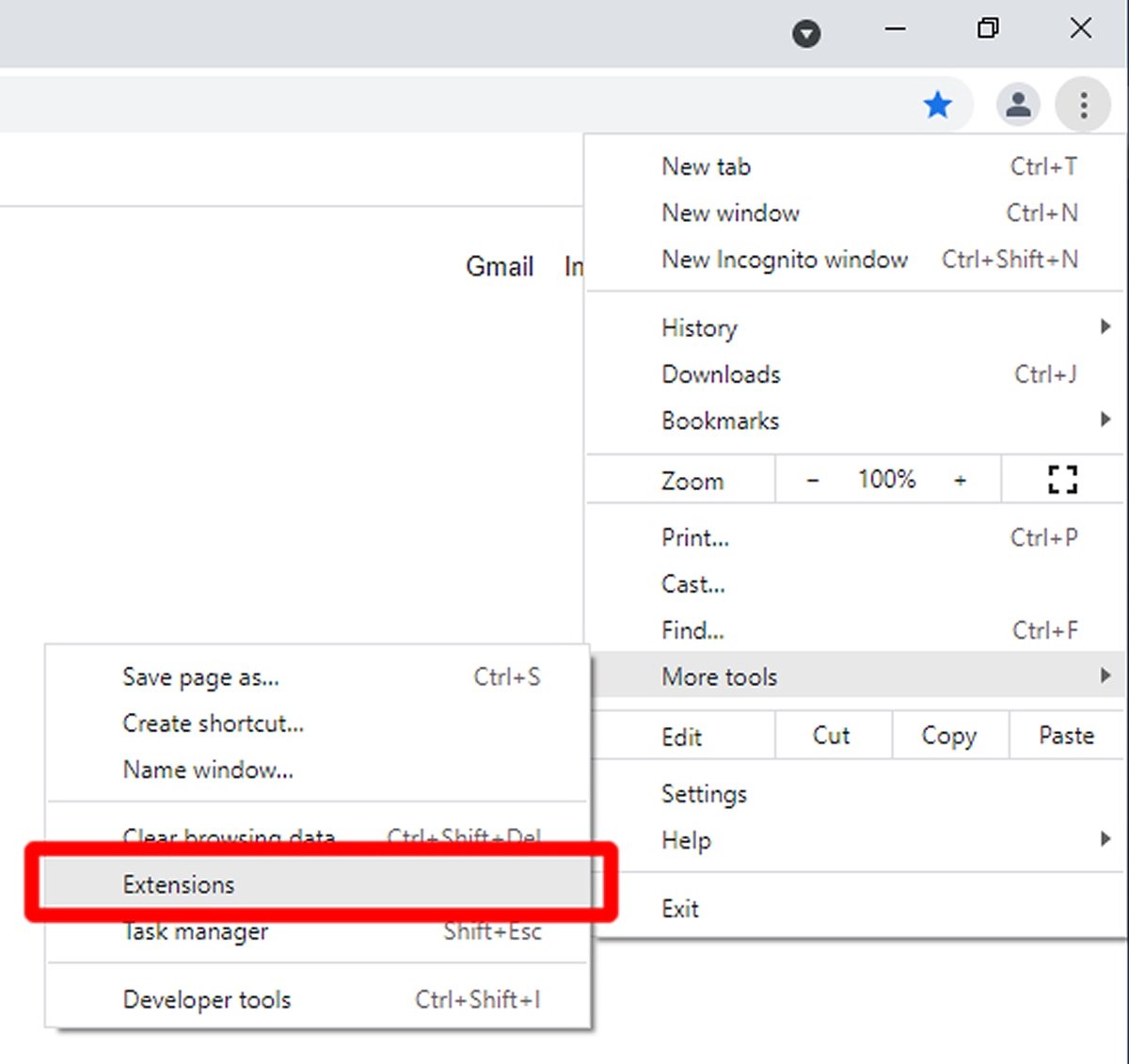 В дополнительных инструментах нажмите Расширения
В дополнительных инструментах нажмите Расширения
Появятся все установленные вами расширения. В принципе, в идеале вы удаляете только те, которые поставляются неизвестными брендами или с небольшой репутацией, хотя, если вы хотите убедиться, что они не являются расширениями, вы можете попытаться удалить их все. Если вы считаете, что это удобно, нажмите кнопку «Удалить».
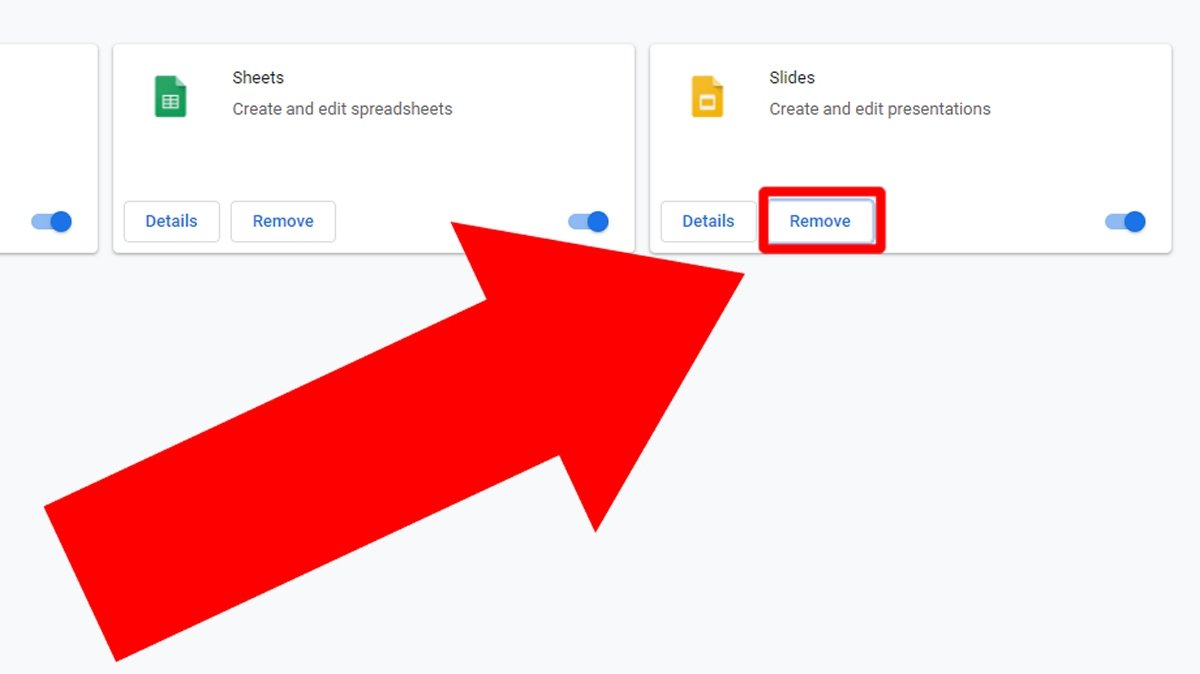 Нажмите Удалить на расширении, которое хотите удалить
Нажмите Удалить на расширении, которое хотите удалить
Появится всплывающее окно с запросом подтверждения. Еще раз нажмите «Удалить».
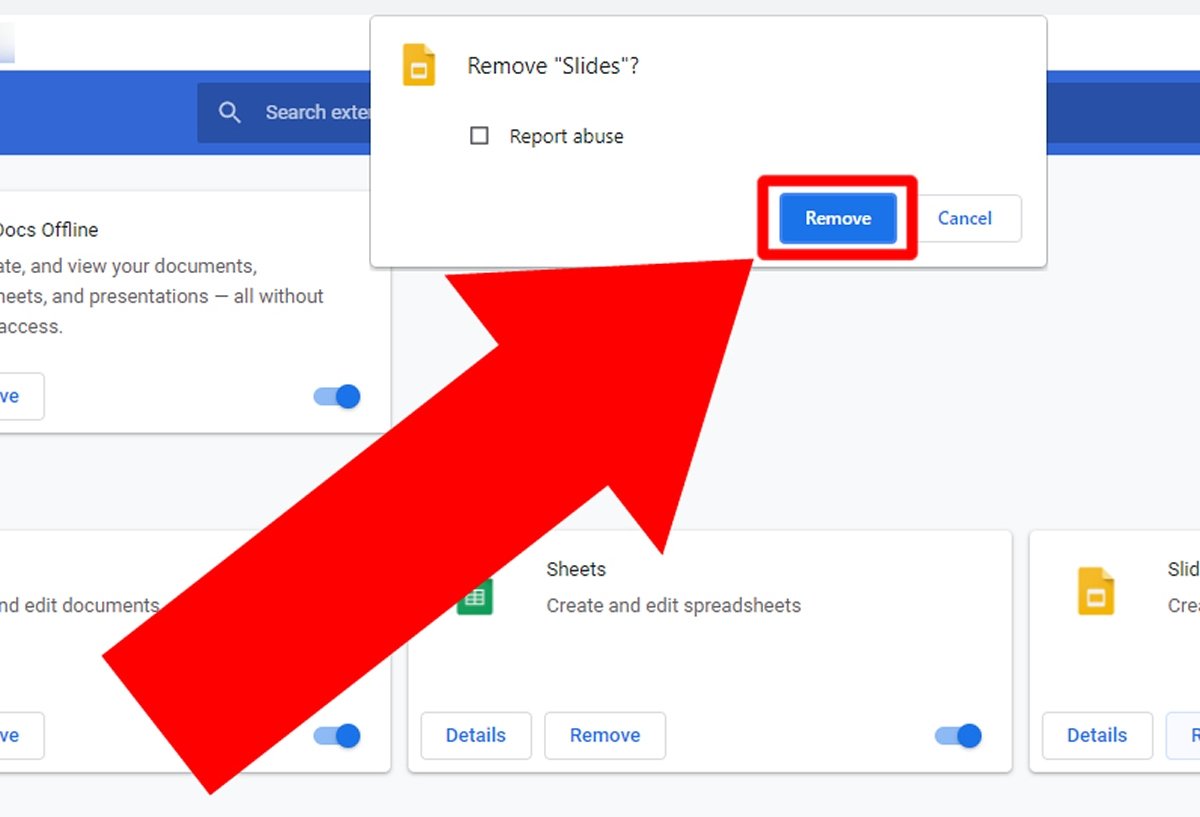 Нажмите Удалить, чтобы удалить расширение
Нажмите Удалить, чтобы удалить расширение
После удаления расширений Google Chrome больше не может закрываться. В противном случае остается несколько вариантов.
Установите обновления Windows и Google Chrome
Другой причиной сбоев Google Chrome может быть устаревшее программное обеспечение. И то, и другое может заключаться в отсутствии обновления Windows или в том, что Google Chrome не обновляется до последней версии. Для обновлений Google Chrome при открытом браузере снова войдите в меню браузера и нажмите «Настройки» .
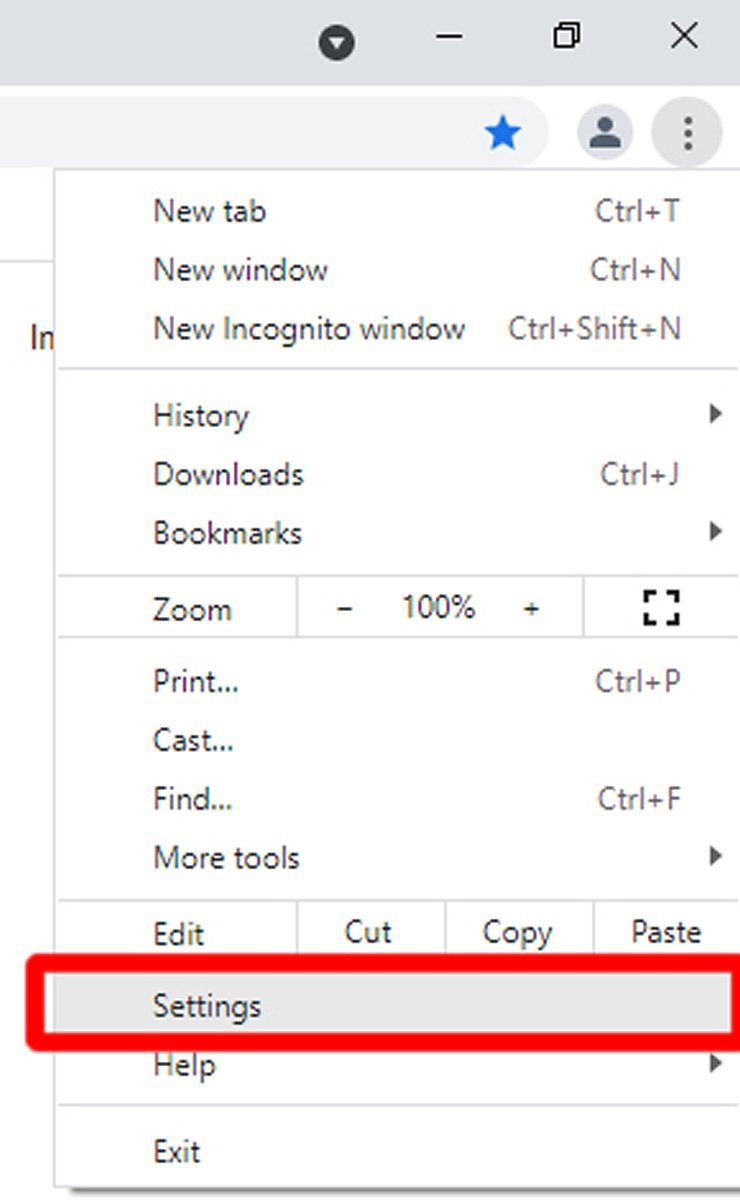 В меню Google Chrome нажмите Настройки
В меню Google Chrome нажмите Настройки
Среди меню слева вы увидите одно с надписью Проверка безопасности, щелкните по нему.
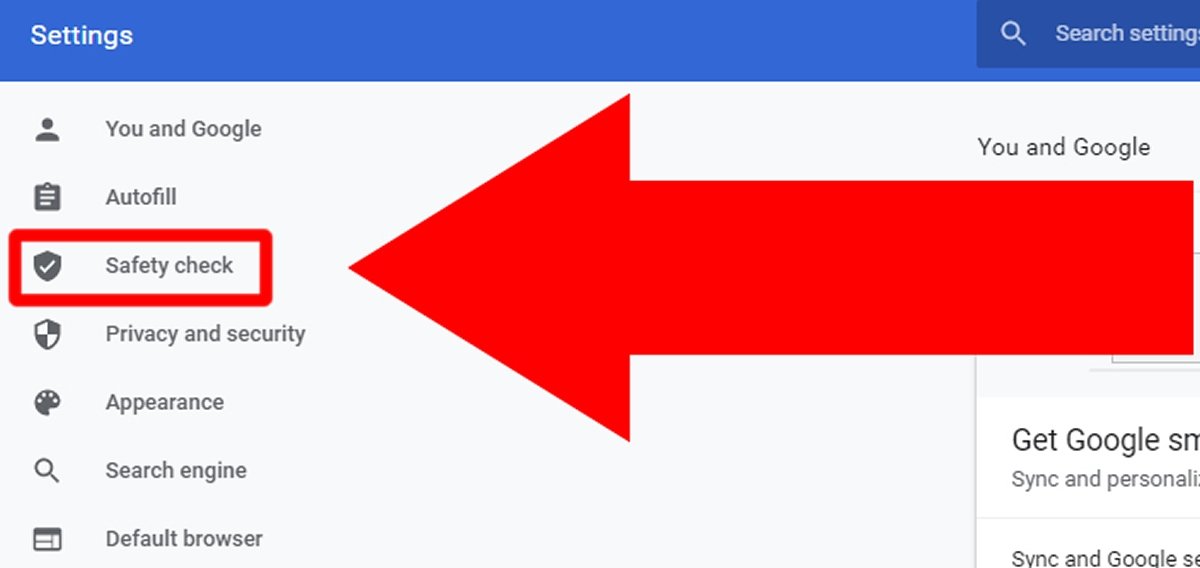 Нажмите Проверка безопасности
Нажмите Проверка безопасности
Теперь нажмите Проверить сейчас, чтобы начать проверку.
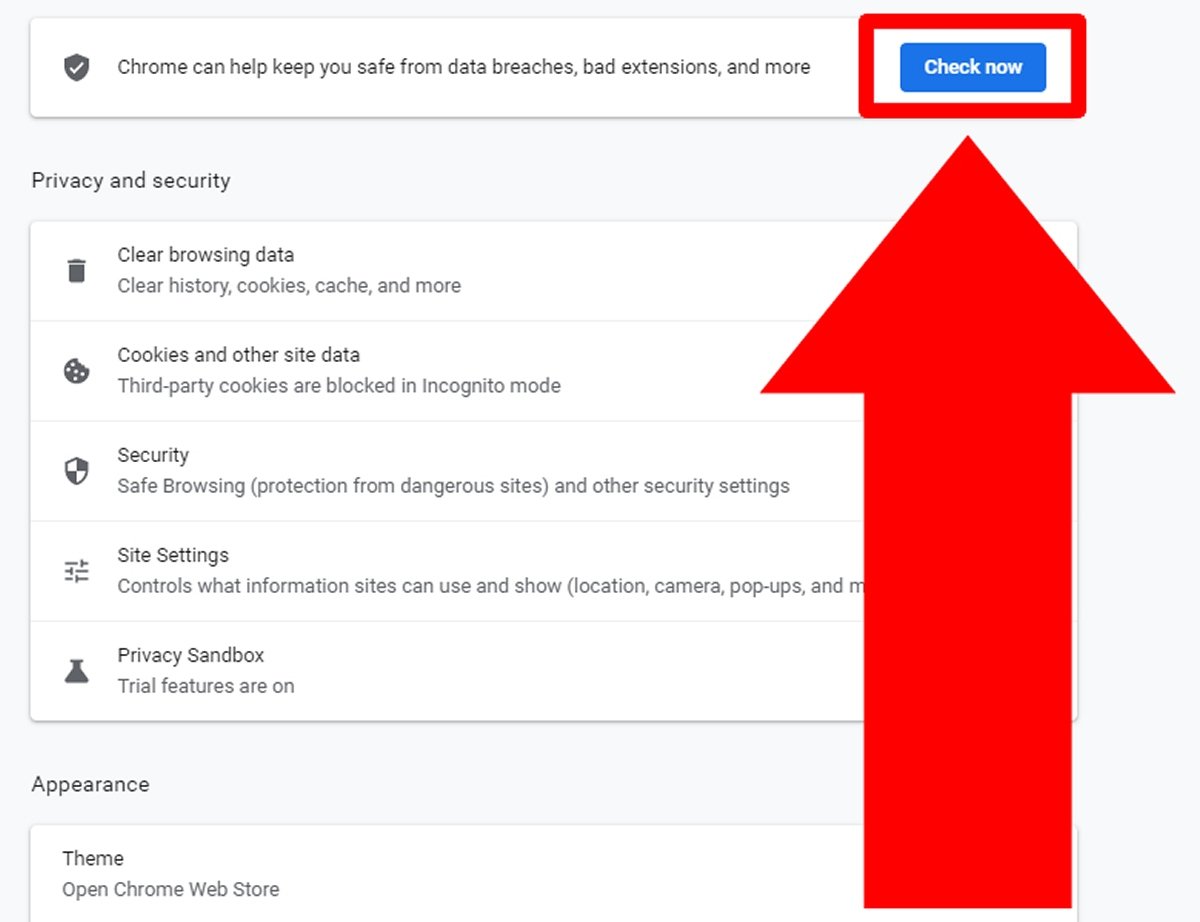 Нажмите Проверить сейчас, чтобы начать проверку
Нажмите Проверить сейчас, чтобы начать проверку
Эта опция проверит состояние Google Chrome, а также автоматически обновит его при необходимости.
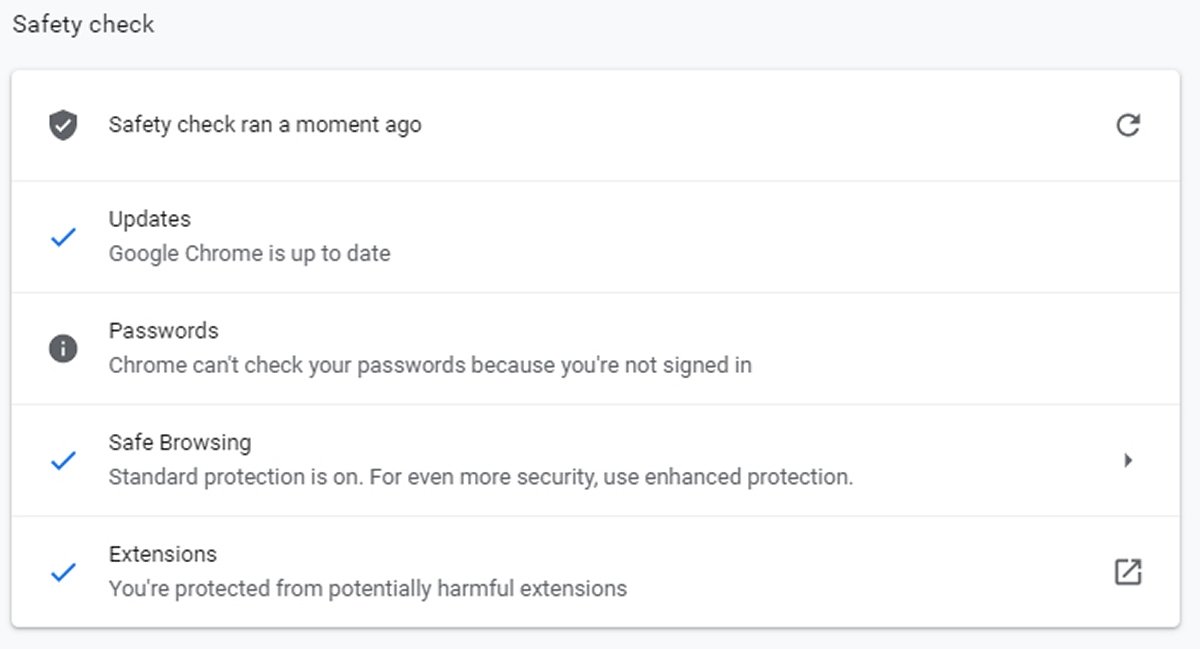 Экран после проверки обновлений Google Chrome
Экран после проверки обновлений Google Chrome
В случае обновлений Windows, с начала введите обновление и выберите опцию Проверить наличие обновлений.
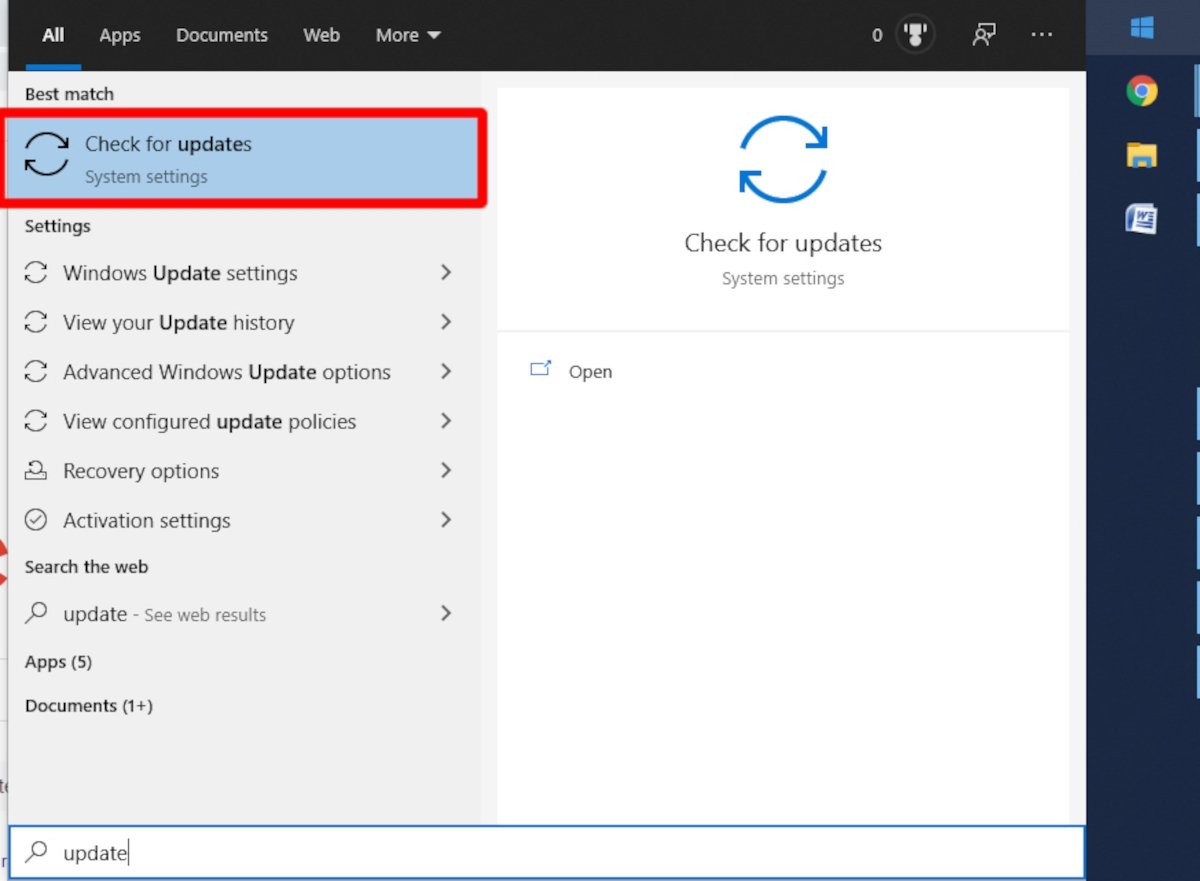 С самого начала введите обновление и нажмите Проверить наличие обновлений
С самого начала введите обновление и нажмите Проверить наличие обновлений
Будут перечислены все важные обновления, которые необходимо сделать. Если вы старше, вы можете увидеть другие обновления, если нажмете «Просмотреть все необязательные обновления».
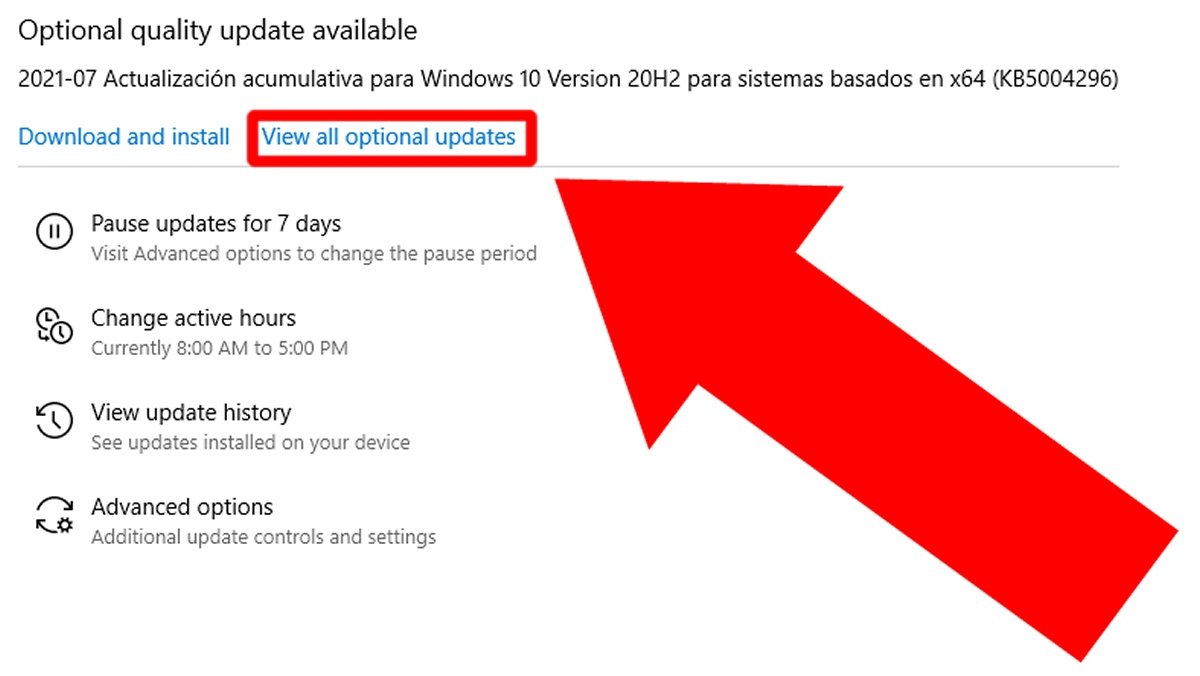 Нажмите Просмотреть все необязательные обновления, чтобы увидеть все доступные обновления
Нажмите Просмотреть все необязательные обновления, чтобы увидеть все доступные обновления
Выберите все, что из Windows, и нажмите «Загрузить и установить».
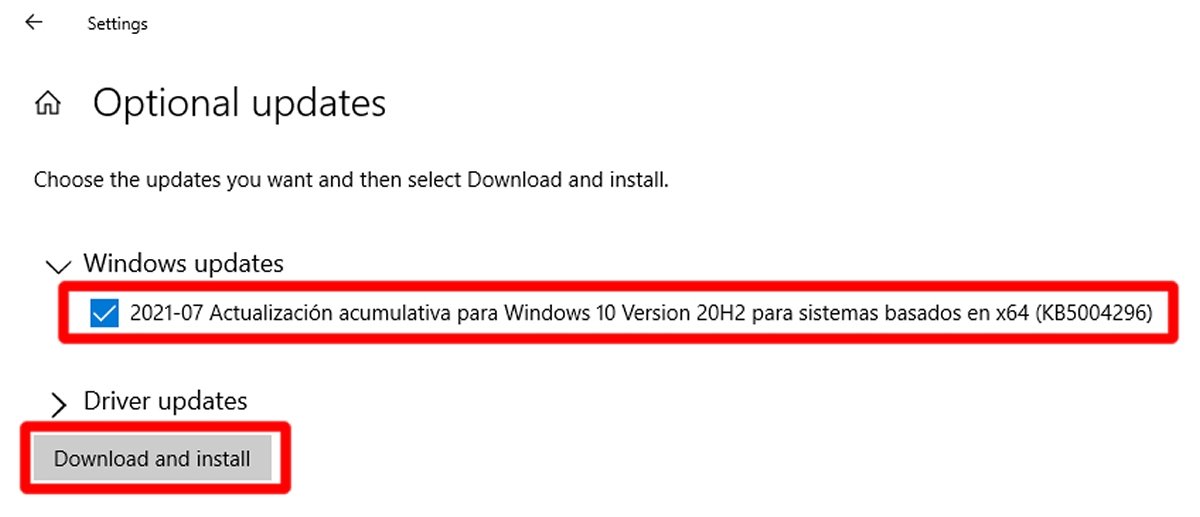 Выберите обновления Windows и нажмите Загрузить и установить
Выберите обновления Windows и нажмите Загрузить и установить
Переустановите Google Chrome
В случае, если два предыдущих варианта у нас не работают, есть третий способ — переустановить Google Chrome. Вы можете увидеть этот процесс выше, в Google Chrome не открывается раздел этой статьи.
Переустановка
Так же по моему опыту могу сказать то, что есть вероятность глюков именно у новых версий программ и поэтому если в данный момент установлена обновленная версия, то попробуйте установить более старую. Если вам это помогло, значит придется временно «посидеть» на прошлой версии, а через несколько обновлений порадоваться новой.
Приветствую вас, дорогой Александр и всех, кто с Вами изучает КОМП! Мне очень понравился урок, главное, что всё очень доступно изложено и понятно!Лишний раз убеждаюсь о том, как мы ещё мало знаем! Хотя речь всё идёт о всеобщей компьютерной грамотности. Спасибо, Александр большое за то, что вы так помогаете нам просветиться в основных технических вопросах по компьютерной грамотности! Дай Бог вам успехов, счастья и Любви!Тем более, что мы с вами — земляки! С глубоким уважением и почитанием — Надежда.
Расширения
Помимо экспериментальных настроек, можно использовать различные расширения, оптимизирующие Chrome для работы с оперативной памятью. Вот некоторые из них:
- OneTab. Расширение позволяет одним кликом закрыть все открытые вкладки, а позже, если вам будет нужно, отдельно открыть некоторые из них. Несмотря на простоту OneTab, оно значительно облегчает нагрузку на оперативную память и не дает ее захламлять ненужными процессами.
- The Great Suspender. В отличие от прошлого участника списка, The Great Suspender не закрывает разом все вкладки, оно просто выгружает их содержимое из оперативной памяти компьютера. Если вам нужно будет вернуться к работе на каком-нибудь из сайтов, просто нажимаем на него в расширении и оно возвращает вкладку к «жизни».
- TabMemFree. Расширение схоже по функциональности с прошлыми участниками списка, но имеет одну важную особенность. TabMemFree позволяет защитить определенные вкладки от закрытия. Например, если вы слушаете на фоне музыку или смотрите видео, вы можете добавить в исключения вкладку с проигрывателем.
- Tab Wrangler. Снова расширение для работы со вкладками, но из всего списка оно является самым богатым на настройки. К примеру, тут вы можете выставить время закрытия для каждой из вкладок, а также выставить число невосприимчивых к расширению вкладок.
Почему не запускается «Яндекс.Браузер»
«Яндекс.Браузер» крайне редко начинает работать со сбоями. Если же это происходит, то причинами проблемы могут быть ошибки пользователя или некорректная работа программного обеспечения.
К невозможности запуска браузера могут привести:
- конфликт браузера с одним из приложений, инсталлированных пользователем за последний период времени,
- некорректное обновление файлов Windows, произведённое с сайта производителя,
- некорректное обновление «Яндекс.Браузера», произведённое с сайта разработчика,
- блокировка браузера новой антивирусной программой,
- блокировка браузера брандмауэром системы,
- нехватка оперативной памяти и загруженность кэш-памяти,
- сбой на жёстком накопителе из-за неожиданного завершения работы компьютера,
- использование специальных утилит для исправления ошибок системы, скачанных с непроверенного сайта,
- запуск большого количества приложений.
Для устранения этих проблем необходимо последовательно применить способы, описанные ниже.
Проверка на вирусы
Современные трояны и вирусы способны блокировать работу браузера даже при наличии установленной антивирусной программы.
Антивирусники и сканеры
Проникновению вредоносного ПО способствует наличие устаревшей версии антивируса и ошибки в его работе. Для поиска и удаления вирусов и троянов можно сделать следующее:
- Записать на сторонний носитель или диск качественную антивирусную программу.
- Запустить ее на проблемном компьютере в безопасном режиме работы Windows. Для запуска этого режима нужно нажать клавишу F8 при перезагрузке.
- В появившемся меню выбрать пункт «безопасный режим» и нажать «ввод».
- На устройстве запустится безопасный режим, после этого можно подключать носитель с антивирусом и начинать чистку.
В процессе сканирования системы следует указывать все локальные диски. По окончании проверки антивирус покажет имеющиеся проблемы. Устранить их можно, следуя инструкциям программы.
Проверка файла hosts
Трояны и другие вредоносные программы редактируют файл hosts, тем самым блокируя запуск браузера. Очистка данного файла может решить проблему. Процедура проводится так.
- Нажимаем на клавиатуре клавиши Win + R.
- Появится окно, в которое вставляем команду notepad %SystemRoot%system32driversetchosts.
- Запустится программа Блокнот, в которой будет отражено полное содержимое файла hosts. (скрин 1)
- Удаляем все строчки, располагающиеся после 127.0.0.1 local hosts. Страницу нужно прокручивать до конца, опасное содержимое располагается в самом низу документа.
- После удаления всего лишнего нажать кнопку «сохранить». (скрин 2)
- Перезапустить компьютер.
Нельзя удалять папку etc, в которой расположен файл hosts, это приведет к полному выходу системы из строя. Если исправленный файл не удается сохранить, повторяем все действия от имени администратора.
Как найти и открыть
Чтобы попасть в интернет, сначала нужно узнать, где находится браузер в компьютере. Для Винды ситуация простая. Стандартный обозреватель располагается на рабочем столе, либо в панели задач, рядом с меню Пуск.
Если его нет ни там, ни там, откройте меню Пуск. Перейдите к разделу «все программы». Здесь доступны все установленные приложения. Здесь же можно найти браузеры.
Обозреватели в меню «Пуск».
Чтобы открыть браузер, щелкните по нему в Пуске или панели задач один раз. Чтобы запустить обозреватель с рабочего стола, кликните по нему левой кнопкой мыши дважды. После этого программа запустится, и вы сможете перейти к поиску информации.
Причины ошибки
Что делать, когда при входе на интернет страничку не удается ее открыть? – Однозначно, сперва следует разобраться с причинами, которых несколько:
- Плохой сигнал интернета (если на линии сбоит или слабый сигнал Wi-Fi), то сессии открытия страницы не смогут завершиться, и браузер выдаст подобного рода заглушку.
- Введенный адрес сайта или ссылки неверный. Обязательно сверьтесь, чтобы ссылка была указана верно.
- DNS адрес может попросту не обработать доменное имя и выдаст ошибку.Этому мог поспособствовать предоставляемый DNS от провайдера (намеренно или нет).
- Вы подключены к прокси-серверу или VPN, настроенные протоколы которых мешают адекватному подключению, и в конечном счете соединение сброшено. В качестве прокси или VPN могут выступать плагины на Google C
- Сетевые настройки Windows претерпели изменений (возможно не по вашей вине) и их следует откатить до состояния «по умолчанию».
- В файле hosts появились IP-адреса доменов, на которые вы пытаетесь попасть. Если таковы там есть, их следует убрать.
- На компьютере гуляет или уже «поработал» вирус, который рекомендуется устранить. В этом помогут антивирусы.
- Сайт размещен в сети на сервере, который в данный момент времени вышел из строя.Причин тому может быть много (от забитого канала до пожара в серверной). Главное, что проблема не на вашей стороне.
Примечательно, что ошибка не удается получить доступ к сайту имеет дополнительные приписки, которые пытаются конкретизировать неисправность. Например,
- Не удается найти DNS-адрес сервера;
- Не удается найти IP-адрес сервера;
- Превышено время ожидания ответа от сайта.
Если вы заметили, что интернета нет только при Wi-Fi подключении, то смотрим инструкцию по решению тут.
Начало успеха
Для кого-то другого это могло бы стать провалом, но только не для Google! Невероятные возможности компании и агрессивная маркетинговая политика сделали свое дело: сначала при использовании фирменного поисковика выдавалось предложение «попробовать новый браузер», а на сегодняшний день чекбоксы «Хрома» имеются едва ли не в каждом втором условно-бесплатном приложении (в комплекте для установки). Вскоре именно этот браузер был на компьютере едва ли не каждого второго пользователя, да и профессионалы все чаще начинали использовать именно его. Свою роль опять-таки сыграла пробивная политика «Гугла», который очень скоро добился полной интеграции своего продукта. Кроме того, используя учетную запись Google, пользователи получали доступ к таким проектам «Гугла», как «Диск», «Почта», «Документы» и многим другим. Справедливости ради стоит отметить, что «Гугл» (браузер) является весьма безопасным продуктом: политика разграничения процессов дает свои плоды. Вредоносному коду трудно проникнуть из виртуальной «песочницы» в рабочую систему. Помимо прочего, в Chrome появились плагины для блокировки рекламы и контента Flash, системы интеграции самыми популярными загрузчиками и прочее. В 2014 году появилась официальная х64 версия, которая стала еще безопаснее и быстрее.
Редактирование реестра
Еще один ответ на вопрос, почему не работают браузеры, кроется в реестре Windows. Набираем в поисковой строке меню «Пуск» команду regedit. Проходим путь: HKEY_LOCAL_MACHINESOFTWAREMicrosoftWindows NTCurrentVersionWindows и находим справа параметр AppInit_DLLs.
Сейчас вам надо открыть этот параметр и указать значение 0, после чего нажать «ОК». Теперь нажмите по нему правой кнопкой мыши и выберите «Удалить». После этого перезагрузите компьютер.

Проблема должна решиться. Если нет, тогда поможет переустановка операционной системы – этот вариант для многих будет выходом из ситуаций, но не надо забывать о том, что если есть проблема, то значит должно быть и решение.
https://youtube.com/watch?v=Ov7ixieD6BE
MTU и проблемы с неполной загрузкой сайтов
Об этом параметре я уже рассказывал выше в статье. Как правило, его меняют в настройках маршрутизатора. Очень часто из-за неправильного значения MTU возникают проблемы с отображением страниц при подключению к интернету через 3G/4G модемы. Когда модем подключен к роутеру. Но и с кабельным подключением такое бывает.
Сменить MTU можно в настройках роутера, в разделе с настройкой подключения к интернету: «WAN», «Интернет».
Для начала нужно зайти в панель управления маршрутизатором.
Покажу как менять MTU на некоторых роутерах.
TP-Link
В разделе WAN есть пункт «MTU Size». По умолчанию там 1500. Можно прописать 1460, или даже 1400.

Если у вас PPPoE, то нужно нажать на кнопку «Advanced» и там сменить значение.
Сохраните настройки и перезагрузите роутер.
ASUS
В разделе «Интернет». Поле «MTU».

Не забудьте сохранить настройки.
Проверка на вирусы и еще…
Если ничего не помогает, то не лишним будет проверить компьютер на вирусы. Можете запустить сканирование в антивирусе (если он установлен), или проверить систему одной из бесплатных антивирусных утилит. Например, Dr.Web CureIt!.
Если при подключении к другому интернету (Wi-Fi сети) сайты загружаются с первого раза и полностью, то есть смысл позвонить в поддержку провайдера и объяснить проблему. Может это у них какие-то неполадки.
Так же можно еще попробовать сменить DNS на Google Public DNS.
Рассказал все, что знаю по этой теме на данный момент. Если будет новая информация, обязательно добавлю ее. Вы так же можете делится своими наблюдениями и советами. Всего хорошего!
83
Сергей
Решение проблем и ошибок
Очистка таблицы маршрутизации, сброс протокола TCP/IP
Можно попробовать очистить все сетевые настройки. Если у вас Windows 10, то это можно сделать через параметры, нажав всего на одну кнопку. Более подробно об этом я писал в статье: Сброс настроек сети в Windows 10. Или сделайте все как показано ниже.
Важно! Если у вас настроено подключение к провайдеру, или для выхода в интернет вы задавали какие-то статически настройки IP, то после сброса настроек скорее всего понадобится заново настроить подключение. Если вы не уверены, что сможете это сделать, то лучше не делайте сброс.. Для начала сделайте очистку таблицы маршрутизации
Запустите командную строку от имени администратора, и выполните следующую команду (скопируйте ее в командную строку и нажмите Ентер):
Для начала сделайте очистку таблицы маршрутизации. Запустите командную строку от имени администратора, и выполните следующую команду (скопируйте ее в командную строку и нажмите Ентер):
route -f

Перезагрузите компьютер и проверьте результат.
Если это не поможет, то запустите командную строку снова, и выполните по очереди эти две команды:
netsh winsock reset
netsh int ip reset

После этого так же нужно выполнить перезагрузку компьютера. После чего открывайте браузер, и пробуйте открыть какую-то страницу. Если сайты по прежнему не открываются, пробуйте выполнить другие рекомендации из этой статьи.
Не открываются сайты из-за файла hosts
Есть смысл проверить содержимое файла hosts. Особенно, если у вас проблема с открытием только каких-то определенных сайтов. Например: vk.com, ok.ru и т. д. Если у вас в браузере не открывается ни одна страница, то вряд ли проблема в файле hosts.
В проводнике перейдите по адресу C:\Windows\System32\drivers\etc. Можно просто скопировать этот путь и вставить в проводник. Дальше откройте файл hosts через блокнот.
Он должен выглядеть примерно вот так (у меня Windows 10):

Если у вас там есть какие-то другие строчки, которые вы не прописывали сами, то их можно попробовать удалить, и сохранить файл hosts.
Или просто найдите в интернете стандартный файл hosts, скопируйте содержимое в свой файл и сохраните. В
Вирусы и вредоносные программы – причина ошибки «Не удается получить доступ к сайту»
Если вы перепробовали уже разные решения, но в браузерах сайты по прежнему не хотят открываться, появляется ошибка что страница недоступна, то не исключено, что ваш компьютер заражен каким-то вирусом, или все это проделки какой-то вредоносной программы. Особенно, если на вашем компьютере не установлен антивирус.
Не редко вредоносные программы меняют какие-то параметры, сетевые настройки, настройки браузеров. В итоге перестают открываться сайты, а интернет продолжает работать.
Я рекомендую скачать одну из утилит, которые предназначены для поиска и удаления вредоносных программ, и просканировать свой компьютер. Так же установите антивирус (если его нет), и запустите проверку компьютера. Среди антивирусных утилит я бы посоветовал: AdwCleaner, HitmanPro, Dr.Web CureIt!, Zemana AntiMalware, Junkware Removal Tool.

Эти утилиты можно без проблем скачать в интернете. Пользоваться ими очень просто. Большинство на русском языке.
Если проблема только в Google Chrome
- Нужно открыть редактор реестра. Для этого можно нажать на сочетание клавиш Win+R, ввести команду regedit и нажать Ok.
- Нужно открыть ветку реестра по адресу HKEY_CURRENT_USER \ SOFTWARE \ Policies \ Google \ Chrome
- Удалить всю ветку «Chrome», или параметры, которые находятся в этой ветке.
- Делаем то же самое в ветке HKEY_CURRENT_USER \ SOFTWARE \ Policies \ Google \ Chrome
Не редко эта проблема возникает после установки не лицензионных программ от Adobe.
Еще несколько моментов:
- Есть информация, что страницы могут не загружаться из-за антивируса Avast. Все начинает работать только после отключения, или полного удаления антивируса.
- Если после применения какого-то решения все заработало, но через некоторое время проблема вернулась, то скорее всего это говорит о том, что компьютер заражен, и вирус обратно прописывает какие-то параметры, из-за которых проблема возвращается.
- Проверьте, правильно ли выставлено время и дата на вашем компьютере.
Пишите о своих результатах в комментария. Делитесь советами и задавайте вопросы. Всего хорошего!
383
Сергей
Решение проблем и ошибок
Изменение реестра
В реестре виндовс, также можно отыскать ответ на интересующий вопрос.
Откройте пуск, в поисковой строке введите «regedit», откройте программу.
Обратите внимание на папки слева, именно их и предстоит изучить. Кликните по HKEY_LOCAL_MACHINE, отыщите папку SOFTWARE далее Microsoft NT, после чего CurrentVersion снова Windows
Справа будет показано множество файлов, необходимо отыскать Appinit_DLLs, кликнуть на него правой кнопкой мыши, нажать «изменить».
Откроется окошко, в нижней строке которого необходимо ввести 0, нажать «ок».
Кликните на него еще раз, выберите «удалить», перегрузите ПК.
Благодаря таким простым действиям веб-обозреватель снова начнет работать без сбоев. Если проделанная работа не помогла запустить программу, то, скорее всего, проблема заключается в самом обозревателе. Зачастую после обновления, приложения устанавливаются с ошибками, и пока разработчики не устранять их, корректно работать они не будут. В такой ситуации поможет установка более старой версии обозревателя.
Многие серферы сталкивают с некорректной работой интернет-проводников. Устранить проблемы, и восстановить функционирование несложно. В первую очередь стоит проверить систему на антивирусы, ведь посещение непроверенных интернет-ресурсов может привести к атакам вредоносных программ. Если не помогло, переустановите приложение, так как полное удаление программы и ее переустановка позволит избавиться от любых сбоев.
Для чего нужен код страницы в браузере и как его посмотретьКак исправить ситуацию, если пропадают все вкладки в браузереКак поставить пароль на браузер: пошаговая инструкцияНастройки браузера: основные и дополнительные
Неработающий браузер – распространенная проблема, с которой сталкиваются владельцы персональных компьютеров. Это может случиться с любой программой – Google Chrome, Яндекс Браузер, Internet Explorer, Mozilla Firefox, Opera. Если неприятность затронула все имеющиеся браузеры одновременно, причина – вредоносное ПО или конкретное приложение, блокирующее их работу.
Чаще всего работу программ блокируют вирусы, наносящие серьезный вред системе в целом. Современные трояны и подобные им программы блокируют не только браузеры, но и другие приложения. Для удаления вирусов можно воспользоваться штатной антивирусной программой, предварительно проверив наличие обновлений.
Далеко не всегда запуск стандартной антивирусной программы позволяет решить проблему с браузерами. Если в процессе проверки вредоносного софта не обнаружилось, а Хром или Яндекс все равно не запускаются, придется решать проблему другим путем. Популярные способы решения проблемы – в статье ниже.
По каким причинам сайт Госуслуги не работает
Никто Вам однозначно не скажет, почему не работают госуслуги конкретно в вашем случае. Следует понимать, что существует достаточно много причин, из-за которых могут возникнуть проблемы при попытке войти на сайт государственных услуг. К тому же, характер проблемы тоже может отличаться. Например, может не работать какой-то отдельный раздел или сайт полностью. Поэтому Вам придется самостоятельно произвести ряд действий, которые помогут определить, почему не работает сайт госуслуги, после чего можно будет приступить к решению проблемы. Разумеется, если это возможно.
Госуслуги могут не работать по следующим причинам:
- На сайте ведутся технические работы;
- Отсутствует подключение к интернету;
- Блокировка антивирусом;
- Портал подвергается DOS-атакам;
- Неправильные настройки прокси-сервера.
Приведенные выше причины предусматривают полное отсутствие доступа к сайту. Если сайт госуслуги не открывается, то в подавляющем большинстве случаев причина в технических работах. В таком случае ничего не остается, кроме как подождать. Стоит отметить, что проблемы подобного характера бывают крайне редко. Гораздо чаще бывают ситуации, когда не получается воспользоваться какой-то конкретной услугой через единый сайт государственных услуг. Например, часто пользователи жалуются на то, что у них не получается записаться на прием к врачу, проверить очередь в детский сад, оформить загранпаспорт и т.д. В этом случае причины будут иными.
Сначала проверим работает ли интернет
Логично предположить, что интернет просто не работает. Проверить это довольно просто. Посмотрите на значок скайпа, зелёный ли он, или попробуйте обновить свой антивирус. В общем, проверьте работает ли любое отдельное приложение которое вы себе устанавливали, кроме браузера, которое использует интернет. Это самый простой способ сразу понять что происходит.
Если таких нет, то нужно открыть командную строку и ввести туда команду:
ping 8.8.8.8
Если после её выполнения вы видите четыре сообщения «Ответ от ..», значит доступ к интернету есть. А если сообщения «Превышен интервал ожидания…», то 100% именно здесь проблема. Подробнее об этом и как решать читайте в статье про проблемы с работой интернета и по неполадкам с wifi.
Допустим приложения работают, команда «ping 8.8.8.8» получает ответы, но сайты не открываются. Следующим шагом нужно проверить работает ли DNS. Этот сервис переводит имена сайтов (домены) в IP-адреса. Введите такую команду:
ping mail.ru
Также смотрим что пишет в ответ. Единственно правильный вариант:

Цифры могут быть другие, но главное, чтобы четыре сообщения начинались с «Ответ от ..». Если ответы есть, то с DNS всё в порядке. Если, допустим, не четыре ответа, а меньше (но они есть), то проблема в качестве интернета. Возможно, у вас мобильный инет и качество связи на данный момент оставляет желать лучшего)
Осталось рассмотреть вариант, когда ответов не получили. В принципе, в данный момент можно заходить на сайты, если вы знаете их IP-адрес Ради интереса можете ввести в адресную строку браузера: 94.100.180.200
Должен открыться сайт mail.ru. Но проблему DNS надо решать и об этом дальше.
Решение проблемы с распознаванием имён (DNS)
Два слова о возникновении проблемы. Иногда DNS сервер провайдера глючит, и в этом случае лучше заменить его на более надёжный сервер от Google или CloudFlare. Но по умолчанию, когда происходит подключение к интернету, выставляется DNS-сервер провайдера. Менять или не менять зависит от частоты возникновения проблемы. Также частой причиной являются вирусы, они могут подменять значения на свои.
Для изменения адресов на гугловские, кликаем правой кнопкой на значок сети в углу возле часиков (в виде компьютера или связи Wi-Fi) и выбираем «Центр управления сетями и общим доступом»:

В Windows 7/8.1/10 нужно зайти в «Панель управления -> Сеть и интернет -> Центр управления сетями и общим доступом». Далее кликаем по своему подключению как показано стрелочкой (у вас может называться по-другому):
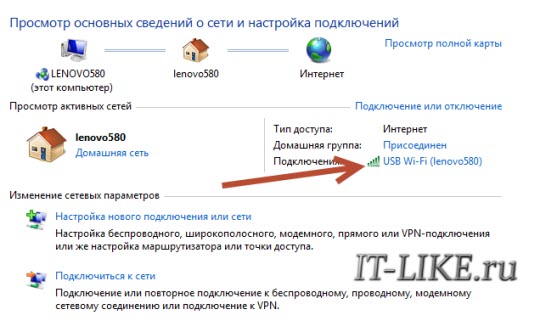
В следующем окошке нажимаем кнопку «Свойства» и далее находим в списке «Протокол интернета версии 4» и заходим в него двойным кликом.
Далее переставляем переключатель в положение «Использовать следующие адреса DNS-серверов» и вписываем в поля адреса DNS-серверов Google: 8.8.8.8 и 8.8.4.4
OK-OK-Закрыть Или:
1.1.1.1
1.0.0.1
Это будут новые более быстрые DNS от CloudFlare. Можно не перезагружаться, через минуту новые настройки начнут работать. Если какие-то IP-адреса уже были прописаны, тогда наоборот, пробуем сначала поставить галочку на «Получить адрес DNS-сервера автоматически»:

Проверьте открываются ли теперь сайты. Если нет, то введите ещё такое в командной строке, запущенной от имени администратора:
ipconfig /flushdns
Перезагрузитесь и проверяйте.
Если у вас есть роутер, то будет лучше менять параметры прямо в нём. В этом случае нужно зайти в админ-панель роутера и найти настройки сети. На каждом роутере они расположены по разному, здесь универсального совета я не дам, но покажу на примере роутера TP-Link:
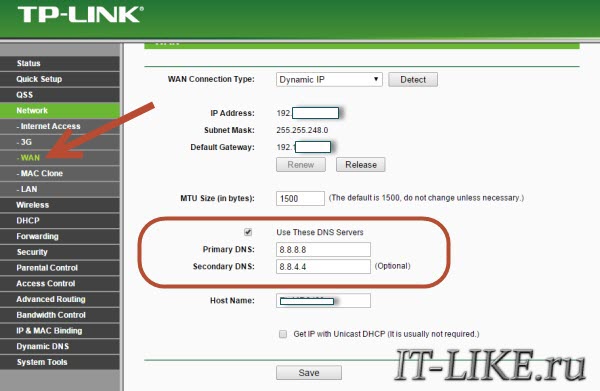
Нужно найти поля, отвечающие за DNS: Primary (основной) и Secondary (резервный) DNS, поставить галочку чтобы использовать их (Use this DNS servers) и вписать туда IP-адреса в точности как на картинке: 8.8.8.8 и 8.8.4.4. Сохранить настройки и перезагрузить роутер.
Неверный файл «hosts», не открываются некоторые сайты
Проблема с распознаванием имён сайтов в IP-адреса может быть не только из-за глючного DNS. Даже, наверное, чаще это происходит из-за испорченного файла «hosts», который расположен в системной папке Windows любых версий. Чтобы справиться с этой проблемой изучите статью про решение проблемы с неоткрывающимся сайтом «ВКонтакте». В принципе, не только этот, а и все остальные советы в статье также помогут, если не работают любые другие сайты.
Проверка процессов в диспетчере задач
Еще одной из частых причин тог, что не запускается Яндекс браузер на Windows 7/8/10 может быть уже запущенный процесс браузера в диспетчере задач, который завис или не может загрузиться из-за ошибки. Нам необходимо завершить этот процесс насильно «Снять задачу» и попробовать запустить Яндекс браузер еще раз.
Для начала откроем диспетчер задач, нажмите правой кнопкой мыши на панель управления и в выпавшем меню выберете «Диспетчер задач». После того как откроется окно Диспетчера задач нам необходимо перейти во вкладку «Подробности», нажать правой кнопкой мыши на процесс browser.exe и в выпавшем меню выбрать пункт «Снять задачу», проделать данную операцию, пока не закроете все процессы browser.exe


После того как завершили все процессы пытаемся запустить Яндекс браузер еще раз, если проблема не решилась, необходимо еще раз открыть Диспетчер задач и посмотреть на загруженность компьютера, для этого переходим во вкладку «Производительность» (если вы используете Windows 7, переходим во вкладку «Быстродействие») и проверяем загруженность системы, а именно Центрального процессора (ЦП) и оперативной памяти.

Если загруженность этих параметров 90-100%, тогда переходим по вкладку «Процессы», нажимаем левой клавишей мыши на нужный нам параметр (ЦП или оперативная память), мы увидим приложения которые загружают нашу систему и не дают загрузиться другим программам.
Нажимаем правой кнопкой мыши на процесс, который загружает наш компьютер и выбираем пункт «Снять задачу».

После того, как мы выключим все приложения, которые сильно загружали компьютер, пробуем еще раз запустить Яндекс браузер, если проблема не решилась, переходим к следующим вариантам решения.






