Как в windows 11 открыть редактор локальной групповой политики
Содержание:
- Enable Group Policy Editor in Windows 10 Home using GPEdit Installer
- Принцип работы с групповыми политиками
- Дополнительный шаг для 64-битных систем
- Установка редактора групповых политик gpedit.msc windows 7 home | windows для системных администраторов
- Download Group Policy Editor for Windows 10 – Policy Plus
- Фильтры политик
- О приложении gpedit.msc
- Отменяем действие групповых политик на локальном компьютере
- Установка редактора групповых политик
- В Windows 7, 8 и 10 не удается найти gpedit.msc
- Фильтры политик
- Как редактировать политики Windows с помощью редактора локальной групповой политики
- Как на практике применить групповые политики в Windows 10
Enable Group Policy Editor in Windows 10 Home using GPEdit Installer
Since the Group Policy Editor is not included in Windows 10 by default, we will need to download the editor first. You may download it from the below-mentioned download link.
Download GPEdit.msc Installer (854.7 KiB, 206,107 hits)
Alternative download link
This is a simple setup file which when run will install and configure the Group Policy Editor in your Windows Home system.
Installing gpedit.msc correctly
If you have a 32-bit Windows (x86) then the setup should be installed smoothly without any problems, and you should be able to access the Group Policy Editor through the Microsoft Management Console by going to Run –> gpedit.msc. However, if you have Windows 64-bit (x64) then you will need some extra steps after running the installer. Follow the steps below after running the installer:
- Go to C:\Windows\SysWOW64 folder
- Copy the following folders and files from C:\Windows\SysWOW64 to C:\Windows\System32“GroupPolicy“, “GroupPolicyUsers” and gpedit.msc.
This will ensure you run the editor from the Run dialog.
Solving common problems with running gpedit.msc
If you are getting an “MMC cannot create a snap-in” error message while starting gpedit.msc, you may follow the steps below for a solution:
- Go to C:\Windows\Temp\gpedit\ folder and make sure it exists.
- Download the following zip file and unzip it to C:\Windows\Temp\gpedit\. This should replace two files x86.bat and x64.bat.
gpedit-temp-files-x86x64 (1.3 KiB, 69,408 hits)
- Now run x86.bat if you are running 32-bit Operating System and x64.bat if you are running 64-bit Windows 10. Make sure you are running the batch files as Administrator.
After following the above-mentioned steps, you should have a working Group Policy Editor in Windows 10 Home edition. In case of any confusion or problem, you are always encouraged to discuss by commenting below.
Принцип работы с групповыми политиками
Рассматриваемый в этой статье инструмент позволяет применять множество самых разнообразных параметров. К сожалению, большинство из них понятно только профессионалам, использующим групповые политики в рабочих целях. Однако и обычному пользователю есть что настроить, используя некоторые параметры. Разберем несколько простых примеров.
Изменение окна безопасности Windows
Если в Виндовс 7 зажать сочетание клавиш Ctrl + Alt + Delete, то будет запущено окно безопасности, где осуществляется переход к диспетчеру задач, блокировка ПК, завершение сеанса системы, смена профиля пользователя и пароля.

Каждая команда за исключением «Сменить пользователя» доступна для редактирования путем изменения нескольких параметров. Выполняется это в среде с параметрами или путем изменения реестра. Рассмотрим оба варианта.
- Откройте редактор.
- Перейдите в папку «Конфигурация пользователя», «Административные шаблоны», «Система» и «Варианты действий после нажатия Ctrl + Alt + Delete».

Откройте любую необходимую политику в окне справа.

В простом окне управления состоянием параметра поставьте галочку напротив «Включить» и не забудьте применить изменения.

Пользователям, у которых нет редактора политик, все действия нужно будет выполнять через реестр. Давайте рассмотрим все действия пошагово:
- Перейдите к редактированию реестра.
Подробнее: Как открыть редактор реестра в Windows 7
Перейдите к разделу «System». Он находится по этому ключу:
Там вы увидите три строки, отвечающие за появление функций в окне безопасности.

Откройте необходимую строку и поменяйте значение на «1», чтобы активировать параметр.

После сохранения изменений деактивированные параметры больше не будут отображаться в окне безопасности Windows 7.
Изменения панели мест
Многие используют диалоговые окна «Сохранить как» или «Открыть как». Слева отображается навигационная панель, включая раздел «Избранное». Данный раздел настраивается стандартными средствами Windows, однако это долго и неудобно. Поэтому лучше воспользоваться групповыми политиками для редактирования отображения значков в данном меню. Редактирование происходит следующим образом:

- Перейдите в редактор, выберите «Конфигурация пользователя», перейдите к «Административные шаблоны», «Компоненты Windows», «Проводник» и конечной папкой будет «Общее диалоговое окно открытия файлов».

Здесь вас интересует «Элементы, отображаемые в панели мест».

Поставьте точку напротив «Включить» и добавьте до пяти различных путей сохранения в соответствующие строки. Справа от них отображается инструкция правильного указания путей к локальным или сетевым папкам.

Теперь рассмотрим добавление элементов через реестр для пользователей, у которых отсутствует редактор.
- Перейдите по пути:
Выберите папку «Policies» и сделайте в ней раздел comdlg32.

Перейдите в созданный раздел и сделайте внутри него папку Placesbar.

В этом разделе потребуется создать до пяти строковых параметров и назвать их от «Place0» до «Place4».

После создания откройте каждый из них и в строку введите необходимый путь к папке.

Слежение за завершением работы компьютера
Когда вы завершаете работу за компьютером, выключение системы происходит без показа дополнительных окон, что позволяет не быстрее выключить ПК. Но иногда требуется узнать почему происходит выключение или перезапуск системы. В этом поможет включение специального диалогового окна. Включается оно с помощью редактора или путем изменения реестра.

- Откройте редактор и перейдите к «Конфигурация компьютера», «Административные шаблоны», после чего выберите папку «Система».

В ней нужно выбрать параметр «Отображать диалог слежения за завершением работы».

Откроется простое окно настройки, где необходимо поставить точку напротив «Включить», при этом в разделе параметры во всплывающем меню необходимо указать «Всегда». После не забудьте применить изменения.

Данная функция включается и через реестр. Вам нужно совершить несколько простых действий:
- Запустите реестр и перейдите по пути:

Найдите в разделе две строки: «ShutdownReasonOn» и «ShutdownReasonUI».
Введите в строку с состоянием «1».

В этой статье мы разобрали основные принципы использования групповых политик Виндовс 7, объяснили значимость редактора и сравнили его с реестром. Ряд параметров предоставляет пользователям несколько тысяч различных настроек, позволяющие редактировать некоторые функции пользователей или системы. Работа с параметрами осуществляется по аналогии с приведенными выше примерами.
Опишите, что у вас не получилось.
Наши специалисты постараются ответить максимально быстро.
Дополнительный шаг для 64-битных систем
Проверить разрядность операционной системы можно с помощью окна «Свойства системы». Для этого перейдите в «Мой компьютер», щёлкните на пустом месте правой кнопкой мыши и выберите «Свойства». В открывшемся окне свойств системы в строке «Тип системы» и будет указана разрядность вашей версии Windows. Вызвать окно свойств системы можно также с помощью комбинации клавиш Win Pause/Break.
Если у вас 32-битная система, не нужно выполнять никаких дополнительных действий. Но если у вас 64-битная ОС (более вероятно), вы должны сделать ещё один шаг. Необходимо перейти в папку SysWOW64 и скопировать из неё несколько файлов в папку System32.
Выберите эти элементы, затем нажмите на них правой кнопкой мыши и выберите «Копировать». Теперь их нужно вставить в папку «System32». Для этого перейдите по следующему пути: C:WindowsSystem32. После входа в папку «System32» щёлкните в любом месте правой кнопкой мыши и выберите «Вставить».
Установка редактора групповых политик gpedit.msc windows 7 home | windows для системных администраторов
Редактор групповых политик (Gpedit.msc) – это специальная mmc консоль, которая позволяет управлять различными параметрами системы путем редактирования предопределенных настроек – политик (на сайте существует целый раздел посвященный групповым политикам в Windows). Если копнуть глубже, то по сути редактор gpedit.msc это просто интерфейс для управления параметрами реестра Windows, т.е. любое изменение политики ведет к изменению того или иного ключа в реестре Windows 7. Существует даже специальные таблицы соответствия между параметрами групповых политик и настройками в реестре. Называются они “Group Policy Settings Reference for Windows and Windows Server“ (http://www.microsoft.com/download/en/details.aspx?displaylang=en&id=25250). Т.е. все те настройки, которые задаются с помощью графической консоли gpedit можно задать вручную, найдя в данной таблице нужный ключ реестра.
Однако консоль управления групповыми политиками доступна только в «старших» версиях ОС – редакции Windows 7 Ultimate, Professional и Enterprise. Если же набрать команду gpedit.msc в Windows 7 Home Premium, Home Basic или Starter, то появится ошибка о том, что команда не найдена. Т.е. редактора групповых политик в этих версиях нет.
Так можно ли установить редактор групповых политик gpedit в Windows 7 Home? К счастью да (хотя и не тривиально)!
Чтобы установить gpedit.msc в Windows 7 Home нам понадобиться специальный патчик (неофициальный). Скачать его можно тут.
Распакуйте и запустите установочный файл с правами администратора. Установка осуществляется в режиме мастера и крайне проста.
Если вы используете 64 битную версию Windows Home или Starter, после установки патча необходимо дополнительно скопировать следующие объекты из каталога C:windowsSysWOW64 в каталог C:WindowsSystem32:
После установки обновления необходимо будет перезагрузить компьютер и попробовать выполнить команду gpedit.msc. Если все пройдет успешно, должна открыться искомая консоль редактора групповых политик.
Download Group Policy Editor for Windows 10 – Policy Plus
Policy Plus is a third-party app and an alternative to the built-in Group Policy editor. Its interface is very similar to GPEdit. One major benefit of using Policy Plus is that it comes with a search function where you can search for your required policies.
- Download Policy Plus from the below-given link:
Policy Plus (10.3 KiB, 37,656 hits)
- Run Policy-Plus.exe. It is a portable app so it will open immediately. You can make changes to the policies exactly how you do it in the Windows built-in group policy editor.
Policy Plus
Hopefully, these methods will help you enable gpedit.msc in your system.
One thing to note here is that these methods are useful when you want to use local group policy editor. If you are a domain administrator and want to configure group policies on a Windows 10 Home computer using Windows Server Active Directory, this method will not be effective as Windows 10 Home does not support joining a domain in Active Directory.
Фильтры политик
Минусом редактора является отсутствие функции поиска. Существует множество различных настроек и параметров, их
больше трех тысяч, все они разбросаны по отдельным папкам, а поиск приходится осуществлять вручную. Однако
данный процесс упрощается благодаря структурированной группе из двух ветвей, в которых расположились
тематические папки.
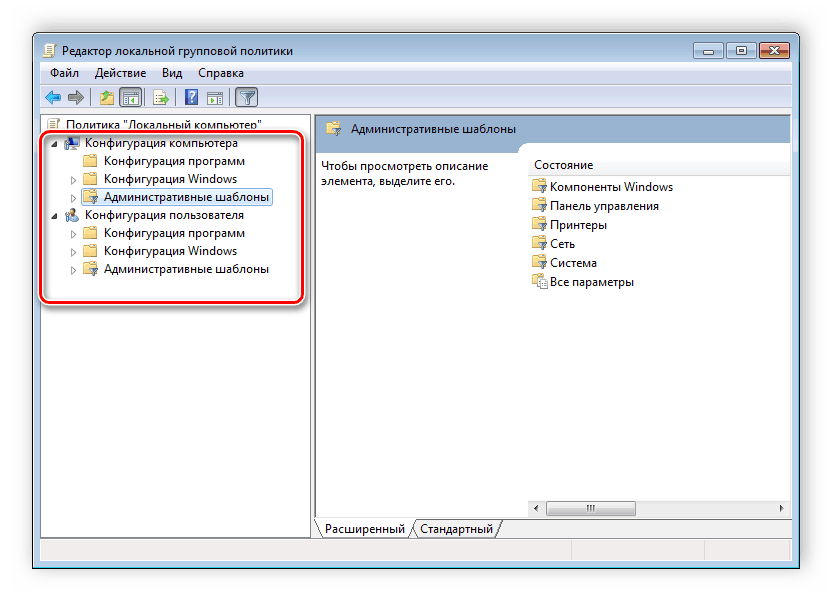
Например, в разделе «Административные шаблоны», в любой конфигурации, находятся
политики, которые никак не связаны с безопасностью. В этой папке находится еще несколько папок с определенными
настройками, однако можно включить полное отображение всех параметров, для этого нужно нажать на ветвь и выбрать
пункт в правой части редактора «Все параметры», что приведет к открытию всех политик
данной ветви.
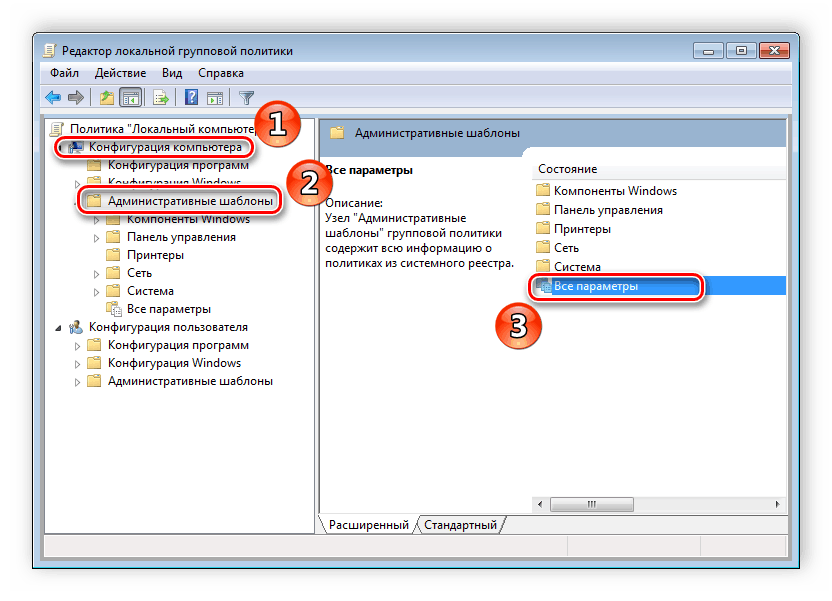
Экспорт списка политик
Если все-таки появляется необходимость найти определенный параметр, то сделать это можно только путем экспорта
списка в текстовый формат, а потом уже через, например Word, осуществлять поиск. В главном окне редактора
есть специальная функция «Экспорт списка», он переносит все политики в формат TXT и
сохраняет в выбранном месте на компьютере.
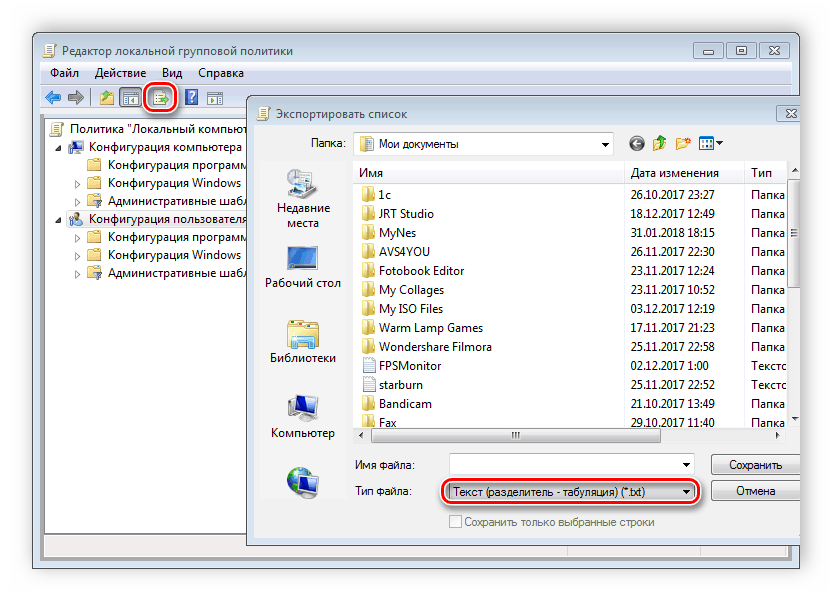
Применение фильтрации
Благодаря появлению ветви «Все параметры» и улучшению функции фильтрации поиск
практически не нужен, ведь лишнее откидывается путем применения фильтров, а отображаться будут только
необходимые политики. Давайте подробнее рассмотрим процесс применения фильтрации:
-
- Выберите, например, «Конфигурация компьютера», откройте
раздел «Административные шаблоны» и перейдите в «Все
параметры».
- Выберите, например, «Конфигурация компьютера», откройте
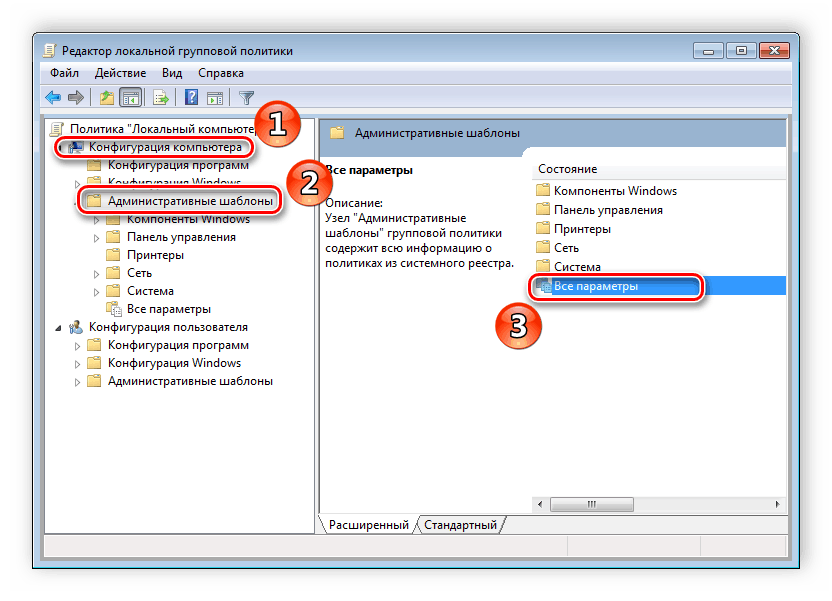
-
- Разверните всплывающее меню «Действие» и перейдите
в «Параметры фильтра».
- Разверните всплывающее меню «Действие» и перейдите
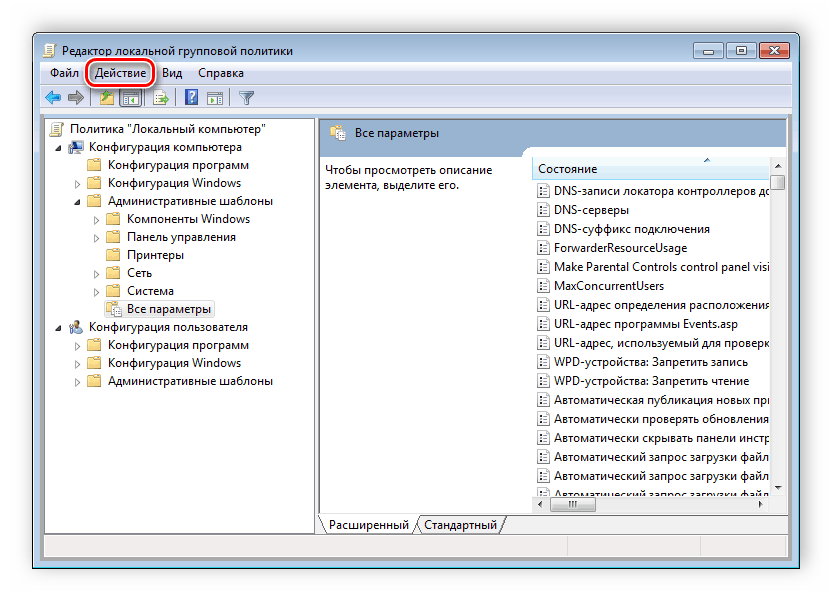
-
- Поставьте галочку возле пункта «Включить фильтры по ключевым словам». Здесь
имеется несколько вариантов подбора соответствий. Откройте всплывающее меню напротив строки ввода текста
и выберите «Любой» – если нужно отображать все политики, которые
соответствуют хотя бы одному указанному слову, «Все» – отобразит
политики, содержащие текст из строки в любом порядке, «Точный» –
только параметры, точно соответствующие заданному фильтру по словам, в правильном порядке. Флажками
снизу строки соответствий отмечаются места, где будет осуществляться выборка.
- Поставьте галочку возле пункта «Включить фильтры по ключевым словам». Здесь
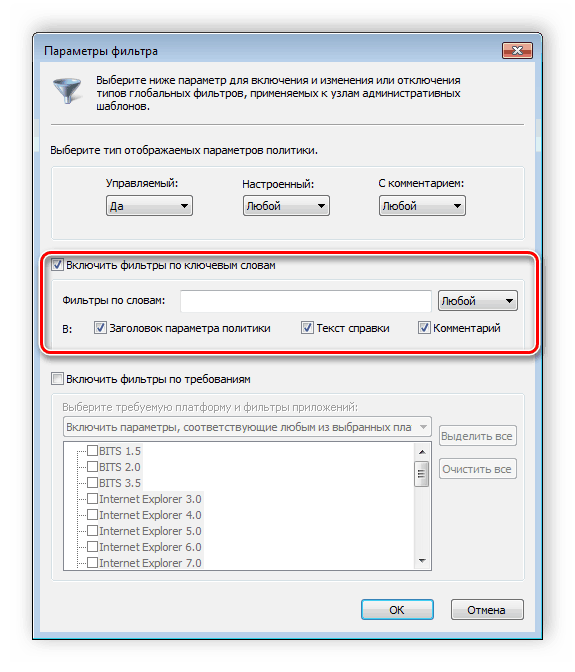
-
- Нажмите «ОК» и после этого в
строке «Состояние» отобразятся только подходящие параметры.
- Нажмите «ОК» и после этого в
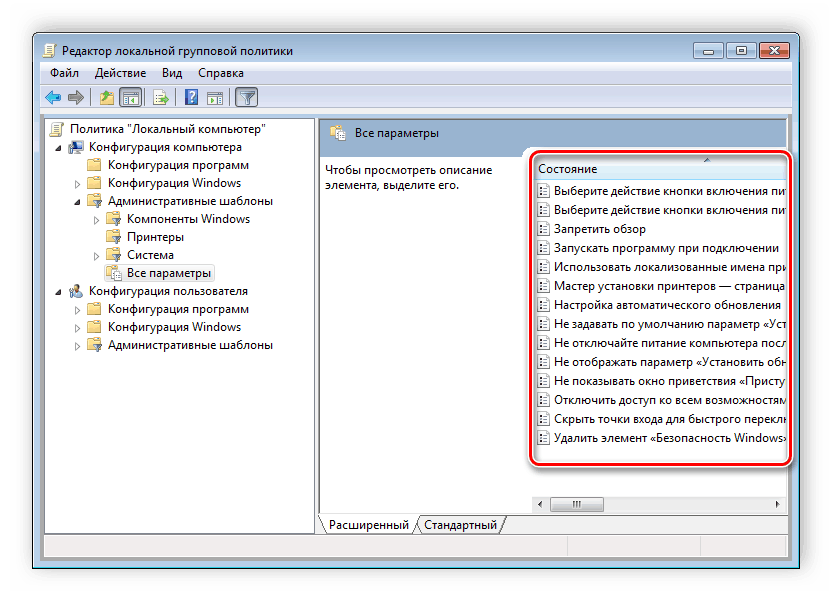
В том же всплывающем меню «Действие» ставится или убирается галочка напротив
строки «Фильтр», если нужно применить или отменить заранее заданные настройки подбора
соответствий.
О приложении gpedit.msc
Через утилиту можно расширить базовые надстройки операционки, отключить ненужные или поврежденные функции. Инструмент позволяет ограничить других пользователей гаджета в определенных действиях, начиная от простых манипуляций до блокировки подключения устройств, запуска приложений.
В основном, сервис используется в корпоративной среде, в Домашней версии такого контроля не требуется. Обычно на домашнем устройстве достаточно создать учетку, защищенную паролем.
Управление политикой выполняется с помощью встроенного Редактора gpedit.msc. Его можно запустить только через административный профиль. Поиск осуществляется через соответствующую строку, где требуется набрать запрос: gpedit.msc.
В меню Редактора отображаются два подраздела:
- конфигурация компьютера – необходим для изменения параметров работы ПК;
- конфигурация пользователя – работа с личными профилями на ПК.
В этих подразделах присутствуют параграфы, где происходят изменения настроек функционала «десятки». В этой части находится большинство возможностей изменения конфигурации Винды.
Отменяем действие групповых политик на локальном компьютере
Отменяем действие групповых политик на локальном компьютереhttps://windowsnotes.ru/windows-7/otmenyaem-dejstvie-gruppovyx-politik-na-lokalnom-kompyutere/Групповые политики — это основной инструмент управления пользователями в домене. С их помощью администратор может настраивать практически любые параметры рабочей среды пользователя. Все, начиная от запрета на запуск определенных программ и заканчивая рисунком на рабочем столе можно задать через групповые политики. Управление политиками осуществляется на уровне домена и только члены группы администраторов домена или предприятия имеют к ним доступ.А можно ли отменить действие групповых политик на компьютере, не будучи при этом администратором домена? Сегодня мы попробуем это выяснить. В качестве подопытного возьмем компьютер с установленной на нем Windows 7, являющийся членом домена. Все действия будем проводить под обычной учетной записью, не имеющей в домене никаких административных полномочий.За применение групповых политик на локальном компьютере в Windows 7 отвечает служба Group Policy Client (gpsvc). Ее состояние можно посмотреть прямо в Диспетчере задач, на вкладке Службы.
net stop gpsvcобязательноWindows не удается подключиться к службе «Клиент групповой политики». Windows 7 x86 rus ent SP1Решение:
- Грузимся под администратором, WIN+R, regedit.exe
- создаем REG_MULTI_SZ с названием GPSvcGroup и параметром GPSvc
- DWORD(32 бита) название AuthenticationCapabilities значение 0x00003020 (12320)
- DWORD(32 бита) название CoInitializeSecurityParam значение 0x00000001 (1)
- Перезагружаемся.
PS на всякий случай вот содержимое reg файла:Windows Registry Editor Version 5.00
| December 2019 | ||||||
| S | M | T | W | T | F | S |
|---|---|---|---|---|---|---|
| 1 | 2 | 3 | 4 | 5 | 6 | 7 |
| 8 | 9 | 10 | 11 | 12 | 13 | 14 |
| 15 | 16 | 17 | 18 | 19 | 20 | 21 |
| 22 | 23 | 24 | 25 | 26 | 27 | 28 |
| 29 | 30 | 31 |
View All Archives
Categories
- https://remontka.pro/reset-policies-windows/
- https://www.white-windows.ru/kak-v-windows-10-sbrosit-nastrojki-lokalnoj-gruppovoj-politiki/
- https://bga68.livejournal.com/459298.html
Установка редактора групповых политик
Если не удается найти gpedit.msc в Windows 7, 8, 10, можно воспользоваться установкой специального патча . Стоит отметить, что установщик имеет англоязычный интерфейс. Поэтому перед тем, как устанавливать редактор стоит попробовать другие способы, которые помогут устранить ошибку.
Подготовка и установка
Важно, перед установкой патча обязательно создайте точку восстановления
системы, во избежание сбоев в работе ОС. Если точка не будет создана, откат к предыдущем параметрам системы выполнить невозможно
Для начала разберемся, как выполнить установку на 32-х разрядной Windows:

Особенности установки в системах х64
В свою очередь, в 64-х разрядной системе процесс установки
патча будет несколько иным:

Благодаря проделанным действием утилита должна быть запущена. Если этого не произошло, потребуется проделать ряд следующих операций.
Дополнительные действия:
Ошибка ММС при открытии gpedit.msc
Данная ошибка чаще всего возникает у пользователя, когда имя учетной записи содержит несколько символов или пробелов, например, «Admin_PC». При запуске утилиты в окне будет отображаться информация «Консоль управления MMC не может создать оснастку».
Для решения проблемы требуется проделать следующие действия
:

Другие возможные проблемы
Помимо перечисленного выше, для корректной работы редактора необходимо установить свежую версию
программного компонента «.NET Framework». Если данное программное обеспечение ранее было установлено, необходимо его включить.
Включить «.NET Framework»
можно следующим образом:

В Windows 7, 8 и 10 не удается найти gpedit.msc

Ранее мы писали о том, что делать, если в Windows 10 отсутствует Редактор локальных групповых политик. Однако описанные способы были актуальны для ранних сборок Windows 10. Разработчики Microsoft обещали решить эту проблему после выхода финальной версии Десятки. Однако этого не случилось. Поэтому, если при запуске строки Выполнить и ввода запроса gpedit.msc у вас появилась ошибка о том, что «Не удается найти gpedit.msc», стоит испробовать следующие методы.
Если при запуске Редактора локальной групповой политики вы столкнулись с ошибкой, решить её можно следующим способом:

- Скачиваем архив.
- Распаковываем его в отдельную папку.
- Устанавливаем на свой ПК .NetFramework 3.5.
- Запускаем Setup.exe.
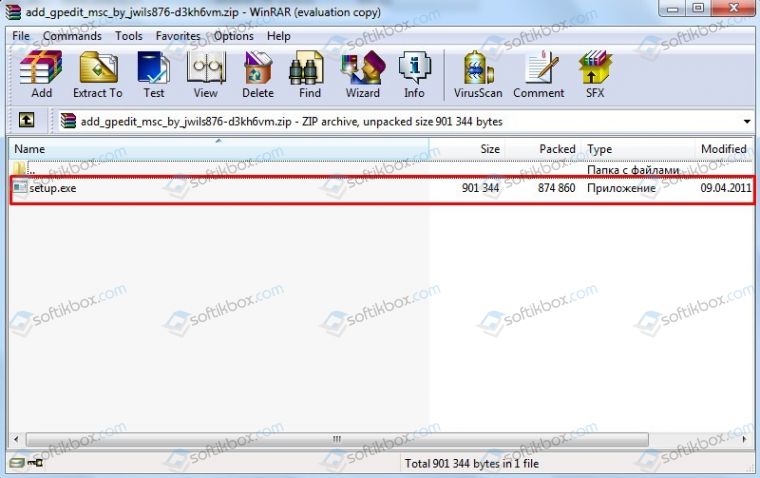
- Если вы используете 64-битную версию Windows 7 и 8, то после запуска exe.файла скопируйте папки GroupPolicy, GroupPolicyUsers и файл gpedit.msc из папки WindowsSysWOW64 в WindowsSystem32.
- Редактор локальной групповой политики будет работать корректно.
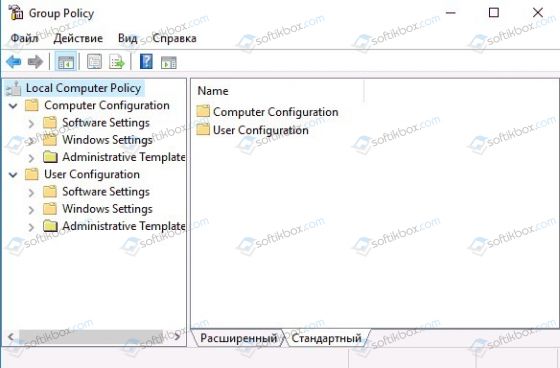
ВАЖНО! Установленный сторонний редактор локальной групповой политики будет иметь англоязычный интерфейс. Стоит отметить, что при установке данного редактора в Windows 7, может возникнуть ошибка MMC could not create the snap-in
Для того, чтобы её решить, стоит выполнить следующее:
Стоит отметить, что при установке данного редактора в Windows 7, может возникнуть ошибка MMC could not create the snap-in. Для того, чтобы её решить, стоит выполнить следующее:
- Открываем C:WindowsTempgpedit (требуются права Администратора).
- Находим x86.bat или x64.bat (если 32-битная система). Нажимаем на нем правой кнопкой мыши и выбираем «Изменить».
- В этом файле везде прописываем вместо %username%:f команду «%username%»:f (добавьте кавычки).
- Сохраняем файлы.
- Запускаем .bat файл от имени Администратора.
Кликаем «Finish» в программе установки gpedit для Windows 7. Все будет работать без ошибки.
Для того, чтобы вернуть Редактор локальных групповых политик в Windows 10, стоит выполнить несколько несложных рекомендаций:
Открываем Блокнот и копируем туда следующий текст.
dir /b C:WindowsservicingPackagesMicrosoft-Windows-GroupPolicy-ClientExtensions-Package
dir /b C:WindowsservicingPackagesMicrosoft-Windows-GroupPolicy-ClientTools-Package
echo Ustanovka gpedit.msc
for /f %%i in (‘findstr /i . find-gpedit.txt 2^>nul’) do dism /online /norestart /add-package:»C:WindowsservicingPackages%%i»
echo Gpedit ustanovlen.
- Сохраняем файл с расширением .bat и в пункте «Тип файла» выставляем «Все файлы».
- Запускаем файл с правами Администратора. Откроется окно командной строки.
- Ожидаем, пока завершиться установка нового инструмента.
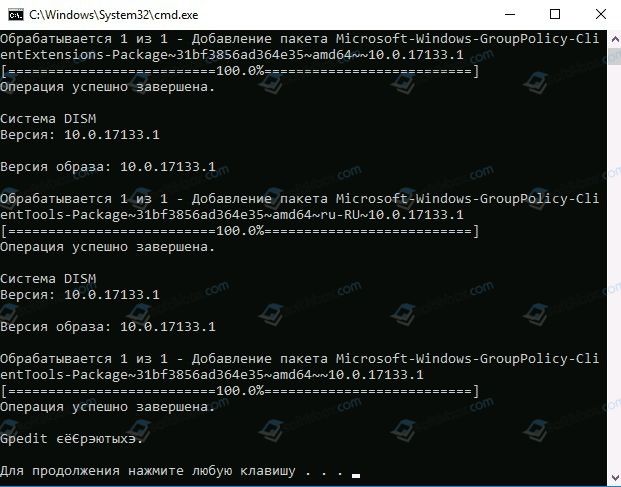
Откроется рабочий редактор. Он будет на русском языке.
Этот метод не работает на Windows 7. Но для Windows 10 он максимально безопасный. Он не требует установки сторонних приложений и не вызывает ошибок в Windows 10.
Скачать add_gpedit_msc_by_jwils876-d3kh6vm для Windows (7/8/10)
Фильтры политик
Минусом редактора является отсутствие функции поиска. Существует множество различных настроек и параметров, их больше трех тысяч, все они разбросаны по отдельным папкам, а поиск приходится осуществлять вручную. Однако данный процесс упрощается благодаря структурированной группе из двух ветвей, в которых расположились тематические папки.

Например, в разделе «Административные шаблоны», в любой конфигурации, находятся политики, которые никак не связаны с безопасностью. В этой папке находится еще несколько папок с определенными настройками, однако можно включить полное отображение всех параметров, для этого нужно нажать на ветвь и выбрать пункт в правой части редактора «Все параметры», что приведет к открытию всех политик данной ветви.

Экспорт списка политик
Если все-таки появляется необходимость найти определенный параметр, то сделать это можно только путем экспорта списка в текстовый формат, а потом уже через, например Word, осуществлять поиск. В главном окне редактора есть специальная функция «Экспорт списка», он переносит все политики в формат TXT и сохраняет в выбранном месте на компьютере.

Применение фильтрации
Благодаря появлению ветви «Все параметры» и улучшению функции фильтрации поиск практически не нужен, ведь лишнее откидывается путем применения фильтров, а отображаться будут только необходимые политики. Давайте подробнее рассмотрим процесс применения фильтрации:
- Выберите, например, «Конфигурация компьютера», откройте раздел «Административные шаблоны» и перейдите в «Все параметры».
Разверните всплывающее меню «Действие» и перейдите в «Параметры фильтра».

Поставьте галочку возле пункта «Включить фильтры по ключевым словам». Здесь имеется несколько вариантов подбора соответствий. Откройте всплывающее меню напротив строки ввода текста и выберите «Любой» – если нужно отображать все политики, которые соответствуют хотя бы одному указанному слову, «Все» – отобразит политики, содержащие текст из строки в любом порядке, «Точный» – только параметры, точно соответствующие заданному фильтру по словам, в правильном порядке. Флажками снизу строки соответствий отмечаются места, где будет осуществляться выборка.

Нажмите «ОК» и после этого в строке «Состояние» отобразятся только подходящие параметры.

В том же всплывающем меню «Действие» ставится или убирается галочка напротив строки «Фильтр», если нужно применить или отменить заранее заданные настройки подбора соответствий.
Как редактировать политики Windows с помощью редактора локальной групповой политики
Чтобы вы могли легко понять процесс, связанный с редактированием политик, мы будем использовать пример. Допустим, вы хотите установить конкретные обои по умолчанию для вашего рабочего стола, которые будут установлены для всех существующих или новых пользователей на вашем компьютере с Windows.
Чтобы перейти к настройкам рабочего стола, вам нужно будет просмотреть категорию «Конфигурация пользователя» на левой панели. Затем перейдите к административным шаблонам, разверните Рабочий стол и выберите параметры внутреннего рабочего стола. На правой панели вы увидите все параметры, которые вы можете настроить для выбранного в настоящий момент административного шаблона
Обратите внимание, что для каждого доступного параметра у вас есть два столбца с правой стороны:
- В столбце «Состояние» указано, какие параметры не настроены, а какие включены или отключены.
- В столбце «Комментарии» отображаются комментарии, сделанные вами или другим администратором для этого параметра.
В левой части этой панели также отображается подробная информация о том, что делает конкретный параметр и как он влияет на Windows. Эта информация отображается в левой части панели всякий раз, когда вы выбираете определенную настройку. Например, если вы выберете Обои для рабочего стола, слева вы увидите, что их можно применять к версиям Windows, начиная с Windows 2000, и вы можете прочитать их Описание , которое говорит вам, что вы можете указать «фон рабочего стола отображается на всех рабочих столах пользователей» . Если вы хотите отредактировать настройку, в нашем случае обои рабочего стола, дважды щелкните/нажмите на эту настройку или щелкните правой кнопкой мыши/нажмите и удерживайте ее, а затем выберите «Изменить» в контекстном меню.

Откроется новое окно с названием выбранного вами параметра. В этом окне вы можете включить или отключить настройку или оставить «Не настроено». Если вы хотите включить настройку, сначала выберите ее как Включено. Затем прочитайте раздел справки и, если есть раздел «Опции», убедитесь, что вы заполняете запрашиваемую информацию
Обратите внимание, что это окно может включать в себя различные параметры, в зависимости от настройки, которую вы выбираете для редактирования. Например, в нашем примере об указании обоев для рабочего стола мы должны указать путь к файлу изображения, который мы хотим установить в качестве обоев, и мы должны выбрать, как мы хотим, чтобы он располагался
Затем мы можем добавить комментарий (если мы хотим — это совершенно необязательно) и, наконец, мы должны нажать кнопку Применить или кнопку ОК , чтобы активировать нашу настройку.

Отключение параметра или изменение его статуса на «Не настроен» предполагает простой выбор одного из этих параметров. Как мы упоминали ранее, разные настройки имеют разные параметры. Например, сценарии, которые вы можете настроить для запуска Windows при запуске или выключении, могут выглядеть совершенно иначе.
Нажмите или коснитесь «Конфигурация компьютера», затем «Параметры и сценарии Windows» («Запуск / выключение»). Выберите «Запуск» или «Выключение» на правой панели и нажмите на ссылку «Свойства» на правой панели. Или дважды щелкните Запуск или Завершение работы.

Нажмите «Добавить…», чтобы добавить новые сценарии в выбранный процесс.

В этом случае вам не нужно ничего включать или отключать. Вместо этого вы можете добавлять или удалять различные сценарии, запускаемые при запуске или завершении работы Windows.

Когда вы закончите, нажмите или нажмите OK .
Перейдите к редактору локальной групповой политики и проверьте, какие настройки он предлагает, потому что их много. Считайте это своей игровой площадкой на время, так как есть много вещей, которые вы можете проверить.
Как на практике применить групповые политики в Windows 10
Здравствуйте, уважаемые читатели моего блога. В некоторых статьях я неоднократно использовал возможности системной утилиты gpedit, которая позволяет управлять запуском и установкой приложений, контролировать поведение пользователей, ограничивать некоторые возможности ОС
Сегодня я хотел бы подробно рассказать о такой важной вещи, как настройка групповых политик в Windows 10. Будет рассмотрено несколько полезных примеров, которые могут Вам пригодиться
Сразу же подчеркну, что подобный функционал доступен только в «Профессиональной» и «Корпоративной» версиях операционной системы Microsoft. Но есть способ установить утилиту и для «Домашней» (Home) версии. Если этого не делать, то вносить изменения в некоторые аспекты ОС придется через редактирование реестра, что менее безопасно и не так удобно, чем с помощью графического интерфейса.
Добавление утилиты для версий «Домашняя» и «Стартер»
Нам понадобится скачать вот этот архив с патчем:
Групповые политики для Windows Home Скачано: 1642, размер: 855 Кб, дата: 08.Авг.2016
Распаковываем в любую папку и запускаем установщик setup.exe с правами администратора.
Когда появится последнее окно с кнопкой «Закончить установку» (Finish), не спешите её нажимать. Если используете систему 64 bit, то следует зайти в каталог, где расположены системные файлы (Windows) и скопировать из временной папки Temp/gpedit следующие dll-файлы:
- gpedit
- appmgr
- fde
- gptext
- fdeploy
- gpedit.msc
- Вставляем их в директорию %WinDir%\System32
- Теперь заходим в каталог SysWOW64 и с него копируем папки:
- GroupPolicy
- GroupPolicyUsers
- GPBAK
- И один файл gpedit.msc
- Вставляем их System32 и перезапускаем ПК.
- После запуска пробуем войти в консоль «Выполнить» (Win + R) и вбиваем в поле ввода следующую команду:
В случае возникновения ошибки (если не удается войти) следует пройти по пути: Windows\ Temp\ gpedit и там в ручном режиме запустить файл, соответствующий разрядности Вашей ОС – xbat или x86.bat.
Вот и всё. Теперь Ваша «Домашняя» версия поддерживает возможность настройки групповых политик.
Примеры работы групповых политик на практике
О том, как запустить утилиту было сказано выше. Не буду повторяться. Когда откроется окно редактора локальной групповой политики, слева отобразится перечень элементов для конфигурации ПК и пользователя, а справа – более конкретные параметры, а также подробная информация о выбранном пункте.
Уверен, Вы хотите поскорее перейти от сухой теории к рассмотрению живых примеров.
Установка запрета на запуск приложений
- Переходим по следующему пути: «Конфигурация пользователя», затем «Административные шаблоны», выбираем подпапку «Система».
- Справа отобразится перечень возможностей.
- Допустим, мы не хотим запускать определенные приложения из соображений безопасности. Для этого открываем настройки пункта «Не запускать указанные приложения Windows».
- В открывшемся окне выделяем отметку «Включить», а после этого кликаем по кнопке «Показать» (которая откроет перечень запрещенных программ).
- Теперь осталось только прописать имена .exe файлов в данном списке, и сохранить изменения, нажав на «ОК».
- После попытки запуска указанного софта будет появляться следующая ошибка:
Чтобы отключить запрет, нужно просто удалить нужный файл из «черного списка».
Внесение изменений в UAC
Если Вам надоело всплывающее окно, которое появляется каждый раз, когда Вы пытаетесь запустить стороннее приложение, значит необходимо изменить некоторые параметры управления учетными записями. Для этого:
- Переходим к папке «Конфигурация ПК», затем – «Конфигурирование Windows». После этого открываем директорию «Параметры безопасности», переходим в «Локальные политики».
- Справа отобразится перечень настроек. Нас интересует следующая опция: «Запрос согласия для исполняемых файлов не из Windows».
- Чтобы полностью отказаться от появления уведомлений, выбираем из списка вариант «Повышение без запроса».
Это лишь парочка простейших примеров, которые могут помочь в решении некоторых проблем. Я рекомендую более подробно изучить работу данного системного клиента, чтобы научиться управлять большинством возможностей Windows 10.
C уважением, Виктор









