База данных в microsoft access
Содержание:
- Работа с объектами
- MS Access Строковые функции
- Редактирование записей
- Настройка и использование форм
- Определения основных понятий
- Создание БД без применения шаблона
- Изменение размеров полей и строк
- Как создать базу данных Microsoft Access 2010. Работа с БД пошагово
- Начало работы с таблицей
- Мастер приложения
- Типы данных в Access
- Создание и виды запросов
- Способ 4: Торренты
- Формы Microsoft Access
- Создание базы данных в SQL Server Management Studio
- Первичные ключи
- Режимы работы с формами
- Наполнение базы данных информацией
- База данных Access Типография
- Таблицы в БД Access
- Изменение данных с помощью SQL запросов в MS Access
- Определение ключей и создание связей схемы связей.
- Отчеты Microsoft Access
Работа с объектами
Полезно подумать о том, что ваша база данных является большим связующим или папкой, в которой вы храните свои данные. Сами данные содержатся в объектах базы данных. Access 2010 рассматривает каждый из этих объектов как отдельные документы, а это означает, что вам придется открывать и сохранять их отдельно для работы с ними.
Возможно, вы заметили, что этот урок не содержит инструкций по сохранению базы данных. Это связано с тем, что вы не можете сохранить сразу всю базу данных. Скорее, вы должны индивидуально сохранять объекты, содержащиеся в базе данных.
Как открыть объект:
- 1.На панели «Навигация» найдите объект, который вы хотите открыть.
- 2.Дважды щелкните нужный объект. Он откроется и появится как вкладка в панели вкладок документов.
По умолчанию самый последний открытый объект будет отображаться в главном окне как текущий объект. Чтобы просмотреть другой открытый объект, щелкните его вкладку в панели вкладок документов.
MS Access Строковые функции
| Функция | Описание |
|---|---|
| Asc | Возвращает значение ASCII для конкретного символа |
| Chr | Возвращает символ по указанному номеру кода ASCII |
| Concat with & | Добавляет две или более строк вместе |
| CurDir | Возвращает полный путь для указанного диска |
| Format | Форматирует значение с указанным форматом |
| InStr | Возвращает позицию первого вхождения строки в другую |
| InstrRev | Возвращает позицию первого вхождения строки в другую, начиная с конца строки |
| LCase | Преобразует строку в нижний регистр |
| Left | Извлекает ряд символов из строки (начиная слева) |
| Len | Возвращает длину строки |
| LTrim | Удаляет начальные пробелы из строки |
| Mid | Извлекает некоторые символы из строки (начиная с любой позиции) |
| Replace | Заменяет подстроку внутри строки другой подстрокой, заданное количество раз |
| Right | Извлекает ряд символов из строки (начиная справа) |
| RTrim | Удаляет конечные пробелы из строки |
| Space | Возвращает строку с указанным количеством пробелов |
| Split | Разбивает строку на массив подстрок |
| Str | Возвращает число в виде строки |
| StrComp | Сравнивает две строки |
| StrConv | Возвращает преобразованную строку |
| StrReverse | Переворачивает строку и возвращает результат |
| Trim | Удаляет из строки как начальные, так и конечные пробелы |
| UCase | Преобразует строку в верхний регистр |
Редактирование записей
Чтобы быстро отредактировать любую запись в таблице, просто нажмите ее и введите свои изменения. Тем не менее, Access также предлагает вам возможность находить и заменять слово в нескольких записях, а также полностью удалять записи.
Чтобы заменить слово в записи:
Вы можете редактировать несколько вхождений одного и того же слова, используя Find и Replace, который ищет термин и заменяет его другим термином.
- 1. Выберите вкладку «Главная» и найдите группу «Найти».
- 2. Выберите команду «Заменить». Появится диалоговое окно «Найти и заменить».
- 3. Нажмите поле «Найти»: и введите слово, которое вы хотите найти.
- 4. Нажмите кнопку «Заменить с» и введите слово, которое вы хотите заменить оригинальным словом.
- 5. Нажмите стрелку «Вниз»: выберите область, которую вы хотите найти.
- Выберите «Текущее поле», чтобы ограничить поиск выбранным в данный момент полем.
- Выберите текущий документ для поиска по всей таблице.
- 6. Нажмите стрелку раскрывающегося списка Match: выберите, насколько близко вы хотите, чтобы результаты соответствовали вашему поиску.
- Выберите любую часть поля для поиска поискового запроса в любой части ячейки.
- Выберите «Всего полей» для поиска только для ячеек, которые соответствуют вашему поисковому запросу.
- Выберите «Начало поля» для поиска только для ячеек, которые начинаются с вашего поискового запроса.
- 7. Нажмите «Найти далее», чтобы найти следующее вхождение поискового запроса.
- 8. Нажмите «Заменить», чтобы заменить исходное слово на новое.
Хотя вы можете использовать Replace All для замены каждого экземпляра термина, заменяя его по одному, вы можете быть абсолютно уверены, что редактируете только нужные вам данные. Замена данных непреднамеренно может негативно повлиять на вашу базу данных.
Чтобы удалить запись:
- 1. Выберите всю запись, нажав серая рамка в левой части записи.
- 2. Выберите вкладку «Главная» и найдите группу «Записи».
- 3. Нажмите команду Удалить. Запись будет удалена навсегда.
Идентификационные номера, присвоенные записям, остаются неизменными даже после удаления записи. Например, если вы удалите 34-ю запись в таблице, последовательность идентификационных номеров записей будет читать … 32, 33, 35, 36 … а не … 32, 33, 34, 35, 36 .. ,
Настройка и использование форм
Благодаря применению форм, пользователь сможет легко просматривать сведения по каждому полю и переключаться между существующими записями. При длительных вводах информации использование форм упрощает работу с данными.
Откройте вкладку «Создание» и найдите пункт «Форма», нажав на который появится стандартная форма, основанная на данных вашей таблицы. Появившиеся поля с информацией подвергаются всяческим изменениям, включая высоту, ширину и т. д
Обратите внимание, что если в приведённой таблице присутствуют взаимосвязи, вы увидите их и сможете перенастроить в этом же окне. В нижней части программы вы увидите стрелки, которые позволят последовательно открывать каждый столбец вашей таблицы либо же сразу переместиться на первый и последний
Теперь каждая из них является отдельной записью, поля которой вы можете настроить, кликнув мышью на кнопку «Добавить поля». Изменённые и внесённые таким образом сведения отобразятся в таблице и во всех присоединённых к ней таблицах. После настройки форма, необходимо сохранить её, нажав комбинацию клавиш «Ctrl+S».
Определения основных понятий
Без базовых знаний об элементах управления и объектах, использующихся при создании и конфигурации БД, нельзя успешно понять принцип и особенности настройки предметной области. Поэтому сейчас я постараюсь простым языком объяснить суть всех важных элементов. Итак, начнем:
- Предметная область – множество созданных таблиц в базе данных, которые связаны между собой с помощью первичных и вторичных ключей.
- Сущность – отдельная таблица базы данных.
- Атрибут – заголовок отдельного столбца в таблице.
- Кортеж – это строка, принимающая значение всех атрибутов.
- Первичный ключ – это уникальное значение (id), которое присваивается каждому кортежу.
- Вторичный ключ таблицы «Б» – это уникальное значение таблицы «А», использующееся в таблице «Б».
- SQL запрос – это специальное выражение, выполняющее определенное действие с базой данных: добавление, редактирование, удаление полей, создание выборок.
Теперь, когда в общих чертах есть представление о том, с чем мы будем работать, можно приступить к созданию БД.
Создание БД без применения шаблона
Если вы не хотите использовать шаблон при создании новой БД, вы можете сгенерировать базу на основе собственных отчетов, форм, таблиц и других объектов. Как правило, данная процедура включает в себя следующие задачи:
- импортировать, вставить или ввести данные в таблицу, создаваемую вместе с базой данных, после чего повторить данную процедуру в отношении новых таблиц, создаваемых посредством функции “Таблица”, расположенной на вкладке “Создание”.
- импортировать данные из других сторонних источников, создав при этом нужные таблицы.
Показать видеоинструкцию
Видеоинструкция
Telegram
Ответы на другие вопросы:
Преобразование презентации PowerPoint в видео
Параметры приложения PowerPoint 2019
Запись с экрана в PowerPoint 2019
Добавление листа Excel в PowerPoint 2019
Изменение размеров полей и строк
Если ваши поля и строки слишком малы или велики для данных, содержащихся в них, вы всегда можете изменить их размер, чтобы отображался весь текст.
Чтобы изменить размер поля:
- 1. Поместите курсор над правой сеткой в заголовке поля. Ваша мышь станет двойной стрелкой.
- 2. Нажмите и перетащите линию сетки вправо, чтобы увеличить ширину поля или влево, чтобы уменьшить ширину поля.
- 3. Отпустите мышь. Ширина поля будет изменена.
Чтобы изменить размер строки:
- 1. Поместите курсор на нижнюю линию сетки в серой области слева от строки. Ваша мышь станет двойной стрелкой.
- 2. Нажмите и перетащите линию сетки вниз, чтобы увеличить высоту строки или вверх, чтобы уменьшить высоту строки.
- 3. Отпустите мышь. Высота строки будет изменена.
Как создать базу данных Microsoft Access 2010. Работа с БД пошагово
База данных является информационной моделью предметной области.
· Фактографичная – эта БД предназначена для сохранения данных в виде чисел и текстов.
· Документальная – запись, которой отражает документ, содержит библиографическое описание и другие данные.
· Централизованная – это БД, которая хранится в памяти ядерного компьютера, если этот компьютер является компьютером сети, то возможно распределение к компонентам сети.
· Распределительная – эта БД состоит из множества кусков в различных компьютерных сетях.
Модель — это способ выражения логического представления физических данных.
Есть 3 основных типа моделей данных:
Объекты базы данн ых в Microsoft Access
К объектам принадлежит:
· Таблица — это основной структурный элемент содержащий данные.
· Форма — это объект, отражающий все данные в нужном для пользователя виде, формы которого содержат элементы управления.
· Отчет — это наиболее удачный вариант отображения данных на экране или бумаге.
· Запрос — используют для просмотра изменения анализа данных различными способами.
· Макрос используют для элементов управления, созданных языке Visual Basic for Application (VBA).
Таблицы. Режимы создания таблиц в Microsoft Access
Есть такие режимы создания таблиц:
· Мастер создания таблиц.
· Связь с таблицами.
Как создать таблицу пошагово. Создание таблиц в режиме конструктора в Microsoft Access
Для создания таблицы в режиме конструктора, нужно открыть программу, щелкнуть по «Новая база данных». Далее ваша таблица откроется в режиме таблицы. Чтобы перейти в режим конструктора, необходимо на вкладке « Поля » изменить режим создания таблицы:
Окно режима конструктора состоит из 2 частей.
· Верхняя часть содержит:
1. Имя поля (Имя поля не может содержать . ! ‘ и не может начинаться с пробела).
· Нижняя часть содержит свойства полей.
Типы данных в Microsoft Access
· Текстовый (максимально 256 символов).
· Поле МЕМО (от англ. слова память; максимально 54 тыс. символов).
· Счетчик – вид данных, предназначенный для натуральных чисел с возможностью автоматического наращивания. Данное поле не имеет возможности для редактирования.
· Логический (0 или 1; да или нет).
· Поле объекта (фото, видео, музыка). Сам объект не отображается, а отображается только ссылка на него.
· Гиперссылка — это специальное поле для сохранения веб-адресов объектов или ссылки на внешние объекты.
· Мастер подстановок используют для создания списка обозначений, которые может принимать данное поле.
Свойства полей в Microsoft Access
· Размер поля используется для текстовых и числовых данных.
· Формат поля способ отображения данных.
· Маска ввода определяет форму, в которой вводятся данные. Подпись определяет заголовок поля в удобном виде.
· Значение по умолчанию.
· Условие на значение.
· Сообщение об ошибке.
Символы для создания масок в Microsoft Access
0 – цифра, введение обязательное (+ — не допускается).
9 – цифра или пробел, введение необязательное (+ — не допускается).
# – цифра или пробел, введение необязательное, пустые знаки превращаются в пробелы (+ — допускается).
L – буква, от А до Я от А до С, введение обязательное.
? – те же буквы, введение необязательное.
A – буква или цифра, введение обязательное.
A – буква или цифра, введение необязательное.
& – любой знак или пропуск, введение обязательное.
C – любой знак или пробел, введение необязательное.
/ – десятых тысяч, дат и времени.
Начало работы с таблицей
При начале работы с новой базой данных, ее нужно наполнить информацией:
-
- Таблица майкрософт аксесс идентична по строению с другой программой этой же корпорации — Excel, соответственно, можно взять готовые материалы из другого табличного редактора;
- Еще одним способом заполнения сведениями можно считать формы. Это что-то схожее с таблицами, но в тоже время обеспечивают более наглядный показ материалов;
- Нужные данные могут отображаться посредством отчетов. Они помогут вам получить нужную информацию и статистику. Отчеты очень гибкие в настройки и могут выводить почти любую интересующую информацию.
- Сортировка данных в таблице Access выполняется при помощи запросов. При их помощи, можно постараться получить нужные данные из нескольких таблиц.
Наполнение таблицы информацией
При открытии новый базы данных, единственным, что будет на экране — пустая таблица. Для заполнения ячеек данными необходимо для начала переименовать строки и столбцы, для чего необходимо нажать правой кнопкой мыши и выбрать пункт “переименовать”.
Также, в случае, если большинство сведений расположено в другой программе, Microsoft Access предлагает функцию импортирования сведений.
Все функции, связанные с импортом вынесены в графу “Внешние данные”. Находим пункт “Импорт и связи”. Здесь перечислены форматы, с которыми Access “умеет работать”. Такие, как страницы из интернета, письма из почтовых программ, таблицы из табличного редактора Excel, другие базы аксесс, текстовые документы. Выбрав соответствующий формат сведений, через открывшееся меню проводника указываем путь к расположению файла. В процессе импортирования файла будут представлены различные способы конфигурации, разобраться в которых не составляет труда.
Мастер приложения
Перед созданием форм Access их можно увидеть на экране и использовать для просмотра данных в таблице. Для этого существуют кнопки навигации в нижней части экрана: первая запись, следующая запись, предыдущая запись, завершающая запись, которые позволяют перемещаться по таблице. Можно также ввести новейшую запись, нажав кнопку «Новая». Алгоритм создания форм в субд. Access следующий:
- Нажать вкладку «Создать» на ленте и кнопку «Мастер форм».
- В раскрывающемся списке «Таблицы / Запросы» выбрать «Члены клуба», и нажать двойной шеврон (>>), чтобы переместить все поля в окно справа.
- В списке параметров макета выбрать Columnar и «Далее».
- Назвать форму и «Готово».
- Отредактировать форму и прикрепить изображение. Можно добавить логотип или другое изображение в форму, нажав вкладку «Главная»> «Вид»> «Дизайн» для формы.
- Открыть «Инструменты дизайна форм»> «Дизайн» и нажать «Вставить изображение» > Обзор.
- Найти изображение, которое будет использоваться в форме, выбрать его, а затем перетащить, чтобы создать окно.
- Чтобы изменить размер изображения, нажать мышью, выбрать «Свойства» и перейти на вкладку «Формат».
- Установить режим размера для увеличения и выравнивания изображения в верхнем левом углу, а затем использовать размерные ручки для определения размера.
- Можно изменить размер некоторых текстовых полей формы, если они слишком большие.
- После окончания выбрать «Главная»> «Вид»> «Форма», чтобы вернуться к использованию и просмотру формы.
Типы данных в Access
Каждое поле имеет тип данных. Тип определяет данные, которые могут храниться в нём (допустим, вложенные файлы или большие объёмы текста):
Хоть тип данных и является свойством поля, он отличается от других свойств:
• задаётся не в области «Свойства поля», а на бланке таблицы;
• определяет, какие другие свойства существуют у этого поля;
• его нужно указывать при создании поля.
Если хотите создать новое поле в Access, нужно ввести данные в новый столбец, используя режим таблицы. В результате Access автоматически определит тип данных для вашего поля с учётом введённого вами значения. Если значение не будет относиться к определённому типу, Access выберет текстовый тип. В случае необходимости вы сможете его изменить через ленту.
Создание и виды запросов
Запрос является действием в программе, благодаря которому пользователь может редактировать или вносить информацию в базу данных. Фактически запросы делятся на 2 вида:
- Выборный запросы, благодаря которым программа достаёт определённую информацию и делает по ней расчёты.
- Запросы действия, добавляющие информацию в базу либо удаляющие её.
Выбрав «Мастер запросов» во вкладке «Создание», программа проведёт процесс создания определённого типа запроса. Следуйте инструкциям.
Запросы могут значительно помочь вам упорядочить данные и всегда обращаться к конкретной информации.
Например, вы можете создать выборный запрос по определённым параметрам. Если вы хотите увидеть информацию по конкретной дате или дню таблицы «День» за весь промежуток времени, вы можете настроить подобный запрос. Выберите пункт «Конструктор запросов», а в нём нужную вам таблицу. По умолчанию запрос будет выборным, это становится понятным, если глянуть на панель инструментов с выделенной там кнопкой «Выборка». Для того чтобы программа искала именно ту дату или день, который вам нужен, найдите строку «Условие отбора» и введите туда фразу . Запомните, запрос должен быть помещён в квадратные дужки [] и заканчиваться на знак вопроса либо на двоеточие.
Это лишь один из вариантов использования запросов. На самом деле, с их помощью также можно создавать новые таблицы, отбирать данные по критериям и т. д.
Способ 4: Торренты
Четвертый способ как и где скачать Microsoft Access бесплатно — это торрент-трекеры. Это более безопасный способ, чем скачивание с обычных сайтов, но в любом случае торрент-трекер должен быть проверенным и не вызывать подозрений. Из практики скажу, что можно доверять таким гигантам как rutracker и nnm-club. Но опять же, вы должны понимать, что скачивание Microsoft Access даже с трекеров не является легальным. Хоть и кажется, что использование торрентов не должно вызывать трудностей, все равно возникает много вопросов, как и где скачать Microsoft Access бесплатно на торренте. Вернемся к началу статьи, я напомню что программа Microsoft Access входит в состав пакета программ Microsoft Office. Многие на торренте ищут не Microsoft Office, а Microsoft Access и, соответственно, мало что находят.
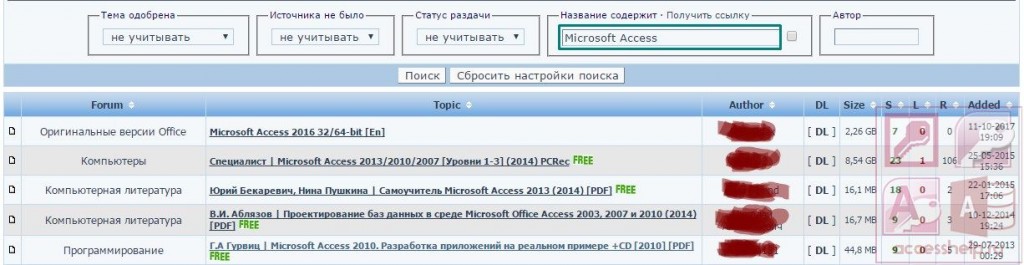
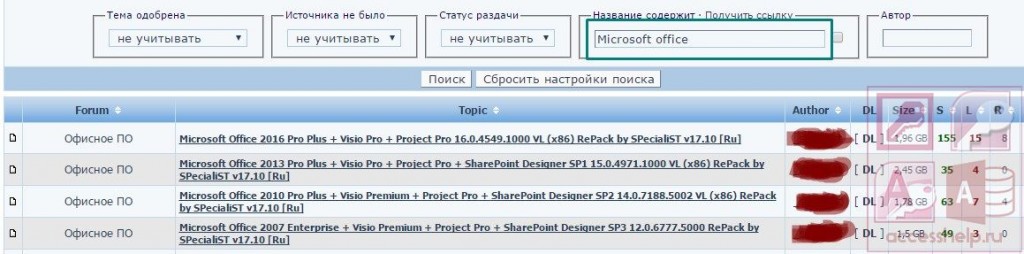
Формы Microsoft Access
Употребление пользователем форм открывает возможность получить сведения из каждого поля и перемещаться между уже готовыми записями. При введении большого массива сведений, использование форм позволяет сильно облегчить работу с данными.
Также как и прошлом пункте, в графе “Создание” найдите кнопку “Форма”. При этом, отобразится стандартная форма таблиц. Появившиеся поля можно полностью изменять. В случае наличия в редактируемой таблице тех или иных взаимосвязей, их можно создать, удалить или исправить прямо здесь. Внизу меню настроек есть стрелки, с помощью которых можно управлять отображением столбцов таблицы. Они позволяют перемещаться по каждому столбцу, или же моментально открыть последнюю или начальную страницу.
Создание базы данных в SQL Server Management Studio
Первое, что Вам нужно сделать, это запустить среду SQL Server Management Studio и подключиться к SQL серверу.
Затем в обозревателе объектов щелкнуть по контейнеру «Базы данных» правой кнопкой мыши и выбрать пункт «Создать базу данных».
В результате откроется окно «Создание базы данных». Здесь обязательно нужно заполнить только поле «Имя базы данных», остальные параметры настраиваются по необходимости. После того, как Вы ввели имя БД, нажимайте «ОК».
Если БД с таким именем на сервере еще нет, то она будет создана, в обозревателе объектов она сразу отобразится.
Как видите, база данных создана, и в этом нет ничего сложного.
Первичные ключи
Строки в реляционной базе данных неупорядоченные. Для выбора в таблице конкретной строки создается один или несколько столбцов, значения которых во всех строках уникальны. Такой столбец называется первичным ключом.Первичный ключ (primary key) – является уникальным значением в столбце. Никакие из двух записей таблицы не могут иметь одинаковых значений первичного ключа.
По способу задания первичных ключей различают логические (естественные) ключи и суррогатные (искусственные).Логический ключ – представляет собой значение, определяющее запись естественным образом.Суррогатный ключ – представляет собой дополнительное поле в базе данных, предназначенное для обеспечения записей первичным ключом.
Режимы работы с формами
При работе с формами можно использовать три режима:
- режим конструктора форм для создания и редактирования формы,
- режим формы для ее просмотра,
-
режим таблицы для
просмотра источника данных формы.
Переключение между режимами осуществляется соответствующими командами меню Вид (или кнопкой на панели инструментов).
Обязательным разделом, определяющим основную часть формы, является Область данных, в которой размещаются сведения, выбираемые для вывода из базовой таблицы или запроса. При печати многостраничной формы этот раздел отражается на каждой странице.
Форма также может содержать разделы Верхний/Нижний колонтитулы, содержимое которых отображается в верхней/нижней части каждой страницы при предварительном просмотре и выводе на печать.
Разделы Заголовок/Примечание формы служат для размещения информации, не требующей изменений при переходе от записи к записи. При просмотре формы раздел Заголовок формы отражается в верхней части окна, при печати — только на первой странице. Раздел Примечание формы при просмотре отражается в нижней части окна, при печати — только на последней странице. Объекты, помещаемые в форму (например, поля, текст, графика), называются элементами управления. Они делятся на присоединенные (связанные), несвязанные и вычисляемые. Присоединенные элементы управления привязываются к конкретному элементу формы или ссылаются на определенное поле источника записей. Вычисляемые элементы отображают результаты расчетов, основанных на данных исходной таблицы или запроса.
Размещение в форме связанных с источником записей с источником записей данных упрощается, если использовать список полей. Его можно открыть, выполнив команду Вид / Список полей (кнопка нa панели инструментов Конструктор форм). Для создания в форме связанного элемента управления следует выбрать в спискеимя поля и переместить его в нужную позицию. При этом автоматически создается элемент, соответствующий типу данных в выбранном поле.
Наполнение базы данных информацией
Создав базу, необходимо её заполнить соответствующей информацией, структуру которой стоит заранее продумать, ведь функциональность программы позволяет оформлять данные в нескольких формах:
- Сейчас самым удобным и распространённым видом структуризации информации является таблица. По своим возможностям и виду, таблицы в Access не сильно отличаются от таких же в Excel, что, в свою очередь, значительно упрощает перенос данных из одной программы в другую.
- Вторым способом внесения информации являются формы, они чем-то похожи на таблицы, однако, обеспечивают более наглядное отображение данных.
- Для подсчёта и вывода информации из вашей базы предусмотрены отчёты, которые позволят вам проанализировать и высчитать, например, ваши доходы или количество контрагентов, с которыми вы работаете. Они очень гибки и позволяют производить любые расчёты, в зависимости от внесённых данных.
- Получение и сортировка новых данных в программе осуществляется посредством запросов. С их помощью вы сможете найти определённые данные среди нескольких таблиц, а также создать или обновить данные.
Все вышеперечисленные функции находятся в панели инструментов, во вкладке «Создание». Там вы можете выбрать какой именно элемент желаете создать, а затем, в открывшемся «Конструкторе», настроить его под себя.
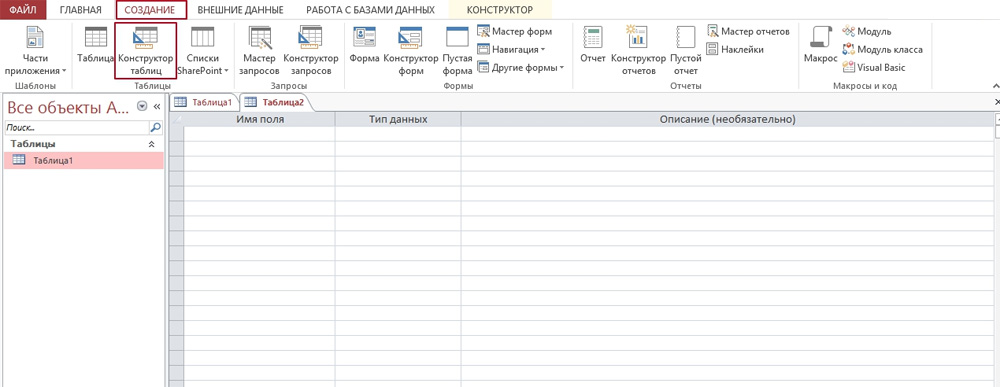
База данных Access Типография
Типография изготавливает полиграфическую продукцию различного рода: визитки, календари, буклеты и др. Необходимо спроектировать базу данных ТИПОГРАФИЯ, информация которой будет использоваться для учета заказов на изготовление полиграфической продукции.
В БД должна храниться информация: • о ЦЕХАХ типографии: номер цеха, название цеха, начальник цеха, телефон цеха; • ПРОДУКЦИИ: код продукции, название продукции, номер цеха, стоимость единицы печатной продукции (руб.); • ДОГОВОРАХ на изготовление полиграфической продукции: номер договора, название заказчика, адрес заказчика, дата оформления договора, дата выполнения договора; • ЗАКАЗАХ: номер договора, код продукции, количество продукции (шт.).
При проектировании БД необходимо учитывать следующее: в цехе могут изготавливаться несколько видов печатной продукции. Каждый вид печатной продукции изготавливается только одним цехом; • каждый вид печатной продукции может быть заказан несколько раз (по разным договорам). Заказ соответствует одному виду продукции; • договору могут соответствовать несколько заказов. Заказ имеет отношение к одному договору.
Кроме того следует учесть: • каждый цех обязательно изготавливает хотя бы один вид продукции. Каждый вид продукции обязательно изготавливается в некотором цехе; • продукция некоторого вида не обязательно может быть заказана (может не иметь спроса). Каждый заказ обязательно соответствует продукции некоторого вида; • каждому договору обязательно соответствует хотя бы один заказ. Каждый заказ обязательно имеет отношение к некоторому договору.
База данных Access Типография содержит 5 таблицы, 5 запросов, 5 форм + главная кнопочная форма, 3 отчета. Данная база данных Access является учебной, подходит для дальнейшей оптимизации и доработки под собственные нужды.
Пояснительной записки нет!
Цель практических заданий – приобретение навыков анализа предметной области, проектирования базы данных, ее физической реализации в СУБД Access. Результат выполнения работы представляется в виде базы Access, который должен содержать: • структуру спроектированных таблиц, • схему данных со связями между таблицами, • формы, обеспечивающих интерфейс пользователя, • запросы, • отчеты, • главную кнопочную форму.
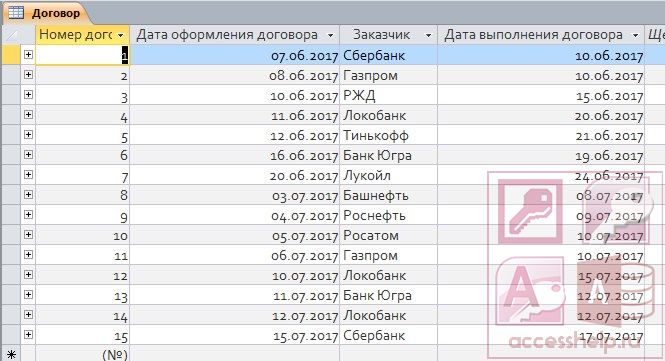
Таблица «Договор» — База данных Access Типография
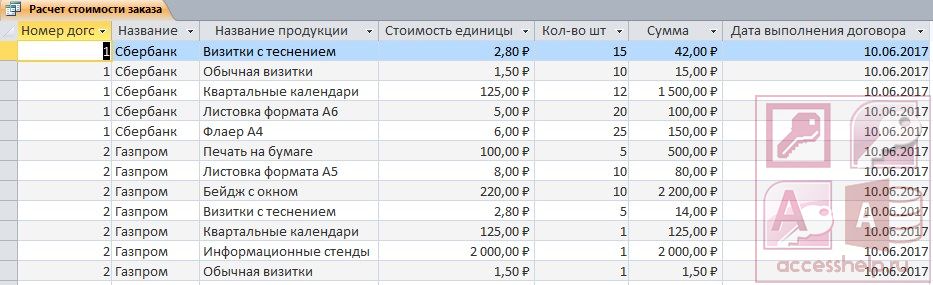
Запрос «Расчет стоимости заказа» — База данных Access Типография
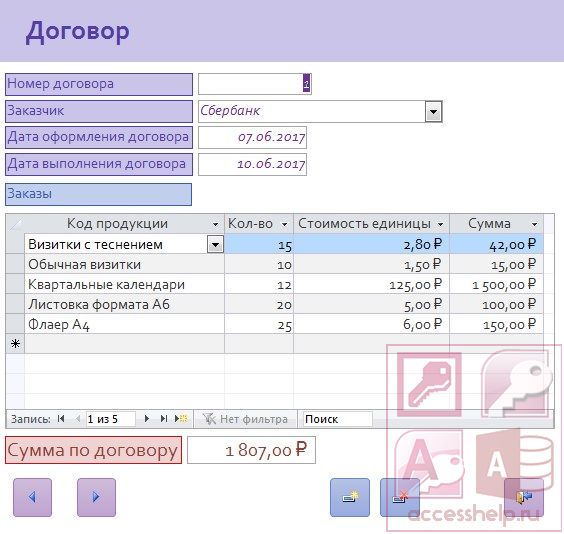
Форма «Договор» — База данных Access Типография
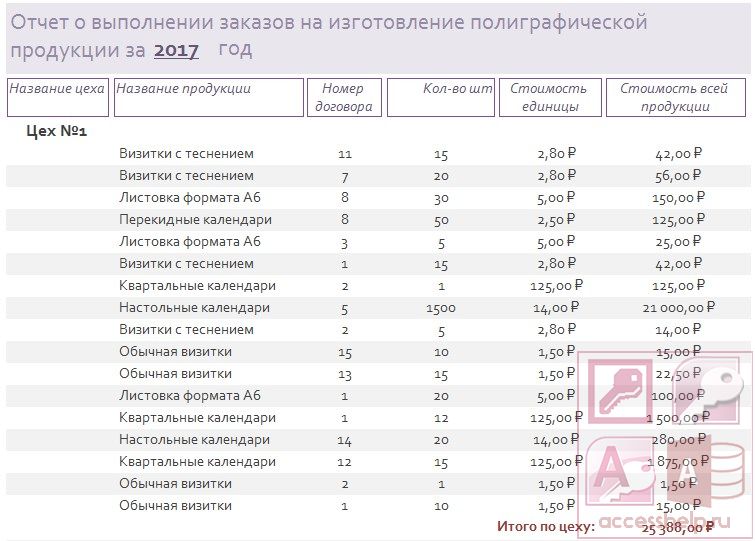
Отчет о выполнении заказов за год — БД Access Типография
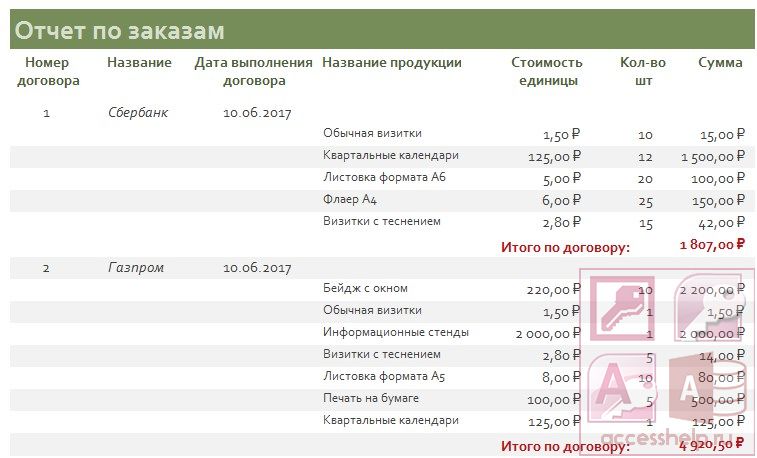
Отчет по всем заказам
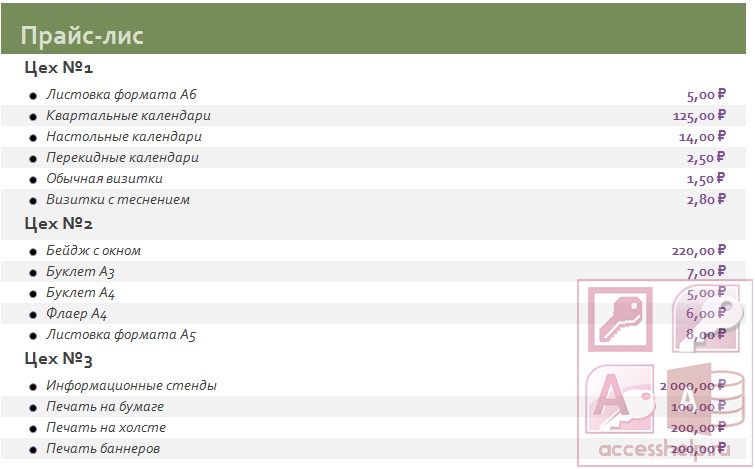
Отчет «Прайс-лист»

Главная кнопочная форма
Скачать базу данных Access Типография. Готовая база данных Access «Типография»
Скачать базу данных (БД) MS Access; БД Access Типография; реклама; база данных access; бд access; субд access; базы данных access; access пример; программирование access; готовая база данных; создание база данных; база данных СУБД; access курсовая; база данных пример; программа access; access описание; access реферат; access запросы; access примеры; скачать бд access; объекты access; бд в access; скачать субд access; база данных ms access; субд access реферат; субд ms access; преимущества access; базу данных; скачать базу данных на access; базы данных; реляционная база данных; системы управления базами данных; курсовая база данных; скачать базу данных; база данных access скачать; базы данных access скачать;
Таблицы в БД Access
Таблицы в БД похожи на обычную электронную таблицу, ведь и там, и там мы видим информацию, расположенную в столбцах и строках. Разница лишь в том, что в базах данных информация структурирована. Кстати, выполнить импорт обычной электронной таблицы в таблицу БД, как правило, не вызывает затруднений.
Строки в таблице — это записи, содержащие блоки информации. Каждая запись состоит как минимум из одного поля, причём поля соответствуют столбцам.
Как правило, реляционная база данных, например Access, включает в себя несколько таблиц. Если база данных спроектирована хорошо, в каждой таблице есть сведения о конкретном объекте, к примеру о товарах либо сотрудниках. Как мы уже сказали, таблица состоит из строк (записей) и столбцов (полей). В свою очередь, поля содержат разные типы данных: числа, даты, текст, гиперссылки:
- Это запись, содержащая конкретные данные о конкретном работнике.
- Это поле (столбец), содержащее данные об одном из аспектов элемента нашей таблицы (у нас это имя).
- Тут мы видим значение поля.
Изменение данных с помощью SQL запросов в MS Access
Запрос на добавление данных в таблицу Залы:INSERT INTO Залы ( , Наименование, , Площадь )VALUES (6, «Серебряный», 1, 145);
Запрос на удаление данных из таблицы Сотрудники Удалим записи с фамилией сотрудника, содержащей « Мечникова»:
DELETE ФИОFROM СотрудникиWHERE ФИО LIKE “Мечникова”;
Запрос на обновление данных. В таблице Издания увеличим стоимость объявлений изданий с кодами 1711 и 1712.
UPDATE Сотрудники SET Оклад = Оклад*1.2WHERE (Сотрудники.Должность Like «*контроллер»);
Запрос на создание таблицы Расписание:
SELECT Экскурсии., Экскурсии.График, Сотрудники.ФИО INTO РасписаниеFROM Сотрудники INNER JOIN Экскурсии ON Сотрудники. = Экскурсии.;
Определение ключей и создание связей схемы связей.
Определим первичные и внешние ключи в таблицах и необходимые связи между атрибутами таблиц для обеспечения целостности БД.В 1-ой таблице первичный ключ — Код экспоната. Атрибут Код зала является внешним ключом к таблице 2. Во 2-ой таблице первичный ключ- Код зала. Атрибут Код ответственного является внешним ключом по отношению к таблице 3. В 3-ей таблице первичный ключ- Код сотрудника. В 4-ой таблице первичный ключ — Код экскурсии, атрибут Код ответственного является внешним ключом по отношению к таблице 3.Создадим схему связей между атрибутами таблиц для обеспечения целостности БД.

Отчеты Microsoft Access
Отчеты — многофункциональный способ получения со всех возможных источников таблицы. Конфигурация отчетов настолько многогранна, что получить сведения возможно почти любые, зависит это лишь от количества введенной в базу.
Microsoft Access предоставляет для применения несколько типов отчетов:
- Отчет — аксесс создаст автоматически отчет, собрав всю имеющуюся информацию;
- Пустой отчет — чистая форма, для заполнения которой вам нужно будет выбрать одно из необходимых для заполнения полей;
- Мастер отчетов — удобный инструмент для создания отчетов и форматирования полученных материалов.
Преимуществом пустого отчета является то, что пользователь самостоятельно имеет возможность добавить, удалить и настроить поля, а также заполнить их так, как будет удобно.
Об авторе
Павел Угрюмов
Основатель и главный редактор компьютерного журнала PClegko. Маркетолог, предприниматель и и путешественник. Проект интернет-журнал PClegko — моё хобби. Но я планирую вырастить его в мировой проект. Каждая ваша оценка статьи и оставленный комментарий очень важны для меня. Если проект вам нравится, то буду рад если вы меня поддержите:) В ссылке находится мой основной проект. Буду рад, если загляните!









