Как отсканировать и создать pdf-документ при помощи android-смартфона
Содержание:
- Другие бесплатные программы
- VueScan
- WinScan2PDF
- Что делать если устройство не сканирует?
- Как преобразовать сканы-изображения в PDF онлайн
- Сканируем на принтерах Canon
- Установка программного обеспечения для сканирования документов и их сохранения в формате pdf
- Сканирование нескольких страниц в один PDF-файл в macOS с помощью предварительного просмотра
- Сканирование с сохранением документа в файл PDF в режиме Professional Mode (Профессиональный режим)
- Сканирование документа с принтера на ПК
- Как настроить принтер и отсканировать документ?
- Используем ПО от производителя устройства, чтобы отсканировать документ
- Как сканировать с принтера на компьютер тексты
- Подводим итоги
Другие бесплатные программы
Кроме фирменной утилиты от компании Adobe, также для создания многостраничных «пдф» документов можно воспользоваться альтернативными бесплатными решениями. Ниже найдете обзор двух таких популярных среди пользователей программ.
Scan2PDF
Покупать лицензию, ключи или любые другие «доступы» к функционалу не требуется. Пользование этим ПО бесплатное. После скачивания и установки можно сразу приступать к настройке и самому сканированию. Scan2PDF поддерживает работу со всеми известными моделями сканеров, при условии, что те установлены в систему или доступны по сети.
Как сканировать:
- На сайте разработчика сначала скачайте, а потом установите утилиту на свой компьютер.
- Откройте программу и нажмите на пункт «Scan» в главном меню.
- Среди пунктов выберите «Select source».
- Из списка в новом окне отметьте нужную модель сканера.
- Теперь перейдите на вкладку «Options».
- Здесь следует задать основные настройки.
- Положите листы в сканер.
- Для начала процесса сканирования в PDF нажмите на иконку «Сканер» в ряду ниже главного меню.
- В появившемся окне укажите сколько будет страниц.
- Если все сделано правильно, то через несколько секунд увидите свои сканы в окне программы.
- Далее к ним можно применить некоторые действия по изменению разных параметров. Такой инструментарий доступен в разделе меню «Вид».
- «Свойства страницы» позволяет изменить сам текст или фон документа.
- «Изображения» работаем со сканом как с картинкой.
- Включение «Профессионального режима» активирует все возможности сразу.
- Если изменений вносить нет необходимости или это уже сделано, то можно сохранить документ.
- Для этого используйте пункт «Файл», а в нем «Сохранить в PDF».
- Теперь только осталось указать место, куда сохранять и имя файла.
RiDoc
Эта программа имеет одну важную функцию, которая придает ей популярности среди пользователей, соединение нескольких отсканированных страниц в одно целое. Но существует один недостаток — только 30-дневное бесплатное использование. Чтобы воспользоваться RiDoc ее сначала нужно скачать и инсталлировать на компьютер. А потом:
- Откройте программу двойным кликом по ярлыку на рабочем столе.
-
Укажите, какой сканер из доступных следует использовать для выполнения операции.
- Перед началом можно сделать некоторые простые настройки.
- Слева увидите отсканированные листы в виде изображений.
- Чтобы в дальнейшем с них сделать один PDF документ, сначала «склейте» их.
- Справа есть окно изменения свойств «склейки».
- Чтобы сохранить одним документов нужного нам формата, выбираем в главном меню кнопку «PDF».
- В окне сохранения обязательно нужно указать режим «В multipage». Остальные параметры устанавливаются по желанию или потребностям.
VueScan
Программа является платной, и имеет пробный период 30 дней. Функционал наиболее широкий в плане регулировки качества, цвета, настроек кадрирования исходного изображения. Имеются три режима интерфейса – минимальные, настройки по умолчанию и детальные. Для сканирования в формате PDF используем режим по умолчанию.
Режим интерфейса VueScan по умолчанию, вкладка «На входе»
После сканирования каждой страницы имеется возможность ее отредактировать. Для поворота или зеркального отражения нужно выбрать соответствующий пункт в меню «Изображение». Для редактирования цветности изображение следует использовать вкладку «Цвет».
Вкладка «Цвет» и меню «Изображение»
Вкладка «На входе» позволяет регулировать параметры исходного документа. При выборе устройства необходимо указать режим сканирования – планшетный или автоподача. Настройки носителя устанавливаются по необходимости, разрешение при сканировании – в зависимости от требований к конечному документу. Вкладка «На выходе» нужна для регулировки конечного документа – формат и путь сохранения, а так же для выбора одностраничного или многостраничного режима.
Режим интерфейса VueScan по умолчанию, вкладка «На выходе»
При использовании одностраничного режима, файл создается в указанной директории автоматически. При многостраничном сканировании требуется подтверждение того, что отсканирована последняя страница.
Подтверждение окончания сканирования последней страницы документа
WinScan2PDF
WinScan2PDF (Portable) — это бесплатное портативное (запускается на компьютере без установки) приложение, в функции которого входят:
- сканирование документов в форматах PDF и JPEG;
- сохранение нескольких страниц в один ПДФ-файл;
- настройка качества изображений;
- поддержка более 20 языков, включая русский.
Чтобы отсканировать документ в формате PDF при помощи WinScan2PDF (Portable), необходимо:
Скачать программу на ПК на странице softwareok.com, нажав на файл с одноименным названием.
Открыть архив и запустить приложение.
Нажать на кнопку «Выбрать источник», чтобы указать свое устройство. Затем кликнуть «Сканирование». Задать в приложении нужные параметры.
Когда сканирование завершится, нажать на кнопку «в PDF», чтобы сохранить документы на компьютер в данном формате. Если активирована функция «Многостраничный режим», то все изображения будут объединены в один файл.
WinScan2PDF (Portable) совместима с большинством сканеров. Но если программа не смогла определить гаджет при выборе источника, следует испробовать ПО, рассмотренное ниже.
Что делать если устройство не сканирует?
- «Начинать»
- «Панель управления»
- «Администрация
- «Диспетчер устройств»
- Найдите название сканера
- «Устройства обработки изображений»
- Нажмите на + — вот как вы найдете название модели
- скачать драйвер для сканирования.
- Если все работает нормально, но сканирование не работает, скачайте или загрузите программу для своего МФУ.
также необходимо проверить условия работы устройства, а именно:
- Питатель (проволока
- Видимые повреждения
- Напряжение сети
- Электрическое соединение с землей
- Сбросьте и проверьте свои настройки
Источники
- https://tehnofaq.ru/kak-otskanirovat-dokument-ili-foto-sdelat-kserokopiyu-na-printere-poshagovaya-instruktsiya/
- https://ewaline.su/autocad/kak-skanirovat-s-printera-na-kompyuter.html
- https://MyComp.su/ustrojstva/kak-sdelat-skan.html
- https://SdelaiComp.ru/nastrojka-sistemy/kak-skanirovat-dokumenty-s-printera-na-kompyuter.html
- https://PoPrinteram.ru/skanirovat-dokument-na-kompyuter.html
- https://geekplus.ru/kak-skanirovat-dokumenty-s-printera-na-kompyuter/
- https://printeru.info/poleznoe/skanirovanie-na-kompyuter
- https://WiFiGid.ru/poleznoe-i-interesnoe/kak-otskanirovat-dokument-na-kompyuter-s-printera
- https://homeasking.com/kak-skanirovat-dokument-na-kompjuter-cherez-skaner/
- https://geekon.media/kak-skanirovat-na-printere-prostye-rabochie-sovety/
- https://nitforyou.com/kak-skanirovat-dokument/
Как преобразовать сканы-изображения в PDF онлайн
Чтобы преобразовать изображение в формате jpg, jpeg, png или любом другом формате в файл PDF, вы можете использовать один из множества онлайн-сервисов. Все действия производятся в самом браузере. Вам просто нужно выбрать направление конвертации, загрузить файл изображения и указать имя будущего документа «pdf». Тогда все будет сделано автоматически и главное бесплатно. В конце процесса вам будет предложено загрузить готовый результат на свой компьютер. Вы можете использовать png2pdf.com/ru/ или jpg2pdf.com/ru/, выбрав наиболее удобный для вас вариант.
Источники
- https://lumpics.ru/how-to-scan-to-a-single-pdf-file/
- https://pixme.ru/kak-skanirovat-v-odin-fajl-pdf-formata-mnogostranicnyj-dokument
- https://printeru.info/poleznoe/kak-otskanirovat-v-pdf
- https://hd01.ru/info/kak-otskanirovat-dve-stranicy-na-odin-list/
- https://oprinterah.ru/kak-skanirovat-v-pdf.html
- https://gosushibar.ru/prilozheniya/kak-skanirovat-pdf-v-odin-fajl.html
- https://online-converting.ru/merge-tiff/
Сканируем на принтерах Canon
Для осуществления сканирования, соответственно, устройство должно обладать специальным блоком, отвечающим за создание электронной копии документа. Такие блоки помещаются в принтеры, МФУ или же ими выступают отдельные модели, называющиеся сканерами. Вне зависимости от типа девайса принцип сканирования практически идентичен и доступен к выполнению разными способами. Предлагаем детально ознакомиться со всеми известными.
Способ 1: Кнопка на принтере
Абсолютно на всех моделях, в функциональность которых встроен сканер, имеется нужная кнопка, запускающая этот процесс. От пользователя требуется только произвести ряд действий, чтобы активировать копирование документа:
- Подключите принтер к сети и включите его, затем подключите к компьютеру.
- Поднимите крышку сканера и положите документ необходимой стороной вниз.
Нажмите на отведенную кнопку для начала сканирования.
На экране монитора должно появиться уведомление о том, что идет прогрев сканера и нельзя открывать крышку.
После автоматически откроется папка, куда был сохранен готовый документ. По умолчанию все файлы помещаются в «Документы».
Теперь вы можете достать документ, поместить на его место новый лист и точно таким же образом создать его электронную копию. Как видите, ничего сложного в проведении этой операции нет.
Способ 2: Фирменная утилита IJ Scan Utility
Компания Canon специально для выпускаемого оборудования создала отдельное программное обеспечение под названием IJ Scan Utility. Оно выполняет функцию предварительной настройки сканирования, что позволяет в итоге получить необходимый документ в нужном формате. Инсталлируется IJ Scan Utility вместе с драйвером принтера, с идущего в комплекте CD или скачивается отдельно с официального сайта. После успешной установки можно переходить непосредственно к копированию.
- В первую очередь запустите саму IJ Scan Utility и выберите активное устройство.
Затем переходите к настройке дополнительных параметров.
В появившемся окне присутствует возможность создать установки для каждого типа сканирования. Например, выбирается место сохранения, указывается средство просмотра по умолчанию, выбирается имя для каждого файла. Со всеми расширенными настройками рекомендуем ознакомиться самостоятельно, изучив упомянутое меню.
Далее остается выбрать только тип сканирования, исходя из собственных потребностей.
Мы рассмотрим выполнение этой процедуры на примере режима ScanGear, поскольку здесь присутствует набор дополнительных инструментов. Сначала рекомендуется загрузить скан для просмотра, нажав на соответствующую кнопку.
Далее редактируется захватываемая область, формат вывода и корректируется цветопередача. Только после этого нажимается кнопка «Сканировать».
Ожидайте завершения получения копии скана, на чем процедура копирования будет успешно завершена.
Стоит заметить, что в последнее время Canon не особо активно поддерживают разработку рассмотренной утилиты, поэтому не исключено, что на сайте с ПО к модели принтера или на диске вы не обнаружите ее. В таком случае советуем воспользоваться другими приведенными в этой статье методами.
Способ 3: Программы для сканирования документов
Сейчас на просторах интернета присутствует множество самого разнообразного софта, выполняющего различные задачи. Среди всего бесконечного списка находятся и приложения, позволяющие осуществлять сканирование документов. Их преимущество перед стандартными средствами заключается в наличии расширенных функций, например, моментальной отправки копии в печать, что и делает их востребованными в определенных кругах пользователей. Далее мы хотим показать процесс работы в таком обеспечении на примере Scanitto Pro.
- Скачайте и установите программу. После запуска первым делом выберите устройство, с которого в дальнейшем будет осуществляться сканирование.
Задайте параметры изображения в соответствии со своими потребностями. Функциональность Scanitto Pro позволяет настроить режим, яркость, контрастность, разрешение, масштаб и формат готового файла.
Установка программного обеспечения для сканирования документов и их сохранения в формате pdf

Если загрузка не началась автоматически, на этой странице необходимо нажать кнопку «Загрузить» (рис. 2), а затем подтвердить сохранение файла, нажав кнопку «Сохранить файл».

После этого он начнет загрузку этого файла на ваш компьютер, после того, как файл будет загружен, его необходимо найти на вашем компьютере и запустить, дважды щелкнув по нему мышью. После выполненных действий появится окно, в котором нужно подтвердить, что вы действительно хотите запустить этот файл, для подтверждения нажмите кнопку «Выполнить» / «Выполнить». Этот файл представляет собой исполняемый установочный файл, который автоматически установит программу на ваш компьютер.

После этого откроется мастер установки, который предложит скачать текущую версию программы на ваш компьютер, для продолжения нажмите кнопку «Далее».

Отдельно стоит обратить внимание на рекламу, которая незаметно встраивается в процесс установки программ. Интернет очень коммерциализирован, и при установке программы часто предлагается установить новую домашнюю страницу, новую поисковую систему или панель инструментов в браузере. Чтобы избежать установки в системе ненужных программ и сервисов, необходимо выбрать пункт «Настройка параметров» и снять все флажки перед тем, как продолжить, нажав на кнопку «Принять»
Чтобы избежать установки в системе ненужных программ и сервисов, необходимо выбрать пункт «Настройка параметров» и снять все флажки перед тем, как продолжить, нажав на кнопку «Принять» .

Также, помимо основной программы, разработчики могут предложить установить одну или несколько дополнительных программ. В итоге все это сильно забивает систему, и если вы не хотите устанавливать дополнительные программы, нажмите кнопку «Отклонить» в следующих трех окнах .

Также, чтобы не скачивать и не устанавливать ненужные программы, перед нажатием кнопки «Принять» необходимо снять галочку с лицензионного соглашения

На следующем шаге программа загружается на ваш компьютер, после этого и появляется сообщение Завершено… 100% нажимаем на кнопку Готово

Если появится окно с просьбой установить дополнительные программы, нажмите кнопку «Отклонить»

После появления окна с сообщением об успешной загрузке («Вы успешно загрузили Advanced Scan to PDF бесплатно») нажмите кнопку «Установить сейчас», чтобы начать процесс установки .

Затем в появившемся окне нажмите кнопку Далее, чтобы продолжить процесс установки

Далее необходимо выбрать путь, по которому программа будет установлена, по умолчанию это C: Program Files диск

На следующем этапе установки вы можете добавить ярлыки программ на рабочий стол, в меню «Пуск» и в панель быстрого запуска, установив соответствующие флажки

Впоследствии появится окно с лицензионным соглашением, для продолжения процесса установки необходимо принять его, выбрав поле «Принять» и нажав кнопку «Далее»
Чтобы начать процесс установки, нажмите кнопку «Установить»
Бесплатный мастер настройки расширенного сканирования в PDF
После этого разработчик предлагает пройти опрос, вы можете ответить на вопросы и нажать кнопку «Далее», либо не отвечать и сразу нажать кнопку «Далее», после чего откроется всплывающее окно с просьбой участвовать в опросе, для отказа нажмите «Нет», в следующем окне подтвердите свое решение, нажав кнопку «Да».

Для завершения процесса установки нажмите кнопку «Готово», если вы оставите галочку в поле «Начать расширенное сканирование в PDF Free», программа запустится сразу после завершения процесса установки .

Сканирование нескольких страниц в один PDF-файл в macOS с помощью предварительного просмотра
В macOS встроенное приложение предварительного просмотра можно использовать для создания одного PDF-файла из нескольких сканированных изображений.
Шаги по использованию предварительного просмотра для сканирования нескольких страниц в один PDF-файл:
- Убедитесь, что сканер подключен к Mac с помощью кабеля.
- Выберите Launchpad в Dock на Mac, найдите Preview и откройте приложение.
- Когда откроется предварительный просмотр, выберите меню «Файл» и выберите «Импортировать из».
- Если вы не видите никаких параметров на экране, выберите «Показать подробности» внизу.
- Выберите PDF в раскрывающемся списке «Формат» справа.
- Установите флажок Объединить в один документ.
- При необходимости измените другие параметры.
- Выберите предварительный просмотр сканирования слева и нажмите Command + A на клавиатуре. Это выбирает все ваше сканирование.
- Внизу выберите Сканировать.
- Поместите следующую страницу в сканер и выберите Сканировать в режиме предварительного просмотра.
- Выберите окно предварительного просмотра в фоновом режиме, чтобы просмотреть файл PDF.
- Выберите меню «Файл» и выберите «Сохранить», чтобы сохранить файл.
В дополнение к предварительному просмотру вы можете использовать Image Capture для сканирования несколько страниц в один PDF-файл в macOS.
Сканирование с сохранением документа в файл PDF в режиме Professional Mode (Профессиональный режим)
| Положите документ на планшет. См. следующие разделы. |
Документы и фотографии:
Пленки и слайды:
| Запустите Epson Scan. Подробнее об этом — в разделе . |
| В режиме Professional Mode (Профессиональный режим) настройте параметры Document Type (Тип документа), Document Source (Источник документа), Auto Exposure Type (Тип автоэкспозиции), Image Type (Тип изображения) и Resolution (Разрешение). Подробности см. в разделе . |
| Щелкните Preview (Просмотр), чтобы просмотреть изображение, затем выберите область сканирования. Подробности см. в разделе . |
| Если необходимо, выполните другие настройки изображения. Подробности см. в разделе . |
| Если необходимо, задайте размер изображения. Подробности см. в разделе . |
| Щелкните Scan (Сканировать). Откроется окно File Save Settings (Параметрысохранения файла). |
| Для параметра Type (Тип) выберите PDF. Ниже будут отображены текущие значения параметров Paper Size (Размер бумаги), Orientation (Ориентация), Margin (Поля) и прочие настройки. |

| Щелкните Options (Параметры). Появится окно EPSON PDF Plug-in Settings (Настройки формата EPSON PDF). |
Для указания максимального количества страниц в одном файле PDF откройте вкладку General (Базовая), щелкните Select number to make file (Выб. номер для созд. файла) и настройте количество страниц.

О настройке других параметров окна EPSON PDF Plug-in Settings (Настройки формата EPSON PDF) обратитесь к справке Epson Scan.
| Выполните настройки, соответствующие вашему документу, и щелкните OK. Вы вернетесь к окну File Save Settings (Параметрысохранения файла). |
| Настройте необходимые параметры сохранения файла и щелкните OK. Epson Scan отсканирует страницу, и отобразится следующее окно. |
 Примечание:
Примечание:
|
Если вы снимите флажок Show Add Page dialog after scanning (Показать диалог Добавление изображений после сканирования) в окне File Save Settings (Параметрысохранения файла) это окно отображаться не будет и приложение Epson Scan автоматически сохранит документ. |
| Выберите одно из следующих действий. |
Add page (Добавление изображений)Щелкните эту кнопку для сканирования следующей страницы документа. Замените первую страницу документа на планшете на следующую и щелкните Scan (Сканировать). Повторите этот шаг для каждой страницы документа. После того как вы закончите сканировать документ, щелкните Edit page (Выбор изображений) и перейдите к шагу 13.
Edit page (Выбор изображений) Щелкните эту кнопку для редактирования отсканированных страниц перед сохранением их в файл PDF. Затем перейдите к шагу 13.
Save File (Сохранить файл)Щелкните эту кнопку если вы отсканировали необходимые страницы и хотите их сохранить не редактируя в файл PDF. Затем перейдите к шагу 15.
| Откроется окно Editing Page (Выбор изображений), в котором будут отображены миниатюры всех отсканированных страниц. |

Используя инструменты в нижней части окна Editing Page (Выбор изображений) вы можете выбирать нужные страницы, поворачивать и удалять их, а также изменять порядок страниц.
Если вы хотите сохранить все отсканированные страницы документа в файл PDF и в том порядке, в каком они отображены на экране, перейдите к шагу 14.
Если необходимо повернуть или удалить страницы, щелкните по нужным страницам либо щелкните значок для выбора четных страниц, значок для выбора нечетных страниц или значок для выбора всех страниц. Затем щелкните значок поворота против или по часовой стрелке.
Если необходимо удалить страницы, щелкните по нужным страницам либо щелкните значок для выбора четных страниц или значок для выбора нечетных страниц. Затем щелкните значок удаления страниц .
Примечание:
|
Значок удаления страниц недоступен, когда выбраны все страницы. |
Подробнее об инструментах окна Editing Page (Выбор изображений) см. в справке к Epson Scan.
| После того как вы завершили работу со страницами документа, щелкните OK. Страницы будут сохранены в PDF файл в папку Pictures (Рисунки), My Pictures (Мои рисунки) или в папку, указанную в окне File Save Settings (Параметрысохранения файла). Вы вернетесь в окно режима Professional Mode (Профессиональный режим). |
| Для выхода из программы Epson Scan щелкните Close (Закрыть). |
Сканирование документа с принтера на ПК
До сих пор не знаете, как с принтера сканировать документ на компьютер? Не в курсе, что нужно сделать для того, чтобы получилась четкая цифровая копия? Данная статья как раз создана для вас.
Нет ничего проще, чем отсканировать документ, сохранить его на рабочем столе компьютера или ноутбука, а затем пользоваться, сколько того душа попросит.
Подробная инструкция: скан с принтера на компьютер
Перед тем, как вы решите отсканировать документ, необходимо решить, в каком виде будет скан. У вас 2 выбора: либо это версия в изображении, либо обычный текст. Так как подключенный к компьютеру сканер создает по умолчанию отдельную фотографию проделанной работы, то придется выбрать, как именно будет сохранен документы.
Так же, чтобы все сохранилось исключительно только текстом, то обязательно воспользуйтесь распознавателем – специальным программным обеспечением, которое нужно установить для видения текста сканером. Так, обычная картинка превратится в файл, который можно будет свободно редактировать.
Итак, вы подключили сканер к компьютеру, установили все необходимые на рабочий стол драйвера, чтобы устройство правильно работало. Что нужно делать дальше? Каков алгоритм пользования сканером? Как с принтера сканировать документ на ПК?
Алгоритм выглядит так:
Второй вариант: скан через Paint
Помните такое «древнее» приложение, которое существует еще с времен четвертых пентиумов? Оно до сих пор есть на каждом компьютере. Правда, в немного обновленном виде, но функция программы осталась той же самой.
Самое главное то, что данный редактор может не только научить рисовать и обработать изображения, но и помочь отсканировать документ на компьютер. По какой схеме действовать?
- Посмотрите на меню Paint, здесь есть кнопка получения картинки «со сканера или камеры». Нажимайте ее, ждите, пока не откроется специальное окошко.
- Затем, вы сами можете выбрать параметры, удобные для вас. Так, например, отсканировать документ можно как в цветном формате, так и черно-белом. Качество вы так же настраиваете самостоятельно.
- Здесь так же можно отредактировать изображение на свой вкус, а затем – сохранить его в любом удобном формате на рабочем столе или в другой папке.
ТОП лучших программ для сканирования
Пускай все эти программы обязательно помогут в сканах. Все зависит от индивидуального предпочтения, так что выбирать только вам.
- ABYY FineReader. Специальная утилита, активно распознающая тексты любой сложности и насыщенности знаков. Программа читает цифровые изображения в очень высоком качестве. Несмотря на то, что ее придется покупать, каждому предлагается несколько дней на тестирование приложения. Лучше попробуйте, чтобы сделать вывод – подходит ли вам такая программа или нет.
- ScanLite. Допустим, вам нужно отсканировать не 2-3 документа, а большое количество. Данная программа как раз создана для таких целей.
- RIDoc. Программа уникальна тем, что сохраняет все сканы в том формате, который для вас наиболее удобен в работе.
Windows умеет сканировать
Допустим, вам срочно нужно сделать скан, но не получается работать с программой Paint. Как же быть тогда? Есть еще один простой вариант – возможность вашей операционной системы.
- Нажмите «Пуск», найдя раздел «Устройства и принтеры».
- Ищите сканер, который подключен к компьютеру, открыв вкладку и выбрав необходимое. после этого нажмите «Начать сканирование».
- Как только откроется окно, внимательно просмотрите свои возможности: вы можете изменить формат или ориентацию изображения. Если снизить яркость или повысить ее – это существенно повлияет на качество сканируемого изображения. Так что с «Яркостью» и «Контрастностью» будьте аккуратнее.
- Нажав «Сканировать» ожидайте результат, который появится в отдельной папке на компьютере. Желаемое место можно изменить или оставить по умолчанию, чтобы всегда был запрос, куда сохранять документ.
При возникновении ошибок
Если программа не отвечает на ваши задача – просто перезагрузите компьютер или установите приложение заново. Иногда нужно включить и выключить несколько раз устройство секунд на 60-80. Это действительно помогает.
При возникновении ошибки – напишите в службу , окно которой постоянно всплывает, если работе устройства пошла не по плану.
Если документ необходим прямо сейчас, а на очереди у вас еще очень много предыдущих файлов, то можно на раз-два решить данную проблему. Нажмите окошко и кнопку «снять задачу» на те функции, которые не стоят в приоритете. Первоначально отсканируйте то, что нужно в первую очередь, а затем уже все остальное.
Как настроить принтер и отсканировать документ?
Стандартная процедура требует использования принтера и программы Acrobat. Она поддерживается на Windows, с помощью драйверов TWAIN, а также Windows Image Acquisition (WIA).
Есть возможность выбрать автоматический режим, который определяет цвет и содержимое бумажных страниц, или определенные настройки, которые можно установить в соответствии с предпочтениями, а именно:
- Цветной текст.
- Черно-белый текст.
- Цветное изображение.
- Серый тон.
Если в Windows установлен драйвер WIA, электронный файл можно создать напрямую, нажав кнопку «Сканировать» на устройстве.
Нажав на нее, следует выбрать Adobe Acrobat из списка приложений на компьютере. Затем в интерфейсе нужно указать принтер и выборочные настройки или по умолчанию.
Формат PDF бумажного документа создается при выборе «Создать файл PDF» на вкладке «Инструменты». Затем появится интерфейс «Создать PDF-файл из любого формата файла», в котором надо выбрать элемент «Сканер», чтобы отобразить доступные параметры.
Перед запуском следует установить драйвер, загрузив его с веб-сайта производителя, а затем настроить подключение оборудования к компьютеру. В установочный пакет каждой модели принтера обычно входит программное обеспечение, которое полностью поддерживает все его функции.
Теперь просто нужно следовать инструкциям на мониторе и, наконец, выбрать правильное программное обеспечение для установки.
После правильной установки ПО можно переходить к сканированию. Для этого следует поместить фотографию или документ на стекло лицевой стороной вверх, а затем закрыть крышку.
Теперь надо найти кнопку «Сканировать» или выбрать ее из меню. Когда процесс будет завершен, папка автоматически откроется на компьютере, и цифровая копия будет сохранена в ней.
С помощью смартфона и специального приложения
С помощью смартфона возможно легко получить цифровую копию фотографии или файла. Но здесь большую роль играет камера, которой оснащен телефон (качество фото).
Нужно загрузить специальное приложение, которое позволяет сделать снимок, а затем обрезать его и сохранить в соответствующем формате. Какое приложение подойдет лучше всего? Есть несколько вариантов на выбор. Например, бесплатный Adobe Scan, CamScanner в платной и бесплатной версиях, Doc Scanner или Clear Scanner. Все они позволяют создавать PDF, который затем можно сохранить в «облаке» или отправить по электронной почте.
Если требуется редактировать и добавлять к файлам рукописные заметки, понадобится большой удобный экран. Например, Samsung Galaxy Z Fold 3 – инновационное решение со складным компактным экраном – идеально подойдет для этого. Развернув дисплей, пользователь получит рабочее пространство размером 7,6 дюйма. Следовательно, процедура будет такой же удобной, как и выполняемая с помощью принтера и компьютера.
В случае с iPhone, все так же просто. Можно скачать специальную программу или выбрать встроенное приложение «Заметки», щелкнуть по значку плюса и затем активировать опцию «Сканировать». Сделав снимок, пользователь сохранит его и отредактирует в соответствии со своими потребностями, обрамляя или добавляя к нему заметки.
Для того чтобы результат был хорошего качества, следует убедиться, что лист правильно освещен и под каким углом делается снимок. Необходимо держать телефон параллельно поверхности бумаги.
Другой способ, который гарантирует немного более низкое качество, – это Google Диск. Необходимо открыть страницу, щелкнуть по значку плюса в нижнем углу. После выбора параметра «Сканировать» требуется сделать снимок и соответствующим образом обрезать его. Удобно то, что файл можно сохранить сразу на диске.
Используем ПО от производителя устройства, чтобы отсканировать документ
- Xerox Easy Printer Manager. Утилита разработана специально для использования с продуктами Xerox. Программа имеет простой и понятный интерфейс. Это также позволяет очень гибко настраивать качество отсканированных документов. Расширенный режим позволит вам указать разрешение, в котором будет сохранен документ, полный путь к хранилищу на диске, формат файла и цвет.
- Epson Scan. Программа предназначена для работы с МФУ и сканерами японской компании Epson. Перед собственно процессом сканирования вы можете указать желаемые настройки в соответствующем разделе. Если качество сканирования не на должном уровне, необходимо исправить это с помощью утилиты.
- Сканирование HP. Фирменное программное обеспечение используется при работе с новыми и старыми моделями устройств этой американской компании. Вы можете скачать версию для любой операционной системы Windows. В программе есть стандартный набор инструментов, но его достаточно для большинства задач. Он может сохранять в форматах PDF и JPG.
Canon MF ToolBox. Из названия понятно, что это разработка инженеров Canon. Пользователи отмечают явные преимущества: небольшой вес установочного файла, скорость сканирования, разнообразие форматов для сохранения. Единственный недостаток — отсутствие русского интерфейса.
Как сканировать с принтера на компьютер тексты
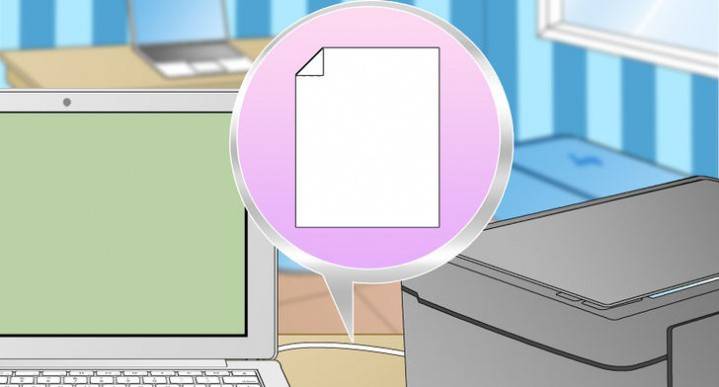
Существует два основных варианта, как сканировать документ на компьютер – в качестве изображения или текста. По умолчанию сканер работает так: создает фотографию, если вы клали в копир лист с текстом, то редактировать в дальнейшем его невозможно. Чтобы такая функция появилась, необходимо использовать распознаватель (специальное ПО), который превратит картинку в редактируемый формат.
Как отсканировать документ с помощью Мастера работы со сканером
Поле того, как вы подключили универсальный принтер к компьютеру, установили драйвера, провели первичную настройку для сканирования можно использовать встроенный функционал Виндовс. Для этого подходит «Мастер работы со сканером», алгоритм выполнения следующий:
- Включите сканер, поднимите крышку. Проверьте, чтобы стекло было чистое, при наличии пыли протрите поверхность.
- Положите текст или фото поверхностью, которую нужно отсканировать, вниз на стекло.
- Закройте крышку.
- Перейдите в «Панель управления», кликните на «Оборудование и звук».
- Найдите пункт «Устройства и принтеры», зайдите в него.
- Кликните правой кнопкой по иконке с вашим МФУ, выберите пункт «Начать сканирование».
- Задайте нужные параметры для скана и щелкните «Предварительный просмотр».
- Появится окно с картинкой как будет выглядеть ваш отсканированной текст, если он получился слишком тусклый, или наоборот, вы можете поменять настройки и вновь нажать «Предварительный просмотр». Если вас все устраивает, жмите «Сканировать».
- Полученный результат сохраните на компьютере или отправьте файл на печать.
Сканирование документов на компьютер с помощью специального ПО
Вместе с любым МФУ должен идти диск с драйверами и родным софтом для данной модели принтера. Как правило, использование таких программ предоставляет возможность добиться максимально эффективного взаимодействия с устройством, получить лучшее качество. К примеру, как делать скан на принтере canon с помощью такого ПО:
- После установки устройства и софта откройте список программ.
- Найдите приложение для вашей модели принтера, запустите его.
- Кликните «Сканировать».
- Программа предложит вам выбрать тип, формат, цветной или черно-белый скан и разрешение. Если выставить все параметры правильно, то результат будет более качественным.
- Через проводник укажите путь для сохранения конечного файла. Задайте сразу же имя документу, чтобы его проще было потом найти. При желании местом хранения может быть съемный носитель.
- Выполните предпросмотр документа, чтобы скорректировать возникшие недочеты или сразу же нажмите кнопку «Сканировать». Далее МФУ будет распознавать данные, после чего нужно щелкнуть «Сохранить».
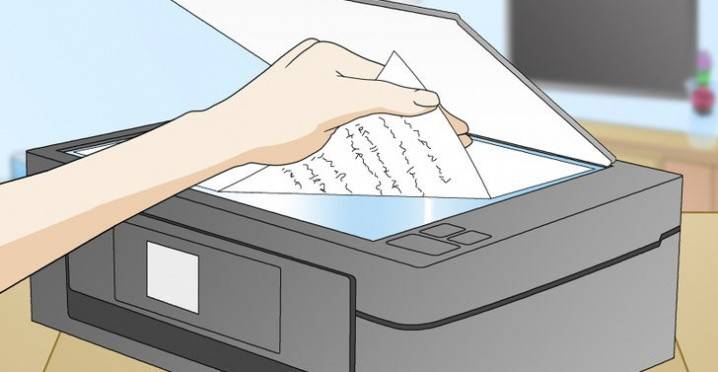
Подводим итоги
Сканировать в ПДФ можно, используя стандартный функционал принтера или вспомогательное ПО. Среди бесплатных программ с поддержкой русского языка стоит отметить PDF24 Creator и WinScan2PDF. Еще один вариант — перевести изображения в желаемый формат уже после сканирования при помощи браузерного сервиса ToPDF.
Сканирование в PDF документов из нескольких листов или даже книг не является сложной задачей для опытных пользователей, но у новичков могут возникать проблемы. В этой инструкции детально рассказано, как правильно сделать скан в хорошем качестве сразу в нужном формате или преобразовать и сохранить отдельные рисунки в один файл. А также рассмотрим ситуации, почему сканер не сканирует в ПДФ и что делать, чтобы проблему исправить собственными силами дома.
Вы знаете как расшифровывается аббревиатура «PDF»?
- Нет, не в курсе. 82%, 18 голосов18 голосов82%18 голосов — 82% из всех голосов
- Да, я «подкован» в этом вопросе. 18%, 4 голоса4 голоса18%4 голоса — 18% из всех голосов
Всего голосов: 2205.02.2020× Вы или с вашего IP уже голосовали.







