Как убрать разрыв разделов в ворде
Содержание:
- Использование разрывов разделов для изменения макета и форматирования в одной части документа
- Почему пустая страница появилась и как от нее избавиться?
- Удаляем разрыв страницы, который поделил таблицу на 2 части
- Вставка, удаление и изменение разрыва раздела
- Выбор файловой системы
- Как убрать все разрывы страниц в Word?
- Установка и загрузка ОС Виндовс
- Как убрать расстояние между таблицей и текстом в ворде?
- Как убрать разрыв между текстом и таблицей в Ворде?
- Как уменьшить расстояние между строк в ворде?
- Как сделать расстояние между заголовком и текстом 15 мм?
- Как убрать большой пробел между словами?
- Как убрать пробел между таблицей и текстом?
- Как сделать чтобы таблица не переносилась на следующую страницу?
- Как в ворде сделать расстояние между страницами?
- Как уменьшить расстояние между строками в Word 2003?
- Как изменить абзац в ворде?
- Как сделать интервал 2 между заголовком и текстом?
- Что такое ПТ в ворде?
- Что такое 3 интервала в ворде?
- Как убрать большие пробелы между словами в ворде 2016?
- Почему появляются большие пробелы в ворде?
- Как правильно выровнять текст по ширине в ворде?
- Понятие «Разрыв раздела»
- Создание разделов в документе MS Word
Использование разрывов разделов для изменения макета и форматирования в одной части документа
Примечание:
Мы стараемся как можно оперативнее обеспечивать вас актуальными справочными материалами на вашем языке. Эта страница переведена автоматически, поэтому ее текст может содержать неточности и грамматические ошибки
Для нас важно, чтобы эта статья была вам полезна. Просим вас уделить пару секунд и сообщить, помогла ли она вам, с помощью кнопок внизу страницы. Для удобства также приводим
ссылку на оригинал (на английском языке)
.
Для удобства также приводим
ссылку на оригинал (на английском языке)
.
Для изменения разметки и форматирования одной или нескольких страниц документа используются разрывы раздела. Например, можно разметить часть страницы с одной колонкой как имеющую две колонки, разделить главы документа так, чтобы нумерация страниц для каждой из глав начиналась с 1, или задать разные колонтитулы для различных разделов документа.
1. раздел в виде одного столбца. Это формат столбца по умолчанию в Microsoft Office Word.
Разметка страницымакетаПараметры страницыСтолбцыдва
В этой статье
-
Типы разрывов разделов, которые можно вставлять
-
Изменение макета документа или форматирования
-
Удалить изменения макета документа
Типы разрывов разделов
Разрывы разделов позволяют изменить разметку или формат для части документа. Для изменения доступны следующие параметры.
-
Поля
-
Размер и ориентация бумаги
-
Источник бумаги для принтера
-
Границы страницы
-
Выравнивание текста на странице по вертикали
-
Колонтитулы
-
Колонки
-
Нумерация страниц
-
Нумерация строк
-
Обычные и концевые сноски
Примечания:
-
Разрывом раздела определяется форматирование текста в предыдущем разделе. При удалении разрыва раздела вместе с ним удаляется форматирование текста в разделе, расположенном перед ним. Этот текст становится частью следующего раздела и принимает соответствующее форматирование. Например, если разделить документ на главы с помощью разрывов разделов, а затем удалить разрыв раздела в начале главы 2, главы 1 и 2 будут объединены в один раздел с форматированием, заданным для главы 2.
-
Разрыв раздела, определяющий форматирование последней части документа, не отображается. Для изменения форматирования документа щелкните последний абзац документа.
-
В приведенных ниже примерах представлены типы разрывов разделов, которые можно вставить в документ (на рисунках разрыв раздела отображается двойной пунктирной линией).
Для начала нового раздела со следующей страницы выберите команду Со следующей страницы. Такой тип разрыва раздела особенно полезен в тех случаях, когда требуется начать новую главу.
Для начала нового раздела на той же странице выберите команду непрерывный. Этот тип разрыва раздела используется для изменения форматирования на текущей странице, например для изменения числа колонок.
Для начала нового раздела со следующей четной или нечетной страницы выберите команду С четной страницы или С нечетной страницы. Если необходимо, чтобы главы документа всегда начинались с четной или нечетной страницы, установите флажок С нечетной страницы или С четной страницы в группе разрывов разделов.
К началу страницы
Изменение разметки и форматирования документа
-
Выберите место, с которого будет начинаться текст с другим форматированием.
Можно выбрать часть документа, вставив два разрыва раздела в ее начале и конце.
-
На вкладке » Разметка страницы » (или вкладка » Макет » в Office 2016), в группе Параметры страницы нажмите кнопку разрывы.
-
В группе Разрывы разделов выберите тип разрыва раздела, соответствующий необходимым изменениям формата.
Например, при разделении документа на главы, возможно, потребуется начинать каждую из них с нечетной страницы. В этом случае в группе Разрывы разделов следует выбрать параметр С нечетной страницы.
К началу страницы
Отмена изменений в разметке документа
Разрыв раздела определяет в документе то место, с которого начинается текст с другим форматирование. При удалении разрыва раздела вместе с ним удаляется форматирование текста в разделе, расположенном перед ним. Этот текст становится частью следующего раздела и принимает соответствующее форматирование.
Убедитесь, что представление режим черновика активно и что разрывы разделов отображаются в виде двойной пунктирной линии.
-
Выделите разрыв раздела, который следует удалить.
-
Нажмите клавишу DELETE.
К началу страницы
Почему пустая страница появилась и как от нее избавиться?
Для того, чтобы установить причину возникновения пустой страницы, необходимо включить в документе Word отображение символов абзаца. Этот метод подходит для всех версий офисного продукта от Майкрософт и поможет удалить лишние страницы в Ворде 2007, 2010, 2013, 2016, как и в его более старых версиях.

- Нажмите соответствующий значок («¶»)на верхней панели (вкладка «Главная») или используйте комбинацию клавиш «Ctrl+Shift+8».
- Так, если в конце, как и в середине вашего текстового документа есть пустые абзацы, а то и целые страницы, вы это увидите — в начале каждой пустой строчки будет расположен символ «¶».

Лишние абзацы
Возможно, причина появления пустой страницы именно в лишних абзацах. Если это ваш случай, то:
- Выделите пустые строки, помеченные символом «¶».
- И нажмите на кнопку «DELETE».

Принудительный разрыв страницы
Бывает и так, что пустая страница появляется из-за разрыва, добавленного вручную. В данном случае необходимо:
- Поместить курсор мышки перед разрывом.
- И нажать кнопку «DELETE» для его удаления.

Стоит отметить, что по этой же причине довольно часто лишняя пустая страница появляется в середине текстового документа.
Разрыв разделов
Возможно, пустая страница появляется из-за разрывов разделов, установленных «с четной страницы», «с нечетной страницы» или «со следующей страницы». В случае, если пустая страница расположена в конце документа Microsoft Word и разрыв раздела отображается, нужно:
- Поместить перед ним курсор.
- И нажать «DELETE».
- После этого пустая страница будет удалена.

Важно: Иногда бывает так, что из-за появления пустых страниц в середине документа, непосредственно после удаления разрыва, нарушается форматирование. В случае, если вам необходимо оставить форматирование текста, расположенного после разрыва, неизменным, разрыв нужно оставить
Удалив разрыв раздела в данном месте, вы сделаете так, что форматирование ниже идущего текста распространится на текст, который находится перед разрывом. рекомендуем в таком случае изменить тип разрыва: установив «разрыв (на текущей странице)», вы сохраните форматирование, не добавив при этом пустую страницу.
Преобразование разрыва раздела в разрыв «на текущей странице»
- Установите курсор мышки непосредственно после разрыва раздела, который вы планируете изменить.
- На панели управления (лента) MS Word перейдите во вкладку «Макет».

Нажмите на маленький значок, расположенный в правом нижнем углу раздела «Параметры страницы».
В появившемся окне перейдите во вкладку «Источник бумаги».

Раскройте список напротив пункта «Начать раздел» и выберите «На текущей странице».
Нажмите «ОК» для подтверждения изменений.

Пустая страница будет удалена, форматирование останется прежним.
Таблица
Вышеописанные методы удаления пустой страницы окажутся бездейственными, если в конце вашего текстового документа расположена таблица — она находится на предыдущей (предпоследней по факту) странице и доходит до самого ее конца. Дело в том, что в Ворде обязательно указывается пустой абзац после таблицы. Если же таблица упирается в конец страницы, абзац перемещается на следующую.

Пустой, ненужный вам абзац будет подсвечен соответствующим значком: «¶», который, к сожалению, нельзя удалить, по крайней мере, простым нажатием кнопки «DELETE» на клавиатуре.
Чтобы решить эту проблему, необходимо скрыть пустой абзац в конце документа.
- Выделите символ «¶» с помощью мышки и нажмите комбинацию клавиш «Ctrl+D», перед вами появится диалоговое окно «Шрифт».

Чтобы скрыть абзац, необходимо установить галочку напротив соответствующего пункта («Скрытый») и нажать «ОК».

Теперь отключите отображение абзацев, нажав соответствующую («¶») кнопку на панели управления или используйте комбинацию клавиш «Ctrl+Shift+8».
Пустая, ненужная вам страница исчезнет.
На этом все, теперь вы знаете о том, как убрать лишнюю страницу в Ворде 2003, 2010, 2016 или, проще говоря, в любой версии этого продукта. Сделать это несложно, особенно, если знать причину возникновения данной проблемы (а мы с каждой из них детально разобрались). Желаем вам продуктивной работы без хлопот и проблем.
Опишите, что у вас не получилось.
Наши специалисты постараются ответить максимально быстро.
Удаляем разрыв страницы, который поделил таблицу на 2 части
Обычно, разрыв страницы посреди таблицы появляется в Ворде в автоматическом режиме. В таком случае необходимо убрать его следующим образом:
- Выделите таблицу, где нужно убрать разрыв страницы.
- На верхней панели откройте категорию «Работа с таблицами», а в нем вкладку «Макет».
- В левом углу нажмите на «Свойства».
- В появившемся окне перейдите в раздел «Строка».
- Уберите галочку с «разрешить перенос строк на следующую страницу».
- Нажмите «ОК».
Автоматический разрыв для выделенной таблицы уберется, и больше не будет появляться в документе Ворда.
Независимо от того, был ли разрыв установлен вручную или автоматически, его можно легко убрать. Есть подходящие способы как для небольших файлов, так и объемных документов, поэтому в любом случае нежелательное форматирование в Ворде можно удалить без трудностей.
Вставка, удаление и изменение разрыва раздела
Важно:
Описанные ниже процедуры должны выполняться в режиме разметки. Если используется другой режим, в менюВид выберите пунктРазметка страницы .
Вставка разрыва раздела
- Щелкните там, где вы хотите начать новый раздел.
- Щелкните Разметка страницы
>Разрывы и выберите нужный тип разрыва раздела.
Типы разрывов разделов
| Разрыв раздела | Описание |
| Следующая страница | Начало нового раздела на следующей странице. |
| На текущей странице | Начало нового раздела на текущей странице. Этот разрыв раздела удобно использовать в документах со столбцами. С помощью него можно изменить количество столбцов, не начиная новую страницу. |
| Четная страница | Начало нового раздела на следующей четной странице. Например, если вставить разрыв «Четная страница» в конце страницы 3, следующий раздел начнется со страницы 4. |
| Нечетная страница | Начало нового раздела на следующей нечетной странице. Например, если вставить разрыв «Нечетная страница» в конце страницы 3, следующий раздел начнется со страницы 5. |
Удаление разрыва раздела
Если вы добавили разрывы разделов в документ, то чтобы увидеть, где они начинаются и заканчиваются, проще всего включить отображение всех знаков форматирования.
- На вкладке Главная
щелкнитеПоказать все непечатаемые символы .
- Щелкните разрыв раздела, чтобы выделить его, и нажмите клавишу DELETE. Разрывы разделов выглядят так:
Примечание:
При удалении разрыва раздела Word объединяет текст до и после него в один раздел. В новом объединенном разделе будет использоваться форматирование из второго раздела (того, который следовал за разрывом).
Изменение типа разрыва раздела
- Щелкните раздел, который нужно изменить.
- В меню Формат
выберите пунктДокумент и откройте вкладкуМакет .
- В списке Начало раздела
выберите нужный вариант разрыва раздела.
Важно:
Описанные ниже процедуры должны выполняться в режиме разметки. Если используется другой режим, в менюВид выберите пунктРазметка страницы .
Вставка разрыва раздела
- Щелкните в документе место вставки разрыва раздела.
- На вкладке Макет
в группеПараметры страницы нажмите кнопкуРазрыв и выберите нужный тип разрыва раздела.
В таблице ниже приведены примеры типов разрывов разделов, которые можно вставлять. На каждом рисунке двойная пунктирная линия обозначает разрыв раздела.
| Тип разрыва раздела | Описание |
| Со следующей страницы | Вставка разрыва раздела и начало нового раздела на следующей странице. |
| На текущей странице | Вставка разрыва раздела и начало нового раздела на той же странице. |
| С четной страницы | Вставка разрыва раздела и начало нового раздела на следующей четной странице. |
| С нечетной страницы | Вставка разрыва раздела и начало нового раздела на следующей нечетной странице. |
Удаление разрыва раздела
- Щелкните перед разрывом раздела, который нужно удалить.
Если разрывы разделов не отображаются, на панели инструментов Стандартные
нажмите кнопку .
- Нажмите клавишу .
Если на клавиатуре нет клавиши , удерживая нажатой клавишу SHIFT, нажмите клавишу со стрелкой вправо , а затем — клавишу DELETE.
Примечание:
При удалении разрыва раздела также удаляется форматирование текста в расположенном перед ним разделе. Этот текст становится частью следующего раздела, и к нему применяется соответствующее форматирование (включая поля).
Изменение типа разрыва раздела
- Щелкните раздел, который нужно изменить.
- В меню Формат
выберите пунктДокумент и откройте вкладкуМакет .
- Во всплывающем меню Начать раздел
выберите нужный тип разрыва раздела.
Выбор файловой системы
Подобно Windows, Linux за свою жизнь повидала несколько разных файловых систем. Ubuntu «понимает» файловые системы Windows, но не установится на них. Ubuntu может сразу же записывать и считывать из разделов FAT16, FAT32 и VFAT и NTFS. Однако Windows не может работать с файловыми системами Linux, и вам придётся передавать файлы в и из Windows из-под операционной системы Ubuntu.
Помимо знакомых файловых систем Windows, вы можете выбрать несколько таких, которые вы, возможно, не знаете. Среди таких файловых систем — ext4 . Ext4 в настоящий момент является одной из самых подходящих файловых систем для настольной системы. Файловые системы ext3 и ext2 сейчас используются редко: ext3 — чуть более старая версия ext4, и не имеет никаких преимуществ перед ext4, а ext2 не имеет журналирования , без него при, системном сбое будет трудно восстановить данные. Файловые системы BTRFS, XFS, ReiserFS, Reiser4, JFS и т.д. также можно использовать, однако их стоит выбирать исходя из понимания особенностей этих ФС (стоит почитать немного о разных ФС, что бы сделать правильный выбор). Раздел «swap» предназначен только для виртуальной памяти и в отличие от других файловых систем ему не требуется точка монтирования.
Как убрать все разрывы страниц в Word?
Работая с длинным документом, нам может потребоваться вставить разрывы страниц, чтобы начать новую страницу с определенного абзаца. Мы можем установить параметры, чтобы контролировать, где Word позиционирует автоматические разрывы страниц, но можно удалить только разрыв страницы вручную. В этом руководстве рассказывается, как удалять разрывы страниц несколькими способами.
Удалите разрыв страницы в слове, нажав клавишу Delete
1. Если вы не видите разрывов страниц в документе, вам необходимо отобразить их, нажав Главная > Показать спрятать Редактирование знаков кнопка. Смотрите скриншот
2. Выделите всю строку разрыва страницы или поместите курсор непосредственно слева от линии разрыва страницы,
2. Затем нажмите Удалить клавиша на клавиатуре.
Вышеупомянутый способ удалить разрыв страницы в word легко, но как удалить десятки разрывов страницы? Можно нажать кнопку «Ctrl», Чтобы выбрать все разрывы страниц, а затем нажать клавишу« Удалить », но это может занять много времени, если в документе более 100 страниц.
| В Word, чтобы удалить разрывы страниц или разделов, вы просто можете удалить их по одному вручную или использовать код VBA, который тратит впустую время. Но утилита Breaks от Kutools for Word может быстро удалить разрывы страниц, разрывы столбцов, разрывы разделов или все разрывы в выделении (ах) или во всем документе одним щелчком мыши. Нажмите, чтобы получить 60-дневную бесплатную пробную версию! |
 |
| Kutools for Word: с сотнями удобных надстроек Word, которые можно попробовать без ограничений в течение 60 дней. |
Удалите все разрывы страниц с помощью функции «Найти и заменить»
По сравнению с первым методом Найти и заменить вариант сэкономит вам много времени. Вам не нужно выделять все разрывы страниц один за другим в длинном документе, для этого потребуется всего несколько шагов.
Пожалуйста, примените эту утилиту, нажав Главная > Заменять.
Он отобразит Найти и заменить диалог. Нажмите Подробнее >> кнопку, чтобы отобразить дополнительные параметры. Смотрите скриншот:

3. Поместите курсор в Найдите то, что поле и выберите Ручной разрыв страницы из Особый выпадающее меню.
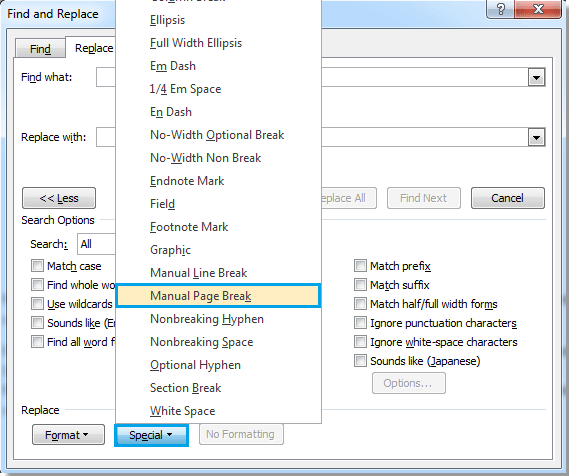
4. Будет «^m”В поле« Найти »и щелкните Заменить все.
Удалите все разрывы страниц с помощью Kutools for Word
Работы С Нами Kutools for Word, еще никогда не было так просто удалить все разрывы страниц в целом или отдельные фрагменты документа.
| Kutools for Word с группами удобных функций упрощает вашу работу. |
После установки Kutools for Word, сделайте, как показано ниже:(Бесплатная загрузка Kutools for Word прямо сейчас!)
1. Щелкните Kutools > Перерывы > Удалить разрывы страниц. Смотрите скриншот:

2. После нажатия Удалить разрывы страниц, появится диалоговое окно с напоминанием о том, что если удалить все разрывы страниц во всем документе, нажмите «Да», чтобы продолжить. 
Тогда все разрывы страниц во всем документе или все разрывы страниц в выбранной части документа будут удалены. Смотрите скриншоты:
 |
 |
Примечание: 1. Только Kutools for Word сохранит все форматирование после удаления разрывов страниц в документе.2. Удалить разрывы страниц также работает при отборе. Перед применением «Удалить разрывы страниц» выберите абзацы, в которых нужно удалить разрывы страниц.
Демонстрация: удаление всех разрывов страниц в словах
Рекомендуемые инструменты для повышения производительности Word


Kutools For Word — Более 100 расширенных функций для Word, сэкономьте 50% времени
- Сложные и повторяющиеся операции можно производить разово за секунды.
- Вставляйте сразу несколько изображений из папок в документ Word.
- Объединяйте и объединяйте несколько файлов Word из папок в одну в желаемом порядке.
- Разделите текущий документ на отдельные документы в соответствии с заголовком, разрывом раздела или другими критериями.
- Преобразование файлов между Doc и Docx, Docx и PDF, набор инструментов для общих преобразований и выбора и т. Д.
Читать далее Загрузить сейчас покупка
Установка и загрузка ОС Виндовс
Word
Это работает и всегда будет работать. Это проверено на Word 2003, Word 2007, Word 2010 и Word 2013. Это будет работать в любых версиях Word до самого 2100 года, потому что принцип разрыва и соединения таблиц в Word, также стабилен и безупречен, как и сам Word
Непечатные знаки
Разрыв и соединение таблиц в Word – это работа юзера (пользователя) с непечатными знаками офисной программы. Без непечатных знаков, увы – ничего (или, почти ничего) не получится. При работе с непечатными знаками в Word – крайне желательно включить их отображение на экране. Потому что, в обычном своём состоянии – непечатные знаки не отображаются. Они невидимы для оператора персонального компьютера (ПК).
Что такое «непечатные знаки» В офисном приложении Word все знаки разделяются на печатные и непечатные. Печатные знаки – это знаки, которые мы реально видим на странице. Непечатные знаки – это служебные знаки программы, которые в нормальном режиме не отображаются (не печатаются) на странице. К непечатным знакам относятся, в первую очередь – знаки абзаца и разрыва страницы.
Чтобы увидеть непечатные знаки – их нужно отобразить на странице. Для этого нужно нажать, или комбинацию клавиш Ctrl+Shift+8, или – на значок отображения непечатных знаков в главном (верхнем) меню. При использовании комбинации клавиш Ctrl+Shift+8 нужно тискать цифру 8 на основной клавиатуре, а не на вспомогательной. Восьмёрка, нажатая на вспомогательной клавиатуре (num) в этой комбинации клавиш не работает.
Значок отображения непечатных знаков в Word
Результат такой операции будет, как на картинке, внизу. (Чтобы увидеть все подробности, нужно включить отображение непечатных знаков.)
Результат разрыва таблиц в Word
Как разорвать таблицу в Ворд
(рвём таблицу в Ворд, как Тузик – грелку) Разорвать таблицу в Ворд – это самое простое, что можно с ней сделать. Разорвать таблицу в Word очень легко – у нас всё, что порвать – это очень легко.
Чтобы разорвать таблицу в Ворде, нужно установить курсор в требуемую ячейку строки таблицы и вставить «разрыв страницы». После этого, та́ часть таблицы, которая окажется ниже установленного курсора – будет оторвана и помещена в начало новой страницы.
Как вставить «разрыв страницы» Во всех версиях Ворд-а, «разрыв страницы» вставляется одинаково: – нужно открывать вкладку «Вставка» в Главном меню и искать «Разрыв страницы»
Вот несколько вариантов пути для поиска: – Главное (верхнее) меню => Вставка => Страницы => «Разрыв страницы» – Главное (верхнее) меню => Вставить => «Разрыв страницы» После вставки в строку таблицы «Разрыва страницы», любая таблица Word будет разделена на две части, вторая из которых будет отображаться и начинаться уже на новой странице. Тут, с ходу, предвидится вопрос – оторванная часть таблицы находится с начала нового листа, а нужно – чтобы между разорванными таблицами была всего одна строка.
Как сделать только одну строку между разорванными таблицами Для этого нужно, удалить знак «Разрыв страницы» и вставить (или оставить) вместо него знак «Абзац». В любом случае, нужно включать непечатные знаки и смотреть, что там находится между таблицами. Лишнее – удалять, нужное – оставлять. Это может выглядеть, примерно так:
- включаем отображение непечатных знаков
- находим между таблицами знак «Разрыв страницы»
- если отсутствует знак «Абзац» – вставляем его
- удаляем знак «Разрыв страницы»
Теперь две таблицы разделяет только знак абзаца и между таблицами – только одна строка.
Мануально, (руками) это делается очень легко и быстро, «на автопилоте» – сразу под первой частью разорванной таблицы нужно установить курсор и нажать, поочерёдно клавиши «ENTER» и «DELETE» – вторая часть разорванной таблицы сразу «подпрыгнет» вверх и между таблицами установится промежуток, равный высоте одной строки.
Как соединить таблицы в Ворд
Действия по соединению таблиц в Ворд весьма логичны и понятны – нужно всего лишь удалить все знаки между соединяемыми таблицами. Таблицы соединятся автоматически.
Для этого, включаем непечатные знаки и удаляем между своих таблиц всё, что только там найдём. Во время этой процедуры, пользователя могут поджидать два неприятных сюрприза, или как нынче модно говорить – «обломы».
Облом первый Таблицы соединятся с заметным визуальным различием по линии соединения, т.е. слияния таблиц не произойдёт, а они, как бы прижмутся друг к другу, но всё равно, между ними будет видна линия размежевания. В месте контакта может наблюдаться двойная линия или другие визуальные дефекты.
Как убрать расстояние между таблицей и текстом в ворде?
Как убрать разрыв между текстом и таблицей в Ворде?
Как убрать перенос таблицы в Word на следующую страницу?
- Выделяем несколько последних строк, кроме самой последней
- На Главной жмем стрелку в группе команд Абзац
- На вкладке Положение на странице ставим галочку «Не отрывать от следующего»
Как уменьшить расстояние между строк в ворде?
Изменение междустрочных интервалов для части документа
Нажмите клавиши CTRL + A, чтобы выбрать все. Выберите пункт Параметры междустрочных интервалов и укажите нужный параметр в поле междустрочный интервал . Настройте параметры » до » и » после «, чтобы изменить интервалы между абзацами. Нажмите кнопку ОК.
Как сделать расстояние между заголовком и текстом 15 мм?
В нормах говорится: Расстояние между заголовком и текстом при выполнении документа машинописным способом должно быть равно 3, 4 интервалам, при выполнении рукописным способом — 15 мм. Один интервал = 12 пт.
Как убрать большой пробел между словами?
Можно удалить большие пробелы с помощью автозамены. Для этого активируем функцию клавишами Ctrl + H. В первое поле копируем большой пробел, а во второе — созданный при помощи нажатия клавиш Shift + Ctrl + Пробел.
Как убрать пробел между таблицей и текстом?
Чтобы уменьшить расстояние между буквами:
- Выделяете нужный текст и жмете правую клавишу мыши;
- Нажимаете на строку «Шрифт»;
- Открывается меню «Шрифт», где входите во вкладку «Интервал»;
- Выбираете там в меню «уплотненный» и выбираете расстояние.
Как сделать чтобы таблица не переносилась на следующую страницу?
Запрет переноса строк таблицы на следующую страницу
- Щелкните таблицу.
- В меню Таблица выберите команду Свойства таблицы, а затем откройте вкладку Строка.
- Снимите флажок Разрешить перенос строк на следующую страницу.
Как в ворде сделать расстояние между страницами?
Выполните следующие действия.
- Нажмите Кнопку Microsoft Office, а затем нажмите кнопку Параметры Word.
- В левой области нажмите кнопку настроить.
- В списке выбрать команды из выберите Все команды.
- Щелкните Пустое пространство между страницами, нажмите кнопку Добавитьи нажмите кнопку ОК.
Как уменьшить расстояние между строками в Word 2003?
В Word 2003 также есть такая кнопка. Она находится на панели инструментов. После нажатия на кнопку «Интервал» откроется выпадающее меню, с помощью которого можно указать межстрочный интервал для текста. Например, вы можете выбрать интервал «1.0», это немного уменьшит расстояние между строками.
Как изменить абзац в ворде?
Настройка отступов и интервалов для абзацев
- Выделите один или несколько абзацев, которые нужно изменить.
- Откройте вкладку Главная и нажмите кнопку вызова диалогового окна «абзац» .
- Выберите вкладку Отступы и пробелы .
- Выберите нужные параметры и нажмите кнопку ОК.
Как сделать интервал 2 между заголовком и текстом?
Двойной интервал для выделенного текста
- Выделите текст, цвет которого требуется изменить.
- На вкладке Главная в группе абзац нажмите кнопку интервал между строками и абзацами (междустрочный интервал в Word 2007) .
- Щелкните 2,0.
Что такое ПТ в ворде?
Что такое пт? Пространство, которое устанавливает Word между абзацами, измеряется в пунктах. Это придумали полиграфисты. (В пунктах измеряется также размер шрифта — помните?).
Что такое 3 интервала в ворде?
«Текст печатается на расстоянии 3 межстрочных интервалов от заголовка» Написано ТРЁХ ИНТЕРВАЛОВ, а не ТРОЙНОЙ ИНТЕРВАЛ, значит установите одинарный интервал и трижды нажмите Enter. Сам заголовок в несколько строк печатается с использованием одинарного межстрочного интервала, если не оговорено другое.
Как убрать большие пробелы между словами в ворде 2016?
Заходите в раздел «Абзац», далее выбираете в самом низу окошка «Табуляция» и ставите значение «0,5 см». Всё. Выделите большой пробел. Откройте «Найти и заменить» (Crtl+H), Потом в строке «Найти» вставить большой пробел и в строке «Заменить на» вставите команду CTRL+SHIFT+пробел.
Почему появляются большие пробелы в ворде?
Самая распространенная причина появления больших пробелов между словами это выравнивание по ширине. … Вы можете принудительно заменить все пробелы в этой строке на маленькие. Делается это очень просто. Выделяете большой пробел и нажимаете комбинацию клавиш CTRL+SHIFT+пробел.12 мая 2016 г.
Как правильно выровнять текст по ширине в ворде?
Выравнивание текста по ширине
- Щелкните любое место абзаца, который необходимо выровнять по ширине.
- На вкладке Главная в группе абзац нажмите кнопку Выровнять текст .
Понятие «Разрыв раздела»
Какие свойства имеет документ? Это:
- Границы печатного поля
- Колонтитул (это мы выяснили на уроке 38)
- Ориентация страницы (книжная или альбомная)
- Набор стилей текста
Я не упоминаю такие свойства, как автор документа, количество знаков, страниц и так далее.
По ходу создания документа мы можем создавать новые стили текста (разумеется, не увлекаясь), но вот границы печатного поля, ориентация страницы и колонтитулы задаются на ВЕСЬ документ.
А как быть, если необходима страница в альбомном варианте, например, в документе есть большая таблица, которая отлично будет читаться именно в альбомном варианте:
Для этого есть возможность создания в документе несколько разделов.
Команда «Разрыв раздела» находится на ленте Разметка страницы → группа команд Параметры страницы → команда Разрывы → выпадающее меню → второй раздел выпадающего меню Разрывы разделов → 4 вида разделов:

- Следующая страница
- Текущая страница
- Четная страница
- Нечетная страница
Рассмотрим подробнее виды разрывов разделов:
Создание разделов в документе MS Word

Большинство команд форматирования в Microsoft Word применяются ко всему содержимому документа или к области, которая была предварительно выделена пользователем. В числе таких команд установка полей, ориентация страницы, ее размер, колонтитулы и т.д. Все бы хорошо, вот только в некоторых случаях требуется по-разному отформатировать разные части документа, а для этого следует разбить документ на разделы.
Раздел — это как документ внутри документа, точнее, независимая его часть. Именно благодаря такому разбиению можно изменить размеры полей, колонтитулы, ориентацию и ряд других параметров для отдельной страницы или определенного их количества. Форматирование страниц одного раздела документа будет происходить независимо от остальных разделов этого же документа.
Простой пример одного раздела — титульная страница. К этой части документа всегда применяются особые стили форматирования, который не должен распространяться на остальную часть документа. Именно поэтому без выделения титульной страницы в отдельный раздел попросту не обойтись. Также, можно выделить в раздел таблицы или любые другие фрагменты документа.