Как сфотографировать экран на ноутбуке asus?
Содержание:
- Как сделать скриншот на MacBook
- Какие необходимо использовать кнопки
- Как сделать скриншот в браузере
- Как сделать скриншот?
- Где находится кнопка скрина на ноутбуке
- Как сделать скрин на компе или ноуте в Windows XP, 7 и 8
- Игровая панель Windows 10
- Где найти скриншот
- Где найти скриншот
- Скриншот на устройствах Мас
- Метод 2: съемка скриншота на Zenfone с помощью специальной кнопки
- Метод 1: Скриншот экрана на Асус Зенфон с помощью комбинации клавиш
- Инструмент «Ножницы»
- Специальные возможности ОС Windows
- Программы для работы со скриншотами в Windows
- Вариант №2
- Сторонние утилиты
- Программы для создания скриншотов
- Загружаем и устанавливаем Paint.net
- Загрузка и установка Lightshot
- Метод 4: Более практичный способ сделать снимок экрана на Асус Зенфон
Как сделать скриншот на MacBook
В MacOS, как и в Windows, есть встроенная служба для создания скриншотов.
Быстрее всего делать их с помощью комбинаций клавиш:
- Cmd + Shift + 3 — скриншот всего экрана. Файл сразу же сохраняется на рабочий стол в формате png.
- Cmd + Shift + 4 — выделение области экрана. Ее можно перемещать (Пробел), масштабировать произвольно (Shift) или в заданных пропорциях (Option).
- Cmd + Shift + 6 — скриншот сенсорной полоски TouchBar.
- Cmd + Shift + 5 — вызов утилиты «Снимок экрана» в MacOS Mojave. С ее помощью можно сфотографировать весь экран, отдельную его область, активное окно, а также снять видео всего экрана или выбранной области.
В «Терминале» можно изменить место сохранения и формат скриншотов, включить тень окна или убрать ее, если она мешает.
В MacOS есть служба для создания скриншотов.
Кроме того, скриншотить на MacBook можно с помощью вышеперечисленных онлайн-ресурсов (Lightshot, «Яндекс.Диск», dropbox) или программ, которые можно бесплатно скачать и установить (Greenshot, SSmaker и т.п.).
Какие необходимо использовать кнопки
Сделать скриншот без стороннего софта реально на любой операционной системе Windows. В первую очередь стоит зафиксировать сам снимок. Выполнить эту операцию можно при помощи следующих сочетаний клавиш:
- «win» + «PrtSc» (на некоторых ноутбуках клавиша «win» оформлена в форме кнопки с нарисованным флажком, которая находится в нижнем ряду клавиатуры (на одном уровне с пробелом);
- «Print Screen/Sys Rq» (её можно найти рядом с клавишей F12, но автоматического сохранения тут нет, нужно обязательно сохранить скрин в каком-то редакторе);
Справка! Если необходима картинка лишь отдельного элемента, то вместе с клавишей Print Screen/Sys Rq стоит нажать Alt. Тогда вы получите скрин не целого экрана Asus, а только того окна, с которым на данный момент работаете.
«Print Screen/Sys Rq» + «Fn» (служит дополнительным методом, если вышеописанные схемы не работают или блокируются настройками сайта).
Далее нужно переходить к следующему этапу – искать подходящее место для сохранения, ведь пока скриншот по факту нигде не остался среди документов.
Как сделать скриншот в браузере
Очень часто при серфинге в сети требуется сохранить в графическом виде интернет-страницу. В этом могут помочь специальные плагины, разработанные для самых разных браузеров – Mozilla Firefox, Google Chrome, Opera. Как установить и пользоваться такого рода плагинами разберем на примере Firefox. Зайдем на страницу дополнений, находящуюся по адресу https://addons.mozilla.org/ru/firefox/, и с помощью строки поиска найдем расширение FireShot.

Нажмем кнопку «Добавить в Firefox» и установим плагин, а потом перезагрузим обозреватель.


Теперь в правом верхнем углу появилась соответствующая кнопка, позволяющая делать скриншоты экрана, сохраняя их при этом с предварительным редактированием или без такового.

Одним из главных плюсов плагина является возможность создавать скрины страницы целиком, а не только ее видимой части. Кроме того, встроенный инструментарий расширения позволяет сохранить снимок в буфере обмена, опубликовать его в интернете или отправить по электронной почте. Судя по выпадающему меню, Fireshot может интегрироваться в браузеры Interner Explorer и Google Chrome.
В заключение скажем пару слов о создании скриншотов с видеороликов. Их проще всего сделать, воспользовавшись возможностями самого видеоплеера. Например, в Media Player Classic для сохранения кадра из фильма достаточно нажать комбинацию клавиш Alt+I.

Как сделать скриншот?
Для того, чтобы научиться этому, не нужно обладать специальными знаниями и навыками. Но есть определенные нюансы относительно каждого типа устройств, которые и будут рассмотрены ниже.
На компьютере
Скриншот на ноутбуке или ПК легко сделать при помощи мышки и клавиатуры. Алгоритм создания снимка будет зависеть от операционной системы, на которой работает ваше устройство.
Windows
Если вы являетесь обладателем ПК или ноутбука с этой операционной системой, то для создания скрина, вам нужно будет проделать ряд следующих действий:
- Открыть вкладку или страницу, которую нужно зафиксировать.
- Нажать кнопку PrtScr («Print Screen»). Найти ее можно в правом верхнем углу любой клавиатуры. После нажатия клавиши скриншот автоматически окажется в буфере обмена.
- Открыть программу Paint через кнопку «Пуск».
- Вставить изображение из буфера обмена через панель управления программы или одновременным нажатием двух клавиш Ctrl+V.
- Сохранить полученный скриншот на компьютер.

Также для создания скрина вы можете воспользоваться специальным инструментом «Ножницы». Найти его можно через меню «Пуск». Приложение позволяет сразу оценить получившийся результат и при необходимости его отредактировать (добавить на изображение текст или другие рисунки).
Mac OS
ПК и ноутбуки от фирмы Apple позволяют делать скриншоты не целого экрана, а выбирать нужную его часть. При этом полученное изображение не нужно сохранять через дополнительные программы, оно автоматически выгружает на рабочий стол устройства.
Для того, чтобы сделать снимок всего экрана целиком, необходимо сделать следующее:
- Одновременно нажать три кнопки на клавиатуре: Shift+Command+3.
- Открыть изображение, которое уже сохранено на рабочем столе.
Если же вам нужен скрин только определенной части экрана, тогда сочетание клавиш будет таким: Shift+Command+4. После их нажатия нужно будет выделить требуемую область.
Linux
На устройствах с такой операционной системой скрины можно делать тремя методами:
- Сделать снимок всего экрана через клавишу «Print Screen» или отдельной его части через сочетание кнопок Alt+PrtScr. После этого изображение автоматически окажется в папке под названием «Pictures».
- Второй способ предполагает применение специального приложение, которое называется «Gnome-Screenshot». Найти его можно в разделе «Application» – «Accessories». После открытия программы вам нужно будет выбрать какой скрин вы хотите сделать. Это может быть экран целиком, отдельная страница или его небольшой участок. При необходимости вы даже можете сделать скриншот с «задержкой», указав желаемое время фиксации изображения.
- Сторонние программы.
Одним из таких приложений является «Clip2Net». Оно позволяет редактировать скриншоты сразу после их создания, размещать на них тексты, ссылки и различные картинки. Также среди преимуществ – возможно моментальной выгрузки скрина в облако, на сервер или в соцсети.
На смартфоне или планшете
Процессоры современных смартфонов и ПК очень схожи между собой, а потому заскринить изображение на телефоне можно также нажатием на определенное сочетание кнопок, которые могут несколько различаться в зависимости от производителя смартфона.
Также стоит отметить, что в отличие от компьютеров, на телефоне можно сделать снимок только всего экрана целиком.
iOS
Скрин на iPhone или iPad создается следующим образом:
- Одновременно нажать клавиши «Включение» и «Домой».
- Найти снимок в папке «Фото».
Android
В зависимости от версии операционной системы Андроид, снимок экрана делается различными методами:
- Андроид 1 и 2 версии. На таких телефонах возможно заскринить изображение только через специальные программы и приложения.
- Андроид 3.2 делает скрин путем удержания кнопки «Недавние программы».
- Андроид 4 версии – для получения скриншота необходимо одновременно зажать на несколько секунд клавиши «Уменьшение громкости» и «Питание».
Во многих телефонах Самсунг, Хонор и Хуавей действуют другие комбинации: Домой + Назад, Домой + Питание.
Windows
Владельцам смартфонов Нокиа Люмиа для того, чтобы сделать скриншот, можно воспользоваться следующими сочетаниями кнопок:
- «Питание» + «Win».
- «Увеличение громкости» + «Питание».
- Сторонние приложения.
Для обладателей телефонов на базе Андроид предложены такие приложения, как «Lightshot», «Скриншот».
Владельцы техники Apple могут использовать «Tailor – Screenshot Stitching» или «Screenshots».
Эти редакторы помогут легко и быстро добавить снимкам экрана красочности, внести в них коррективы и дополнить их необходимыми элементами.
Существует и множество других программ, в статье приведены лишь наиболее популярные и распространенные.
Где находится кнопка скрина на ноутбуке
Часто пользователи сталкиваются с тем, что не могут найти в своем ноутбуке кнопку Prt Scr. Обычно она совмещена с еще одной функцией и расположена в одном ряду с клавишами F. Ниже приведен стандартный вариант размещения кнопки создания скриншота у разных производителей, но в зависимости от модели положение может меняться.
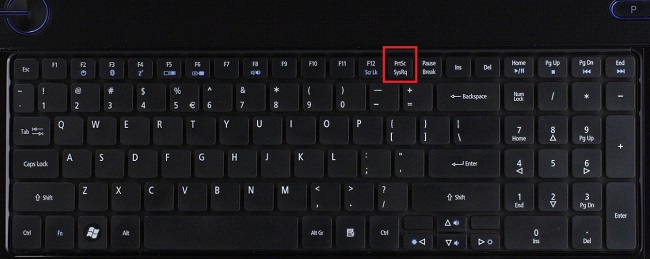
- В ноутбуках Самсунг — Prt Scr расположен вместе с Insert второй кнопкой после F
- Устройства Леново – вторая кнопка после F12, не совмещена с другими функциями.
- Асус, Acer – вторая кнопка после F12, совмещена с SysRq.
- HP — Prt Scr совмещена с Insert, расположена рядом с F12 справа или через одну с ней же.
- Тошиба – третья клавиша справа в верхнем ряду. Совмещается с End.
- Dell – верхний ряд, вторая клавиша справа. Не совмещается с другими функциями.
В Макбук сделать скриншот можно сочетанием следующих клавиш.
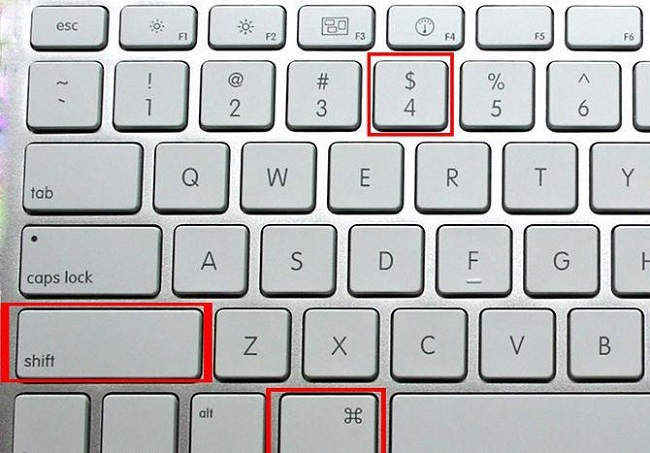
- Shift-Command-3 – снять весь экран.
- Shift-Command-4, пробел — снять окно.
- Shift-Command-4 и выделить область – сделать снимок определенного участка.
Как сделать скрин на компе или ноуте в Windows XP, 7 и 8
Самым древним и проверенным способом делать снимки экрана на компьютере по-прежнему остается клавиша «Print Screen»
. Обычно она расположена в правой верхней части клавиатуры, как показано на приведенном рисунке:

Правда на разных типах клавиатур (в зависимости от ее размера и назначения) вместо «Print Screen» может быть написано: PrntScrn, PrtSc, PrtScn, PrtScr или еще что-то подобное.
На ноутбуках
же, чтобы сделать скрин может понадобиться нажать не на одну клавишу, а на их комбинацию: Fn + Print Screen
. Дело в том, что на ноутбуках (особенного маленького размера) используется усеченная клавиатура, часть клавиш которой доступна лишь при удержании дополнительной клавиши Fn, обычно расположенной в нижней части клавы (эти фиртуальные клавиши будут написаны тем же цветом, что и надпись Fn).
При нажатии на клавишу Print Screen (или Fn + PrtScn в случае ноута) скопируется скрин всего того, что в этот момент отображалось на экране вашего компа или ноутбука. Если же вам требуется сделать скриншот только активного в данный момент окна программы (на котором сейчас размещен фокус), то стоит воспользоваться комбинацией клавиш Alt + PrintScreen
.
Ладно, можно считать, что делать скрины мы научились. Теперь самое время научиться их использовать, т.е. сохранять их в виде графических файлов, которые потом можно будет, например, кому-то отправить, вставить на сайт (как это делаю я) или складировать их в укромном месте. Для этого скриншоты нужно будет из буфера обмена вашего компьютера вставить в любую имеющуюся у вас на компе или ноутбуке программу для работы с графикой (на вскидку могу привести в пример Фотошоп, IrfanView, и десятки других).
Если ничего подобного нет (не ставили, либо работаете на чужом компьютере), то в самой операционной системе Windows имеется встроенный бесплатный графический редактор Paint. Пусть он и не совершенен (скорее даже попросту убог), но для «проявления» сделанного скрина
вполне сгодится. Итак, чтобы выудить Поинт из дебрей встроенного в Виндовс софта вам нужно будет проделать следующие манипуляции: «Пуск» — «Программы» — «Стандартные» — «Paint».
Теперь в открытом графическом редакторе (Поинте или каком-либо другом) выбираете из верхнего меню «Файл» — «Создать» (или нажимаете комбинацию Ctrl+N), а затем набираете комбинацию клавиш Ctrl+V (либо из верхнего меню выбираете «Правка» — «Вставить»). Скопированный ранее в буфер обмена скриншот вставится в окно редактора, и вы сможете его при необходимости должным образом обработать (обрезать, добавить надписи, выделения и т.п.).

На данном этапе мы добились того, что наконец-то увидели воочию сделанный нами скрин и даже успели над ним поглумиться (обработать), но ведь этого мало. Его еще нужно будет сохранить в виде графического файла (чаще всего для этого используются ). Для этого можно использовать сочетание клавиш Ctrl+S, либо выбрать из верхнего меню «Файл» — «Сохранить как». Останется только выбрать нужный формат и дать файлу название. Все. Теперь вы можете делать с ним все, что вашей душе заблагорассудится.
Игровая панель Windows 10
Делать скриншоты в Windows 10 можно и с помощью встроенной утилиты, вызываемой сочетанием кнопок Win+G. Вообще, эта игровая панель в первую очередь предназначена для записи видео с экрана, но и с функцией создания снимков программа справляется на ура. Все, что нужно сделать, это нажать на кнопку с иконкой фотоаппарата и скриншот будет готов.

Найти его можно по адресу Компьютер – Изображения – Снимки экрана.

Сюда же отправляются скриншоты после использования комбинации клавиш Win+Prt Sc, которую можно применять даже без запуска рассматриваемого приложения, т.е. абсолютно в любой момент вашего нахождения за экраном ноутбука. Создание скриншота в этом случае сопровождается кратковременным потемнением дисплея.
Где найти скриншот
На текущий момент изображение находится в буфере обмена. Чтобы вывести его на экран в качестве отдельного файла, необходимо воспользоваться графическим редактором. Можно использовать Photoshop или Paint, куда картинка вставляется сочетанием клавиш Ctrl-V либо соответствующей кнопкой в интерфейсе программы («Редактирование» — «Вставить»). Сохраняя скрин как изображение, не забудьте задать ему определённый формат. Стандартные настройки предлагают png с начальным расширением, но лучше выбрать ipeg – таким образом, картинку можно просматривать как медиа без сторонних ресурсов. Определитесь и с местом хранения на Asus: изначально файл располагается во вкладке «Мой компьютер» («Изображения» в папке «Снимки экрана»), если вы не зададите иной путь.
Где найти скриншот
На текущий момент изображение находится в буфере обмена. Чтобы вывести его на экран в качестве отдельного файла, необходимо воспользоваться графическим редактором. Можно использовать Photoshop или Paint, куда картинка вставляется сочетанием клавиш Ctrl-V либо соответствующей кнопкой в интерфейсе программы («Редактирование» — «Вставить»). Сохраняя скрин как изображение, не забудьте задать ему определённый формат. Стандартные настройки предлагают png с начальным расширением, но лучше выбрать ipeg – таким образом, картинку можно просматривать как медиа без сторонних ресурсов. Определитесь и с местом хранения на Asus: изначально файл располагается во вкладке «Мой компьютер» («Изображения» в папке «Снимки экрана»), если вы не зададите иной путь.
Скриншот на устройствах Мас
На устройствах бренда Apple есть возможность захватить весь экран или его отдельную часть. В первом случае поочерёдно и не отпуская, зажимаем клавиши Shift +Command+ 3. Когда в одном из углов всплывёт миниатюра, то снимок можно отредактировать. В других случаях он остаётся на рабочем столе.
Снимок части экрана
Зажимаем на «Макбук» поочерёдно кнопки Shift +Command+ 4. В результате на экране
появится перекрестие. Выделяем желаемую область и при необходимости перетаскиваем её, удерживая кнопку пробела. Для создания скриншота отпускаем клавишу трекпада. При появлении миниатюры снимок можно отредактировать.
Снимок окна или интерфейса
Открываем нужную страницу или ветку меню и выполняем череду Shift +Command+ 4 + «Пробел». Привычная стрелочка мыши поменяет свою форму
на значок фотоаппарата. Кликаем на нужной зоне, и снимок экрана готов. В случае, когда скриншот не делается, при щелчке пробуем удерживать кнопку Option.
Где хранятся снимки
Если базовые настройки не менялись, то все снимки будут находиться на главном экране в виде: screenshot.png. На платформах Mojave и поздних версиях ОС есть возможность сохранить скриншот в выбранную пользователем папку, указав путь в «Настройки» -> «Снимок экрана» или же выполнив комбинацию Shift +Command+ 5. Аналогичным образом меняется папка миниатюры.
Метод 2: съемка скриншота на Zenfone с помощью специальной кнопки
Разрабатывая собственную панель уведомлений, можно добавить в неё немало полезных примочек. Именно это и сделали в Асус, добавив кнопку, позволяющую сделать скриншот в один клик.

Чтобы использовать этот метод, вам необходимо выставить параметры быстрой настройки. Сделать это нужно лишь однажды.
- Перейдите к параметрам быстрой настройки, проведя по экрану от верхней рамки устройства к нижней (свайп). Нажмите редактировать (2 иконка сверху справа).
- Затем в разделе “Выбрать инструменты для отображения на панели быстрых настроек” включите “скриншот/снимок экрана”.
- Поскольку можно выбрать только 4 необходимых инструмента для доступа, возможно, вам придется отключить что-то из ранее выбранных.
Теперь, когда вам только вздумается сделать скриншот, перейдите в панель быстрых настроек и нажмите соответствующую кнопку. Снимок будет сделан.



Назад
1 из 3
Далее
Метод 1: Скриншот экрана на Асус Зенфон с помощью комбинации клавиш
Асус выпускает серии планшетов и смартфонов, на которых установлено операционная система Андроид. Чтобы сделать снимок экрана на устройствах с андроидом, нужно просто одновременно зажать кнопки “Питание” и “Уменьшение громкости” в течение 2 секунд. Сигналом того, что скриншот сделан, послужит вспышка на экране. Найти полученный снимок можно в папке “скриншоты” в приложении “Галерея”.

Тем не менее, некоторым сделать скриншот подобным образом будет проблематично, так как зажать кнопки “Питание” и “Уменьшение громкости” одновременно не так просто. Другие же хотят иметь доступ к дополнительным функциям, например, к редактированию изображений и мгновенному обмену ими. Для этого придется обратиться к стороннему приложению.
Инструмент «Ножницы»
В Windows 10 можно выделить и скопировать в оперативную память произвольную область экрана. Это позволяет уменьшить размер картинки, а также время, необходимое для ее последующей обрезки в редакторе. Программа находится в категории «Стандартные — Windows» меню «Пуск». После запуска необходимо выполнить следующие шаги:
- Кликнуть по кнопке «Создать» в окне приложения.
- Выделить мышкой прямоугольный фрагмент экрана (курсор примет вид крестика).
- Выбрать путь для сохранения картинки.
- Задать название и формат изображения.

Потом созданный скриншот можно открыть в указанной ранее директории для просмотра или редактирования при помощи удобной программы для работы с изображениями.
Специальные возможности ОС Windows
Клавиатуры некоторых моделей лэптопов расширены для работы с платформой «Виндовс». В нижнем левом углу рабочей зоны должен быть фирменный значок Windows 10. По нажатию на Win + PrintScreen снимок сохраняется не только в кэше,
но и в галерее, что гораздо удобнее.
Найти скриншот можно в папке «Изображения» и отредактировать его в любой графической утилите.
Начиная с 2017 года, на платформе Windows появилась возможность
выделения отдельных областей нажатием Win +S+Shift.
Изображение сохраняется только в промежуточном кэше. То есть, извлечь его можно с помощью того же Paint или Word нажатием Ctrl + V. На «Виндовс 8» данный способ не работает.
Программы для работы со скриншотами в Windows
Я сначала чуть подробнее расскажу про те программы, которыми пользуюсь сам, а потом приведу список других популярных приложений для работы со скринами.
Одной из самых востребованных софтин на моем компе является . Она имеет очень много возможностей и может пригодиться не только вебмастеру, но и просто в хозяйстве для решения ряда повседневных задач, так или иначе связанных со снятием screenshot или записью видео с экрана.

Программа обладает мощным функционалом как по снятию скриншотов, так и по их обработке. Например, она легко позволяет сделать снимок вебстраницы, которая занимает не один экран (долго приходится ее прокручивать до конца).
Для этой цели имеется универсальный и удобный режим работы «Все в одном», когда нажимая на красную кнопку или на клавишу Print Screen (при запущенном Snagit эта клавиша начинает работать именно на это приложение, а не на копирование скрина в буфер обмена) вы легко можете делать все, что вам заблагорассудится.

Например, если вы жмете на клавишу «Принт Скрин» и подводите курсор мыши к окну приложения, с которого вам хотелось бы сделать снимок, то происходит магия. Проводя курсором по разным местам окна вы увидите, что будет автоматически выделяться либо все окно, либо меню, либо еще какие-то внутренние его подразделения. Т.е. не нужно точно прицеливаться, чтобы обвести рамкой тот фрагмент, который желаете захватить.
Но можно работать и в обычном режиме, выделяя нужную область с удержанием левой кнопки мыши, и при этом можно точно прицелиться, ибо под курсором возникает лупа увеличивающая место контакта курсора с экраном.

С помощью Снагита можно и видео захватывать с экрана, и многое другое делать. А уже про возможности обработки скринов на вашем компьютере или ноутбуке
вообще песни складывать можно. Тут наверное будет проще всего несколько скриншотов привести, чтобы было понятно все величие этого творения:



Есть еще ряд программ, стоящих со Snagit примерно в одном ряду:
-
FastStone Capture
— хороший скриншотер для ноутбука или компьютера не перегруженный ничем лишним. -
PicPick
— позволяет быстро сделать скрин экрана компьютера или любой его выделенной области, включая окна с прокруткой. По функционалу очень близок к Снагиту, разве что только видео не умеет захватывать. Встроенный редактор позволяет фактически профессионально обработать полученное изображение.
Вариант №2
При помощи кнопки «Последние приложения». Данный способ подходит не для каждой модели. Функция, с помощью которой фиксируется изображение экрана, по умолчанию является неактивной. Чтобы активировать ее необходимо:
перейти в настройки смартфона, затем в Индивидуальные настройки ASUS. После следует выбрать пункт «Кнопка последних приложений». Во всплывающем окне поставьте отметку на второй пункт (Нажмите и удерживайте для снимка экрана);
перейти в приложения, далее – «Настройки». После войдите в «ASUS настройки» «Ключевые настройки». В окне, которое появилось, поставьте о.
Если вы правильно выполнили все необходимые действия, то при следующем длительном нажатии кнопки последних приложений (которая находится справа в нижней части фронтальной стороны вашего ZenFone).
Сторонние утилиты
Если по каким-либо причинам встроенные в платформу средства не подошли, то можно взять на вооружение сторонние приложения, благо таковых более чем достаточно. Рассмотрим несколько примечательных решений, которые получили массу лестных отзывов от пользователей. И работают на ноутбуках любых марок: Леново, Асус, Делл, Самсунг и других.
GreenShot
Несмотря на обилие функциональных возможностей,
программа распространяется бесплатно. Утилита представляет собой графический редактор, посредством которого можно легко подправить полученный снимок: сделать сноски, выделить маркеры, расставить стрелочки и т.п.
Полученные снимки легко
экспортируются в социальные сети. Для большего удобства есть приличный выбор пресетов: скриншот области, окна, всего экрана, последней страницы, а также возможность самостоятельного обозначения горячих клавиш.
FastStone Capture
Приложение предлагает создание любых скриншотов: окон, рабочего стола, отдельных элементов с последующей корректировкой. В редакторе есть внушительный набор инструментов: стрелки, пунктирные линии, сноски, вкладки и прочее. Полученное изображение можно отправить в кэш, сохранить на жёстком диске или сразу запустить на печать.
Есть возможность наложить на скриншот водяной знак, что редкость для софта такого плана. При желании, горячие клавиши переназначаются на усмотрение пользователя. Помимо классических скриншотов можно
захватывать видео с рабочего стола. Софт распространяется по условно-бесплатной лицензии, где за продвинутый функционал придётся заплатить.
Fraps
Приложение привлекает в первую очередь своей простотой и удобством пользования. Программа висит в трее и практически не потребляет оперативную память. С её помощью можно не только делать скриншоты на ноутбуке, но и
записывать видео из игр в высоком разрешении.
Многие используют Fraps как
счётчик кадров (FPS). Посредством назначенных кнопок можно выполнить снимок экрана целиком, одной страницы или её части. Готовый скриншот сохраняется в указанном месте на жёстком диске в одном из 4 форматов. Софт распространяется абсолютно бесплатно и поддерживает все платформы, в том числе и устаревшую Windows ХР.
PicPick
Одна из примечательных особенностей программы – это возможность захвата окна с прокруткой. Таким образом можно соединить в один графический файл целую страницу из браузера. Подобный функционал встречается в основном в платных решениях, тогда как PicPick распространяется по
бесплатной лицензии.
Из графических инструментов есть удобная линейка, настраиваемое перекрестие, угломер, лупа, а также возможность определения кодового значения цвета по аналогии с пипеткой в Photoshop. Помимо этого, присутствует стандартный для подобных программ функционал: стрелки, сноски, пунктиры и прочее.
LightShot
Лёгкая утилита с аскетичным меню. После нажатия на горячую клавишу всплывает интерфейс с рамкой для выделения нужной области. Здесь же можно сразу приступить к оформлению: нанести стрелки, пунктир, сноски или залить отдельные части цветовым маркером.
Готовый скриншот можно отправить в выбранную пользователем папку, на файлообменник, в буфер или в социальные сети. При необходимости приложение открывает
онлайн-редактор на официальном сайте ресурса, где доступен расширенный функционал. Программа распространяется бесплатно и работает на всех поколениях платформы Windows.
Ashampoo Snap
Это мощная программа по захвату с экрана всего и вся. Местный функционал по своим возможностям почти не уступает тому же «Фотошопу». Здесь можно
делать коллажи, 3D-анимацию, накладывать всевозможные фильтры и водяные знаки.
Программы для создания скриншотов
Если скриншоты вам приходится делать постоянно, лучше всего установить специальные программы.
Вы можете установить дополнение в браузер и после нажатия значка получите предложение о выделении области в окне для дальнейшего сохранения. Далее выбираете варианты для сохранения скрина.
Для снимка всего экрана используйте установленные программы. Так вы сможете сохранить и окно браузера, и весь экран. Самые популярные программы:
- LightShot
- Screen Capture
- SSmaker
- Joxi
- Clip2net.
С их помощью можно делать несколько снимков подряд, загрузить скрин на сервер программы или получить ссылку на скрин.
Загружаем и устанавливаем Paint.net
В интернете набираем запрос.

Первый в списке сайтов.

На главной странице описаны преимущества и возможности Paint.net и есть страница скачать.

Прокрутив страницу ниже, вы увидите.

Нажимаем и ждем загрузку.


Сохраняем на рабочий стол. Устанавливаем.

Делаем захват экрана в Paint.net. В пуске находим поиск и пишем paint.

Открываем и сворачиваем, пока он нам не нужен. Теперь выбираем окно, которое будем скриншотить.
Я выбрал красивый портрет природы водопад, теперь осталось нажать клавишу Print Screen и перейти в Paint.net выполнить еще одну комбинацию CTRL+V.
Обратите внимание! Этот способ работает только при все остальных закрытых программах, которые делаю скрины
Загрузка и установка Lightshot
А теперь рассмотрим загрузку и установку. Как только вы нажали на кнопку скачать у Вас должно открыться окно загрузки. Сохраняйте на рабочий стол так будет проще найти.

В браузере Гугл хром сохранение выглядит так

Нажимаем один раз левой кнопкой мыши на файл загрузки. Появиться окно в нем нажимаем запустить.

И далее кликаем ок.

Принимаем условия лицензионного соглашения. Далее.

Дожидаемся, когда установиться. На среднем компьютере загрузка может быть до 40 сек.

На следующем слайде очень важно убрать лишние галочки. Дабы не установить много рекламного софта на свой компьютер
Повторяем за мной.

Вот и завершена установка. Двигаемся дальше.
Метод 4: Более практичный способ сделать снимок экрана на Асус Зенфон
Одним из лучших приложений, которые можно использоваться для снятия снимков экрана на мобильных телефонах и планшетах ASUS является Apowersoft Screenshot. Вы можете кликнуть по кнопке ниже, чтобы скачать и установить его на своё устройство.
Apowersoft Screenshot
Кроме снятия скриншота путем нажатия несколько кнопок, это приложение позволяет сделать снимок, нажав на его иконку на экране (на Android 5.0 и выше). Вы также можете отредактировать скриншот сразу после захвата. Приложение позволяет обрезать, комментировать, добавлять стрелки, текст, граффити и т.д. После редактирования вы можете сохранить скриншот на телефоне, загрузить в бесплатное облако или поделиться им в других приложениях на своем устройстве.







