Подключение и настройка двух мониторов в windows 10
Содержание:
- Как включить режим два окна на смартфоне huawei (honor) – h-helpers | supportzone | зона поддержки смартфонов huawei honor
- Что можно использовать в качестве второго монитора
- Как настроить 2 монитора на Windows 7 и 10
- Необходимость в двух мониторах
- Следуй этим шагам
- Какие бывают разъемы для подключения 2 мониторов
- Настройка отображения
- Как можно использовать несколько мониторов
- Настройка дополнительных экранов в Windows
- Настройка второго монитора на windows 7
Как включить режим два окна на смартфоне huawei (honor) – h-helpers | supportzone | зона поддержки смартфонов huawei honor
.
На смартфонах HUAWEI (honor) есть возможность включения режима многозадачности, когда вы одновременно можете работать с несколькими приложения сразу. Например, когда вы в одном окне смотрите видео по Youtube, и в это время в другом окне вы можете набрать краткое сообщение на вопрос от супруги. Удобно? Конечно!
Для этого надо включить режим «Два окна», когда на одном экране в двух окнах будут открыты два приложения одновременно.
Есть два способа включения режима «Два окна» на смартфоне HUAWEI (honor):
1 способ: включение режима «Два окна» свайпом:
Находясь в приложении, например просмотр видео на сайте Youtube, вы делаете свайпДВУМЯ пальцами вверх от нижнего края экрана.
При этом экран разделяется на два окна, и ваше активное приложение переместится в верхнее окно.
В нижнем окне вам будут предложены все приложения смартфона, которые поддерживают режим «Два окна». Нажимая на соответствующий значок приложения, вы запускаете его в нижнем окне (в нашем случае «Play Музыка»).
Теперь в двух окнах экрана будут два активных приложения, которыми вы можете пользоваться одновременно.
2 способ: включение «Два окна» из режима «Переключение приложений».
Для просмотра активных (запущенных) приложений нажмите на значок «Переключение приложений» в виде квадратика на Панели навигации, расположенного в нижней строке экрана.
Теперь, находясь в режиме «Переключение приложений», нажмите на значок «Два окна» в выбранном вами приложении (в нашем случае «Play Музыка»). Эти значки есть на всех открытых в данный момент приложениях и они расположены в верхней строке возле названия каждого приложения.
После этого экран переключится в режим «Два окна», где выбранное вами приложение будет находиться в верхнем окне.
Навигация в режиме «Два окна»
Два окна разделяются разграничительной линией, на которой находится «Кнопка управления окнами» в виде трех точек в синем овале.
Перемещая эту кнопку вверх или вниз, вы меняете размеры окон.
Если нажать на «Кнопку управления окнами» — появятся два значка:
— значок
«Поменять окна местами»
. При нажатии этого значка окна поменяются местами, и нижнее приложение теперь будет находиться в верхнем окне;
— значок
«Закрыть нижнее окно»
. При нажатии этого значка нижнее окно закроется и режим «Два окна» выключится.
Значки на Панели навигации в режиме «Два окна»:
При переключении в режим «Два окна» Панель навигации, расположенная внизу экрана, поменяет свой вид. Теперь вместо значка «Переключение приложений» появится значок «Выбор приложений».
Панель навигации будет выглядеть следующим образом:
— значок
«Назад»
. Этот значок не изменил свою функцию и при нажатии на него вы вернётесь на один шаг назад.
— значок
«Рабочий экран»
. При нажатии на этот значок в нижнем окне отразится Главная страница Рабочего экрана. При этом размер нижнего окна увеличится, и линия разделения окон поднимется вверх.
— значок
«Выбор приложений»
. При нажатии на этот значок в нижнем окне вам будут предложены все приложения смартфона, которые поддерживают режим «Два окна».
Вот так выглядит экран при нажатии значка «Рабочий экран» в режиме «Два окна»:
Вот так выглядит экран при нажатии значка «Выбор приложений» в режиме «Два окна»:
.
Что можно использовать в качестве второго монитора
Опытные специалисты при решении поставленного вопроса рекомендуют использовать следующее оборудование:
- такой же монитор HD, Full HD, 2K, 4K, 8K. Дублировать картинку можно на второй экран, который по техническим характеристикам не будет отличаться от основного;
- телевизор. Применяется, когда пользователю важен масштаб передаваемого изображения. На телевизоре также присутствуют разъёмы, с помощью которых его можно подключить к стационарному компьютеру или ноутбуку;
- ноутбук, нетбук. В качестве второстепенного экрана можно использовать ноутбук. При этом роль такого экрана будет играть его основной дисплей;
- интерактивная доска. Это устройство, которое принимает картинку с компьютера при помощи проектора. При этом все действия, выполняемые на ПК, дублируются на доску. Данное оборудование часто применяется при проведении конференций.
Как настроить 2 монитора на Windows 7 и 10
Существует несколько вариантов работы с двумя мониторами:
- Дублировать экраны – идентичная картинка будет отображаться как на первом, так и на втором дисплее. Вариант позволит показывать рабочий стол на большом экране для аудитории, при этом осуществляя управление с маленького дисплея.
Расширить экраны – в этом варианте область рабочего стола будет расширена на два монитора. Именно в таком режиме можно использовать экраны для увеличения полезной площади и одновременного отображения нескольких окон.
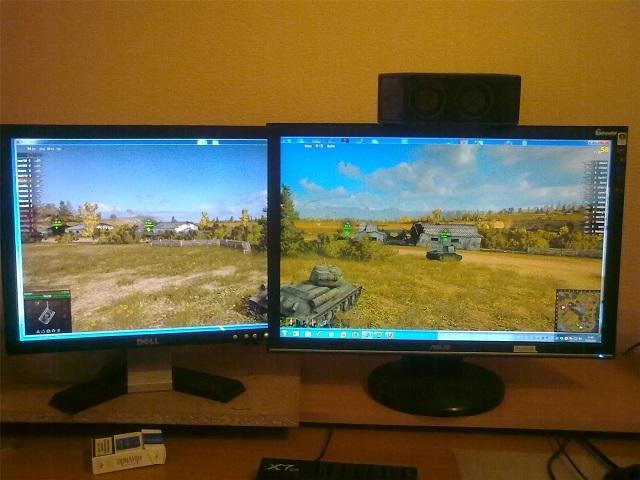
Отобразить рабочий стол только на 1 или 2 экране – режим необходим для попеременного использования мониторов.
Чтобы выполнить настройку отображения мониторов на Windows 7, потребуется:
На пустом месте рабочего стола кликнуть правой кнопкой мыши и выбрать пункт «Разрешение».
В открывшемся окне настроить следующие параметры:1. Экран – используется для выбора монитора, к которому будут применены настройки разрешения и ориентации изображения.
2. Разрешение – с помощью этого параметра можно установить размер изображения, выраженный в пикселях
Важно чтобы два монитора на одном компьютере работали в одном разрешении – это позволит убрать разницу в отображении окон при перетаскивании между экранами.
3. Ориентация – позволяет задать положение изображения на мониторе
Настройка применяется, когда дисплей расположен вертикально или перевернут. Можно установить следующие значения ориентации: альбомная, портретная, а также перевернутая (для двух предыдущих режимов).
4. Несколько экранов – здесь задаются варианты работы с двумя мониторами, о которых было подробно рассказано выше. При выборе режима «Расширить», схематическое изображение экранов можно менять местами, в соответствии с их реальным расположением на столе.
После установки желаемых значений, нажать «ОК» для сохранения результатов.
Обратите внимание
Кнопка «Определить» используется для того, чтобы узнать цифру (1 или 2), которая была присвоена каждому монитору.
Настройка для Windows 10:
- Правый клик по рабочему столу – «Параметры экрана». В открывшемся окне находятся аналогичные настройки, как для 7-й версии Windows. Выбор монитора для настройки осуществляется по клику на схематическое изображение. Новая функция «Масштаб» подразумевает изменение размеров элементов. Это полезная опция, оправдывающая свое использование, когда к одному компьютеру выполнено подключение двух мониторов с разным разрешением.
В Windows 10 можно расширить панель задач на два экрана. Для активации – зайти в параметры ОС раздел «Персонализация», в списке слева выбрать «Панель задач». В открывшемся окне включить опцию «Показать панель задач на всех дисплеях».
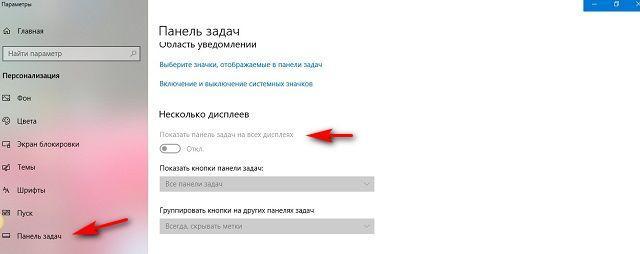
Чтобы установить разные обои, нужно в списке слева перейти на вкладку «Фон». В графе «Выберите фото» кликнуть по изображению правой кнопкой и указать желаемый монитор.
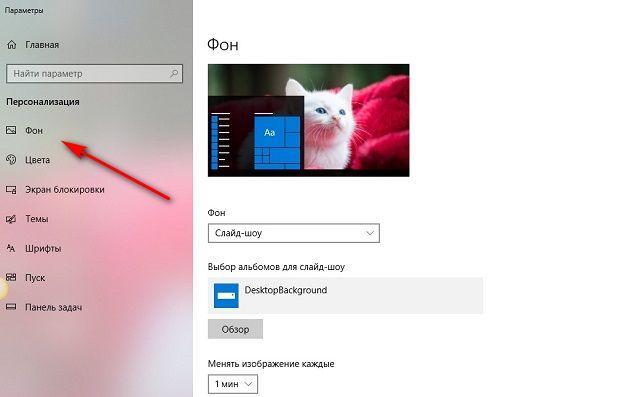
На этом настройка двух мониторов на одном ПК завершена.
Необходимость в двух мониторах
Существует множество вариантов использования одновременно двух дисплеев на одном компьютере. В первую очередь, такая система с несколькими мониторами позволит держать полностью открытыми намного больше окон.
Для дизайнера, конструктора и фотохудожника увеличенная рабочая зона означает большую детализацию объектов.
Повышается эффективность работы и у пользователей, использующих графики и схемы – с двумя мониторами нет нужды постоянно переключаться между несколькими документами, которые удобно размещаются на одной, увеличенной вдвое, территории.

Рис.1. Два монитора для работы.
Ещё одна достаточно часто встречающаяся возможность применения двух экранов – игровые приложения. С их помощью обеспечивается лучший обзор по сторонам. А для владельцев ноутбука дополнительный широкий экран (в качестве которого можно использовать даже плазменный телевизор) позволяет получить намного больше удовольствия от игры.

Рис.2. Использование двух мониторов для игры.
Пригодятся два экрана и программистам, давая им возможность наблюдать, как будет выглядеть результат их работы в нескольких браузерах. В производстве, во время образовательного процесса и в офисе – каждое такое рабочее или учебное место может потребовать отображения информации с одного компьютера сразу на нескольких мониторах – это сэкономит и пространство (не придётся сидеть вдвоём у одного дисплея), и средства (нет необходимости в покупке ещё одного компьютера).
Следуй этим шагам
Шаг 1. Подключите внешний монитор к компьютеру.
1) Проверьте свою видеокарту
Большинство графических или видеокарт настольных ПК могут поддерживать два или более монитора, в зависимости от характеристик видеокарты и ПК. Но портативные ПК могут поддерживать до двух мониторов в зависимости от технических характеристик ПК.
Вы можете проверить информацию о своей видеокарте, перейдя на сайт производителя оборудования и выполнив поиск видеокарты. Пример:

2) Сравните физические соединения
Сравните доступные видеопорты на вашем компьютере с портами на вашем мониторе, чтобы определить, какие из них у них общие.
- На настольном компьютере: Видеопорты расположены на задней панели компьютера.
- На портативном компьютере: Видеопорты могут быть на задней, левой или правой стороне компьютера.
- На мониторе: Видеопорты могут располагаться на задней панели монитора или на выступе параллельно подставке.
- Видеографический массив (VGA) обычно имеет цветовую маркировку с помощью синего пластика и этикеток.
- Цифровой видеоинтерфейс (DVI) обычно имеет цветовую маркировку с помощью белого пластика и этикеток.
- Мультимедийный интерфейс высокой четкости (HDMI) может подключать все виды видеоустройств и передавать звук через кабель.
- Порт дисплея (DP) может предоставить интерфейс с дополнительной защитой аудиоконтента высокой четкости.
3) Подключите видео и силовые кабели.
- Подключите шнур питания к монитору и розетке.
- Убедитесь, что ваш компьютер включенный .
- Подключите монитор к компьютеру с помощью к совместимому кабелю . Этот кабель уже должен быть предоставлен производителем монитора.
- После того, как кабели будут надежно подключены, ваш компьютер с Windows 7 должен автоматически обнаруживать и отображать экран рабочего стола на подключенных мониторах. По умолчанию Windows 7 дублирует дисплеи на всех мониторах.
Шаг 2. Настройте два монитора
- Щелкните правой кнопкой мыши любую пустую область рабочего стола Windows и выберите Разрешение экрана .
- Вы увидите, что два ваших дисплея обозначены как 1 и 2. Обычно дисплей 1 — это ваш исходный монитор, а дисплей 2 — это второй внешний монитор. Нажмите дисплей 2 .
- Из раскрывающегося меню рядом с Несколько дисплеев выберите либо Дублируйте эти дисплеи или же Расширить эти дисплеи . Опция «дублировать» отобразит один и тот же экран на обоих мониторах, а опция «расширить» позволит вам перемещаться в полноэкранном режиме на обоих мониторах.
- Нажмите Хорошо . И теперь вы можете использовать два монитора в Windows 7. Поздравляем!
Шаг 3. Устранение проблем с двумя мониторами в Windows 7
Если ваш компьютер не может обнаружить внешние мониторы, убедитесь, что все кабели правильно подключены, и проведите несколько тестов с альтернативным монитором и другим кабелем.
Если вы по-прежнему не можете настроить внешние мониторы в Windows 7, это может быть связано с проблемой драйвера видеокарты. Вы можете обновить драйвер видеокарты, чтобы лучше устранить проблему.
Есть два способа обновить драйвер видеокарты: вручную и автоматически .
Обновите драйвер видеокарты вручную — Вы можете обновить драйвер вручную, перейдя на сайт производителя оборудования и выполнив поиск последней версии драйвера для своей видеокарты. Но если вы воспользуетесь этим подходом, обязательно выберите драйвер, совместимый с точным номером модели вашего оборудования и вашей версией Windows.
ИЛИ ЖЕ
Обновите драйвер видеокарты автоматически — Если у вас нет времени, терпения или навыков работы с компьютером, чтобы обновить драйвер вручную, вы можете сделать это автоматически с помощью Водитель Easy . Вам не нужно точно знать, в какой системе работает ваш компьютер, вам не нужно рисковать, загружая и устанавливая неправильный драйвер, и вам не нужно беспокоиться о том, что вы ошиблись при установке. Driver Easy справится со всем этим.
- Скачать и установите Driver Easy.
- Запустите Driver Easy и нажмите Сканировать сейчас . Затем Driver Easy просканирует ваш компьютер и обнаружит проблемы с драйверами.
- Нажмите Обновить рядом с любыми помеченными устройствами, чтобы автоматически загрузить правильную версию их драйверов, а затем вы можете установить их вручную. Или нажмите Обновить все для их автоматической загрузки и автоматической установки. (Для этого требуется Pro версия — вам будет предложено выполнить обновление, когда вы нажмете Обновить все . Вы получаете полную поддержку и 30-дневную гарантию возврата денег.)
- Перезагрузите компьютер и проверьте, решена ли ваша проблема. Если нет, обратитесь в службу поддержки Driver Easy по адресу support@drivereasy.com для дальнейшей помощи.
Надеюсь, это поможет вам.
Если у вас есть какие-либо вопросы или предложения, пожалуйста, оставьте комментарий ниже.
Какие бывают разъемы для подключения 2 мониторов
- VGA-порт. Он имеет форму трапеции. В таком слоте несколько отверстий. Порт имеет яркий цвет. В современных ПК редко встречается такой разъем. Он считается устаревшим, впрочем как и кабель с выходом VGA. Сейчас для совмещения устаревших устройств может понадобиться переходник.
- DVI-выход. Данный слот представляет собой широкий пластиковый порт с большим количеством отверстий. Он поддерживает аналоговый и цифровой сигнал.
- Тонкий порт шестиугольной формы. Это современный интерфейс, позволяющий подключить два монитора, плазменную панель, ноутбук, телеприемник и даже планшет. У последнего предусмотрен miniHDMI. Интерфейс поддерживает четкий цифровой сигнал.
- DisplayPort (mini DisplayPort). Этот разъем необходим для подсоединения экрана 4K. Он похож на HDMI-разъем. Различие заключается в одном срезанном крае, несимметричном параллельному.

Разъем, встречающийся только в продукции Apple. Он обозначается значком в виде молнии. Если у Вас нет возможности подсоединить к iMac дисплей от Apple, можно воспользоваться адаптером VGA-Thunderbolt. С его помощью Вы сможете подсоединить агрегат любого бренда.
Как подключить два монитора к одному компьютеру, если нет второго разъема?
В случае отсутствия дополнительного разъема Вы можете воспользоваться USB-портом. Это универсальный слот, который пользуется большой популярностью уже более 15 лет. С его помощью можно подсоединить любое устройство, в том числе и другой дисплей.
В экранах нечасто встречается USB-кабель. Это обусловлено низким качеством передачи картинки. Однако USB-кабель решает проблему с переходником. Особенно это актуально, если речь идет о ноутбуке. В процессор можно установить дополнительную видеокарту. В отношении ноутбука или нетбука это неприменимо. Ноутбук по умолчанию укомплектован разъемом для подсоединения дополнительного оборудования. Однако второй внешний прибор для вывода изображения подсоединить не получится. Тогда для подключения нескольких мониторов можно использовать USB-провод.
Еще один вариант — использование сплиттера. Так называется специальный разветвитель. Этот способ недорогой и универсальный.

Сплиттер можно подсоединить к любому процессору. Недостаток этого метода заключается в снижении частот у обоих дисплеев. Качество картинки снизится. Особенно это заметно при просмотре видео в формате Full HD. Подсоединение сплиттера целесообразно для работы со статическими изображениями.
Подсоединение оборудования
Чтобы подключить второй монитор, понадобится кабель. Он должен соответствовать разъему. Если на процессоре и приборе для вывода картинки разные порты, можно воспользоваться адаптером или подобрать шнур с различными штекерами. На одном конце такого кабеля может быть HDMI-разъем, а на другом — DisplayPort.
Если говорить о выборе дополнительного прибора для вывода картинки, то это зависит от юзера. Желательно, чтобы аппараты были одной модели. Если приобрести аналогичный прибор не получится, то стоит выбирать экраны с одинаковой диагональю и разрешением. На таких дисплеях будет гораздо удобнее работать.
Перед тем, как подключить второй монитор к компьютеру, отключите оба аппарата. Многие пренебрегают этим правилом, из-за чего могут остаться без двух устройств сразу. Соедините приборы кабелем. Включите все устройства.
Настройка отображения
Ну а теперь, когда мы каким-то образом умудрились подключить всё, как надо, нам необходимо настроить отображение на двух дисплеях. Эта информация актуальная для Windows 7, 8 и 10.
Вы можете сделать всё очень просто. Нажмите комбинацию клавиш WIN+P
(Подробнее о клавише Win вы можете прочитать ), после чего с правой стороны вылезет панель подключения к проектору. Здесь вам достаточно выбрать один из параметров, о которых я расскажу чуть ниже. Только вместо дублирования здесь стоит режим «Повторяющийся»
, но я думаю, что вы уже и так догадались.
Windows 7/8
Для этого вам нужно будет зайти в параметры экрана. Сделать это можно следующим образом: Войдите в « » и выберите «Экран»
, либо же щелкните правой кнопкой мыши по рабочему столу и выберите пункт «Разрешение экрана»
.
В любом случае, ниже настройки самого разрешения вы увидите пункт «Несколько экранов»
, где вы можете выбрать любой из режимов отображения:
-
Дублирование
. В этом режиме изображение на обоих мониторах абсолютно одинаковое, и все, что происходит на одном дисплее, будет непременно происходить и на другом. Есть только одно НО. Лучше всего, чтобы мониторы были с одинаковым разрешением, иначе качество отображения может быть разное, а если какой-то из них 4:3, а другой имеет формат 16:9, то это вообще неприятно для глаз. -
Расширить
. В этом случае ваши два дисплея будут работать как один. То есть, если вы уйдете курсором мыши за пределы одного дисплея, то он тут же вылезет на втором, продолжая движение. Кстати, в этом режиме офигенно крутить презентации, так что рекомендую попробовать. -
Отображение на первый или второй монитор
. Ну здесь все просто. Вы просто выбираете, где будет показываться изображение, а где оно вообще не будет задействовано.
Windows 10
Здесь все немного по-другому, но уверяю вас, ничего сложного здесь нет. Нужно лишь нажать правой кнопкой мыши на рабочем столе и выбрать пункт «Параметры экрана»
, после чего вам откроется новое окно, где в параметре «Несколько дисплеев»
вы снова выберите один из вышеуказанных режимов отображения.
Кстати, такие же действия нужно производить, если вместо вторго монитора вы используете проектор. Ведь по сути он выполняет эту функцию.
Ну а теперь я могу со спокойной совестью завершить мою сегодняшнюю статью. Надеюсь, что она вам понравилась и у вас не возникнет проблем подключения двух мониторов к одному компьютеру. И если вы до сих пор не подписаны на мой блог, то рекомендую вам это сделать. Жду вас снова у себя в гостях. Удачи вам. Пока-пока!
Если Вы активный пользователь, то у Вас, как минимум, пара персональных компьютеров, которые успели скопиться с течением времени. И весь этот домашний офис, занимает, достаточно, много места. А Если учесть, что второй компьютер становится подобием домашнего сервера, которому практически не требуется монитор, то пора задуматься о модернизации управления обоими ПК одновременно.
Как можно использовать несколько мониторов
Пользователи в домашних условиях могут использовать несколько мониторов для следующих целей:
- работа в нескольких приложениях
- разработка программного обеспечения
- расширение рабочего пространства
- расширение игрового пространства
- просмотр видео на большом экране
- использование ПК для мониторинга в трейдинге
- использование ПК несколькими пользователями
Примером одновременной работы в нескольких приложениях может быть – открытый текстовый документ с данными на одном экране и перенос из него информации в другой формат (таблицу или базу данных).
Также довольно удобно использовать несколько дисплеев для разработки программного обеспечения и веб-проектов – на одном происходит работа с исходным кодом, на другом вы сразу же видите изменения.

Если вы работаете с большими чертежами или 3D-моделями, то за счет нескольких мониторов можно расширить рабочее пространство. Или можно просто на одном экране работать, а на другом следить за изменениями на сайтах или любой другой информацией.
С использованием нескольких мониторов для расширения поля зрения в играх не все однозначно. Во-первых, это серьезная дополнительная нагрузка на видеокарту из-за более высокого разрешения, поэтому она должна быть достаточно мощной. Во-вторых, вы будете видеть шов между дисплеями, что будет мало приятно.
Но, в принципе, если соединить несколько безрамочных дисплеев, последний недостаток можно сгладить. Особенно полезным расширение игрового пространства будет в авиа и гоночных симуляторах.

Но второй монитор в играх можно использовать и иначе. Например, играть в MMO RPG в несколько окон, или на одном играть, а на втором следить за торговцами, общаться в чате на форуме или держать открытой вкладку с полезной информацией о прокачке.
Что касается фильмов, то основной проблемой будут рамки между экранами, но при использовании безрамочных дисплеев можно создать настоящий домашний кинотеатр с огромным экраном. Хотя это вряд ли будет экономически оправдано, только если у вас уже есть один безрамочный дисплей и докупить второй. В противном случае проще и возможно дешевле будет купить большой телевизор. Исключение составляет тот случай, если вы будете использовать несколько экранов не только для просмотра видео, но также для работы и возможно для игр.
А вот в трейдинге выбора, пожалуй и нет, создание 4-8 дисплейной конфигурации является единственной возможностью, чтобы одновременно следить за основными трендами.

Тут весь вопрос в том как подключить мониторы – купить много дешевых видеокарт или несколько подороже, но с большим количеством разъемов или отдать предпочтение специализированному решению для мультидисплейных конфигураций. Об этом мы поговорим чуть позже.
Некоторые пользователи, у которых в силу ограничения бюджета или пространства, есть один компьютер на двоих, рассматривают возможность подключения второго монитора для одновременного использования ПК несколькими пользователями. Такое вполне возможно, но с некоторыми ограничениями, о чем мы также расскажем.
Настройка дополнительных экранов в Windows
После физического соединения всех устройств можно провести тестовое включение. Картинка на дополнительных мониторах при этом будет такой же, как на основном. Для выбора режима отображения нужно открыть панель проецирования комбинацией клавиши Windows и латинской буквы Р.
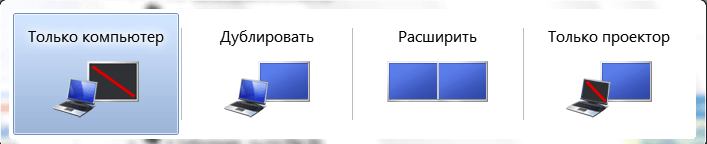
Опция «Дублировать» создает одинаковую картинку на всех экранах. Кнопка «Расширить» делает второй и последующие дисплеи продолжением основного.
Если компьютер не обнаружил дополнительные мониторы, в меню рабочего стола нужно выбрать «Параметры экрана». Далее нужно нажать «Обнаружить» или «Найти». При правильном подключении система обнаружит экран автоматически. Если этого не произошло, нужно открыть список «Несколько дисплеев» и выбрать строчку «Попытаться подключиться к…» с нужным разъемом. При отсутствии подключения следует проверить соединение всех кабелей, включить дисплей через другой кабель или другой порт видеокарты.
После обнаружения экрана можно выбрать цветопередачу, яркость, ориентацию, кликнув по иконке с порядковым номером и надписью «Настройте ваш экран».
Как подключить 2 монитора к одному компьютеру на Windows XP:
- В меню рабочего стола нужно выбрать «Свойства» и перейти на вкладку «Параметры».
- В сером поле отобразятся мониторы с их порядковыми номерами.
- По умолчанию картинка на всех экранах одинаковая. Чтобы растянуть ее, нужно поставить галочку «Расширить рабочий стол на этот монитор».
- Кликая по экранам, можно настроить их разрешение и цветопередачу.
Настройка второго монитора на windows 7
Использование нескольких мониторов уже давно прижилось у компьютерных пользователей и каждому из них просто необходимо знать, как настроить второй монитор windows 7 или другой ОС. Человек на одном из мониторов ведет основную деятельность, а второй использует для интерактива или мультимедиа.
Иногда подключается ноутбук или другой гаджет с маленьким экраном, чтобы видеть изображение в хорошем разрешении.
Те, кто никогда не занимался подключением второго монитора, могут подумать, что эта процедура очень сложная и трудоемкая, но на самом деле выполнить все можно в пару действий, которые зависят от способа подключения.








