Если вдруг забыл пароль windows: ломаем пароль!
Содержание:
- Предупреждение
- Обнуление CMOS-памяти программным способом.
- Вход в безопасный режим
- Как поставить пароль на ноутбук
- Пароль на HDD
- Как легко сбросить пароль BIOS на ноутбуке
- Сброс пароля BIOS
- Аппаратный метод
- How to Reset the BIOS Password Using Software
- Как поставить пароль на BIOS?
- Платить или не платить?
- Другие способы защиты ноутбука паролем
- Как запомнить пароль?
- Как поменять пароль на ноутбуке с помощью загрузочного диска
- Утилита Debug
Предупреждение
Напоследок необходимо заметить, что любые изменения, которые вы внесёте в компьютер, пытаясь провести сброс пароля администратора Windows 7, вы проводите по своему желанию, и вся ответственность ложится на ваши плечи. После них, скорее всего, ни один сервис не примет у вас компьютер по гарантии. особенно после вскрытия крышки системного блка. Ведь доказать, что вы что-то сделали с операционной системой очень сложно, зато вскрытые «пломбы» на системнике будет выглядеть очень красноречиво. А значит придется выложить специалистам круглую сумму за вполне простые действия. Следуя данным инструкциям, будьте предельно внимательны, и если что-то непонятно, лучше уточните или поищите дополнительную информацию.
Обнуление CMOS-памяти программным способом.
Это можно сделать при помощи отладчика Windows. Порядок действий такой:
Пуск -–> Все программы —–> Стандартные —–> Командная строка (для Windows Vista и Windows 7 щелкните правой кнопкой по отсрочке Командная строка и выберете Запуск от имени администратора). Когда откроется окно, введите debug и нажмите Enter. Дальнейшие команды зависят от производителя BIOS. После ввода каждой строки нужно нажимать Enter.
Award BIOS:
-o 70 17
-o 71 17
-q
AMI BIOS:
-o 70 10
-o 71 0
-o 70 11
-o 71 0
-q
BIOS Phoenix:
-o 70 ff
-o 71 17
-q
В некоторых платах сброс пароля BIOS и загрузка заводских параметров происходит, если при включении держать нажатой клавишу Ins, Ctrl+Alt+Del+Ins, X+~.
Инженерные пароли
Если уже ничего не помогает, то воспользуйтесь известными паролями от самих производителей.
AWARD BIOS. v2.50: AWARD_SW, j262, TTPTHA, 01322222, KDD, ZBAAACA, aPAf, lkwpeter, t0ch88, t0ch20x, h6BB, j09F, TzqF.
v2.51: AWARD_WG,j256, BIOSTAR, HLT, ZAAADA, Syxz, ?award, 256256, alfarome, SWITCHES_SW, Sxyz, SZYX, t0ch20x
v2.51G: g6PJ, j322, ZJAAADC, Wodj, bios*, biosstar, h6BB, HELGA-S, HEWITT, RAND, HLT, t0ch88, zjaaadc
v2.51U: 1EAAh, condo, biostar, CONDO, CONCAT, djonet, efmukl, g6PJ, j09F, j64, zbaaaca
v4.5x: AWARD_SW, AWARD_PW, 589589, PASSWORD, SKY_FOX, AWARD SW, award.sw, AWARD?SW, award_?, award_ps, ZAAADA
AWARD BIOS.
AMI, AMI_SW (устанавливается пpи сбpосе BIOS SETUP), SER, A.M.I., aammii, ami.kez, ami, amiami, AMI!SW, AMI.KEY, AMI?SW, AMISETUP, AMI~, AMIPSWD, amipswd, helgaЯs, bios310, amidecod, BIOSPASS, CMOSPWD, HEWITT RAND, KILLCMOS
Инженерные пароли других производителей BIOS: . AMPTON BIOS – Polrty;
AST BIOS — SnuFG5;
BIOSTAR BIOS — Biostar ,Q54arwms;
COMPAQ BIOS – Compaq;
CONCORD BIOS – last;
CTX International BIOS — CTX_123;
CyberMax BIOS – Congress;
Daewoo BIOS – Daewuu;
Daytek BIOS – Daytec;
DELL BIOS – Dell;
Digital Equipment BIOS — komprie;
Enox BIOS — xo11nE;
Epox BIOS – central;
Freetech BIOS – Posterie;
HP Vectra BIOS – hewlpack;
IBM BIOS — IBM, MBIUO ,sertafu;
Iwill BIOS – iwill;
JetWay BIOS — spoom1;
Joss Technology BIOS — 57gbz6,technolgi;
M Technology BIOS – mMmM;
MachSpeed BIOS — sp99dd;
Magic-Pro BIOS – prost;
Megastar BIOS – star;
Megastar BIOS — sldkj754 ,xyzall;
Micronics BIOS — dn_04rjc;
Nimble BIOS — xdfk9874t3;
Packard Bell BIOS — bell9;
QDI BIOS – QDI;
Quantex BIOS — teX1,xljlbj ;
Research BIOS — Col2ogro2;
Shuttle BIOS — Col2ogro2;
Siemens Nixdorf BIOS — SKY_FOX;
SpeedEasy BIOS — lesarot1;
SuperMicro BIOS — ksdjfg934t;
Tinys BIOS – tiny;
TMC BIOS – BIGO;
Toshiba BIOS – Toshiba, 24Banc81, toshy99;
Vextrec Technology BIOS – Vextrex;
Vobis BIOS – merlin;
WIMBIOSnbsp v2.10 BIOS – Compleri;
Zenith BIOS — 3098z, Zenith;
ZEOS BIOS – zeosx;
При работе с ноутбуками бывает проблематично отключить батарейку питания CMOS-памяти, или использовать перемычку, так как ни того ни другого в явном виде может и не быть. Батарейка может быть конструктивно выполнена с микросхемой CMOS-памяти. Да и разбирать ноутбук ни всегда возможно. В таких случаях можно воспользоваться генераторами мастер паролей по сервисным тегам (кодам, показываемыми при трех-пятикратном неправильном вводе пароля) или серийному номеру ноутбука. О них пойдёт речь в других статьях.
На этом всё! Благодарю за внимание и до новых встреч на страницах сайта itDell.ru
Остались вопросы? Задавай их на нашем форуме: Russian Dell Community.
С уважением к читателю, автор материала – Антон Быканов. Публикация данного материала на других ресурсах разрешается исключительно с индексируемой ссылкой на источник (http://itdell.ru) и с указанием автора.
Вход в безопасный режим
Если вы хотите выполнить данную операцию, вам необходимо делать следующее:
- Включить персональный компьютер (или перезагрузить ноутбук, если он включен).
- Дождитесь короткого звукового сигнала Биоса (одиночный высокий гудок).
-
Начинайте нажимать клавишу F8. Вообще, ее достаточно нажать 1 раз в определенный правильный момент, но гораздо надежнее будет перестраховаться. От лишних нажатий ничего произойти не может.
- Перед вами должен загрузиться экран со списком доступных режимов запуска Windows. Если компьютер начал просто загружать систему, как обычно, — значит, вы что-то сделали не так. В этом случае необходимо повторить пункты 1-3.
- Вам необходим вход в «безопасный режим». Также можно в режим с поддержкой командной строки, если вам удобно с ней работать. Выберите нужный с помощью стрелок и нажмите Энтер.
- Подождите, пока компьютер загрузит систему, после чего вам понадобится выполнить вход от имени учетной записи администратора. Пароля на ней по умолчанию нет. Если же вы или другие пользователи изменяли конфигурации компьютера – войти подобным образом у вас не получится.
- Нажмите «Ok» в окне, приветствующем вас в диагностическом режиме.
Как поставить пароль на ноутбук
Часто требуется поставить пароль на ноутбук. По большому счёту, способы установки ничем не отличаются от установки пароля на компьютер. Однако, есть несколько нюансов, которым, однозначно, нужно посвятить отдельную статью. Так как ноутбук — это мобильное устройство, его могут украсть. Конечно, это вряд ли случится, но если на его жёстком диске хранятся конфедициальные данные, стоит позаботиться об их защите. Никто не хочет, чтобы его личные фотографии или, например, личный дневник попал в сеть.
Итак, вы можете просто поставить пароль на операционную систему. О том как это сделать, можно найти в статье как поставить пароль на компьютер. Таким образом вы будете защищены от проникновения в систему посторонних людей. Однако, если к вашему ноутбуку получат доступ в ваше отсутствие, злоумышленник сможет банально загрузиться с Live CD или Live USB и украсть ваши данные.
Что нужно сделать, чтобы предотвратить кражу? Во-первых, понять, что именно вы защищаете. Во-вторых, если это всё-таки данные, а не доступ к самому компьютеру, нужно различными мерами защиты.
Поставить пароль на ноутбук можно двумя способами:
- Установка пароля на операционную систему
- Установка пароля на BIOS
Первый способ не защитит вас от загрузки с постороннего носителя, с помощью которого может быть украдена ваша информация. Второй способ защитит, но не полностью, и ниже я расскажу почему. Итак, пароль на BIOS ставится для того, чтобы предотвратить загрузку операционной системы и загрузку с внешних носителей. Это более эффективный способ, чем банальная установка пароля на операционную систему.
А теперь я расскажу почему это также не идеальный способ. Если ваш жёсткий диск украдут или вытащат из ноутбука, данные все равно смогут быть украдены. Поэтому, чтобы максимально по полной воспользоваться защитой, необходимо установить шифрование файлов, например с помощью BitLocker. Кстати, вы знали что можно поставить пароль на папку?
Пароль на HDD
Здесь предназначение и функция пароля немножко другое. Если в первом случае вы просто не можете попасть в BIOS, то при установленном пароле на HDD вы не сможете загрузить операционную систему. А это отсутствие возможности использовать компьютер или ноутбук по прямому назначению.
Как снять пароль с HDD
Если для решения проблем с биосом мы рассмотрели три варианта, то для того чтобы убрать пароль с hdd у меня для вас лишь один, все тот же буржуйский онлайн-сервис. Метод аналогичен со сбросом пароля биоса. Чтобы разблокировать пароль, которого вы не помните, нужно ввести его неправильно три раза (например, 1234 или что хотите). После проделанных попыток в окне появится код, вводите его на сайте http://bios-pw.org/ и в ответ получаете код для сброса пароля с жесткого диска.
Есть еще один сервис https://www.biosbug.com для разблокировки, для каждого производителя ноутбука выбираете свой бренд. Сайт англоязычный, но интуитивно понятный.
Как легко сбросить пароль BIOS на ноутбуке
Главная » Инструкции windows » Как легко сбросить пароль BIOS на ноутбуке
Существует множество опций для защиты данных на компьютере или ноутбуке. Можно защитить шифрованием файлы и папки
, разделы и диски,
защитить паролем свой компьютер с помощью учетной записи и заблокировать ноутбук с помощью пароля БИОС. Большинство пользователей предпочитают добавлять надежный пароль к своим учетных записям пользователей, чтобы другие не могли получить доступ к данным. Пароль для входа в систему windows является хорошей идей, но он не может помешать загружаться до экрана входа и воспользоваться обходными путями, специальными программами, чтобы узнать пароль. Еще более важным является, если кому-то удастся загрузиться с компакт-диска Linux Live или загрузочного диска Windows и мгновенно скопировать все данные на внешний диск.
Поскольку все вышеперечисленные пароли могут быть сброшены и узнаны обходными путями, то некоторые пользователи предпочитают использовать пароль БИОСа. Пароль BIOS относительно безопасен, чем пароль учетной записи пользователя, так как никто не сможет загружаться с загрузочного диска или до загрузки входа в систему Windows, не введя правильный пароль БИОС.
Опять же, пароль БИОС можно сбросить, удалив батарею CMOS на материнской плате на вашем компьютере, но тогда это не простая работа, особенно на ноутбуках и планшетах марки hp, dell, acer, asus, lenovo, samsung, toshiba. По этому разберем, как узнать или сбросить пароль BIOS на ноутбуках и планшетах, если вы забыли его и не помните. Интересно, как это работает? Уникальный мастер-пароль установлен в BIOS от OEM-производителя. Используя этот мастер-пароль, можно сбросить пароль, и получить доступ к BIOS.
Сброс пароля BIOS
Примечание:
Этот метод должен работать на большинстве современных ноутбуках и компьютерах. Я пробовал на ноутбуке Acer и все сработало отлично.
- Включите ноутбук, компьютер и введите пароль BIOS несколько раз, пока вы не будете заблокированы.
- Теперь вы должны увидеть сразу технический код или номер, как ниже на рисунке или выбрать Enter Unlock Password (ввести пароль для разблокировки). В других версиях БИОС может код обозначаться по другому (System Disbled Service Tag ), но суть от этого не меняется.
- Запишите все коды на листке или на мобильном телефоне.
На вашем смартфоне или другом ноутбуке посетите веб-сайт паролей БИОС
, введите код, который вы видели на экране BIOS, а затем нажмите кнопку Get password. Зная производителя ноутбука, запишите пароль, если их несколько, то запишите несколько один за другим.
Теперь зайдите заново до ввода пароля в БИОС и введите код, который вы записали уже с сайта. Далее можно перейти в настройки BIOS и убрать или поменять пароль введя этот же самый код.
Смотрите еще:
- Как войти в BIOS и выбрать первым загрузочный USB Flash или DVD
- Как исправить ошибку ACPI_BIOS_ERROR в Windows 10
- Как узнать версию БИОС или UEFI BIOS из Windows
- Как удалить старые обновления Windows 10
- Как включить и создать точку восстановление системы в Windows 10
comments powered by HyperComments
Подпишись
Аппаратный метод
Аппаратный способ сброса настроек БИОС ноутбука требуется в тех случаях, когда пароль неизвестен, забыт, или, когда пользователь никакой защиты не устанавливал, но BIOS всё равно оказался защищён.
При этом подбор пароля и использование специальных утилит на загрузочном диске не помогают. Единственный выход – аппаратное обнуление.
Кнопка для обнуления BIOS
Модели ноутбуков, выпущенные за последние 2–3 года, дают возможность обойтись без разборки устройства. Для сброса БИОС достаточно выполнить следующие действия:
- Выключить и перевернуть ноутбук крышкой вверх;
- Проверить нижнюю часть на наличие надписи CMOS на корпусе, возле которой может быть специальное отверстие для обнуления BIOS;
- Вставить в отверстие острый предмет типа скрепки или гвоздика и подержать его полминуты;
- Включить ноутбук.
Если никаких отверстий сзади ноутбука не обнаружено, его следует разобрать.
Внимание! Дальнейшие инструкции – только для продвинутых ПК-пользователей!
Помните, что снятие крышки и разбор компьютера ведёт к потере гарантии.
Перед разборкой обязательно удалить периферийные устройства (отключить шнур питания, если компьютер находится на зарядке, извлечь флешки и кабели подключения к другой технике) и аккумулятор.
Отключение батарейки
Один из простейших аппаратных способов сброса – отключение автономного питания на материнской плате. Большинство моделей ноутбуков хранит настройки BIOS и текущее время в памяти, которая зависит от небольшой батарейки типа CR2032.
Рис.7. Батарейка материнской платы CR2032
Извлекая эту батарейку, можно отключить питание БИОС и сбросить все настройки, включая пароль. Обесточить плату придётся на период от 5 до 40 минут, в зависимости от модели. Иногда устройство может оказаться энергонезависимым и сброса не произойдёт.
До батарейки легко добраться – обычно она расположена близко к одному из краёв платы и не закрыта другими комплектующими.
От пользователя потребуется:
снять крышку;
- обесточить устройство, вынув аккумулятор;
- найти миниатюрный источник питания;
- слегка надавить на защёлку и извлечь батарейку;подождать некоторое время (для того чтобы не проводить процедуру повторно, лучше подождать не меньше 40 минут);
- установить батарейку обратно, путём такого же лёгкого нажатия;включить ноутбук;
- провести настройку БИОС заново, установив часы, дату и порядок загрузки системы.
Некоторые платы имеют встроенную несъемную батарейку. Для них извлечение батарейки невозможно, поэтому стоит перейти к последнему из способов.
Переключение джампера очистки
Метод переключения джампера основан на наличии у лэптопа специальной перемычки, отвечающей за сброс БИОС.
Чтобы её найти, понадобится снять крышку переносного компьютера открыть доступ к плате. Чаще всего переключатель расположен недалеко от батарейки, а перемычка обычно подписана надписями типа CLRTC, CLR и CCMOS.
Контактная площадка джампера практически всегда состоит из трёх контактов. Для сброса BIOS требуется переместить перемычку на один шаг: из первого положения во второе или из второго в третье.
Рис.8. Джампер очистки CMOS
Пока перемычка находится в переключенном положении, требуется нажать на кнопку включения ноутбука и удерживать не менее 10 секунд.
Естественно, при отключённом питании ноутбук не включится, но сигнал будет передан на джампер. После этого перемычку возвращают в исходное положение, компьютер собирают, а БИОС заново настраивают.
Совет: вместо перемычки на джампере ноутбука может быть специальная кнопка, нажатие на которую позволяет выполнить аналогичное действие. Нажимать следует карандашом или ручкой, подождав те же 10 секунд.
Использование любой аппаратной методики, от снятия батарейки до переключения джампера, хотя и практически на 100% гарантирует сброс настроек, может привести к потере гарантии нового ноутбука, поэтому применять их стоит только после окончания гарантийного срока.
How to Reset the BIOS Password Using Software
A popular option for end users to reset the BIOS/CMOS password is to use third party software.
CmosPWD is a free application that can be used to retrieve and decrypt the BIOS password. It also provides backup, restoral, and erasing capabilities. The program is proven to work with the following BIOS types:
- ACER/IBM BIOS
- AMI BIOS
- AMI WinBIOS 2.5
- Award 4.5x/4.6x/6.0
- Compaq (1992)
- Compaq (New version)
- IBM (PS/2, Activa, Thinkpad)
- Packard Bell
- Phoenix 1.00.09.AC0 (1994), a486 1.03, 1.04, 1.10 A03, 4.05 rev 1.02.943, 4.06 rev 1.13.1107
- Phoenix 4 release 6 (User)
- Gateway Solo – Phoenix 4.0 release 6
- Toshiba
- Zenith AMI
Как поставить пароль на BIOS?
Система представляет собой совокупность микропрограмм, которые служат для работы гаджета с подключенными к нему устройствами. Перед тем, как поставить пароль на Биос, необходимо разобраться, насколько это эффективный процесс. Это достаточно надежная защита, она устанавливается с целью предотвращения изменения настроек в ноутбуке для учебы или другого предназначения.
Для установки пароля необходимо войти в Биос. Сделать это можно при включении компьютера после нажатия кнопки F2 или Delete.
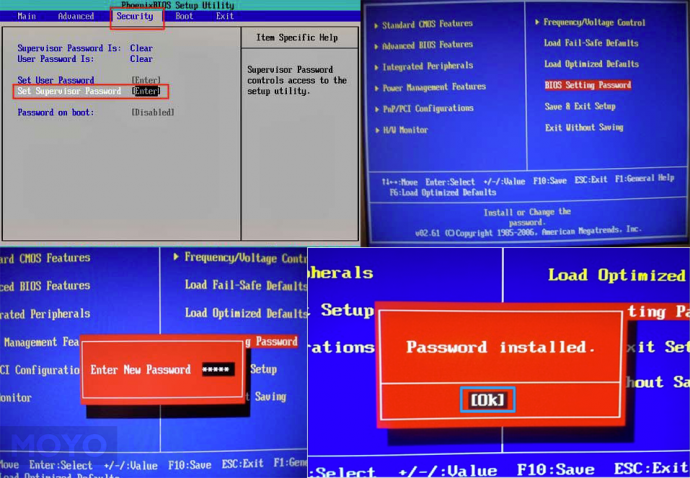
Проводится такая процедура в следующей последовательности:
- После попадания в систему при помощи стрелок находится кнопка «Security» – безопасность.
- Нажав ее, появится окошко, на котором необходимо перейти на строку «Set Supervisor Password» – поставить пароль. Чтобы активировать пункт, нажимается кнопка Enter. Особенностью установки является то, что пользоваться можно только клавиатурой, а не мышкой.
- Для введения ключа используются 6 символов. Рекомендуется создать такой пароль, который сложно будет взломать.
- После установки нажимается клавиша Enter.
- По окончании выполнения процедуры сохраняются настройки и перезапускается компьютер.
Следует помнить, что при повторной смене пароля или внесении изменений в Биосе, для начала поступит запрос на старый ключ. Если его не ввести корректно, то поменять параметры будет невозможно. В таком случае нужно запомнить пароль и не путать его с другими.
Установка защитных комбинаций на различные операционные системы, а также на Bios, позволит скрыть информацию от посторонних глаз, любопытных коллег или друзей. Чтобы дети не тратили свободные часы за развлечениями, родители ставят пароли на вход в ОС. Это обезопасит внутренние данные.
Смотрите видео: «Как установить пароль на компьютер в Windows».
Платить или не платить?
Это всегда вопрос денег, которые будут сняты с баланса телефона, а результата вы не получите.
Если вы впервые сталкиваетесь с таким вымогательством, не удивительно, если первая мысль будет – платить. Не торопитесь. Как показывает опыт многих, решившихся на подобный финансовый шаг, ничего хорошего вы не увидите, кроме стремительно уменьшившегося баланса на телефоне. Поэтому правильный ответ только один – не платить!
Хорошо. Не платить и сидеть у разбитого корыта, через которое уже не выйти в мировую паутину? Антивирус жалобно подмигивает из трея, ни одна клавиша не хочет работать, курсор либо застыл на месте, либо вращается только в ограниченном пространстве окошка с сообщением. Ноутбук заблокировался.
Другие способы защиты ноутбука паролем
Дело установкой блокировки на вход в систему и БИОС не ограничивается, так как существуют альтернативные способы защиты ноутбука с помощью паролей.
Один из них – это установка защитного шифра через командную строку. Он используется для заблокирования доступа ко всем данным компьютерного устройства, чтобы сберечь ценные данные от посторонних глаз.
Как сделать пароль через командную строку:
- используя клавишную комбинацию Windows+X, выбрать из списка Командную строку;
- ввести cmd – появляется командная строка;
- прописать ner user – Enter;
- на экран выдаст список пользователей с логинами;
- прописать net user Имя Пароль. Вместо Имя – соответствующий логин, вместо Пароль – придуманный код защиты;
- если процедура будет выполнена корректно, система выдаст соответствующее сообщение с надписью «Команда выполнена успешно».
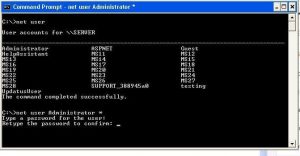
Все описанные в статье способы защиты информации на компьютерном устройстве эффективны и хороши, тем более, вы можете применять их в комплексе. Одного пароля на вход будет мало, зато при блокировке входа, установки ключа для БИОС и жесткого диска одновременно позволит вам максимально обезопасить себя от риска проникновения злоумышленника к данным ноутбука.
Вы можете скачать впн для пк, который позволяет защитить данные, когда вы постоянно работаете в сети. Принцип ВПН таков, что вы будете невидимкой в сети, никто не сможет отследить ваш трафик и посещение сайтов, а также никто не залезет в ваш компьютер, пока вы будете открыты в Интернете.
Для или Windows Bitlocker.
Чтобы ваши личные данные всегда оставались в безопасности — используйте RusVPN на Ваших устройствах уже сейчас!
RusVPN для
Оценка 8.4 из 10
по рейтингу VPNBase
Получить
Как запомнить пароль?
Выбирайте для своей учетной записи пользователя такой пароль, который вы сможете запомнить. Он вам еще пригодится!
Конечно, можно записать пароль и хранить его в надежном месте. Тем не менее не стоит приклеивать бумажку с паролем на обратную сторону ноутбука или внутри выдвижного ящика стола. Если вы все-таки решили записать пароль, храните его отдельно от компьютера.
Для большей безопасности рекомендуется использовать разные пароли для разных целей. Например, разумно пользоваться совершенно непохожими паролями для учетной записи в социальной сети и для интернет-банка.
Если вы забыли или потеряли пароль, можно попробовать сбросить или восстановить его несколькими способами. Дополнительные сведения о том, как сбросить или восстановить пароль, представлены в разделе Сброс пароля выше.
Как поменять пароль на ноутбуке с помощью загрузочного диска
Данный способ требует осторожности, поскольку требует вмешательства в реестр. Подходит для пользователей, которые забыли пароль от ноутбука, но сохранили диск или флешку с установленной ОС
Поскольку Windows 8 и 10 используют технологию быстрого запуска, требуется подсоединить внешний носитель с образом системы к включенному лэптопу. После этого:
- Нажать на кнопку перезагрузки.
- Во время запуска зайти в BIOS и указать загрузку с внешнего диска. Для этого потребуется открыть вкладку «Boot», выбрать «Boot Device Priority», где на первое место поставить нужный носитель: диск обычно обозначается как CD-ROM, флешка — собственным названием.
- После сохранения настроек и выхода из Биоса произойдет загрузка мастера установки. В приветственном окне следует выбрать «Восстановление системы». Восьмая и десятая версия предложат меню выбора действия, требуемый пункт — «Диагностика».
- Когда появится перечень средств восстановления — нужно кликнуть по варианту «Командная строка».
- Откроется терминал, где необходимо набрать «regedit» и нажать Enter, после чего будет доступно окно редактирования реестра.
- В перечне каталогов слева следует выбрать «HKEY_LOCAL_MACHINE», выделить одним кликом. Среди пунктов горизонтального меню найти «Файл», открыть выпадающий список, нажать на строку «Загрузить куст».
- Появится окно, где нужно найти диск, на который установлена ОС. Внутри него перейти в каталог «Windows», открыть папку «System32», а затем — «config». Там лежит файл SAM, который требуется выбрать для загрузки.
- После нажатия на кнопку «Открыть» система предложит дать загруженному кусту имя — оно может быть произвольным. После сохранения потребуется в каталоге «HKEY_LOCAL_MACHINE» открыть созданную ветку и пройти по пути «SAM» — «Domains» — «Account» — «Users» — «Names».
- Внутри последней папки будет список имен учетных записей. Среди них нужно найти ту, из-под которой не получается зайти в ноутбук. После клика по ней справа появится файл с указанными именем и типом. Значение последнего (после «x») нужно запомнить.
- На уровень выше каталога «Names», находится ветка «Users». Внутри нее — несколько папок с именами, начинающимися четырьмя нулями. Следует найти ту, название которой заканчивается так же, как значение типа файла из каталога учетной записи.
- После клика по искомой папке справа появится список параметров. Требуется найти обозначенный как «V» и открыть его для редактирования.
- Появится окно с таблицей, в крайнем левом ряду которой нужно найти значения «00A0» и «00A8». Они находятся в соседних по вертикали ячейках.
- В ряду, начинающемся с «00A0» следует отредактировать значение в крайнем левом столбце с двумя символами. Для этого требуется дважды кликнуть по нужной ячейке, а когда она выделится синим цветом — набрать на клавиатуре «0» (ноль).
- Аналогично следует поступить с рядом, начинающимся с «00A8», но тут уже нужно редактировать пятый слева столбец с двумя символами. Требуемое значение то же — ноль.
- Сохранить результат, кликнув по кнопке «Ок».
- Слева снова найти в папке «HKEY_LOCAL_MACHINE» созданный каталог, выделить нажатием. В верхнем меню открыть пункт «Файл» и кликнуть по строке «Выгрузить куст».
- Подтвердить действие, перезагрузить ноутбук.
После включения пароль должен быть сброшен.
Утилита Debug
Отложенное приложение Debug – это встроенная утилита внутри операционной системы Windows, отвечающая за отладку и проверку системных файлов.
Требования к использованию утилиты Debug:
- 32-разрядная операционная система (Windows x32);
- доступ к Windows и рабочему столу;
- возможность входа в безопасный режим;
- отключение всех внешних устройств, в том числе, компьютерной мыши, а также аккумулятора.
Инструкция по сбросу через Debug для новых версий BIOS:
- Нажмите комбинацию кнопок Win + R. В строчке введите cmd, а затем – ОК.
- В открывшемся окне напишите debug.exe и нажмите Enter.
- Введите коды – o702E, o71FF, q. После ввода каждого символьного значения нажимайте Enter.
Если никаких изменений не произошло, то нужно проводить операции в безопасном режиме Windows. Для перехода удерживайте кнопку питания ноутбука в течение 5-10 секунд до полного выключения компьютера. Во время включения должна появиться строчка «Безопасный режим с поддержкой командой строчки» – нажмите на нее.
Руководство по просмотру версии БИОС:
- Нажмите комбинацию клавиш Win + R.
- В поисковой строчке введите msinfo32. Можно вводить также заглавными буквами.
- Откроется окно с версией BIOS.
Инструкция для версии AWARD:
- Откройте командную строку через Win + R. Введите cmd, а затем – ОК.
- Напишите строчку debug.exe. Нажмите Enter.
- Введите коды: О7017, O7317, Q. После каждого введенного значения нажимайте Enter.
- Перезагрузите ноутбук.
Инструкция для версии Phoenix:
- Вызовите командную строку через Win + R.
- Введите cmd, нажмите кнопку ОК.
- Напиши символьные коды: O70FF, O71FF, Q. После каждой введенной строчки нажмите Enter.
- Перезагрузите компьютер.
После выполнения указанных действий, BIOS должен сброситься до заводских настроек. Рекомендуется проверить работу комплектующих деталей компьютера.









