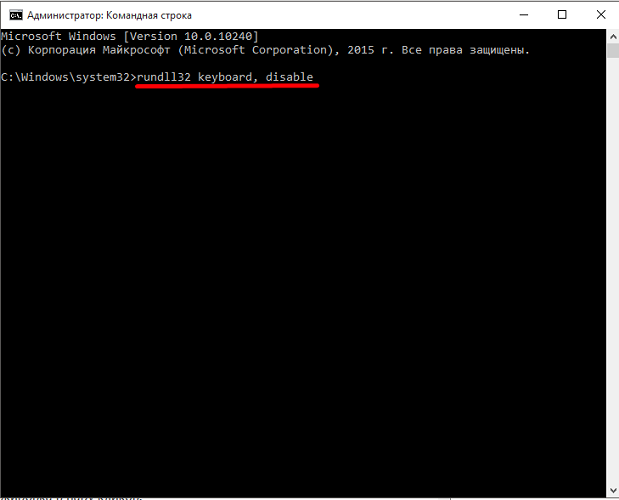Включение, настройка и отключение клавиатуры ноутбука
Содержание:
- Включаем боковую клавиатуру с цифрами
- Физическое отключение
- Посредством диспетчера устройств
- Как заблокировать клавиатуру комбинацией клавиш
- Причины блокировки
- Полезные программы
- Как исправить заблокированную клавиатуру?
- Способы устранения неполадок клавиатуры
- Проверяем работоспособность клавиатуры
- Через BIOS
- Как разблокировать клавиатуру на ноутбуке?
- Сервисный центр Samsung в Москве официальный сайт
- Блокировка клавиатуры
- Устраняем последствия вирусного заражения
- Перегорела микросхема или оборвался шлейф
- Быстрый способ
Включаем боковую клавиатуру с цифрами
Задавались ли вы вопросом, почему на клавиатуре помимо ряда клавиш с цифрами, есть еще отдельный квадратный блок также с цифрами? На самом деле такой порядок цифр как на калькуляторе ускоряет ввод символов в компьютер, особенно если вы вводите их одной рукой, а второй держите мышку или ведете какие-то записи.
Но эта цифровая клавиатура может быть отключена определенной клавишей или комбинацией клавиш. Разбираемся, как ее включить:
Для компьютера
Для стандартной раскладки клавиатуры есть специальная клавиша, которая подписана Num Lock.
Она расположена сразу над блоком с цифрами. При ее активации над ней загорается индикатор, так что вы сразу сможете понять: включена ли у вас боковая клавиатура с цифрами или нет.
Для ноутбука
Для экономии места на маленьких ноутбуках цифровой блок сохранили, но перенесли его на клавиши с буквами. На первый взгляд это может показаться полной глупостью, ведь цифры теряются на клавиатуре с другими символами. Однако, набив руку, вы легко начнете с этим справляться. Для переключения вам понадобится все та же клавиша Num Lock, которая дословно означает «блокировка цифр».
На некоторых моделях ноутбуков она будет называться точно также, а на других сокращенно – NmLk, Num или NumLk. Располагаться они могут на клавишах F1-F12, все это также сделано с целью экономии места. В этом случае ее нужно зажимать одновременно с функциональной клавишей Fn, Alt или Shift.
Перечислять для каких ноутбуков какие комбинации клавиш будут верны не имеет смысла. За последние 20 лет вышло много серий ноутбуков у каждого производителя, и в каждом таком выпуске есть своя комбинация клавиш. Вам будет гораздо проще «методом тыка» найти это сочетание, чем искать свою модель ноутбука в многостраничном списке.
Физическое отключение
Не совсем удобный, но всё же действенный способ блокировки клавиатуры – это её физическое отключение. Обычно используется в тех случаях, когда необходимо заменить устройство ввода или почистить клавиши.
К материнской плате клавиатура подключается через специальный шлейф. Как раз до него и нужно добраться. Поэтому отключаем ноутбук, аккуратно стараясь ничего не повредить, вскрываем корпус. Находим нужный шлейф и отсоединяем его.
Однако если ноутбук на гарантии, то применять такой способ блокировки и отключения клавы не рекомендуется. Дело в том, что есть большой риск повредить пломбы, а тогда можно забыть о бесплатном гарантийном обслуживании в сервисном центре.
Посредством диспетчера устройств
Блокировка клавиатуры при помощи диспетчера устройств — также крайне эффективный метод. Более того, она станет неактивной даже в безопасном режиме. Итак, перейдём к решению задачи:
- Перейдите в меню «Пуск» → «Панель управления». В окне с названием «Настройка параметров компьютера», отсортируйте внешний вид страницы на «Крупные значки», выставив соответствующий параметр в правом верхнем углу, рядом со строчкой «Просмотр». В представленном списке выберите пункт «Диспетчер устройств».
Альтернативный способ: «Пуск» → «Панель управления» → «Система» → «Диспетчер устройств». В этом случае режим просмотра должен быть выставлен как «Категория».
Ещё один: нажмите «Win + R», введите «devmgmt.msc» и подтвердите кнопкой «Ввод» (Enter).
Для Windows 10 этот процесс можно упростить. Кликните правой кнопкой мыши по иконке ОС в левом нижнем углу и нажмите на ссылку «Диспетчер устройств».
- В открывшемся перечне устройств следует найти «Устройства ввода или клавиатуры» (встречаются и другие похожие названия). Щёлкните правой кнопкой по строке с наименованием вашего девайса и выберите «Отключить». Если такого параметра нет, то «Удалить».
Клавиатура включается по такому же принципу, единственное, что во время финальной операции нужно нажимать на «Задействовать». В том случае, если вы производили удаление, необходимо кликнуть по названию ПК (самая первая строчка) и выбрать «Обновить конфигурацию».
Как заблокировать клавиатуру комбинацией клавиш
Чтобы произвести эту операцию, можно использовать несколько кнопок. Сложность для пользователей заключается лишь в том, что для каждой модели ноутбука требуемая комбинация выглядит по-разному.
Приведем существующие сочетания.
- Беспроигрышным вариантом решения вопроса для ноутбука любой модели с установленной на него оперативной системой Windows является запрос Win+L.
- «Вызвать» блокировку возможно при помощи одновременного нажатия Fn и функциональной кнопки в ряду F1–F12.
- Для устройств бренда Asus подходящим сочетанием будут такие последовательности, как Fn+F12, Fn+F7, Fn+Pause и Win+Fx.
- Рабочей комбинацией является нажатие сразу нескольких кнопок — Fn, NumLock и Ctrl. Для некоторых моделей правильным будет нажатие первых двух клавиш.
- Для ноутбуков моделей Lenovo, Samsung, Dell и т. д. работающей является последовательность Win, F и цифровая клавиша от 1 до 12.
Возвращение клавиатуры в рабочее состояние невозможно, если на персональном компьютере присутствуют разносчики вредоносных данных. В этом случае следует обратиться к специалисту.
Причины блокировки
Клавиатура может быть деактивирована в следующих случаях:
- Ее непреднамеренно заблокировал сам пользователь, случайно нажав на комбинацию «горячих» клавиш.
- Произошел сбой в системе, из-за которого Windows перестала «видеть» устройство для ввода. В этом случае понадобится диагностика ноутбука на наличие неполадок. Дальнейшие действия будут зависеть от сложности сбоя.
- ОС была заражена вирусами, которые деактивируют клавиатуру при ее использовании. Для начала пользователю нужно определить, какое ПО распространяет вирусы по Windows, и удалить его. Если это не помогло, придется искать файлы, которые были повреждены в процессе деятельности вируса.
- Оборудование не работает из-за механических повреждений.
Причины блокировки клавиатуры
Последовательность действий для разблокировки клавиатуры будет зависеть от причин, повлекших ее блокировку на ноутбуке. Далее рассмотрим различные способы возвращения клавиатуре работоспособности.
Полезные программы
Сегодня распространенные программы позволяют не только отключать буквы на клавиатуре. Они способны задать блокировку сочетаний кнопок. Таким образом, легко настраивать запреты. К примеру, включить подсветку клавиатуры, блокировать служебные сочетания клавиш.
Одна из таких полезных утилит называется Toddler Keys, она бесплатна. Программу достаточно скачать и установить. После первого запуска она появляется в трее возле часов. Кликнув на ней правой кнопкой, можно отключать и включать клавиатуру.
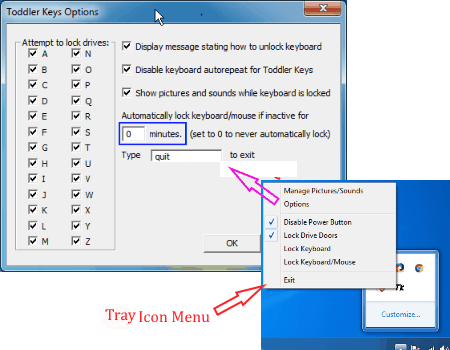
Еще более полезна программа Kid Key Lock. Она может не только полностью отключать клавиатуру, но и блокировать нажатия отдельных букв. Это полезно не только в роли защиты от детей, но и как инструмент ограничения доступа к функционалу того или иного программного обеспечения.
Как исправить заблокированную клавиатуру?
Метод, который вы будете использовать для исправления клавиатуры, если она заблокирована или зависла, будет зависеть от причины проблемы, но эти действия по устранению неполадок должны работать. Эти решения перечислены от самых простых и, скорее всего, будут работать тяжелее, но, возможно, сработают. Итак, пробуйте каждый шаг по порядку, пока не найдете решение, которое снова активирует вашу клавиатуру.
- Перезагрузите компьютер. Это кажется простым исправлением, но по какой-то причине перезагрузка компьютера может решить все виды проблем. По крайней мере, если ваша клавиатура заблокирована из-за какой-либо проблемы с программой или приложением, которое вы используете, перезагрузка компьютера может закрыть эту программу и освободить клавиатуру из мертвого состояния. Перезагрузка также может решить проблему, если на самом деле завис компьютер, а не только клавиатура. В этом случае проблема, вероятно, вовсе не в ней.
- Отключите ключи фильтра. Клавиши фильтра — это функция в Windows, которая позволяет игнорировать повторяющиеся клавиши или снижает частоту повтора клавиатуры. Вы включаете или выключаете его, нажимая правую клавишу Shift на 8 секунд. Вы должны услышать звуковой сигнал, и на экране замигает короткое сообщение. Если вы случайно включили клавиши фильтра, это может быть причиной того, что ваша клавиатура не работает. Попробуйте отключить, чтобы вернуть функциональность.
- Попробуйте использовать клавиатуру на другом компьютере. Если вы используете внешнюю клавиатуру, попробуйте подключить ее к другому компьютеру. Вы даже можете установить беспроводную клавиатуру на другой компьютер, чтобы узнать, связана ли проблема с клавишным устройством или компьютером. Если клавиатура работает с другим компьютером, то проблема, с которой вы столкнулись, связана с системой, и вам может потребоваться устранить неполадки в диспетчере устройств, чтобы узнать, распознается ли ваша клавиатура компьютером, особенно если кажется, что она подключена через USB не определяется.
- При использовании беспроводной клавиатуры замените батарейки. Даже новые батарейки могут выйти из строя, поэтому даже если вы недавно заменили батарейки в, попробуйте заменить их новыми. Также возможно, что USB-ключ, через который подключается клавиатура, не закреплен или плохо вставлен в USB-порт. Попробуйте отключить его, а затем снова подключить.
- Очистите клавиатуру. Грязное устройство может привести к тому, что клавиши не работают или просто застревают, а клавиша, застрявшая в нажатом положении, может мешать другим клавишам реагировать.
- Проверьте клавиатуру на предмет физических повреждений. Изношенные шнуры, сломанные клавиши и трещины в корпусе могут вызвать механический сбой данного устройства. Если это проблема, вам необходимо полностью заменить клавиатуру.
- Проверьте подключение клавиатуры. Если вы используете проводную клавиатуру, убедитесь, что штекер правильно вставлен в порт USB и что конец, соединяющий клавиатуру, не поврежден и не поврежден. Лучший способ сделать это — полностью отключить устройство, а затем снова подключить ее. Если вы используете беспроводную клавиатуру, USB-ключ, через который подключается клавиатура, также должен быть правильно вставлен в USB-порт. Попробуйте полностью отсоединить его, а затем повторно подключить клавиатуру к компьютеру, чтобы начать все сначала.
- Обновите или переустановите драйверы устройств. Поврежденный или устаревший драйвер устройства может вызвать проблемы с подключением между клавиатурой и компьютером, будь то проводное или беспроводное. Попробуйте обновить драйвер устройства. Если это не сработает, вы можете полностью удалить и переустановить драйвер устройства. Возможно, вам придется посетить веб-сайт производителя, чтобы найти подходящий драйвер для установки.
Способы устранения неполадок клавиатуры
Если причиной неполадок в работе клавиатуры является именно поломка устройства, а не блокировка, способы решения такой проблемы будут иными.
Способ 1
Первым делом пользователь должен выяснить, в чем причина неисправности работы клавиатуры. Для этого:
- Нажмите кнопку «Пуск», расположенную в левом нижнем углу экрана.
Нажимаем кнопку «Пуск», расположенную в левом нижнем углу экрана.
- Кликните кнопкой мыши на строке «Панель управления».
Кликаем кнопкой мыши на строке «Панель управления»
- Откроется окно, в котором в категории «Просмотр» выставьте «Мелкие значки», в списке найдите фразу «Диспетчер устройств».
В категории «Просмотр» выставляем «Мелкием значки», находим и открываем «Диспетчер устройств»
- В открытом диалоговом окне выберите слово «Клавиатуры». Если его нет, значит, устройство не подключено. Проверьте соединение, после чего перезагрузите компьютер.
Находим раздел «Клавиатуры»
- Если устройство по-прежнему не работает, протрите контакты спиртом или специальным средством для очистки и защиты.
Протираем контакты спиртом или специальным средством для очистки и защиты
Способ 2
Причина неполадки в работе клавиатуры может быть связана с наличием вредоносных ПО, установленных на компьютер пользователя. Чтобы эту проблему устранить, просканируйте свое устройство на наличие вирусов.
Запускаем антивирус, установленный на компьютере, нажимаем «Сканирование компьютера», рекомендуется выбрать полное сканирование
Способ 3
Если способы, описанные выше, пользователю не помогли, клавиатуру нужно будет почистить.
- Выключите компьютер.
Выключаем компьютер, в меню «Пуск» нажимаем «Завершение работы»
- Отключите клавиатуру от системного блока, если у вас домашний компьютер.
Отключаем клавиатуру от системного блока
- Сфотографируйте расположение кнопок на клавиатуре. Так вы облегчите себе установку клавиш на место после очистки устройства.
Фотографируем расположение кнопок на клавиатуре
- Возьмите иголку или же линейку. Аккуратно подденьте ею основание кнопки.
Берем иголку или же линейку, аккуратно поддеваем ею основание кнопки
- Поместите клавиши в емкость с теплой водой, в которой размешано небольшое количество средства для мытья посуды. Оставьте кнопки в жидкости минут на 30.
Помещаем клавиши в емкость с теплой водой, в которой размешано небольшое количество средства для мытья посуды
- Возьмите губку. Очистите ею кнопки со всех сторон.
Берем губку, очищаем ею кнопки со всех сторон
- Ополосните клавиши в чистой воде.
Ополаскиваем клавиши в чистой воде
- Возьмите ватный диск, смоченный в мыльном растворе. Очистите им устройство ввода, пока клавиши высыхают после очистки.
Берем ватный диск, смоченный в мыльном растворе, очищаем им устройство ввода
- Протрите кнопки и сам гаджет сухой тряпкой.
Протираем кнопки и сам гаджет сухой тряпкой
- Установите кнопки устройства ввода на место в том порядке, в каком были запечатлены на фото.
Устанавливаем кнопки устройства ввода на место в том порядке, в каком были запечатлены на фото
Проверяем работоспособность клавиатуры
Если у вас все-равно не удается включить клавиатуру на ноутбуке, то нужно глубже понять проблему. Начните проверку поэтапно:
Механические повреждения клавиатуры
Наверное, первое, о чем подумает любой пользователь, если у него перестала работать клавиатура, — это о механических неисправностях. Возможно, ваша клавиатура падала, или падало что-то на нее, а может быть вы что-то пролили, но забыли сразу высушить. Еще одна частая проблема – домашние животные, которые любят погрызть проводочки.
Иногда проблема кроется глубже – внутри ноутбука отошел шлейф, и система попросту не видит клавиатуру, а значит не может принимать от нее сигналы.
Настройки в BIOS
Настройки клавиатуры также содержаться в BIOS вашего компьютера. Поэтому здесь вы можете отыскать причину, почему компьютер не видит это средство ввода информации.
Чтобы зайти в интерфейс BIOS, нужно отключить ноутбук, а затем сразу после включения нажать «Esc». В зависимости от версии BIOS и производителя девайса, это может быть и другая кнопка или даже сочетание клавиш. Чаще всего на экране высвечивается, что именно нужно нажать для входа в эти настройки. Если этой информации не видно, то попробуйте такие варианты: «Del», «Tab», «F1», «F2», «F10», «Esc», а также сочетания «Ctrl+Alt+Esc», «Fn+Esc», «Ctrl+Alt+Enter», или «Fn+F1».
Внешний вид BIOS также немного различается, но примерно это будет выглядеть так:
- Найдите раздел, отвечающий за подключенные средства ввода (к которым относится и клавиатура). Он может называться Onboard Devices, Advanced или Integrated Peripherals.
- Теперь вам нужно найти строку со словом Keyboard, которое переводятся как клавиатура.
Эта строка может дополняться словом USB, если клавиатура подключена через USB-порт.
Также может быть дополнительное уточнение «timeout» — это настройка подсветки клавиатуры при бездействии.
Напротив каждой строки будет стоять отметка о состоянии:
- Enabled – включен
- Disabled – отключен
- Поменяйте значение нужного параметра на Enabled.
Иногда проблемы с клавиатурой могут быть связаны с устаревшей версией BIOS. Яркий признак того, что проблема в этом – клавиатура работает в BIOS, но потом ее настройки сбиваются. Чтобы обновить ее, вам стоит обратиться в поддержку компании-производителя ноутбука или в сервисный центр.
Управление командной строкой
Возможно, ваша клавиатура просто отключена в системе. Самый простой способ вновь ее подключить – использование командной строки. Для этого есть две простых команды:
Включение: rundll32 keyboard, enable +Enter
Выключение: rundll32 keyboard, disable +Enter
Проверка драйверов
Иногда проблемы с работой клавиатуры могут случиться из-за ошибок в драйверах. По этой же ошибке иногда система может не увидеть новую подключенную клавиатуру. Для начала вам нужно проверить все ли в порядке с драйверами:
Откройте «Компьютер» — «Свойства системы» — «Диспетчер устройств» и найдите строку со сведениями о подключенных клавиатурах. Если строка с устройством отмечена восклицательным знаком в желтом треугольнике, то проблема в драйверах.
Скачать новые драйвера можно на веб-сайте Microsoft. Установить их не составит для вас труда.
Через BIOS
Это не самый популярный метод, однако весьма надёжный. Вход в настройки BIOS осуществляется во время загрузки операционной системы. В этот момент нужно нажать определённую кнопку, в зависимости от производителя ноутбука. Чаще всего это одна из клавиш «F1-F12» или «Delete».
Версии BIOS могут значительно отличаться друг от друга. Чаще всего нужный нам пункт располагается во вкладке «Advanced». В ней вам нужно найти «USB Support VIA» и перевести выключатель в положение «Disabled». Включается устройство ввода точно так же, изменяя значение на «Enabled».
Кроме того, некоторые модели имеют параметр «USB Legacy Support». Его особенность заключается в том, что повторная активация клавиатуры происходит исключительно через сброс CMOS на материнской плате.
Ноутбуки марки «HP» оснащены дополнительной возможностью отключения только функциональных клавиш. Это своеобразная защита от детей. В меню BIOS для этого предусмотрен соответствующий пункт «Action Key Mode». Изменив значение на «Disabled», верхний ряд клавиш перестанет работать. Выполнив эти манипуляции, вы не сможете регулировать звук, менять яркость экрана, использовать некоторые функции.
Как разблокировать клавиатуру на ноутбуке?
Для тех, кто когда-либо сталкивался с такой проблемой, как блокировка клавиатуры на ноутбуке, то ситуация покажется, в достаточной мере, очень знакомой. Вот поэтому, такие люди уже наверняка знают о том, как же можно выйти из данной ситуации
Но для тех, кто еще не сталкивался с этой проблемой, важно быть всегда в курсе. Просто, такая, ситуация может случиться в любой момент, ну и, практически, с каждым
Вот почему, на всякий случай, вам нужно будет узнать о том, какие действия применять, чтобы не попасть, как говориться, впросак.
Итак, если же у вас случилась такая ситуация, когда вашу клавиатуру каким-то образом заблокировало, и вы не знаете, что же вам делать, тогда, нужно использовать различные способы, чтобы решить данную проблему. Дело в том, что, иногда, мы сами, можем заблокировать свою клавиатуру, только лишь тем, что нажмем случайное сочетание кнопок, которые отвечают за блок клавиш. Для этого, попробуем действовать аналогично. Для начала нажмите на клавиатуре сочетание кнопок — Fn+NumLock. Данная комбинация даст вам возможность наблюдать на вашем экране, так ли это или нет. То есть, вы сами увидите причину блока клавиш. Значит, вы узнаете, вы ли случайным образом заблокировали вашу клавиатуру, или же, это произошел, каким-то образом сбой, который спровоцировал блокировку сам собой. Если, данная проблема заключается в том, что блокировка произошла случайно, тогда, нам нужно будет попробовать различные комбинации из клавиш — Fn+ кнопок, которые находятся на верхней панели. Если вы не знаете где клавиша, которая способна разблокировать вашу клавиатуру.
Сервисный центр Samsung в Москве официальный сайт
Включение клавиатуры при помощи клавиши Win
Включение клавиатуры в BIOS
Если клавиатура исправна, но не реагирует на нажатие клавиш, то, скорее всего, вы заблокировали её случайно. Такое часто бывает при ошибочном нажатии сочетания клавиш. Или, возможно, ваш компьютер настроен так, что при некоторых условиях клавиатура блокируется. Самым худшим вариантом развития событий может стать поломка клавиатуры. Диагностику клавиатуры профессионально выполнят мастера по ремонту ноутбуков Samsung.
На некоторых моделях ноутбуков (включая np350v5c, rv520, r525 и 305e), когда клавиатура заблокирована, горит специальный индикатор, или на экране есть специальное уведомление, но это происходит не всегда.
Отключение блокировки клавиатуры на ноутбуке Samsung
Разблокировать клавиатуру можно тем же способом что и заблокировать. В основном, блокировка и разблокировка клавиатуры производится с помощью нажатия сочетания клавиш. Одним из самым популярным сочетаний, на многих моделях ноутбуков, является сочетание клавиш Fn и NumLоck. Один раз нажмите кнопку NumLock, если клавиатура не заработала – нажмите ее одновременно с клавишей Fn. Это должно устранить проблему.
Очень часто встречается возможность блокировки и разблокировки клавиатуры с помощью одновременного нажатия клавиш Fn+F12 или Fn+Pause.
Также, возможно, сработает сочетание Fn и одной из функциональных клавиш от F1 до F12. Если для вашей модели актуален именно этот способ, то нужная функциональная клавиша, должна быть обозначена специальным символом, означающим блокировку клавиатуры.

Если перечисленные выше способы не помогли активировать клавиатуру на вашем ноутбуке, то возможно, по какой-то причине, она стала неисправной. Решением проблемы будет только ремонт или замена клавиатуры.
Помогла ли вам статья?
Блокировка клавиатуры
Чтобы знать, как клавиатуру разблокировать, нужно ознакомиться и с методами блокировки этого устройства. В данной статье будет рассмотрен один из таких способов.
- Найдите на клавиатуре кнопку «Shift», расположенную справа. Нажмите на эту клавишу.
Находим на клавиатуре кнопку «Shift», расположенную справа и нажимаем на нее
- Удерживайте палец на кнопке в течение 8 секунд. Как только появится диалоговое окно «Фильтрация ввода», отпустите клавишу.
Удерживаем кнопку «Shift» в течение 8 секунд, отпускаем ее как только появится диалоговое окно «Фильтрация ввода»
- В открывшемся меню выберете кнопку «Да», если нужно клавиатуру заблокировать, или же «Нет», если ваши действия были ошибочными.
Выбираем кнопку «Да», если нужно клавиатуру заблокировать, или же «Нет», если ваши действия были ошибочными
- Для настройки режима фильтрации ввода, нажмите на строку «Перейдите в центр специальных возможностей, чтобы отключить сочетание клавиш».
Для настройки параметров нажимаем на строку «Перейдите в центр специальных возможностей, чтобы отключить сочетание клавиш»
- В появившемся диалоговом окне измените, параметры залипания клавиш так, как считаете нужным.
В появившемся окне меняем параметры залипания клавиш так, как нам это нужно
- Нажмите «Применить», чтобы подтвердить свои действия.
Нажимаем «Применить», чтобы подтвердить свои действия
Устраняем последствия вирусного заражения
Если все описанные способы восстановления функционала клавиатуры лэптопа вам не подошли, вероятно, вы испытываете последствия заражения ноутбука вирусами. Об этом явно может свидетельствовать наличие баннера, описывающего способы перевода денег для разблокировки на счет злоумышленника. Делать никаких выплат не нужно, ведь существуют простые способы борьбы с этим неприятным явлением.
Помочь может, например, бесплатная утилита «Лаборатории Касперского» Windows Unlocker, которая доступна по адресу support.kaspersky.ru/viruses/sms. Здесь можно скачать образ данной утилиты, которую затем нужно записать на оптический диск или флешку. Далее:
- Вставьте в привод ноутбука накопитель с записанной WindowsUnlocker и перезагрузите устройство;
- Нажатием F8 зайдите в загрузочное меню и укажите системе загрузиться с вашего накопителя;
- Запуск утилиты произойдет после нажатия любой клавиши, далее необходимо указать язык интерфейса, а также выбрать графический режим дальнейшей работы;
- Главное меню программы можно открыть там, где в ОС расположена кнопка «Пуск»;
- Выберите пункт «Терминал»;
- Откроется командное окошко, где необходимо ввести строчку WindowsUnlocker, после чего нажать Enter;
- Чтобы запустилось сканирование системы, введите цифру «1».

Запустится процесс очистки системы, по завершении которого для выхода из командной строки введите цифру «0». Перезагрузить ОС вы сможете командой «reboot».
По завершению этих действий блокиратор клавиатуры на вашем ноутбуке будет удален. Аналогичным образом для устранения вирусной активности на компьютере при заблокированной клавиатуре можно при помощи Live CD, записанных с использованием Kaspersky Rescue Disk, Dr.Web LiveDisk и аналогичных приложений.
Перегорела микросхема или оборвался шлейф
Ноутбук, как и любая другая техника, уязвим перед механическим воздействием и жидкостью. Если на клавиатуру пролили чай, кофе или обычную воду, то о причинах неисправности гадать не стоит. Сразу после пролития жидкости необходимо обесточить компьютер и вытащить аккумуляторную батарею. Если этого не сделать, то микросхема и прочие дорогостоящие детали окажутся под серьезной угрозой. Микросхема перегорает без явных причин в редких случаях. Если это произошло еще в самом начале эксплуатации компьютера, то стоит воспользоваться гарантией, так как высока вероятность брака. Но, опять же, это исключение из правил. Если микросхема в нерабочем состоянии, наверняка не будут работать порты USB. Их необходимо проверить.

Даже небольшой удар компьютера может привести к обрыву шлейф – элемент устройства, соединяющий клавиатуру с материнской платой. Контакты шлейфа со временем ослабевают и окисляются. Обычно это происходит с устройствами, которые эксплуатируют в помещении с повышенной влажностью. Почистить контакты можно самостоятельно, но для этого придется обращаться с отверткой.
Необходимо отключить компьютер, вытащить батарею и отсоединить защелки, с помощью которых модуль прикреплен к корпусу.

Вытащив модуль, легко обнаружить шлейф. Это короткое надежно зафиксированное крепление. Если ноутбук отдавали на ремонт, то его могли некачественно отремонтировать и собрать. В результате шлейф просто отсоединится.

Если же шлейф держится крепко, то отсоединяем его (белую защелку следует подвигать вправо и влево). Осматриваем механизм на предмет окислений и видимых повреждений. Даже если никаких следов на его поверхности нет, чистим его и обратно устанавливаем на место. Обычно этого достаточно, чтобы клавиатура устройства заработала.
Быстрый способ
Проще всего отключить буквы на клавиатуре через интерфейс DOS команд. Эта методика полностью делает клавиатуру неработоспособной. Чтобы вызывать окно для ввода команд, потребуется:

- выбрать Пуск, в нижней части меню нажать Выполнить;
- зайти Пуск-Программы (Все программы для Windows 7), найти подраздел Стандартные, отыскать пункт Командная строка (для Win 95, XP);
- войти Пуск, отыскать Служебные в самом низу списка программ, выбрать Командная строка (для Windows 10).
После данного действия на экране отобразится окно с черным фоном. В нем нужно набрать команду rundll32 keyboard,disable и нажать ввод. Ничего подтверждать не нужно. Если сделать ярлык с запуском такой команды, можно выключить клавиатуру буквально одним кликом мыши. Этот способ относится к программной среде операционной системы и работает на всех ноутбуках, будь то Леново, Асус, Делл или Packard Bell. Разблокировать клавиатуру на ноутбуке можно таким же способом, только в команде написать enаble вместо disable.