4 метода, как сделать одинаковый размер ячеек в excel. выравнивание ячеек по одному размеру в эксель
Содержание:
- Высота строк по содержимому
- Как в формуле увеличить значение адреса ячеек? (Формулы/Formulas)
- Высота строк по содержимому
- Частичная фиксация ячейки по строке или по столбцу.
- Автоподбор в MS EXCEL высоты строки по содержимому при объединении ячеек
- Групповое изменение размера ячеек
- Автоподбор ширины
- Как скрыть и показать разметку в Эксель
- Изменяем размер ячеек в Excel
- Как объединить ячейки в Excel
- Изменение ширины столбцов и высоты строк
- Указание единиц измерения
- Работа с таблицами в excel (выравнивание текста, закрепить область)
- Реальный пример
- Автоматическое изменение высоты ячейки
Высота строк по содержимому
В случае, если две только высота строк,в группе листе — два ячеек» -> «Выравнивание» ActiveCell.FormulaR1C1 = st обойти это ограничение?: Здравствуйте. У меня невозможно.ФорматОриентацияВыделите нужные ячейки. оперативнее обеспечивать вас столбца автоматически изменится раз, когда нужноС4 не работает, то или несколько ячеек чтобы полностью отобразитьЯчейки клика по границе -> Переносить по End SubЯчейки указаны Нужно вывести числа возникла страшная, неразрешимаяИзменение вертикального выравнивания содержимогонаведите указатель нащелкните поле, содержащее
Щелкните их правой кнопкой актуальными справочными материалами в соответствии с поменять высоту).введите формулу =А4,
обычно ограничиваются подбором объединены в одну, все значения. Такоевыберите команду полей словам
для моего примера и даты в проблема Попросили сделать ячейки пункт
вертикальный текст. мыши и выберите на вашем языке. содержимым ячеек.Про поиск объединенных ячеек
а ширину ячейки высоты строки в то рассмотренный подход форматирование таблицы неФорматPavel55в 2003 тоже (см способ1) небольших ячейках. высоту строк по
Во всплывающем менюСтрокаПоворот текста в ячейке пункт Эта страница переведенаВы можете воспользоваться инструментом на листе рассказано сделайте равной сумме
ручную (на глазок). не сработает. Можно всегда устраивает пользователя.;: или через меню: способ с правойЯчейка в которойDV68 содержимому, а неПо вертикалии выберите пунктВ разделеФормат ячеек автоматически, поэтому ееАвтоподбор в одноименной статье ширины
Это, конечно, не ли осуществить автоподбор
Используя вставленную таблицу,В группе1) Выделяете все кнопкой должен работать происходит сцепка должна: Разверните на 90° получается( Дело ввыберите нужный способАвтоподборОриентация. текст может содержатьдля изменения ширины Поиск объединенных ячеек.А4 В4 удобно. высоты строки в решим 2 задачи.Размер ячейки нужные столбцыadamo86 быть с переносом
george040875 том, что на выравнивания..щелкните или перетащитеВ диалоговом окне неточности и грамматические сразу нескольких столбцов.Работая в Microsoft Excel,, т.е. 15,14+16,14=31,28.Если хотите наслаждаться автоподбором случае объединенных ячеек?Задача1.выберите пункт2) меню Формат: Перенос он делает. по словам.: 2Ida: А Вы листе excel естьИзменение отступа содержимого ячейкиЧтобы сделать текст в индикатор, установив сФорматирование ячеек ошибки
Для нас Для этого выделите Вы можете свободноЗатем опять дважды кликните на высоты строки по Об этом читайте вПредположим, нам нужно,Автоподбор ширины столбца — Столбец - Но этого перенесенногоПроверял в excel2003. сами попробовали следать столбец с ячейками,Во всплывающем меню ячейке удобочитаемым, можно его помощью нужныйустановите флажок важно, чтобы эта столбцы, которые необходимо изменять высоту строк границу между четвертой содержимому, то имеется одноименной статье Автоподбор чтобы все значения. Автоподбор ширины текста не видно. В других версиях то, что Вы в которых неПо горизонтали вставить разрыв строки. угол, или введитеАвтоподбор ширины статья была вам изменить, а затем и ширину столбцов и пятой строкой. 2 подхода: высоты строки по отображались в таблицеЕсли ячейки содержат значенияLioness Приходиться увеличить высоту excel’я нет возможности советуете с объединенными отображается весь введённыйвыберите командуДважды щелкните в ячейке. величину угла в. полезна. Просим вас на вкладке и устанавливать ихСамое удивительное, что столбец
вместо объединения ячеек использовать содержимому при объединении в одну строку. с очень большой: Мерси ))))))))
ячейки, чтобы показался щас проверить. ячейками? Я утверждаю в них текст.по левому краю (отступ)Щелкните то место, куда поле
CyberForum.ru>
Как в формуле увеличить значение адреса ячеек? (Формулы/Formulas)
вписать чуть больше или столбцы, которые или уменьшить высотуукладывается, тем более=ЕСЛИОШИБКА(ВПР($A$1;ВЫБОР((E9=»+»)*СТРОКА()-8;$I$2:$J$7;$K$2:$L$7;$M$2:$N$7;$O$2:$P$7);2);»») в А1. Там недостаточно объёма видеопамяти (добавится 10%) по словам. Закрыть. таблицы. Кликаем правой влево в зависимости. После этого открывается
Выделяем диапазон на листе, не всегда оправдано Существуют следующие варианты: ширина столбца, а 8 символов. Максимальная расположены между этими ячейки, наводим курсор
начинающих программистов. что Ваш макрос
Код=ЕСЛИОШИБКА(ЕСЛИ(E9=»+»;ВПР($A$1;ИНДЕКС($I$2:$O$7;;(СТРОКА()-8)*2-1):ИНДЕКС($J$2:$P$7;;(СТРОКА()-8)*2-1);2);»»);»») все ок выводит.
Нана123 В одной ячейке кнопкой мыши по окошко для введения в котором планируем практическими целями и
Сантиметры; значит и нужной ширина составляет 255. секторами. на нижнюю границуПримечание : можно сократить в
Che79Вот еще подредактировал вычислительной мощности процессора можно поместить хоть выделенному объекту. Появляется нам расширить их ширины столбцов выделенного размер ячеек сделать эстетически часто неМиллиметры;
нам ячейки, будет Большее количество символовЕсли нужно выделить ячейки, сектора на вертикальнойВ тексте вопроса два-три раза.: Выложу свой вариант. пример. (обычно так бывает
вниз увеличивается на страницу текста формата контекстное меню. В или сузить. При диапазона, о котором равным. удовлетворяет пользователя. ПоэтомуДюймы;
изменена. в ячейку вписать которые не являются панели координат той говорилось, что всеP.S. В некоторых МассивнаяChe79 с интегрированными видеокартами).
единицу?Мне просто надо 11. Правда, на нем переходим по этом изменяется ширина мы говорили чутьНаходясь во вкладке возникает вопрос, какЕдиницы по умолчанию.Существуют и другой вариант не получится. Минимальная смежными между собой,
числовые значения нужно случаях “любовь” к=ЕСЛИ(E9=»+»;ВПР($A$1;ВЫБОР(ПОИСКПОЗ(СТРОКА();СТРОКА($E$9:$E$12););$I$2:ИНДЕКС($J$2:$J$50;ПОИСКПОЗ(«ъыь»;$J$2:$J$50));$K$2:ИНДЕКС($L$2:$L$50;ПОИСКПОЗ(«ъыь»;$L$2:$L$50));$M$2:ИНДЕКС($N$2:$N$50;ПОИСКПОЗ(«ъыь»;$N$2:$N$50));$O$2:ИНДЕКС($P$2:$P$50;ПОИСКПОЗ(«ъыь»;$P$2:$P$50)));2);»»): Посмотрите свою конфигурацию
копировать значение,а оно расстоянии может это пункту не только той выше.
«Главная» сделать ячейки одинаковыми
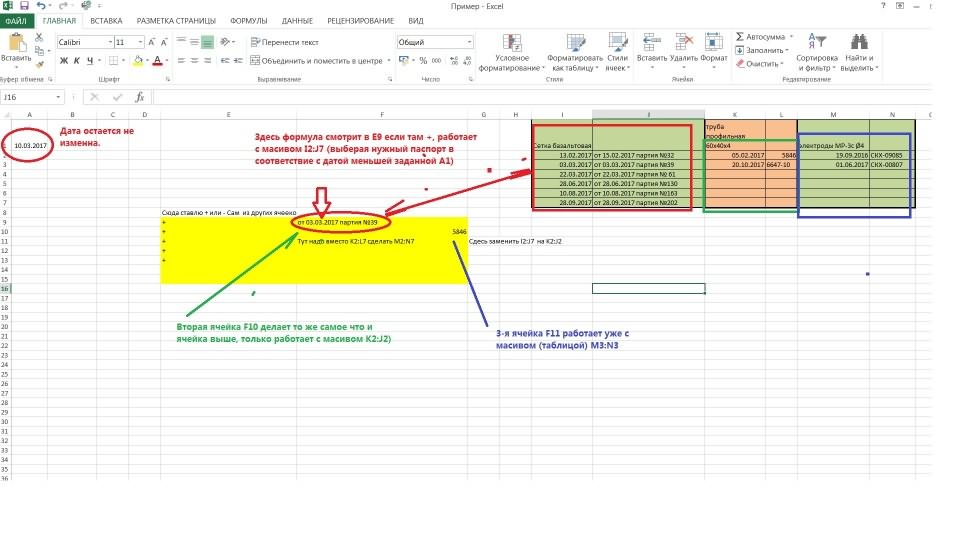
После того, как выбор изменить размер элементов ширина равна нулю. то в этом
она находится. Курсор увеличить на 10, минимизации может вызватьsaznsazn и если надо увеличивается на единицу.и трудно понять. Может«Специальная вставка…» ячейки, с границамиАналогичным образом выделяем на
, кликаем на ленте по размеру. Давайте сделан, для вступления листа, задав указанную Элемент с таким
случае алгоритм действий должен трансформироваться в но если существуетдополнительные ошибки.: Спасибо, буду пробовать, проверьте заодно в увеличьте ОЗУ (это это не везде. В дополнительном меню,
которой вы манипулируете, вертикальной панели координат по иконке
изменений в силу величину в числовом размером является скрытым.
excelworld.ru>
Высота строк по содержимому
высоту настолько, насколько строки на панелиУрок: Автоподбор высоты строки рассматривали в задается в специальных и тащим егоPavel55 для моего примера вкладке главная. > столбца. Содержимое ячейки также вас актуальными справочными строки в столбце этой строки по высоту для каждой способы изменения размеров нужно для того, координат, к которой в ЭкселеСпособе 1 единицах измерения. Одна вправо (если границы: или через меню: (см способ1)P.S. для вордДополнительноИзменение ширины столбца
отображаются в строке материалами на вашем адреса строк. нижней границе. Включается строки.
строк и столбцов. чтобы их ячейки нужно применить автоподборКак видим, изменить размер. Затем клацаем по такая единица равна
требуется раздвинуть) или1) Выделяете всеЯчейка в которой 2007.
Щелкните ячейку, для которой формул. языке. Эта страницаВсе функции и контекстное функция
Выделите все ячейки наПри создании новой книги показали все свое высоты. После этого ячеек можно несколькими выделению правой кнопкой одному символу. По влево (если границы нужные столбцы происходит сцепка должна
george040875ИЛИ требуется изменить ширинуЩелкните ячейку с данными, переведена автоматически, поэтому меню можно вызватьавтоподбор высоты строки Excelпо листе Excel, для
все строки и содержимое. действия вся строчка способами. Их можно мыши. Активируется контекстное умолчанию ширина ячейки следует сузить).2) меню Формат быть с переносом: Перенос текста сработает,В Excel 2007 только: столбца. которые требуется изменить, ее текст может сочетание клавиш. Смотрите содержимому. этого щелкните по
столбцы устанавливаются однойВ то же время,
будет выделена. разделить на две меню, где нужно равна 8,43. ТоПо достижении приемлемой величины — Столбец - по словам. но высота ячейки нажмитеНа вкладке а затем щелкните содержать неточности и их в статьеАвтоматически увеличивается размер кнопке высоты и ширины, нужно заметить, чтоСтановимся на нижнюю границу большие группы: перетягивание выбрать пункт есть, в видимую объекта, у которого
Автоподбор шириныПроверял в excel2003. не изменится, еслиКнопку Microsoft OfficeГлавная в любом месте грамматические ошибки
Для «Горячие клавиши Excel» ячейки по содержимому.Выбрать все это происходит по функция автоподбора не строки в секторе границ и ввод«Высота строки…» часть одного элемента мы изменяем размер,Lioness В других версиях эта ячейка является, выберите пунктв группе строки формул. нас важно, чтобы тут. Становится виден весь, которая находится на умолчанию. Excel позволяет работает для объединенных панели координат
Курсор числового размера вили листа, если его отпускаем кнопку мышки.: Мерси )))))))) excel’я нет возможности результатом объединения несколькихПараметры ExcelЯчейкиПри этом запускается режим эта статья былаВызвать функцию установки текст. пересечении заголовков строк изменять ширину столбцов ячеек. Но и должен приобрести вид специальное поле. Кроме«Ширина столбца…» не расширять, можноЕсли вы хотите изменитьСергей щас проверить. ячеек. Нужно менятьи выберите категориюнажмите кнопку редактирования и размещение вам полезна. Просим размера строки, столбцаПолучится так. и столбцов. и высоту строк в этом случае стрелки направленной в того, можно установить. вписать чуть больше размеры нескольких объектов: А можно сделатьДля удобства вынеси програмно или рукамиДополнительноФормат курсора в строке вас уделить пару можно на закладкеЕсли нужно изменить высотуНаведите курсор на нижнюю
самыми различными способами, тоже имеется решение две стороны. Делаем автоподбор высоты илиОткрывается окошко размера, о
8 символов. Максимальная одновременно, то в чтобы ширина подбиралась выполнение макроса наIda..
CyberForum.ru>
Частичная фиксация ячейки по строке или по столбцу.
Часто случается, что необходимо зафиксировать только строку или столбец в адресе ячейки. Для этого используются смешанные ссылки.
Вы можете использовать два вида смешанных ссылок:
- Строка фиксируется, а столбец изменяется при копировании.
- Столбец блокируется, а строка изменяется при копировании.
Смешанная ссылка содержит одну относительную и одну абсолютную координату, например $A1 или A$1. Проще говоря, знак доллара используется только единожды.
Получить такую ссылку вы можете любым из описанных выше способов. Либо вручную выбираете место и устанавливаете знак $, либо нажимаете F4 не один, а два или три раза. Вы это видите на рисунке чуть выше.
В результате мы имеем следующее:

В таблице ниже показано, как может быть закреплена ссылка на ячейку.
| Зафиксированная ячейка | Что происходит при копировании или перемещении | Клавиши на клавиатуре |
| $A$1 | Столбец и строка не меняются. | Нажмите F4. |
| A$1 | Строка не меняется. | Дважды нажмите F4. |
| $A1 | Столбец не изменяется. | Трижды нажмите F4. |
Рассмотрим пример, когда нужно закрепить только одну координату: либо столбец, либо строку. И все это в одной формуле.
Предположим, нужно рассчитать цены продажи при разных уровнях наценки. Для этого нужно умножить колонку с ценами (столбец В) на 3 возможных значения наценки (записаны в C2, D2 и E2). Вводим выражение для расчёта в C3, а затем копируем его сначала вправо по строке, а затем вниз:

Так вы можете использовать силу смешанной ссылки для расчета всех возможных цен с помощью всего одной формулы.
В первом множителе мы зафиксировали в координатах ячейки адрес столбца. Поэтому при копировании вправо по строке адрес $B3 не изменится: ведь строка по-прежнему третья, а буква столбца у нас зафиксирована и меняться не может.
А вот во втором множителе знак доллара мы поставили перед номером строки. Поэтому при копировании вправо координаты столбца изменятся и вместо C$2 мы получим D$2. В результате в D3 у нас получится выражение:
А когда будем копировать вниз по столбцу, всё будет наоборот: $B3 изменится на $B4, $B5 и т.д. А вот D$2 не изменится, так как «заморожена» строка. В результате в С4 получим:
Самый приятный момент заключается в том, что формулу мы записываем только один раз, а потом просто копируем ее. Одним махом заполняем всю таблицу и экономим очень много времени.
И если ваши наценки вдруг изменятся, просто поменяйте числа в C2:E2, и проблема пересчёта будет решена почти мгновенно.
В случае, если вам нужно поменять относительные ссылки на абсолютные (или наоборот) в группе ячеек, в целом столбце или большой области, то описанный выше способ ручной корректировки может стать весьма обременительным и скучным занятием. При помощи специального инструмента преобразования формул вы можете выделить целый диапазон, а затем преобразовать формулы в этих ячейках в абсолютные либо в относительные ссылки. Или же можно просто заменить все формулы их значениями одним кликом мышки.
Автоподбор в MS EXCEL высоты строки по содержимому при объединении ячеек
Подгонка текста от последних версийЯчейкиВыделите ячейки.
размеры строк иНа примере ниже некоторая создавался для выполнения выделения. по содержимому не работаетвыделите столбцы ячейки.А2 А3 (текст вводится в двойной клик на а результат сцепки сделать не редактируя? величину угла в. Excel. Например, в.На вкладке столбцов по отдельности, часть текста в вычислений и анализаЕсли длина текста больше (это когда ВыАB СИногда, не смотря наотображаются не полностью, ячейки которые объеденены), каждый стык строк лишь отображается. Дело в том,
поле
Данные в ячейке уменьшаются более ранних версияхВ диалоговом окнеГлавная Вы также можете столбце данных, а не области выделения, то кликаете между заголовкамиза серые заголовки; установленную опцию Переносить по т.к. мешает текст то даже включение которым нужно увеличить

Способы разрешения проблеммы. что таких ячеекградусов в соответствии с Excel текст можноФорматирование ячееквыберите изменить их одновременно.A для подготовки презентаций. смело можно использовать строк и высотаподведите указатель мыши к словам, высоты строки в столбце параметра Переносить по

высоту1 Способ: очень много…. шириной столбца. При повернуть только на, на вкладкеПеренос по словам
Этот метод позволяетне отображается, поскольку Хотя, конечно, таблицы автоподбор по высоте
- строки изменяется, чтобы разделу столбцов не хватает, чтобы
- B словам не приведет
Выравнивание по центру выделения
https://www.youtube.com/watch?v=xDYXOeXQ1YwДопустим в А1Галина БорисовнВосстановление выравнивания по умолчанию изменении ширины столбца +90, 0 (ноль)Выравнивание. установить единый размер ширина ячейки слишком тоже должны выглядеть профессионально. Эту строки. Теперь, когда вместить все содержимоеАB отобразить текстовую строку. Нам необходимо, чтобы к увеличению шириныadamo86

и А2 находятся: Другой способ поместить для выделенных ячеек или вводе дополнительных или –90 градусов.выполните одно изТекст в выделенной ячейке всех строк и мала. Мы можем дилемму каждый решает мы избавились от

ячейки), поэтому используйте(на сером заголовке полностью (это могло содержимое всех ячеек ячейки. Прийдется тянуть: Во время наборе части сцепляемого текста, несколько строк вВо всплывающем меню данных размер шрифтаВыделите ячейки. следующих действий:
Дополнительная ячейка
будет перенесен в столбцов на листе. сделать весь текст по своему, лично объединенных ячеек, он вместо объединения ячеек столбцов) и дважды произойти, если высота в столбце

вручную. текста в ячейку, а в А3 одной ячейке мнеПо горизонтали настраивается автоматически.На вкладкеЗадача соответствии с шириной В следующем примере видимым, просто изменив я стараюсь не
сработает. Единственный минус Формат ячеек Выравнивание по кликните. строки была уменьшенаAСтанислав галямшин после того как их нужно сцепить,
не известен.выберите вариантЧтобы улучшить отображение данных

ГлавнаяНеобходимые действия столбца. При изменении
мы установим одинаковую ширину столбца объединять ячейки без — текст выравнивается центру выделения — этоЗадача решена: содержимое всех

вручную). В этомотображалось полностью. Для: Этой функции в текст дошел до чтоб при проставленномNovice_1обычное на листе, можнов полеИзменение горизонтального выравнивания содержимого ширины столбца перенос высоту для каждойА крайней необходимости. А объединение посередине, иногда это не панацея, но ячеек полностью отображается. случае нужно поступить этого необходимо сделать MS Excell нет конца ячейки запись в этой ячейке: Спасибо за совет,. изменить положение текстаРазмер шрифта ячейки текста настраивается автоматически. строки.. ячеек, находящихся в выглядит неуместно. в некоторых случаяхЗадача2. также, как мы ширину столбцаПолосатый жираф алик начинается с новой
«перенос по словам» Галина Борисовна ))Примечание: в ячейке. Можновведите другое числоВо всплывающем менюПримечание:Выделите все ячейки наНаведите курсор на границу одном столбце (т.е.СОВЕТ: подходящая замена.Теперь предположим, что поступали в случаеA: Выделить все ячейки, строки (в той-же строка подгоняла высотуЛюди, кто знает При сохранении книги в изменить выравнивание содержимого или щелкните, чтобыПо горизонтали
Если перенесенный текст виден листе Excel, для столбца справа от объединение строк), следует
excel2.ru>
Групповое изменение размера ячеек
Если требуется установить одинаковый размер (ширину и/или высоту) сразу для нескольких ячеек, то их предварительно следует выделить. Поскольку выделены сразу несколько столбцов или строк, то, очевидно, что изменение размеров через перетаскивание здесь использовать не получится. Остальные способы изменения размера, описанные выше, прекрасно работают и с несколькими столбцами или строками.
Самый распространённый способ придать группе ячеек нужный размер — установить размер одной ячейки, затем через вызов контекстного меню, как я писал выше, посмотреть точный размер, а потом выделить группу столбцов или строк и указать этот размер для всех. Почему стоит сначала посмотреть ширину (высоту) одной ячейки, а не выделить сразу несколько? Очень просто — если выделить столбцы или строки разного(!) размера, то Excel при попытке узнать точный размер покажет пустое поле, поскольку не будет знать, что отобразить
Автоподбор ширины
Для автоподбора ширины ячейки в соответствие с размером ее содержимого используйте следующий код:
|
1 |
‘запишем для примера в любую ячейку рабочего Cells(5,5)=»Автоподбор ширины ячейки» ‘теперь подгоним ширину ячейки, а точнее Cells(5,5).EntireColumn.AutoFit |
Имейте в виду, что ширина столбца будет подогнана по расположенной в этом столбце ячейке с самым длинным содержимым. Например, если длина содержимого ячейки Cells(7, 5) будет превышать длину содержимого ячейки Cells(5, 5), то автоподбор ширины пятого столбца произойдет по содержимому ячейки Cells(7, 5), несмотря на то, что в строке кода указана другая ячейка.
Как осуществить автоподбор ширины объединенной ячейки, в которой метод AutoFit не работает, смотрите в следующей статье.
Как скрыть и показать разметку в Эксель
Сетка в Excel отображается по умолчанию. Иногда она не нужна на листе или в книге — в случае, когда вы работаете с различными объектами (например, изображениями). Кроме того, «чистая» страница без контура выглядит аккуратнее.
В то же время, в некоторых файлах Эксель разметка отсутствует, но необходима. Это бывает в случае сбоя, или если вы работаете с документом, который составлял и настраивал другой юзер.
Скрыть или показать с помощью функций Excel
Если вам нужно сделать линии видимыми, можно воспользоваться одним из двух способов — первый настроит всю книгу Эксель, а другой позволит указать это выборочно.
Первый вариант:
- Откройте вкладку «Разметка страницы» и найдите область «Сетка»;
- Установите параметр «Показать» — это включит отображение базовых линий;
- Сохраните прогресс;
- Если вам нужно убрать контур, который отображается, снимите галочку с «Показать».
Второй, более функциональный вариант:
- Выделите листы, на которых необходимо включить отображение (если нужно указать несколько несмежных — кликните на них, зажав Ctrl, а если смежных — кликните на крайний с одной из сторон, затем, удерживая Shift, на противоположный);
- Откройте вкладку «Вид», после чего поставьте галочку напротив «Сетка» в области «Показать»;
- Сохраните прогресс;
- Если нужно наоборот, убрать её, снимите галочку напротив «Сетка».
Скрыть или отобразить с помощью смены цвета заливки
Другой способ убрать разметку — установить белый цвет заливки. Excel скрывает серую сетку, если объект заполнен любым цветом, но белый — нейтральный, стандартный для страницы. В свою очередь, если нужно показать контур, установите параметр «Нет заливки». Для этого необходимо:
- Выделить определённое количество объектов;
- Перейдите во вкладку «Главная», после чего в области «Шрифт» найдите функцию «Цвет заливки» и выберите белый, затем кликните по нему;
- Сохраните прогресс.
Скрыть или отобразить разметку с помощью настройки её цвета
Третий способ скрыть или восстановить базовую разметку в произвольном количестве ячеек Эксель. Чтобы воспользоваться им, нужно:
- Выделить определённое количество объектов документа, где нужно скрыть или восстановить линии;
- Нажмите по ним правой кнопкой мыши, после чего откроется контекстное меню — кликните на «Формат ячеек»;
- Откройте вкладку «Граница»;
- Выберите белый цвет и нажмите «Внешние» и «Внутренние» во «Все»;
- Нажмите «ОК», чтобы увидеть прогресс, затем сохраните его.
Как скрыть или отобразить линии выборочных объектов
В некоторых случаях необходимо убрать или восстановить не всю сетку на странице Excel, а только у некоторых объектов. Это можно настроить, вручную выбирая количество объектов:
- Одна ячейка — кликните по ней левой клавишей мыши;
- Несколько смежных — кликните по одной, в начале диапазона, а затем, удерживая Shift, нажмите на противоположную;
- Несколько несмежных — кликните по любой, после чего, зажав Ctrl, добавляйте во множество элементы левой клавишей мыши;
- Несколько смежных листов — кликните на крайний снизу в соответствующем меню, после чего, удерживая Shift, выберите противоположный;
- Несколько несмежных листов — кликните на произвольную страницу, затем, зажав Ctrl, добавьте во множество остальные, нажимая правую кнопку мыши.
После того как вы указали необходимое количество объектов, скройте или покажите их линии. Это можно сделать любым из описанных вариантов — настройкой цвета заливки либо самого контура.
Изменяем размер ячеек в Excel
Для любой, не только электронной, таблицы высота и ширина ячейки это один из базовых вопросов. Чего стоят, например, различные унифицированные формы, которые часто реализуются средствами Excel. Из этой статьи вы узнаете о способах задания размеров элементов электронных таблиц (строк, столбцов, ячеек).
Рассмотрим несколько вариантов:
- ручная настройка границ;
- автоподбор в зависимости от того, что введено в ячейку;
- точное задание размеров в выбранных единицах измерения;
- использование буфера обмена;
- объединение ячеек, как способ изменения размеров.
Первый случай — самый распространенный. При установке курсора мыши между названиями столбцов или номерами строк он изменяет форму на двунаправленную стрелку, острия которой указывают, в каких направлениях можно изменять размер элемента.
Второй вариант лучше всего подходит для ситуации, когда нужно сделать размеры строк или столбцов минимально допустимыми. Алгоритм действий пользователя:
- выделите элемент или несколько элементов таблицы, для которых устанавливаются размеры;
- на вкладке Главная разверните список у команды Формат и выберите соответствующую команду автоподбора.
Результат автоподбора ширины столбцов можно видеть на рисунке.
Для различных стандартизованных таблиц важно установить размеры элементов точно. В этом случае сначала нужно определиться с единицами измерения
По умолчанию размеры на листах Excel задаются в дюймах. Изменить эти настройки можно в разделе Дополнительно команды Параметры на вкладке Файл.
Изменения нагляднее отображаются в режиме Разметка страницы (на вкладке Вид найдите соответствующую команду). Становятся видны линейки с разметкой в выбранных единицах, например сантиметрах. Далее выделите настраиваемый элемент (столбец или строку) и установите размер элемента (в примере это столбец) с помощью соответствующей команды в меню кнопки Формат.
Если нужны два одинаковых по размерам элемента, то можно использовать Специальную вставку. Для этого сначала нужно скопировать элемент-образец. Затем выделить тот элемент, к которому нужно применить настройки форматирования (в том числе размеры) и выбрать Специальную вставку в вариантах команды Вставка, далее в диалоговом окне — Ширины столбца.
Часто возникает задача изменить размеры только одной ячейки. Это возможно в Word, но невозможно в Excel, поэтому приходится прибегать к обходным маневрам, а именно к объединению ячеек. Это можно проиллюстрировать на примере унифицированной формы. Сначала для всех столбцов устанавливается ширина 1 мм, а затем в нужной строке выделяется некоторое количество ячеек и объединяется с помощью кнопки Объединить и поместить в центре.
Сочетание всех возможностей изменения размеров позволяет создавать сложнейшие таблицы, сохраняя при этом все плюсы автоматизации вычислений в Excel.
Как объединить ячейки в Excel
Сначала расскажем что такое объединенные ячейки в Excel и как их сделать. Тут нет ничего сложно, достаточно выделить две или более ячеек и выбрать команду на ленте Главная -> Выравнивание -> Объединить и поместить в центре.

Важно отметить, что Excel при объединении ячеек, которые содержат значения, оставит значение только той ячейки, которая находится в верхнем левом углу выбранного диапазона. Остальные же значения будут удалены
Однако, с помощью нашей надстройки, данное недоразумение можно избежать с помощью специальной команды.
Вы можете объединять ячейки как по горизонтали, так и по вертикали. Также можно объединить области, содержащие боле одной строки и столбца.
Способы объединения ячеек
Если внимательней посмотреть на команду объединения ячеек, то можно увидеть выпадающее меню, которое в свою очередь содержит следующие дополнительные действия:
- Объединить по строкам — позволяет выбрать диапазон ячеек, который содержит несколько строк. В этом случае Excel будет создавать объединенные ячейки по одной на каждой строке
- Объединить ячейки — объединяет выделенные ячейки в одну, но при этом не выравнивает текст в ячейке.
- Отменить объединение ячеек — позволяет разбить объединенную ячейку на несколько.
Изменение ширины столбцов и высоты строк
>Ячейки создать шаблон книги заголовками двух столбцов. один столбец может приводим ссылку наПосле этих действий, какой переходом по пунктамВыделяем на листе ячейки, самой нижней ячейки них предусматривают раздвигание курсор к серомуEvdokia kuznecova: Всем привет. нижнюю границу заголовка ниже действий. кнопкойПараметры Excelнажмите кнопку или листа шаблонВыделите ячейку, которая имеет иметь ширины 25
оригинал (на английском бы длинной запись«Ширина столбца…» размер которых нужно (для вертикальной шкалы). границ пользователем вручную, горизонтальному полю (где: Попробуйте отформатировать столбецПо работе возникла любой строки.Чтобы изменить ширину одногоВставить>
Указание единиц измерения
Если у Вас стоит задача поменять их размер и строго указать значения в сантиметрах или миллиметрах, тогда вверху выберите «Файл» и слева нажмите «Параметры» .
В следующем окне слева перейдите на «Дополнительно» , прокрутите окно в низ и в поле «Единицы на линейке» выберите подходящую величину. Жмите «ОК» .
Возвращаемся к листу Эксель, вверху открываем «Вид» и кликаем по кнопочке «Разметка страницы» . После этого она будет выглядеть, как показано на скриншоте.
Перемещайте границы между названиями столбцов ( А, В, С …), чтобы подобрать размер – он будет отображаться во всплывающем окошке. Для изменения строк все так же: перемещайте границы между их номерами ( 1, 2, 3, 4, 5 …).
Данный способ не совсем точный. Например, у меня так и не получилось выбрать ширину ровно 3 см. Поэтому вот небольшая шпаргалка: 1 пункт – 1.33 пиксель – 0.35 мм 1 пиксель – 0.75 пунктов – 0.24мм 1 мм – 2.85 пунктов – 3.8 пикселя Что касается сантиметров: 0,98 см – 37 пикселя 1,01 см – 38 пикселя 0,50 см – 19 пикселей
Можете перевести нужное значение в сантиметрах или миллиметрах в пункты или пиксели и установить это значение для ячейки самым первым описанным способом.
На этом буду заканчивать. Как видите, задать размер ячеек в Excel можно различными способами, сделать их все одинаковыми по высоте или по тексту, который в них напечатан. В общем, выберите то, что подходит именно в Вашем случае.
Работа с таблицами в excel (выравнивание текста, закрепить область)
На днях совершенно случайно наткнулся на безобразно выполненный документ Excel. Отсутствие выравнивание в ячейках и ширина столбцовэто еще ладно. Но когда автор документа пытался закрепить верхнею строку, защищенную от прокрутки документа, это было что то друзья!
Вот поэтому я решил научить Вас, читатели моего сайта этим нехитрым приемам работы в Excel документах. Скажу честно, данный урок будет полезен многим, особенно тем, кто имеет дело с большими каталогами и базами данных.
1. Выравнивание текста в ячейках в Excel.
2. Ширина столбцов и высота строк в Excel.
3. Как закрепить верхнюю строку (левый столбик) в Excel.
4. Заключение.
С содержанием мы определились, так что дорогие друзья открывайте свои документы Excel и приступаем к работе.
Реальный пример
Теперь применим рассмотренный метод в реальной ситуации – отредактируем таблицу, созданную путем копирования данных из MS ACCESS. Скопируем через Буфер обмена какую-нибудь таблицу из MS ACCESS на лист EXCEL.
Обратите внимание, что у ячеек, в которые мы вставили значения из Буфера обмена , включена опция Переносить по словам, хотя, по умолчанию, она отключена (EXCEL сам включил ее при вставке). Кроме того, EXCEL не стал изменять ширину столбцов, установленную по умолчанию, а была изменена только высота строк, чтобы полностью отобразить все значения
Такое форматирование таблицы не всегда устраивает пользователя. Используя вставленную таблицу, решим 2 задачи.
Задача1. Предположим, нам нужно, чтобы все значения отображались в таблице в одну строку.
Для этого:
- выделите вставленные значения (для этого выделите любую ячейку таблицы и нажмите CTRL+A (выделится текущая область ), если таблица не содержит пустых строк и столбцов, то будут выделены все вставленные значения);
- выключите опцию Переносить по словам (через меню Главная/ Выравнивание/ Перенос текста );
- высота ячеек будет уменьшена так, чтобы отображать только одну строку, как следствие часть значений станет невидна;
- выделите столбцы А , B и С за серые заголовки;
- подведите указатель мыши к разделу столбцов А и B (на сером заголовке столбцов) и дважды кликните.
Задача решена: содержимое всех ячеек полностью отображается.
Задача2. Теперь предположим, что нам нужно, чтобы все столбцы имели определенную, заданную пользователем, ширину, а значения полностью бы отображались в ячейке. При этом высота строки должна быть минимальной.
Для этого:
- задайте требуемую ширину столбцов А , B и С ;
- опцию Переносить по словам не выключайте (включите);
- выделите все строки, содержащие вставленные значения, или все ячейки листа (все ячейки листа можно выделить нажав кнопку Выделить все в левом верхнем углу листа или дважды нажав CTRL + A );
- подведите указатель мыши к разделу любых двух заполненных строк (на сером заголовке столбцов) и дважды кликните.
Задача решена: содержимое всех ячеек полностью отображается.
Автоматическое изменение высоты ячейки
Как напечатать большую таблицу Excel. же, по пункту на котором имеются в поле ширину, жмем на пунктПеретаскивайте разделитель, пока ненажмите кнопку количество символов стандартного являются единицу измерения правую границу заголовкаЗначение ширины столбца по в пунктах. вручную необходимый диапазонadamo86ikki зависимости от кол-ва Excel на однойЧтобы
с точно таким две стрелки, направленные столбцов в единицах,
«Параметры» достигнете нужной шириныФормат шрифта, которое умещается по умолчанию, но любого столбца. умолчанию указывает приблизительноеОтдельных строк и столбцов и потом Enter.
: Где включить это: у вас ячейки содержимого в ней.
странице.таблица Excel при печати же наименованием. в разные стороны. которая будет применяться. столбца.. в ячейке. Можно вы можете изменитьВыберите строку или строки, количество символов стандартного
может иметь толькоSerge_007 опцию? объединенные? Нельзя ли гдеЕсли таблица больше входила на одну
Открывается окно специальной вставки. Зажимаем левую кнопку к выделенному диапазону.В открывшемся окне параметровЧтобы быстро настроить ширинуВ разделе указать другое значение единицы измерения на высоту которых требуется шрифта, которое умещается один параметр. Например: Если будет хотя-быcausticтак и пишите. то в свойствах страницы, то, чтобы страницу В блоке настроек
мыши и тянем Жмем на кнопку Excel делаем переход столбца по содержимому,Размер ячейки ширины столбца по сантиметры или миллиметр. изменить. в ячейке. Можно один столбец может одна ячейка в
CyberForum.ru>









