Калькулятор процентов
Содержание:
- Понятие процента и процентного соотношения
- Подсчет разницы в процентах в Excel
- Функция ЕСЛИ с условием ИЛИ
- Расчет процентов в Excel
- На несколько процентов
- Прибавление процента к числу при помощи формулы
- Как ввести или отредактировать ячейку без двойного щелчка по ней в Excel?
- Как использовать калькулятор процентов
- Использование Excel для операций с процентами
- Как найти процент между числами из двух строк?
Понятие процента и процентного соотношения
Процент представляет собой число или отношение, выраженное в виде доли от 100. Таким образом, 20% означает 20/100. Процент является одним из самых простых инструментов для сравнения данных, так как помогает сравнивать различные дроби, особенно в случаях дробей с различными знаменателями.
Под процентом мы подразумеваем, что это сотые доли от целого. Таким образом, х процентов означает х сотых, записанных как х%.
Чтобы выразить x% как дробь, мы имеем x% = x / 100.
Таким образом, 20% = 20/100 = 1/5.
Чтобы выразить a / b в процентах, мы имеем, a / b = (a / b) * 100%.
Таким образом, 1/4 = (1/4) * 100% = 25%.

Способы подсчета задач на проценты
- Если A на R% больше, чем B, то B меньше, чем A на R / (100 + R) * 100
- Если A на R% меньше, чем B, то B больше, чем A на R / (100- R) * 100
- Если цена товара увеличивается на R%, то: R / (100 + R) * 100
- Если цена товара уменьшается на R%, то: р / (100-р) * 100
Расчеты роста или снижения населения
Пусть население города сейчас будет P и предположим, что оно увеличивается со скоростью R% в год;
- Население после n лет = P (1+ (R / 100))
- Население n лет назад = P / (1+ (R / 100))
- Если население увеличивается на x% в течение первого года, на y% в течение второго года, на z% в течение третьего года, население через три года будет:
P (1 + x / 100) ( 1 + у / 100) (1 + Z / 100)
Прогрессия в тестах на проценты
- Если число увеличивается на х%, а затем уменьшается на х%, то число будет уменьшено на х2/100 процентов
- Если число уменьшается на х%, и затем увеличилось на х% , то число будет уменьшено на х2/100 процентов
- Если на экзамене, в котором минимальный процент прохождения составляет x%, кандидат получает оценку y и падает на z баллов, то общее количество баллов в этом экзамене будет 100 * (y + z) / x
- Если на экзамене x% и y% кандидатов соответственно, потерпели неудачу в двух разных предметах, а z% кандидатов не сдавали оба предмета, то процент кандидатов, сдавших оба предмета, будет равен %
Расчеты цен, прибыли или убытка
- Если цена продукта увеличивается или уменьшается на x%, а другой фактор уменьшается на y%, то результат определяется как:
[x + y + xy / 100]%
- Если результат равен нулю, т. е. нет ни потерь ни прибыли, тогда приведенная выше формула имеет вид:
y = 100x / 100 + x
- Если цена товара последовательно увеличивается на x%, y% и z%, то конечное увеличение цены составит:
[x + y + z + {xy + yz + zx} / (100) + xyz / 1002]%
- Если после расходования сначала p1%, затем p2% от остатка и т. д., B — это сумма баланса, то общая (исходная) сумма определяется как:
Общая сумма = B * 100 * 100 ….. / (100-р2) …..
Читайте нашу отдельную статью Числовые тесты на расчет прибыли и убытка
Подсчет разницы в процентах в Excel
Разница – это мера выражающая степень изменения цены, выраженная в определенной единице. В нашем случае это проценты.
Давайте для начала не будем думать об Excel, а рассмотрим ситуацию в целом. Предположим, столы месяц назад стоили 100 рублей, а сейчас – 150 рублей.
В этом случае нужно применить следующую формулу, чтобы определить, в какой степени эта величина была изменена.
Разница в процентах = (новые данные – старые данные) / старые данные * 100%.
В случае с нами цена увеличилась на 50%.
Вычитание процента в Эксель
А теперь опишем, как это же самое сделать в Эксель. Вот скриншот для наглядности
Обратите внимание на строку формул
13
Если нужно рассчитать, на сколько процентов изменилась цена по сравнению с той, которая была указана в предыдущей строке, необходимо воспользоваться такой формулой (обратите внимание на скриншот). 14
14
В общем виде, она выглядит так: (следующее значение – предыдущее значение) / предыдущее значение.
Поскольку специфика данных не предусматривает возможности введения процентного изменения в строку, то ее можно просто пропустить.
Иногда может понадобиться осуществить сравнение с январем. Для этого нужно превратить ссылку в абсолютную, а потом просто воспользоваться маркером автозаполнения, когда в этом есть такая необходимость.
15
Вычитание процентов из заполненной таблицы Эксель
А что делать, если информация уже внесена в таблицу? В этом случае необходимо в первую очередь поставить курсор на верхнюю пустую ячейку и поставить знак =. После этого нажать по той ячейке, которая содержит значение, из которого нужно определить процент. Далее нажимаем – (чтобы выполнить операцию вычитания) и нажать на ту же ячейку). Затем жмем значок звездочки (обозначает операцию умножения в Excel) и набираем количество процентов, которые нужно вычесть из этого числа. После этого просто пишем знак процентов и подтверждаем ввод формулы с помощью клавиши Enter.
16
Результат появится в той же ячейке, в которой записывалась формула.
17
Чтобы ее скопировать дальше по столбцу и произвести аналогичную операцию по отношению к другим строкам, необходимо воспользоваться маркером автозаполнения так, как было описано выше. То есть, перетащить клеточку в правом нижнем углу на необходимое количество ячеек вниз. После этого в каждой ячейке получится результат вычитания определенного процента от большего числа.
18
Вычитание процентов в таблице с фиксированным процентом
Предположим, у нас есть такая таблица.
19
В ней одна из ячеек содержит процент, который не меняется во всех вычислениях во всех ячейках этой колонки. Формула, которая используется в этой ситуации, видна на скриншоте выше (ячейка G2 как раз и содержит такой фиксированный процент).
Знак ссылки на абсолютный адрес ячейки можно указывать как в ручном режиме (просто введя его перед адресом строки или колонки), так и кликнув на ячейку и нажав клавишу F4.
Это позволит зафиксировать ссылку, чтобы она не менялась при копировании в другие ячейки. После нажатия клавиши Enter мы получаем готовый подсчитанный результат.
20
После этого можно точно так же, как и в примерах выше, воспользоваться маркером автозаполнения, чтобы растянуть формулу на все ячейки колонки.
21
Функция ЕСЛИ с условием ИЛИ
В качестве примера рассмотрим, как начислить в Экселе премию в размере 40% всем сотрудникам, которые являются бухгалтерами или директорами. То есть произведем выборку по двум условиям:
Кликаем мышью по первой ячейке в столбце премий (G4), затем нажимаем на иконку слева от строки ввода формул.
Редактируем аргументы функции. Логическое выражение будет представлять собой: ИЛИ(D4=«бухгалтер»;D4=«директор»). В «Значение_если_истина» пишем 40, а в «Значение_если_ложь» — 0. Кликаем «Ок».
Копируем формулу, растягивая ее на остальные ячейки. Смотрим результат — премия 40% начислена директору и двум бухгалтерам.
Расчет процентов в Excel
Эксель умеет выполнять многие математические задачи, в том числе и простейший расчет процентов. Пользователю в зависимости от потребностей не составит труда рассчитать процент от числа и число по проценту, в том числе и в табличных вариантах данных. Для этого следует лишь воспользоваться определенными формулами.
Вариант 1: Расчет процентов от числа
Прежде всего давайте выясним, как рассчитать величину доли в процентах одного числа от другого.
Формула вычисления выглядит следующим образом: .
Чтобы продемонстрировать вычисления на практике, узнаем, сколько процентов составляет число 9 от 17
Выделяем ячейку, куда будет выводиться результат и обязательно обращаем внимание, какой формат указан на вкладке «Главная» в группе инструментов «Число». Если формат отличен от процентного, обязательно устанавливаем в поле параметр «Процентный».
После этого записываем следующее выражение: .

Впрочем, так как мы задали процентный формат ячейки, дописывать значение «*100%» не обязательно. Достаточно ограничиться записью «=9/17».

Чтобы посмотреть результат, жмем на клавишу Enter. В итоге получаем 52,94%.

Теперь взглянем, как можно вычислять проценты, работая с табличными данными в ячейках.
- Допустим, нам требуется посчитать, сколько процентов составляет доля реализации конкретного вида товара от общей суммы, указанной в отдельной ячейке. Для этого в строке с наименованием товара кликаем по пустой ячейке и устанавливаем в ней процентный формат. Ставим знак «=». Далее щелкаем по клеточке с указанием величины реализации конкретного вида товара «/». Потом — по ячейке с общей суммой реализации по всем товарам. Таким образом, в ячейке для вывода результата у нас записана формула.

Чтобы посмотреть значение вычислений, нажимаем Enter.

Мы выяснили определение доли в процентах только для одной строки. Неужели для каждой следующей строки нужно будет вводить подобные вычисления? Совсем не обязательно. Нам надо скопировать данную формулу в другие ячейки. Однако поскольку при этом ссылка на ячейку с общей суммой должна быть постоянной, чтобы не происходило смещение, то в формуле перед координатами ее строки и столбца ставим знак «$». После этого ссылка из относительной превращается в абсолютную.

Наводим курсор в нижний правый угол ячейки, значение которой уже рассчитано, и, зажав кнопку мыши, тянем ее вниз до ячейки, где располагается общая сумма включительно. Как видим, формула копируется и на все другие клетки таблицы. Сразу виден результат подсчетов.

Можно посчитать процентную долю отдельных составляющих таблицы, даже если итоговая сумма не выведена в отдельную ячейку. После форматирования ячейки для вывода результата в процентный формат ставим в ней знак «=». Далее кликаем по ячейке, чью долю надо узнать, ставим знак «/» и набираем сумму, от которой рассчитывается процент. Превращать ссылку в абсолютную в этом случае не нужно.

Затем жмем Enter и путем перетягивания копируем формулу в ячейки, которые расположены ниже.

Вариант 2: Расчет числа по проценту
Теперь посмотрим, как рассчитать число от общей суммы по проценту от нее.
- Формула для расчета будет иметь следующий вид: . Следовательно, если нам понадобилось посчитать, какое число составляет, например, 7% от 70, то просто вводим в ячейку выражение «=7%*70». Так как в итоге мы получаем число, а не процент, то в этом случае устанавливать процентный формат не надо. Он должен быть или общий, или числовой.

Для просмотра результата нажмите Enter.

Эту модель довольно удобно применять и для работы с таблицами. Например, нам нужно от выручки каждого наименования товара подсчитать сумму величины НДС, которая составляет 18%. Для этого выбираем пустую ячейку в строке с наименованием товара. Она станет одним из составных элементов столбца, в котором будут указаны суммы НДС. Форматируем ее в процентный формат и ставим в ней знак «=». Набираем на клавиатуре число 18% и знак «*». Далее кликаем по ячейке, в которой находится сумма выручки от продажи данного наименования товара. Формула готова. Менять формат ячейки на процентный или делать ссылки абсолютными не следует.

Для просмотра результата вычисления жмем Enter.

Копируем формулу в другие ячейки перетаскиванием вниз. Таблица с данными о сумме НДС готова.

Как видим, программа предоставляет возможность удобно работать с процентными величинами. Пользователь может вычислить как долю от определенного числа в процентах, так и число от общей суммы по проценту. Excel можно использовать для работы с процентами как обычный калькулятор, но также с его помощью легко и автоматизировать работу по вычислению процентов в таблицах.
Опишите, что у вас не получилось.
Наши специалисты постараются ответить максимально быстро.
На несколько процентов
Увеличить число на несколько процентов — значит найти число, выражающее нужное количество процентов от данного числа, и сложить его с данным числом.
Например, увеличить число 200 на 1 процент означает, что сначала нужно найти 1% от числа 200:
(200 : 100) · 1 = 2.
В результате получаем число 2, выражающее 1 процент от числа 200. Далее складываем число 200 с числом 2:
200 + 2 = 202.
В результате получаем число 202, которое и будет составлять 101% от данного числа.
Рассмотрим ещё один пример: увеличить число 80 на 20 процентов. В этот раз запишем все вычисления более кратко — одним выражением:
Исходя из наших вычислений, можно записать увеличение числа x на y процентов в виде формулы:
Прибавление процента к числу при помощи формулы
Конечно, можно и вручную осуществлять расчеты. Но значительно удобнее использовать формулу, поскольку в этом случае можно выполнять математические операции с теми значениями, которые уже содержатся в таблице.
Сначала нужно понять, в какой ячейке формула будет обрабатывать информацию и выводить конечный результат.
После этого начинаем вводить формулу, указав знак =. После этого делаем клик по ячейке, содержащей исходное значение. Далее пишем знак +, после чего нажимаем снова по этой же ячейке, добавляем знак умножения (звездочка *), а потом вручную дописываем знак процента.
Простыми словами, использовать формулу так же легко, как и вручную. После того, как в ячейках информация поменяется, данные автоматически будут пересчитаны.
Осталось только нажать Enter, и результат будет выведен в ячейку.
 2
2 3
3
В чем заключается основное отличие формул в электронных таблицах от чисто математических формул? Прежде всего, в том, что в них используется содержимое других ячеек, а результат может быть получен не только от математических операций, но и логических. Также формулы Excel могут выполнять операции с текстом, датой и автоматизировать почти любой процесс, который возвращает определенный результат. То есть, для них характерна универсальность. Главное – не забывать записывать правильный тип данных.
Перед тем, как использовать любые формулы с процентами, нужно убедиться, что ячейки используют правильный тип данных. То есть, надо использовать в зависимости от типа данных или формат числовой, или процентный.
Как ввести или отредактировать ячейку без двойного щелчка по ней в Excel?
Обычно при редактировании ячейки с содержимым вам нужно дважды щелкнуть по ней, чтобы сначала перейти в режим редактирования. Для редактирования ячейки с длинным содержимым, превышающим размер ячейки, вам нужно перейти в режим редактирования, а затем найти точное положение, чтобы внести изменения. В этом руководстве представлены три метода, которые могут помочь легко редактировать ячейку в Excel.
Способ A: Способ B: Метод C:
Введите или отредактируйте ячейку, нажав клавишу F2
Вы можете нажать F2 клавиша для перехода в режим редактирования ячейки без двойного щелчка по ней.
С ней легко работать, вам просто нужно выбрать ячейку, которую вы хотите отредактировать, и нажать клавишу F2, и курсор будет расположен в конце значения ячейки, после чего вы можете сразу отредактировать ячейку.
Внимание: Вам нужно нажать F2 нажмите несколько раз для редактирования всех ячеек в списке. С легкостью просматривайте и редактируйте длинные ячейки содержимого в Excel:
С легкостью просматривайте и редактируйте длинные ячейки содержимого в Excel:
Освободи Себя Расширенная панель редактирования полезности Kutools for Excel может помочь вам легко просмотреть и отредактировать длинную ячейку содержимого без двойного щелчка по ячейке или увеличения панели формул.Скачайте и попробуйте прямо сейчас! (30-дневная бесплатная трасса)

Введите или отредактируйте ячейку с кодом VBA
Если нажатие клавиши F2 отнимает у вас много времени, вы можете попробовать следующий метод VBA.
1. Нажмите другой + F11 клавиши одновременно, чтобы открыть Microsoft Visual Basic для приложений окно.
2. в Microsoft Visual Basic для приложений окна, пожалуйста, дважды щелкните имя листа (ячейки, которые необходимо отредактировать, находящиеся на этом листе) на левой панели, чтобы открыть окно кода. Затем скопируйте и вставьте в окно приведенный ниже код VBA.
Код VBA: введите или отредактируйте ячейку без двойного щелчка по ней
Private Sub Worksheet_SelectionChange(ByVal Target As Range)
'Update by Extendoffice 20190809
SendKeys "{F2}"
End Sub

3. Нажмите другой + Q клавиши одновременно, чтобы закрыть Microsoft Visual Basic для приложений окно.
С этого момента при выборе ячейки или нажатии клавиши Enter для перехода к следующей ячейке на этом листе она автоматически переходит в режим редактирования.
Легко редактируйте длинную ячейку содержимого с помощью потрясающей функции
Здесь мы вводим Расширенная панель редактирования особенность Kutools for Excel. С помощью этой функции вы можете легко редактировать ячейку с длинным содержимым без двойного щелчка по ячейке.
Перед применением описанной ниже операции, пожалуйста, перейдите, чтобы загрузить и установить Kutools for Excel в первую очередь.
1. Включите эту функцию, нажав Kutools > Показать спрятать > Расширенная панель редактирования.

С этого момента при выборе ячейки будет всплывать окно, в котором отображается все ее содержимое.
Прямое редактирование содержимого в окне одновременно вступит в силу для ячейки.

Чаевые: Нажмите Kutools > Расширенная панель редактирования чтобы выключить эту функцию.
Если вы хотите получить 30-дневную бесплатную пробную версию этой утилиты, пожалуйста, нажмите, чтобы загрузить это, а затем перейдите к применению операции в соответствии с указанными выше шагами.
Как использовать калькулятор процентов
Кроме обычного соотношения чисел и их процентного эквивалента, с помощью калькулятора можно провести простые математические вычисления увеличения или уменьшения заданного числа на количество процентов. Для этого достаточно заполнить соответствующие поля и нажать на кнопку “Рассчитать”.

Например, чтобы узнать сколько составит 5% от числа 80, ставим значения внужные поля. После нажатия кнопки расчета получим результат “4”.
Точно также калькулятор посчитает в каком процентном соотношении находятся два разных числа. Например 80 к 100 составит 80%.
С помощью калькулятора можно
- прибавить % — если к числу 80 прибавить 5%, то получим 84;
- вычесть % — если от числа 80 вычесть 5%, то получим 76.
Такие вычисления нужны, как для работы, так и в обычной жизни.
- В магазине, когда мы видим на ценнике скидку 35%, калькулятор поможет быстро посчитать, какую сумму фактически надо заплатить.
- На кухне, когда готовим блюдо, часто надо делать пересчет при изменении количества порций.
- На работе, например в магазине, когда надо проанализировать соотношение выручки от нескольких продавцов, чтобы оценить качество работы. Также понадобится подсчет процентов для определения нагрузки, допустим почасовой, еженедельной и т.д.
- Когда есть необходимость получения кредита. Вычисление суммы, которую включает процентная ставка, поможет подобрать наиболее выгодный вариант. То же касается и депозитов.
- Не обойтись без процентов и копирайтерам. Любой заказчик хочет получить 100% уникальность при низком спаме и водности текста.
Использование Excel для операций с процентами
Пусть в Excel нет специальных формул для работы с процентами, однако сами проценты программа прекрасно понимает. Прибавление процентов к числу в Excel можно реализовать несколькими разными способами, что делает эту программу особенно удобной для таких операций, которые будут рассмотрены в данной статье.
Способ 1: Произведение вычисления вручную
Чтобы относительно быстро прибавить процент к числу, можно воспользоваться вычислительными возможностями Excel и сразу посчитать результат в ячейке. Для этого следует ввести в строку формул математический пример с числом и процентом, который вы хотите прибавить. Общий вид выражения будет таким: . Предположим, есть задача увеличить число 10 на 10%. Алгоритм прибавления будет таковым:
-
В строку формул или непосредственно в ячейку введите пример: .
-
Нажмите Enter или перейдите на другую ячейку, чтобы произошло вычисление, и получите результат.
Способ 2: Автоматизированное вычисление
В том случае, если вычислять сумму числа и процента приходится довольно часто, имеет смысл прописать формулу вычисления. Её общий вид такой: . Для этого нужно зарезервировать до 3 ячеек для ввода самого числа, процента от него и места, где будет выведен результат.
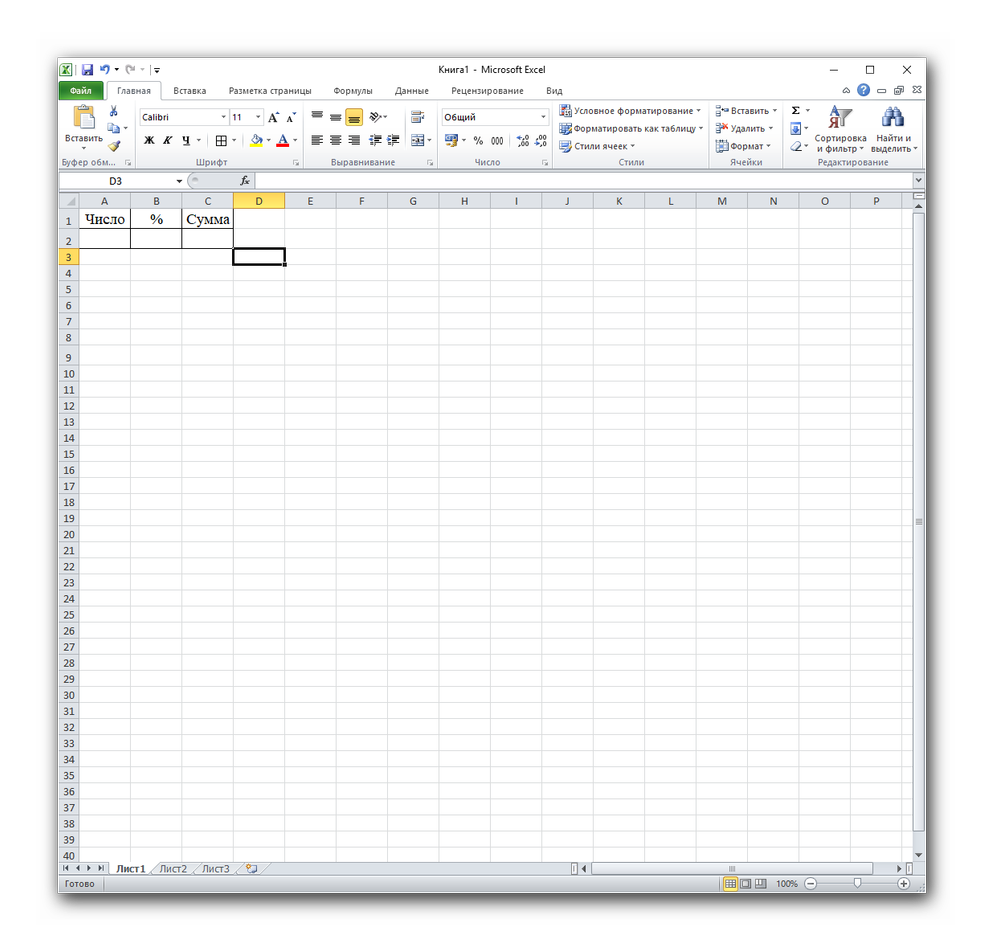
Возьмём для примера предыдущие условия. После того как вы определили три любые ячейки под операцию вычисления, возможно дополнительно оформили их, действуйте так:
-
Введите в ячейку для числа и процентов соответственно число и процент от него, которые нужно сложить. Порядок ввода здесь непринципиален.
-
Имея исходные данные, впишите в строке формул ячейки, в которой вы хотите видеть результат, формулу для вычисления. В нашем случае это будет: «=A2+A2*B2».
-
Используйте Enter или переместите курсор на другую ячейку для произведения вычисления и посмотрите на результат.
Такой способ удобен, если вам часто нужно прибавлять процент к числу. Не нужно каждый раз заново прописывать пример или формулу, а при надобности следует всего лишь поменять само число или процент который нужно прибавить, и Excel сразу выдаст ответ согласно новых исходных данных.
Способ 3: Прибавление процента к числам в таблице
Когда требуется прибавлять процент ко многим числам в таблице, имеет смысл использовать формулу автоматического вычисления, однако, слегка модифицированную. При этом нужно отвести одну ячейку под содержание размера процента. Тогда формула будет такого вида: .
Предположим, имеется таблица с обозначениями партий товара и их цена. Необходимо рассчитать их стоимость с учётом НДС в размере 20%.
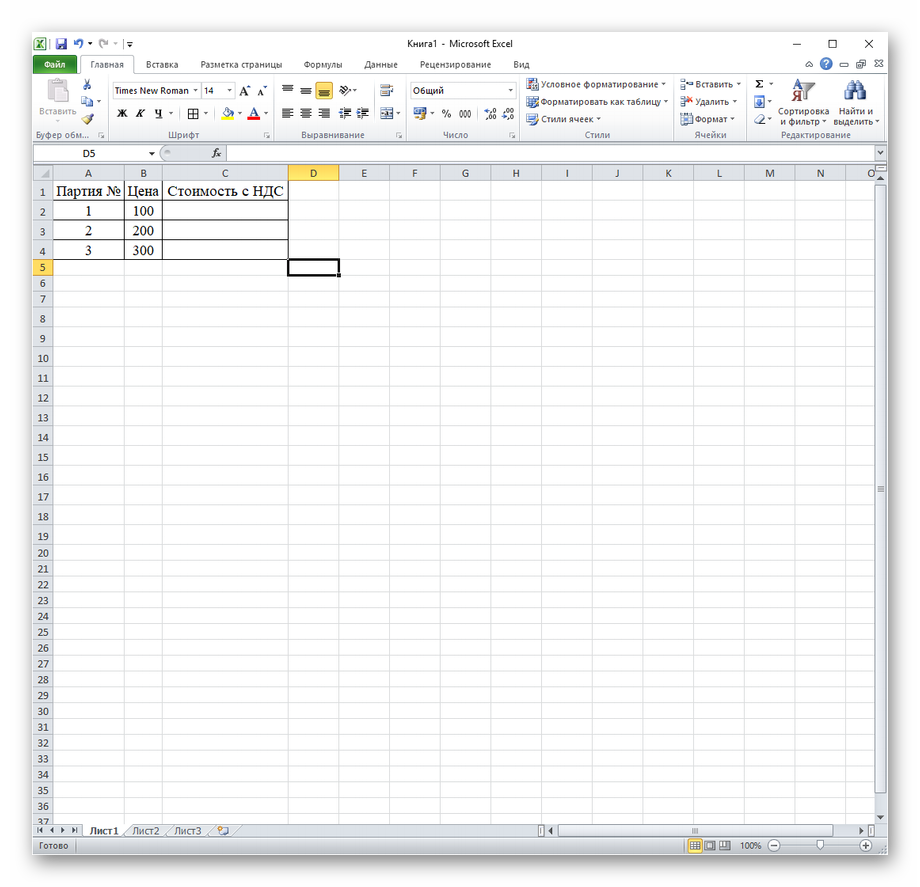
Конечно, можно использовать некое среднее между двумя описанными выше способами типа формулы , но это не очень эффективно. Тут лучше применить абсолютную ссылку, и вот каким образом:
-
Отведите место под занесения размера процента и впишите туда нужное значение.
-
Когда исходные заданы вписаны на лист Excel, впишите формулу вычисления в пустую ячейку, где нужно вывести результат. Для разглядываемого примера это будет «=B2+B2*$F$1».
-
Переведите курсор на следующую ячейку или нажмите Enter, чтобы получить результат.
-
Скопируйте формулу на оставшиеся ячейки с помощью комбинаций клавиш Ctrl + C и Ctrl + V, кликов правой клавишей мыши и команд «Копировать» и «Вставить», или потянув за нижний правый угол заполненной ячейки.
-
Отпустите зажатую кнопку мыши на последней ячейке, где нужно вывести результат, и получите выходные данные.
Именно этот способ эффективно использовать при работе с таблицами, имея перед глазами процент, который нужно прибавлять. Причём в отличие от занесения в формулу вычисления процента в абсолютном значении, это не будет вынуждать вас каждый раз менять формулу. Применение абсолютной ссылки эффективнее, ведь одна смена значения в ней и в таблице автоматически будут обновлены все результаты, не говоря о том, что сам размер прибавляемого процента всегда на виду.
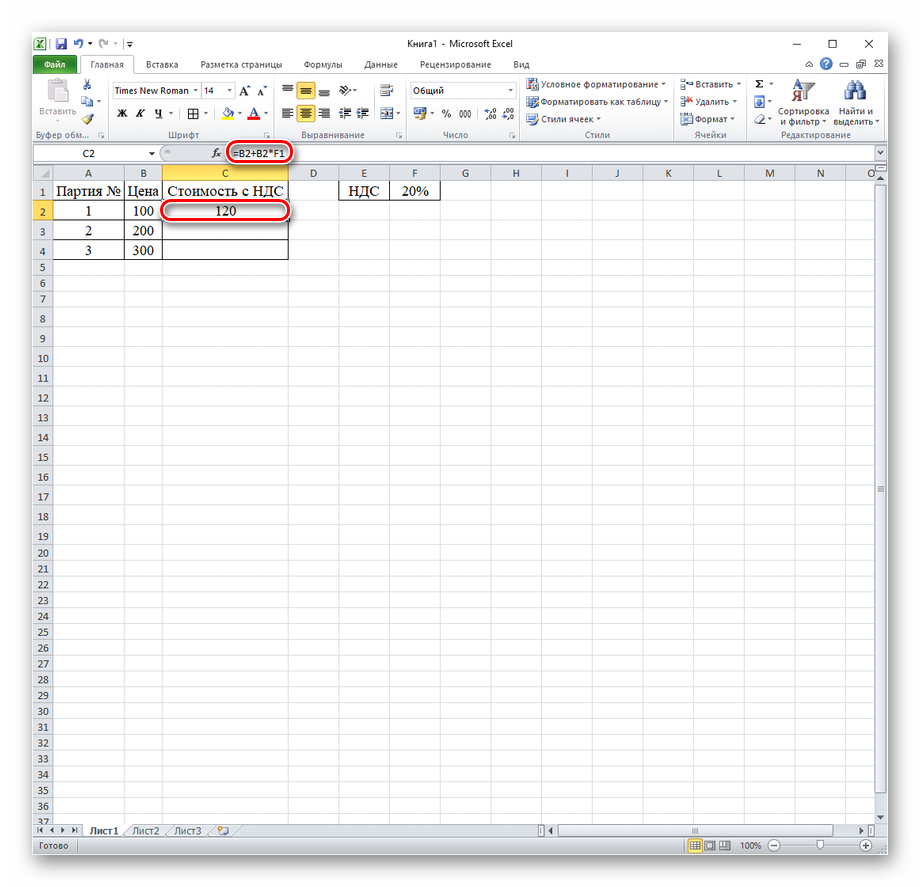
Остальные ячейки таблицы будут заполнены некорректно.
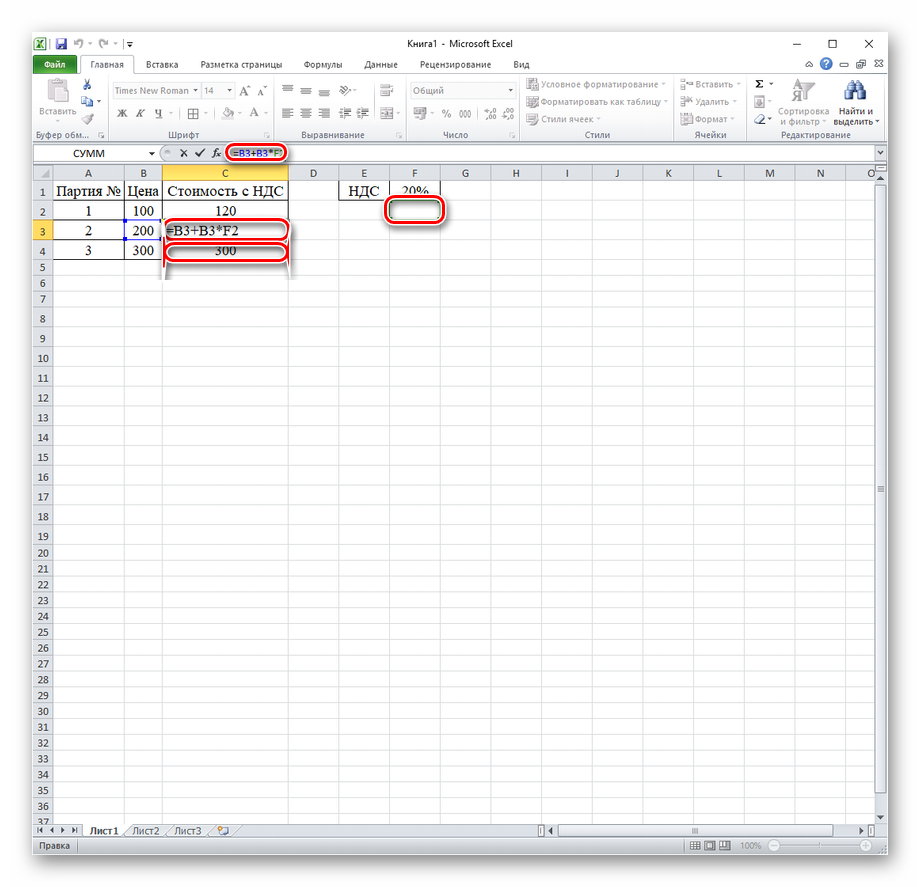
Переходя к итогам, можно сказать, что Excel является подходящим инструментом для прибавления процента к числу и подобным операциям. Лёгкость, с которой можно произвести такие вычисления, и разнообразие способов подходят широкому кругу пользователей и применимы практически во всех жизненных ситуациях. Главное — правильно определить, какой именно вид вычисления по частоте подходит вам, и быть внимательным при задании программе примера или ввода формулы.
Как найти процент между числами из двух строк?
Такой расчет применяется? Если у нас есть много данных об изменении какого-то показателя. И мы хотим проследить, как с течением времени изменялась его величина. Поясним на примере.
Предположим, у нас есть данные о продажах шоколада за 12 месяцев. Нужно проследить, как изменялась реализация от месяца к месяцу. Цифры в столбце С показывают, на сколько процентов в большую или меньшую сторону изменялись продажи в текущем месяце по сравнению с предшествующим.
Обратите внимание, что первую ячейку С2 оставляем пустой, поскольку январь просто не с чем сравнивать. В С3 записываем формулу:
В С3 записываем формулу:
Можно также использовать и другой вариант:
Копируем содержимое этой ячейки вниз по столбцу до конца таблицы.
Если нам нужно сравнивать продажи каждого месяца не с предшествующим, а с каким-то базисным периодом (например, с январём текущего года), то немного изменим нашу формулу, использовав абсолютную ссылку на цифру продаж января:
Абсолютная ссылка на $B$2 останется неизменной при копировании формулы в C4 и ниже:
А ссылка на B3 будет изменяться на B4, B5 и т.д.
Напомню, что по умолчанию результаты отображаются в виде десятичных чисел. Чтобы отобразить проценты , примените к столбцу процентный формат. Для этого нажмите соответствующую кнопку на ленте меню или используйте комбинацию клавиш .
Десятичное число автоматически отображается в процентах, поэтому вам не нужно умножать его на 100.







