Настройка wds на роутерах tp-link
Содержание:
- В чем особенности работы моста?
- Настройка моста через Wi-Fi или WDS
- Включение трассировки
- Какие моменты следует учитывать?
- Что такое WDS в роутере?
- Для чего он нужен?
- Настройка роутера Tp-Link в режиме моста (WDS). Соединяем два роутера по Wi-Fi
- Плюсы и минусы
- Как работает WiFi роутер TP-Link в режиме моста WDS
- Шаг 3: Настройка второго роутера
- Общие сведения
- Как настроить мост на Tp-Link?
- Настройка сервера WDS
- Как настроить режим моста в роутере
- Устаревшие компоненты WDS
В чем особенности работы моста?
Для моста характерно подключение пары устройств посредством беспроводной связи. Данный метод можно применять, если необходимо усилить или расширить вай-фай сеть. Наглядно ситуацию можно рассмотреть на примере маршрутизатора, который раздает соединение. Его сеть не покрывает все пространство, следовательно, ее необходимо расширить. Для этого используется второй роутер Tp-Link. Он подключается и настраивается согласно инструкции, приведенной ниже. В итоге он перенимает настройки от главного оборудования и раздает сеть дальше. Отличием от усилителя будет то, что при мосте у Вас получится две беспроводных сети с независимыми параметрами доступа.
Метод достаточно удобный, если нет другой возможности для настройки. Усилитель более выгоден, так как он просто дублирует все параметры и не создает своего собственного соединения. В случае моста каждый раз придется выбирать, к какой из двух сетей подсоединяться.
Иногда возникает вопрос, как настроить tl-wr941nd для приема беспроводного соединения с последующей передачей его дальше посредством кабеля. Получается, роутер будет применяться в виде приемника и возможно ли такое использование оборудования?
Ответ прост, при настройке маршрутизатора по соединению мост, он будет работать приемником. В таком случае через него можно легко подключать телевизор, ноутбук или другое оборудование, которое не имеет своих адаптеров для подключения по вай-фай сети.
Настройка моста через Wi-Fi или WDS
Чтобы разобраться с подключением нескольких устройств по сети Wi-Fi, желательно в качестве примера использовать маршрутизаторы самых популярных производителей: Asus, TP-Link, что в дальнейшем и сделаем.
Важное условие: необходим функционирующий основной роутер, откуда идет сеть Wi-Fi. Именно к нему требуется подключить дополнительное оборудование
При этом не стоит беспокоиться о том, что два оборудования были куплены от разных производителей, хотя желательно поступить именно так, если есть возможность.
Важно запомнить, что наиболее стабильное подключение можно создать, используя совместимые устройства от одного производителя. Это особенно актуально с устройствами Asus
Первое о чем необходимо позаботиться — изменение настроек основного аппарата. Чтобы подключить дополнительные устройства к основному оборудованию, необходимо установить статистический канал беспроводной сети. Если этого не сделать, могут возникнуть проблемы в работе обоих устройств.

Изменять настройки канала необходимо из-за того, чтобы при включении устройство автоматически выбирало подходящий канал. Это означает, что при активации устройство самостоятельно занимает свободный или менее загруженный канал. Проблемы с подключением начинаются именно в тот момент, когда несколько аппаратов подключаются к этому каналу, на котором уже много устройств. Дело в том, что в многоквартирном доме есть много точек Wi-Fi, которые стремятся занять более выгодную «цель». Чем больше устройств на одном канале, тем не стабильнее связь.
Поэтому, чтобы не было проблем с подключением, необходимо выбирать свободные каналы, которые меньше всего используются.
Чтобы понять, почему так важен канал для вайфай, нужно разобраться в основах. Сейчас все аппараты передают данные по беспроводной сети на 2,4 или 5 Ггц. Второй вариант более редкий, и с ним без помех работают самые новые устройства. Как правило, предпочтение отдают первому варианту, поскольку мало кто захочет тратить лишние деньги, чтобы купить новый маршрутизатор, работающий на 5 Ггц.
Рассмотрим частоту 2,4 Ггц. На территории РФ можно использовать каналы от 1 до 13. Это даже больше, чем в некоторых других странах. Поэтому не стоит покупать модемы из Америки, поскольку они просто не смогут работать на каналах выше 11.
Именно в пределах отведенной зоны нам необходимо работать, чтобы связать два роутера. Как видно, вариантов достаточно, ведь большинство пользователей не настраивают каналы, потому что модем делает это автоматически. Поэтому у нас выше шансы занять самый подходящий вариант.
Чтобы перейти в настройки каналов, необходимо совершить всего несколько действий:
- Подключиться к модему.
- Открыть браузер.
- В адресную строку вбить следующую комбинацию: 192.168.1.1.
- Далее требуется указать имя пользователя и пароль, по умолчанию это «admin» и «admin» или «admin» и «1234».
- Теперь необходимо найти строчку с каналами и изменить автоматический поиск на свой вариант.
- Как только операция будет завершена, необходимо применить все настройки, нажав соответствующую клавишу.
Это все предварительные операции, которые приходится проводить перед соединением двух устройств.
Включение трассировки
Чтобы получить данные трассировки, необходимо включить отслеживание в компоненте управления WDS и в компоненте WDS Microsoft Management Console (MMC). Для этого установите следующие записи реестра:
Для компонента MMC
После задания этих записей реестра сведения трассировки для компонента управления WDS регистрируются в файле \ %windir%Tracing \ wdsmgmt.log.
Кроме того, сведения о трассировке компонента MMC WDS регистрируются в файле %windir% \ трассировки \ wdsmmc.log.
Примечание
Хотя компонент MMC WDS и компонент WDSUTIL имеют один и тот же уровень API, MMC иногда добавляет обработку и функциональные возможности. Если возникает ошибка, часто целесообразно использовать WDSUTIL, чтобы попытаться воспроизвести сбой. WDSUTIL может помочь вам определить, является ли ошибка локальной для MMC или является ли ошибка общей ошибкой API управления. Часто компонент WDSUTIL предоставляет более подробный вывод об ошибке, если трассировка не включена. Если это применимо, используйте следующие параметры для получения дополнительных сведений:
- /detailed
- /verbose
- /progress
Какие моменты следует учитывать?
- Для главного роутера можно выбирать устройство от любого производителя. Желательно, чтобы он был один, но не обязательно. Идеальным вариантом считается, когда оба маршрутизатора одной модели. В примере главным будет выступать D-link DIR-615/A, а для моста используется модель TL-MR3220. Следует отметить, что не все модели могут корректно взаимодействовать. Связь между Asus старой версии RT-N13U и Tp-Link настроена не была.
- Параметры главного маршрутизатора тоже будут изменены. Необходимо будет указать статический канал связи.
- Данный метод оптимально подходит для беспроводной связи. В качестве примера использования можно привести ситуацию, когда в одном месте установлено главное устройство, а в другом ставится другое устройство, которое подсоединяется к главному по вай-фай посредством моста.
Что такое WDS в роутере?
Многие не знают, что такое режим WDS в роутере, и как его использовать. WDS (Wireless Distribution System) — это технология, которая помогает увеличить зону покрытия сети WiFi посредством объединения двух и более точек доступа в одну сеть. При этом использовать провода для подключения не нужно. Это удобное решение, позволяющее быстро объединить несколько маршрутизаторов с сохранением единого MAC-адреса для всех клиентов в Интернете.

Роутер в сети WDS может работать в качестве базовой, удаленной или релейной станции. Главные устройства, как правило, подключаются с помощью провода. Удаленные маршрутизаторы нужны для подключения клиентов по WiFi-сети, а релейные обеспечивают связь между двумя другими станциями. Ее задача состоит в ретрансляции и усилении сигнала.
При настройке режима пользователь должен знать, что такое WDS в роутере, и какие настройки менять в панели управления для корректной работы.
Для чего он нужен?
Зная, что такое режим WDS в роутере, проще разобраться с его возможностями и дополнительным функционалом. Простыми словами, настройка маршрутизаторов обеспечивает мост (соединение) по беспроводной сети. Цель такого объединения в раздаче Интернета на большую площадь или подключение дополнительных устройств.
К примеру, у пользователя имеется роутер, подключенный к Интернету. Он проживает в большом доме, поэтому имеющейся мощности недостаточно для охвата всего помещения. Он устанавливает еще один маршрутизатор и настраивает его на WDS режим. Человек знает, что это, и как выполнить настройку, что позволяет покрыть всю площадь дома WiFi с минимальными затратами.
Доступно и другое применение. К примеру, во многих ТВ предусмотрен сетевой вход, но Вай Фай производитель не предусмотрел. Для подключения телевизора к Интернету нужно поставить возле него еще один маршрутизатор, который будет принимать сигнал от основного роутера и передавать его в телевизор. Для настройки нужно настроить WDS на роутере и, конечно, понимать, что это и как работает.
Таким образом, WDS позволяет работать в двух режимах:
- беспроводный мост;
- повторитель (репитер).

Перед подключением важно знать, что это за режим с позиции минусов. Выделим основные недостатки WDS:
- уменьшение пропускной способности сети на 40-50% в сравнении с обычным режимом;
- трудности или невозможность связи двух роутеров от разных производителей;
- уменьшение скорости работы, ведь на двух маршрутизаторах применяется один и тот же канал;
- номер канала должен сохраняться без изменений;
- старые маршрутизаторы работают по шифрованию WEP, но для подключения WDS это недопустимо (требуется WPA).
Плюс в том, что МАК адреса клиентов сохраняются. Кроме того, облегчается процесс подключения, ведь не нужно использоваться проводную связь.
Настройка роутера Tp-Link в режиме моста (WDS). Соединяем два роутера по Wi-Fi
Продолжаем разбираться с работой разных роутеров в режимах повторителя и моста. В этой инструкции мы подробно рассмотрим настройку роутера Tp-Link в режиме моста (WDS). Думаю, что сразу нужно разобраться в вопросе, что же такое WDS на роутерах Tp-Link и чем он отличается от режима работы «Репитер» (повторитель)
.
Скажу сразу, что на роутерах компании Tp-Link, нет такого режима как репитер, как например у Asus и Zyxel (там, роутеры действительно работают как настоящие репитеры). Только точки доступа от Tp-Link умеют работать как повторители сети. Что касается обычных роутеров, таких как: TL-WR941ND, TL-WR740N, TL-WR841N, TL-MR3220, TL-WR842ND и других моделей, то в них есть возможность настроить режим моста, он же WDS.
Обновление:
в настройках некоторых роутеров TP-Link появилась возможность сменить режим работы на «Усилитель Wi-Fi сигнала» и настроить роутер для работы в качестве репитера. Посмотрите, возможно в настройках вашего роутера есть такая возможность.
Чем отличается режим моста от репитера? Объясняю на просто языке: в режиме моста, мы просто соединяем два роутера по Wi-Fi. Это режим так же можно использовать для расширения Wi-Fi сети. Например, у нас есть какой-то главный роутер, который раздает интернет по Wi-Fi. И нам нужно эту сеть расширить, увеличить ее радиус действия. Мы берем роутер Tp-Link, настраиваем на нем по этой инструкции режим моста, он принимает интернет по Wi-Fi от главного маршрутизатора, и раздает его дальше. Но, в отличии от репитера, у вас будет еще одна беспроводная сеть, со своим именем и паролем.

Конечно же, репитер (или роутер в режиме репетира)
для этого дела подходит намного лучше. Он просто клонирует, и усиливает уже существующею сеть, а в режиме моста появляется еще одна беспроводная сеть. И вам придется выбирать, к какой сети подключаться.
Настроив свой Tp-Link в режиме WDS, его можно будет использовать как приемник. Что бы подключить к интернету например телевизор, или компьютер, у которых нет Wi-Fi приемника.
Еще несколько моментов:
- При таком соединении может сильно упасть скорость подключения к интернету
через второй роутер (который мы будем подключать в режиме моста)
. Примерно в 2 раза. Такая особенность работы WDS. - Главный роутер у вас может быть любой. Конечно же хорошо, если оба устройства Tp-Link, а еще лучше, если одинаковые модели. У меня главный роутер D-link DIR-615/A, а мост я буду настраивать на TL-MR3220. Кстати, подружить Tp-Link со стареньким Asus RT-N13U у меня не получилось.
- Настройки главного роутера мы так же будем менять. Нам нужно задать статический канал.
- Этот способ идеально подходит для беспроводного соединения двух роутеров в режиме моста. Например, на первом этаже у вас стоит роутер, а на втором мы ставим еще один, и подключаем к первому по Wi-Fi. Кабель уже прокладывать не нужно.
Плюсы и минусы
Достоинства технологии WDS:
- Относительная простота настройки.
- Сокращение затрат на протягивание ЛВС-линии. Вместо десятков метров проводов можно обойтись 2-3 маршрутизаторами.
- Клиентские MAC-адреса сохраняются.
- Сигнал повторно отправляется без дополнительной обработки, данные просто пересылаются во все порты.
Недостатки WDS:
- Сложно (невозможно) подключить оборудование разных производителей в одну сеть из-за использования разных стандартов.
- Пропускная скорость соединения снижается. Связано это с тем, что обмен данным происходит между единственным кабельным каналом связи.
- Снижается безопасность сети, так как можно использовать только статические ключи WEP. Генерацию динамических WDS не поддерживает.
Как работает WiFi роутер TP-Link в режиме моста WDS
Маршрутизаторы TP-Link — это пример, когда функция создания беспроводного моста WDS объединена в одной настройке с режимом репитера (повторителя). Из-за этого может возникнуть путаница.
В чистом виде они отличаются тем, что при использовании роутера в качестве только повторителя wifi он будет всего лишь продлевать существующий сигнал. Вы на своих телефонах и ноутбуках везде в зоне приема будете видеть одну единственную сеть, как будто работает только один роутер, только очень мощный.
WDS мост подразумевает, что второй роутер будет ретранслировать также свою собственную беспроводную сеть, у которой будет свой SSID, и соответственно, свой пароль от нее. При этом эти сети никак, кроме общего интернета, между собой не будут связаны. Вы с телефона или компьютера сможете увидеть сразу два подключения и выбрать любое из них для выхода в интернет. Но для работы с локальной сетью нужно присоединиться именно к той, к которой подключены все остальные устройства.
Кроме того, в режиме моста-WDS TP-Link умеет передавать интернет на устройство без поддержки WiFi, то есть работать в режиме клиента.
В других моделях WDS, WISP и Repeater (Extender) разнесены по разным разделам меню.
Шаг 3: Настройка второго роутера
Для того маршрутизатора, который должен функционировать в режиме WDS, потребуется выставить несколько больше параметров, однако это не составит труда. Разберем процесс на примере другой версии веб-интерфейса для наглядности.
- Пока что вы можете просто подключить маршрутизатор к компьютеру при помощи LAN-кабеля или беспроводной сети, а затем выполнить вход в веб-интерфейс, где нужно будет открыть раздел «Network».

В нем вам нужна категория «LAN», отвечающая за настройки локальной сети.

Измените IP-адрес маршрутизатора на такой, чтобы он не повторял адрес главного маршрутизатора, который мы определили в предыдущем шаге. Достаточно будет просто поменять последнюю цифру, а затем сохранить настройку.

Следом откройте раздел «Wireless», который в русской версии называется «Беспроводная сеть».

Там активируйте рассматриваемый режим, отметив галочкой пункт «Enable WDS Bridging».

Сразу же после этого откроется целый ряд различных полей, которые и нужно заполнить для подключения. Введите имя беспроводной сети или MAC-адрес роутера, к которому осуществляется подключение, а также напишите пароль, если сеть им защищена.

Однако можно пойти и более быстрым путем, нажав на «Survey». Эта кнопка отвечает за сканирование ближайших точек доступа, к которым можно подключиться.

Отыщите среди списка свой Wi-Fi и кликните «Connect». По необходимости введите пароль и дождитесь, пока соединение будет установлено.

Больше никаких действий выполнять не придется, поэтому можете переходить к нормальному использованию данного роутера в качестве моста через технологию WDS. Однако при этом учитывайте, что, скорее всего, скорость подключения станет значительно ниже той, которая могла бы быть при использовании одного маршрутизатора.
Общие сведения
Предупреждение
При неправильном изменении реестра с использованием редактора реестра или другого способа могут случиться серьезные проблемы. Для решения этих проблем может потребоваться переустановка операционной системы. Компания Microsoft не может гарантировать, что эти проблемы могут быть решены. Вносите изменения в реестр на ваш страх и риск.
Каждый компонент WDS имеет механизм, который можно включить для ведения журнала и отслеживания. Затем можно проанализировать результаты для устранения неполадок. Используйте сведения в следующих разделах, чтобы включить ведение журнала и отслеживание компонентов WDS.
Как настроить мост на Tp-Link?
Первоначально необходимо изменить канал беспроводного соединения главного устройства
Важно, чтобы пред началом процедуры основной маршрутизатор был настроен и отлажен. Он должен транслировать вай-фай соединение бесперебойно
В примере основной маршрутизатор D-link DIR-615. У него следует изменить канал связи. Возможно, у Вас он будет другим. Тогда для того, чтобы изменить канал, следует ознакомиться с инструкцией Как найти свободный Wi-Fi канал, и сменить канал на роутере?. Она подробно рассказывает о данной процедуре для роутеров различных марок.
Для Tp-Link делается это просто. Следует авторизоваться в панели администрирования по адресам 192.168.1.1 (192.168.0.1). Если не получается это сделать, прочтите статью. Затем перейдите в раздел Вас будет интересовать поле В нем указывается статический канал. Это может быть значение 1 или 6. После этого сохраняются изменения по кнопке

Настройка сервера WDS
На сервере должны быть установлены WDS и IIS. Это можно сделать с помощью программы Windows Server Manager или с помощью PowerShell.
Теперь, когда у нас установлен базовый сервер служб развертывания Windows, нужно внести некоторые изменения в пул DHCP. При желании можно добавить вторую сетевую плату на этот сервер и создать выделенную сеть, но я лично хочу иметь возможность создавать серверы в основной сети, поэтому предпочитаю обновлять центральный сервер DHCP с помощью дополнительных атрибутов DHCP WDS:
Я использую следующие настройки DHCP:

«Имя узла сервера загрузки» — IP-адрес сервера WDS.
«Имя файла загрузки» — исполняемый файл WDS, который должен быть запущен клиентом.
Три других параметра — стандартные для большинства настроек DHCP.
Запустите мастер настройки на сервере WDS и завершите настройку WDS. Я предлагаю сделать несколько небольших изменений в настройках.
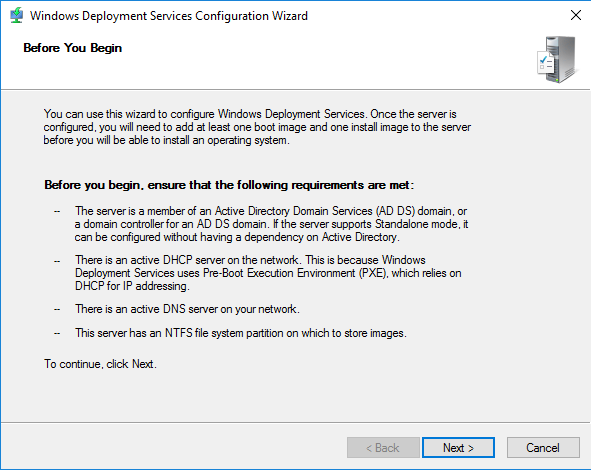

Сервер можно интегрировать с AD, поскольку в этот момент мы настраиваем параметры Windows, но я предпочитаю автономный сервер, который отвечает на все запросы без предварительного размещения в AD.

Я меняю C:\RemoteInstall на E:\RemoteInstall. E: — это второй диск, который я добавляю на сервер WDS специально для файлов WIM, файлов Linux и т. п.

Как я уже сказал, я хочу, чтобы сервер PXE сам отвечал на все запросы, не тратя времени на получение подтверждения от AD.
Последний параметр, который надо изменить, находится в меню PXE. Для этого нужно запустить консоль развертывания WDS, щелкнуть правой кнопкой мыши на имени сервера и изменить значение параметра на вкладке загрузки с «Require the user to press F12 key to continue the PXE boot» («Пользователь должен нажать клавишу F12 для продолжения загрузки PXE») на «Always continue the PXE boot» («Всегда продолжать загрузку PXE»).

Теперь в WDS можно добавить файлы .WIM. Достаточно скопировать файлы «boot.wim» и «install.wim» из образа 2016 ISO, и вы сможете развернуть образы Windows с помощью WDS.
Вы сможете запустить ВМ с помощью загрузки PXE и открыть стандартный экран загрузки WDS, на котором будет только ОС Windows. На этом этапе стоит протестировать развертывание и убедиться, что все работает, потому что теперь мы начинаем вносить фундаментальные изменения в WDS, которые позволят использовать службы для установки Linux и ESXi.
Как настроить режим моста в роутере
Представим ситуацию, когда в вашем распоряжении два маршрутизатора и стоит цель настроить роутер на функцию моста. В таком случае придется пройти два этапа.
Настройка главного роутера
Для начала настройте основное сетевое устройство, к которому подходит шнур провайдера. Алгоритм действий такой:
- Войдите в веб-проводник на ПК или ноутбуке.
- В адресной строке пропишите 192.168.1.1. (в конце могут быть и другие цифры — 0.1.).
- Пройдите аутентификацию путем ввода логина и пароля устройства (по умолчанию admin). Если вы ранее меняли эти данные, укажите их в соответствующих полях.
- В появившемся окне перейдите в расширенные настройки и найдите строчку Беспроводный режим. Перейдите в раздел.
- Идите в секцию Настройка беспроводного режима.
- Активируйте беспроводную передачу данных путем указания имени сети, защиты и пароля.
- Отключите автоматическое определение WiFi канала, а после этого установите конкретный канал, к примеру, 1. А лучше для начала проверьте, какой канал лучше выбрать для роутера, а только потом вносите изменения.
Сохраните введенные настройки маршрутизатора и перезапустите оборудование.
Настройка устройства, работающего в режиме моста
Теперь переходите к внесению изменений для настройки работы роутера в режиме моста. Алгоритм действий такой:
Войдите в настройки устройства по принципу, который рассмотрен в 1-3 пунктах выше.
Войдите в раздел Сеть, а далее в подменю LAN.
Поменяйте адрес IP. Это необходимо во избежание конфликта между двумя девайсами. К примеру, если у главного маршрутизатора адрес 192.168.1.1., то у второго можно поставить 192.168.1.2.
Сохраните введенные настройки и перезапустите оборудование. Войдите в настройки роутера, работающего в качестве моста, по новому адресу и пройдите аутентификацию. Войдите в раздел WDS и включите мост, установив соответствующую отметку. Укажите название сети основного роутера, а после сканируйте сеть
Важно, чтобы SSID обеих сетей имели разные названия
- В перечне точек доступа найдите основной роутер и жмите на кнопку подключения.
- Подтвердите автоматическое внесение изменений в канал Вай-Фай сети.
- Выберите способ защиты новой сети. Лучше использовать тот вариант, что рекомендован производителем.
- Установите версию шифрования и пароль.
- Сохранитесь и дождитесь перезагрузки.
По результатам выполненной мероприятий получается следующая ситуация — работа первого роутера в режиме роутера, а второго — по технологии моста. В итоге охват сети расширяется и можно подключаться к новому устройству по Вай-Фай. При этом помните, что соединяться с роутером на бридж необходимо путем ввода индивидуального пароля (об этом уже упоминалось выше).
Устаревшие компоненты WDS
Если вы выполняете устаревшие функции управления, установите следующую запись реестра, чтобы включить отслеживание в компоненте RISetup:
- Путь:
- Имя: EnableFileTracing
- Тип значения: REG_DWORD
- Данные значения: 1
Чтобы получить журнал трассировки в операции WDSCapture, выполните следующие действия:
-
Запустите изображение загрузки Windows pe.
-
Когда мастер захвата запускается, нажмите SHIFT+F10, чтобы открыть командную подсказку.
-
Включить трассировку в компоненте WDSCapture. Для этого выполните следующие действия:
- Откройте редактор реестра.
- Установите следующую запись реестра, чтобы включить отслеживание в компоненте WDSCapture:
- Путь:
- Имя: EnableFileTracing
- Тип значения: REG_DWORD
- Данные значения: 1
-
Запустите второй экземпляр компонента WDSCapture. Затем воспроизведем проблему с помощью второго экземпляра WDSCapture.
Примечание
Не закрывай исходный экземпляр WDSCapture. При закрытии исходного экземпляра WDSCapture Windows PE. Вместо этого нажмите ALT+TAB, чтобы перейти между экземплярами WDSCapture.Создается следующий файл журнала трассировки: X: Windows трассировки \ \ \ WDSCapture.log.