Проверить скорость интернета
Содержание:
- Программное обеспечение роутера
- В чём проявляется медленная работа интернета
- Как узнать, какой должна быть скорость
- Способы проверки
- Веб-сервисы
- Таблица скорости интернета
- Реальная скорость Wi-Fi: 2.4 ГГц (802.11n)
- Чем ближе, тем лучше. А это в обще сколько?
- Мощность сигнала Wi-Fi
- Проблемы сетевого оборудования
- Как проверить скорость Wi-Fi
- Как снять ограничение скорости на роутере?
- В каких единицах измеряется скорость интернет соединения
- Как повысить скорость
- Роутер режет скорость по кабелю
Программное обеспечение роутера
Прошивка беспроводного маршрутизатора — это тоже достаточно весомый фактор, который может запороть работу даже очень мощного аппарата. Причём производители (особенно D-Link и TP-Link) очень любят с завода ставить очень старые версии ПО, даже после того, как на официальном сайте выложили уже 3-4 более новые версии. Большинство же покупателей в душе не представляют, что после покупки нового девайса его необходимо в первую очередь перепрошить, чтобы он заработал так, как положено!
Другая ситуация — когда в прошивке роутера обнаруживается та или иная проблема, препятствующая его стабильной работе. И в этом случае поможет обновление его программного обеспечения. Для этого надо снова зайти в веб-интерфейс и открыть раздел «Обновление ПО» (Firmware Update).
На многих современных устройствах, как например на моём Кинетике, это без проблем делается в полу-автоматическом режиме. На других придётся сначала посмотреть текущую версию прошивки на статусной странице маршрутизатора, а потом скачать более новую версию с официального сайта производителя. Процедура сама по себе совсем не сложная, но у новичков может вызвать затруднения. В этом случае стоит обратиться за помощью к более опытному специалисту, иначе Вы рискуете получить из роутера бесполезный кусок пластика.
P.S.: Ну и в качестве заключения приведу ещё одну причину, которую тоже иногда встречаю у пользователей. В этом случае скорость WiFi мала из-за откровенно слабого роутера. Пользователь покупает дешевую железку эконом класса и ожидает от неё ураганную производительность. Конечно же, такого не бывает и слабый чип, малый объём оперативной памяти и низкая скорость коммутации делают своё дело. Абонент начинает закидывать техподдержку жалобами, а проблема-то на его стороне. Некоторых удаётся убедить, но бывают и упёртые товарищи, которые со скандалом меняют провайдера и… у нового имеют ту же самую картину. Так что, если у Вас очень старый или дешёвый роутер и у Вас падает скорость беспроводной сети — скорее всего это знак, что устройство пора менять!
В чём проявляется медленная работа интернета
Если Wi-Fi лагает, для пользователя это оборачивается весьма неприятными моментами: долгая загрузка веб-сайтов, ошибки при открытии популярных сетей, зависание изображений, невозможность смотреть онлайн фильмы или скачивать файлы и др.
Проверка фактической скорости Internet
Прежде чем звонить провайдеру и жаловаться на плохую скорость интернета через Wi-Fi, необходимо сделать быструю проверку.
На ноутбуке это можно сделать через:
- Панель управления главного меню Виндовс: найти Сетевые подключения и открыть Состояние Wi-Fi.
- Командную строку на рабочем столе. Скорость выводится в окошке после введенных инструкций: cmd, затем — ping_адрес сайта. Ок.
- Интернет. Здесь будут полезны серверы или Яндекс.Интернетометр.
- Дополнительные утилиты — Networx, BWMeter, SpeedTest Desktop, JDast и др.
 Зачастую простая перезагрузка устройства помогает восстановить хорошую связь
Зачастую простая перезагрузка устройства помогает восстановить хорошую связь
Как ускорить Wi-Fi
Увеличение скорости на ноутбуке можно осуществить несколькими способами:
- Поставить роутер в оптимальное место, непосредственно, в комнате, где находятся пользователи.
- Настроить другой канал — менее загруженный. Об этом подробнее ниже.
- Изменить протокол соединения с точкой доступа: высокоскоростная маршрутизация WAN-LAN работает только при выборе параметра DHCP или Static IP.
- Купить модем, функционирующий на частоте 5 Ghz, или сетевую карту с поддержкой стандарта IEEE 802.11n.
Словить качественную связь на смартфоне можно с помощью ряда других манипуляций, например:
- Выключить 4g, активировать связь младшего поколения — она не будет перегруженной и даст возможность выйти в интернет.
- Использовать резервную сеть, то есть попробовать использовать сим-карту от другого провайдера.
- Включить режим сжатия страниц в браузере.
- Удалить кеш программ.
- Выйти из дополнительных приложений, имеющих доступ к глобальной паутине, и т.д.
 Скорость интернета в смартфоне можно поднять разными методами
Скорость интернета в смартфоне можно поднять разными методами
Как узнать, какой должна быть скорость
Перед тем как проверить скорость WiFi, важно разобраться с заявленным показателем провайдера. Поставщик Интернета при подключении озвучивает максимально доступный параметр
Данные указываются в мегабитах, и именно на этот параметр ориентируется пользователь. Но стоит учесть, что в 1 мегабайте содержится 8 мегабит. Иными словами, если провайдер гарантирует 100 Мбит/с, это означает, что реальный параметр скачивания 12,5 Мбайт/с.
В процессе измерения нужно учесть ряд погрешностей:
- конфликт между разными маршрутизаторами, работающими рядом друг с другом;
- подключение посторонних лиц к роутеру;
- приемник может не поддерживать ту скорость, которую дает оператор;
- модуль Вай Фай на телефоне не «тянет» заявленный параметр.
Способы проверки
Для теста Wi-Fi сети созданы сайты и программы для компьютера и смартфонов. Дабы не устанавливать лишние программы, рассмотрим сайты, доступ к которым осуществляется по сети интернет. И если скорость внезапно упала фактическое подтверждение этого факта могут дать сайты вроде speedtest. Остановимся на перечне сайтов, позволяющих проверить скорость.




Полный список
Это сокращенный перечень ресурсов для теста. Подробное описание всех способов тестирования подано в специальном разделе. Но мерить следует как минимум на двух ресурсах (только не параллельно!). Это исключит все неточности проверки. Когда скорость скачет, тестирование позволяет замерить эти самые колебания
Да и неважно сколько покажет тест. Важнее знать, что делать, если результаты не соответствуют ожиданиям!
Веб-сервисы
2ip.ru
Проверить скорость Интернета с помощью сервиса 2ip проще простого: нажимаем кнопку «Тестировать» и ждем 1-2 минуты.
Помимо показателей пинга, а также входящей и исходящей скоростей, 2ip позволяет узнать:
- Средние скоростные показатели Интернета в вашем городе.
- Средние скоростные показатели среди абонентов вашего провайдера.
- Лучшие тесты по всем провайдерам за текущие сутки.
- Общее количество измерений среди всех провайдеров.
Такой своеобразный бенчмарк. Ниже на странице приведена таблица десяти последних измерений.
Кстати, на дату проверки ни один из крупнейших лидеров рынка провайдерских услуг в РФ, Беларуси, Украине и Казахстане — Ростелеком, ByFly, Укртелеком, Казахтелеком, МТС, Билайн, Акадо, Йота, Дом.ру, Ситилинк и ТТК, так и не стал рекордсменом. Первые места заняли небольшие и не слишком известные компании.
И еще. Если вам есть, что рассказать об услугах вашего интернет-провайдера другим пользователям, можете оставить на сайте отзыв о нем.
SpeedTest
SpeedTest — еще один простой бесплатный сервис подобного назначения. Чтобы запустить проверку, достаточно кликнуть кнопку «Начать». Результат отобразится на экране через пару минут.
Кстати, если вы зарегистрируетесь на Спидтесте (это тоже бесплатно), то сможете сохранять результаты проверок в своем аккаунте и делиться ссылками на них с другими юзерами.
Помимо веб-сервиса, доступного онлайн через браузер с любого устройства, SpeedTest существует в виде приложения для стационарных (Windows, Mac OS X) и мобильных (iOS, Android, Windows Mobile, Amazon) платформ.
Яндекс.Интернетометр
Сервис Яндекс.Интернетометр определяет скорость входящего и исходящего соединений без пинга. Однако в дополнение к этому он показывает подробную информацию о вашем интернет-соединении, операционной системе и браузере, в котором вы запустили проверку. Жаль только, что бенчмарков и возможностей сохранять результаты тестирования здесь не предусмотрено.
Для запуска проверки нажмите кнопку «Измерить». Результат, как и у конкурентов, появляется на экране через 1-2 минуты.
2ip.ua
2ip.ua очень напоминает набором функций одноименный сервис в домене «ru» и отличается от него лишь стилем оформления. Кроме кнопки тестирования скорости интернета, на этом ресурсе содержится рейтинг украинских провайдеров и показатели 20 последних проверок.
Пользователям с российскими IP сайт 2ip.ua открывается на русском языке, жителям Украины — на украинском.
Для начала проверки нажмите кнопку «Тестировать». Результат отобразится через то же время, что и у остальных.
Speedcheck
Сервис Speedcheck.org/ru/ позволяет тестировать наиболее высокоскоростные подключения на всем протяжении маршрута с максимально высокой точностью. И всё потому, что его серверные сети построены на оборудовании, которое поддерживает скорость 40 Гбит/с. Для сравнения: большинство подобных сервисов измеряют скорость Интернета лишь на отрезке от точки доступа или компьютера пользователя до сервера провайдера. Результаты такой проверки, как правило, всегда завышены, поскольку не учитывают время прохождения пакетов по остальному участку маршрута.
Пользоваться сервисом Speedcheck, пожалуй, проще, чем аналогами. Для запуска теста достаточно кликнуть единственную на странице кнопку «Начать проверку». Ход измерения скорости – сначала при скачивании, потом при загрузке, отображается в реальном времени:
А результат выводится на экран в наглядном, обобщенном виде:
Пока вы не удалили из браузера кэш страницы, сервис хранит историю ваших проверок. Чтобы иметь к ней постоянный доступ с любого подключенного к Интернету устройства, создайте учетную запись пользователя Speedcheck. Для этого щелкните в верхнем меню пункт «История» и следом – кнопку «Регистрация».
И главное. Измерение скорости интернет-соединения выдает показатели, которые можно лишь сравнивать между собой. А что делать, если они не радуют, никто не рассказывает. Никто, кроме Speedcheck: прокрутите страницу с результатом проверки вниз – здесь находится справочник «Полное руководство по выполнению спид тест» на русском языке.
Из руководства вы узнаете:
- Как выполнить проверку скорости подключения.
- Что представляет собой интернет-соединение.
- Какие бывают модемы и роутеры.
- Почему у вас медленный Интернет, и как определить, что делает его таким.
- Как устранить неисправность, замедляющую подключение.
- Что делать, если ничего не помогает.
А еще вы можете использовать Speedcheck на мобильных устройствах. Приложения для Android и iOS доступны в AppStore и Google Play совершенно бесплатно.
Таблица скорости интернета
Для чего подходит та или иная скорость интернета:
| Вид деятельности | Пропускная способность канала, Мбит/с |
| Почта, социальные сети без загрузки тяжелых изображений и видео | 2 |
| Онлайн-игры, работа в графических программах | 2 |
| Просмотр фильмов | 3-8 |
| Видео чаты, использование специальных программ для проведения онлайн-конференций | 3 |
Скорость для онлайн-видео, кино и трансляций
В данном случае все будет напрямую зависеть от разрешения и тяжести фильма. Соответственно, чем выше указанные показатели, тем большая скорость потребуется. Минимальные значения выглядят следующим образом:
- SD файлы с разрешением в 320 или 480 – 2 Мбит.
- HD фильмы с разрешением в 720 – не менее 5 Мбит.
- Full-HD в 1080 – от 8 Mbps.
- Ultra-HD в 2160 – от 30 Mbps.
Как можно понять, если дома стоит проводной интернет или Wi-Fi с показателем в 100 Mbps, этого вполне будет достаточно для просмотра любого формата видео, в том числе и самого качественного.
Для онлайн видео-конференций через Skype, Zoom, и другие
Для онлайн-конференций, работы в программах формата Skype также не потребуется наличия высокой скорости
Единственный параметр, на который стоит обратить внимание – это стабильность соединения. Норма для подобных действий является следующей:
- Голосовые звонки – 100 Кбит/с.
- Видео-конференции – 300 Кбит/с.
- Видео-звонки при использовании высокого разрешения стандарта HD – 5 Mbps.
- Голосовой чат на пять и более участников – 4 Mbps на прием и 512 Кбит на передачу.
Показатели даны на любой вариант видео-конференций, вне зависимости от того, какая программа используется. Другими словами, это касается не только Skype, но и Zoom и так далее.
Для онлайн-игр
Что примечательно, для загруженной игры показатель не обязательно должен быть большим. Иногда хватает всего 1 Mbps. Наибольшее значение имеет такой показатель как пинг. Чтобы работать комфортно, рекомендуется выбирать максимально приближенный сервер.
Если проводится облачный гейминг, то скорость потребуется в 10-30 Mbps. При этом пинг должен быть не более 100 мс до сервера. Именно по этой причине лучше всего отдавать предпочтения играм, которые требуют предварительного скачивания и установки на компьютере.
Важно! Параметре пинг влияет на то, как именно проходит геймплей и задержку работы. Показатель для онлайн игр
Показатель для онлайн игр
Реальная скорость Wi-Fi: 2.4 ГГц (802.11n)
1(все деления на ноутбуке)

Даже для диапазона 2.4 ГГц это низкая скорость. Тем более, что роутер у меня не бюджетный. Бывало, что скорость подымалась за 50 Мбит/с. Но редко. Думаю, 15 соседних Wi-Fi сетей в этом же диапазоне делают свое дело (создают помехи).
2(Marsik_5G)

Вместе с уровнем Wi-Fi сигнала падает и скорость подключения.
Скорость Wi-Fi сети в диапазоне 2.4 GHz у меня не очень. В принципе, нормальная скорость в этом диапазоне где-то от 40 Мбит/с до 70 Мбит/с. Может быть меньше, или больше (очень редко). Все зависит от оборудования (маршрутизатора и клиента), настроек, помех и т. д.
Чем ближе, тем лучше. А это в обще сколько?
Обычно на этом этапе начинается «море» визгов, крику и высказываний школьников, с видом уже состоявшихся профессоров в данном направление. Даже страшно высказывать свое мнение, заклюют ведь. Но деваться некуда, запоминайте мнение обычного парня, который занимается ремонтом компьютеров всего лишь половину своей жизни.
При идеальных условиях роутеры могут передавать данные на расстояние до 300 метров, при условии, что это будет поле, в котором нет никаких помех, просто поле и все).
Если вы находитесь в помещение, большущий склад без стен и техники, которая может создать излучение то расстояние может быть около 80 — 100 метров.
Чтобы немного приблизится к реальности добавим на этот склад немного техники, которая может забивать эфир и получим расстояние уже не больше 60 метров.
А теперь возвращаемся в реальность, наша квартира среди десятков других, кругом техника, стены, не дай бок бетонные перегородки или несколько стен, получаем стабильный сигнал всего на 7 – 10 метров. Как только чуть дальше, сразу режется скорость в несколько раз.
Тут конечно надо немного технических знаний для правильного анализа, но я постарался донести до вас боле менее реальные цифры. И давайте сразу возьмем на заметку, что на роутерах есть антенны, чем их больше тем качественнее уровень сигнала. Бывают исключения, но их не много. Просто хапаем роутер с большим количеством антенн, да , будем хапугами.

Теперь запоминаем простое правило, чем ближе роутер к нашему компьютеру, тем стабильнее и быстрее будет скорость интернет соединения. Я понимаю, что уже набирается много параметров от которых надо отталкиваться при выборе местоположения роутера. Но надо с этим смериться и один раз сделать правильно, найти место, где не забит эфир, свободный канал еще и максимально близко к компьютеру.
Надеюсь не стоит напоминать, что если одновременно использовать wi-fi сеть несколькими устройствами, например: телефон, телевизор, ноутбук еще и планшет. То скорость интернета упадет в связи нагрузкой и упадет очень существенно. Все вроде как это знают, но пипец как часто про это забывают.
Мощность сигнала Wi-Fi
Порой в плохой скорости виноваты соседи. Не со зла, просто передающие антенны, находясь рядом, создают помехи сигналу друг друга. Это особенно актуально, если вай фай роутеры от одного провайдера и находятся рядом.
Предположим, что 2 точки разделены стеной и висят «спиной к спине». Это 2 идентичных маршрутизатора, которые работают на одной частоте и одном канале. Помехи наводятся с регулярной частотой и как следствие точки постоянно тасуют каналы и переключают режимы работы (при автонастройке).
Как исправить проблему с мощностью
Есть 3 варианта:
- сразу выбрать роутер, отличающийся от соседского. Важный шаг, потому что предполагает общение и предварительное планирование;
- перенести роутер в другое место. Оказавшись на отдалении, точки будут создавать меньшие помехи в работе. Таким образом, можно, почти ничего не меняя, повысить скорость, качество сигнала и его стабильность;
- заменить WiFi роутер на более качественный.
Не всегда одно из этих решений позволяет увеличить скорость. Может случиться так, что смена местоположения роутера вообще никак не повлияет на взаимодействие с устройствами. Для такого случая есть дополнительное решение: у роутера может присутствовать опция изменения мощности сигнала.
Изменяем мощность сигнала

Если Wi-Fi тормозит, можно попробовать переключить мощность сигнала. Не обязательно увеличить, порой её требуется понижать.
Если скорость снизилась – возвращаем параметры обратно. Скорость повысилась – оставляем как есть.
Для некоторых устройств (iPhone, смартфоны Samsung линейки Galaxy, большинство китайских смартфонов) снижение мощности передатчика даёт строго обратный эффект – повышение качества сигнала и скорости сети. Такой вот беспроводной парадокс.
Проблемы сетевого оборудования
Что делать, если скорость отдачи интернета маленькая? В этом случае необходимо проверить исправность сетевого оборудования.
Алгоритм подобной проверки включает следующие операции:
- Перезагрузка устройства. Нужно полностью отсоединить аппарат от сети. Через минуту выполнить повторное включение.
- Системная перезагрузка. В случае отсутствия положительного результата при механической перезагрузке пользователю следует перейти к выполнению этого пункта. Зайти в настройки маршрутизатора и перезагрузить устройство с помощью системных инструментов.
- Сетевая карта. Прямое подключение кабеля к сетевой карте ПК или ноутбука может существенно увеличить скорость соединения.
- Настройки роутера. Сброс настроек позволит удалить сбои в работе сетевого устройства. Некорректная работа ПО значительно замедляет работу безлимитного интернета. Для этого нужно найти на задней панели устройства кнопку сброса и нажать на нее. После удержания в течение 10-15 секунд устройство выполнит перезагрузку и последующий запуск системы. Это позволит первоначальной конфигурации параметров работы вступить в силу.
Если даже переход к заводским настройкам не помогает убрать проблему, пользователю необходимо купить новый вай-фай роутер.

Как проверить скорость Wi-Fi
Проверить скорость WiFi на нашем ресурсе достаточно просто. Для этого подключитесь к всемирной паутине по беспроводному соединению и перейдите на соответствующую страницу сайта. Простой интерфейс содержит в себе несколько настроек:
- укажите сервер, с которым будет производиться соединение. Так вы сможете узнать достоверную информацию о задержке (Ping) в данном направлении;
- выберите единицу измерения, в которой будет отображаться итоговая скорость (по умолчанию – мбит/с).
Выполнив предварительную настройку, нажмите на пункт «Начать тестирования».
Данный процесс не займет много времени и выведет на экран актуальную информацию о вашем соединении:
- скачивание (Download) пакетов. Параметр полностью влияет на скорость скачивания файлов и загрузку WEB-страниц;
- загрузка (Upload) пакетов. Характеристика отвечает за закачку файлов с вашего компьютера во всемирную паутину;
- задержка (Ping). Отображает время получения ответа от сервера, на который адресован запрос.
Зачем проверять скорость на смартфоне?
Измерением скорости инета на смартфоне занимаются граждане, которые столкнулись с проблемой загрузки. Пинг-тест дает возможность узнать, проблема в самой странице или же в некачественном интернете. В последнем случае стоит провести тест в разных точках, ведь даже в пределах одного дома сигнал может улучшаться и ухудшаться.
Тестирование редко проводится для определения качества сигнала для WiFi. Так как проблем с мобильным интернетом намного больше. А с помощью нашего установленного приложения можно без проблем отыскать зону с хорошим сигналом и высокой скоростью интернета.
Мобильные операторы такие как МТС или YOTA уже давно не устанавливают ограничений по скорости передачи данных для абонентов. Максимальная и минимальная скорость зависят от места пребывания. Поэтому нет необходимости следить за качеством услуг. Проверка скорости на смартфоне – это лишь инструмент для поиска оптимальной рабочей зоны в местах, где телефон плохо ловит.
Как снять ограничение скорости на роутере?
Еще одна причина, по которой маршрутизатор может искусственно занижать скорость интернета, это принудительное ограничение в настройках локальной сети. В зависимости от конкретной модели для активации присутствует три типа ограничений:
- Гостевая сеть — в настройках гостевого доступа по wifi скорость интернета ограничена
- Приоритет трафика (QOS) — ограничение скорости для того или иного типа программ или трафика (игры, видео, браузер, торренты и т.д.)
- Родительский контроль — ограничение скорости интернета или доступа к определенным сайтам для конкретного пользователя в сети
В каждом из них, если ваш ноутбук, компьютер, смартфон или другой девайс попал в группу пользователей с ограниченными правами, интернет будет замедлен именно на данном устройстве. При том что на других >>скорость будет нормальной. Для снятия блокировки необходимо зайти в настройки роутера по одному из поддерживаемых им адресов (192.168.1.1, 192.168.0.1, 192.168.3.1, 192.168.8.1 и т.д.) и поменять конфигурацию. Подробно, как увеличить скорость интернета в настройках роутера, разбирается в другой инструкции.
В каких единицах измеряется скорость интернет соединения
В технических спецификациях устройств и договорах на оказание услуг связи с интернет-провайдером фигурируют единицы Килобиты в секунду и, в большинстве случаев, Мегабиты в секунду (Кбит/с; Кб/с; Kb/s; Kbps, Мбит/с; Мб/с; Мb/s; Мbps — буква «б» маленькая). Эти единицы измерения являются общепризнанными в телекоммуникациях и в них измеряют полосы пропускания устройств, портов, интерфейсов и каналов связи. Обычные пользователи и интернет-провайдеры предпочитают не использовать столь специализированный термин, называя его «скоростью интернета» или «скоростью соединения».
Многие пользовательские программы (торрент-клиенты, программы-загрузчики, интернет-браузеры) отображают скорость передачи данных в других единицах, которые очень похожи на Килобиты в секунду и Мегабиты в секунду, однако это совсем иные единицы измерения — Килобайты и Мегабайты в секунду. Эти величины часто путают между собой, так как они имеют схожее написание.
Килобайты в секунду (в которых отображают скорость передачи данных пользовательские программы) принято обозначать как КБайт/с, КБ/с, KB/s или KBps.
Мегабайты в секунду — МБайт/с, МБ/с, МB/s или МBps.
Килобайты и Мегабайты в секунду всегда пишутся с большой буквой «Б» как в английском, так и в русском варианте написания: МБайт/с, МБ/с, МB/s, МBps.
В одном Байте содержится 8 бит, следовательно, Мегабайт отличается от Мегабита (как и Килобайт от Килобита) в 8 раз.
Для того, чтобы перевести «Мегабайты в секунду» в «Мегабиты в секунду», необходимо умножить на восемь значение, выраженное в МБ/с (Мегабайтах в секунду).
Например, если браузер или торрент-клиент отображает скорость передачи данных, равную 3 МБ/с (Мегабайт в секунду), то в Мегабитах это будет в восемь раз больше — 24 Мбит/с (Мегабит в секунду).
Для перевода из «Мегабит в секунду» в «Мегабайты в секунду», необходимо разделить значение, выраженное в Мегабитах в секунду, на восемь.
Например, если тарифный план провайдера предусматривает выделение полосы пропускания, равной 8 Мбит/с, (Мегабит в секунду), то при загрузке торрента на компьютер, программа-клиент отобразит максимальное значение в 1 Мбайт/с (если со стороны сервера нет ограничений и нет перегрузки).
Как повысить скорость
Во многих случаях качество беспроводного соединения зависит только от правильных настроек и расположения роутера.
- Самый частый способ решения проблемы — увеличение мощности передатчика. Это можно сделать в настройках роутера. Как именно, зависит от модели. Например, в роутерах Tp-Link надо войти в меню «Wireless», выбрать «Wireless Advanced», затем « Transmit Power». Там можно установить высокий (High), средний (Medium) или низкий (Low) уровень приема.
- Если дом большой, нужно подыскать более удобное место для маршрутизатора – ближе к центру.
- Антенна раздает сигнал на 360 градусов. И если роутер стоит в углу, её поворачивают (если это поддерживается конструкцией) в сторону приемников — вглубь дома. Иногда проверка скорости интернета даже после такого простого изменения показывает совершенно другие результаты.
- Подключиться к другому провайдеру или выбрать другой тариф. Например, у провайдера 100 Мбит, подключён он к порту роутера тоже в 100 Мбит. Даже если в инструкции к устройству пишется 1000 Мбит (1 Гбит), то реальная скорость у подключённых к нему устройств как по проводу, так и по беспроводной сети не будет больше 100 Мбит.
Итак, существует множество программ и приложений, которые оценивают скорость беспроводного соединения. Ее полезно знать, чтобы правильно настроить маршрутизатор и сделать работу в сети комфортнее.
Мне нравится3Не нравится2
Роутер режет скорость по кабелю
Если вы столкнулись с тем, что маршрутизатор занижает скорость интернета при подключении к нему компьютера по кабелю, то необходимо также учесть главный момент.
Технические возможности оборудования
Если внимательно посмотреть на технические характеристики маршрутизатора, то можно заметить, что у многих моделей скорость работы порта LAN также не превышают 100 Мбит/c. Поэтому даже если по WiFi у них заявлено 300, то при подключении одного из устройств по кабелю скорость не превысит 100.
Нужно помнить, что если вы подключитесь к тарифу провайдеру с заявленной максимальной скоростью более 100 Мбит в секунду, то и сетевая карта или беспроводной адаптер, и маршрутизатор, и кабели, которыми вы подключаете свой ПК к роутеру должны поддерживать данную скорость, иначе она будет упираться в потолок, обозначенный самым медленным звеном.
Категория кабеля Ethernet
Еще один пример — если сетевая карта ПК и роутер поддерживают скорость 1Гбит/с, а соединение идет через простенький патчкорд, какой лежит на полке любого магазина, то до скорости 1000 Мбит в сек. вам будет очень-очень далеко.
В большинстве случаев мы пользуемся кабелями стандарта «Fast Ethernet» (5 категория), скорость которых ограничена 100 Мегабитами в секунду — при подключении к тарифу от провайдера, который поддерживает работу на такой скорости. Именно такой кабель протянут у меня — вот почему качественный адаптер на 150 Мбит/с показал себя так же хорошо, как и более продвинутый на 300.
То есть, задача максимум для любого беспроводного оборудования — это приблизиться к эталонной скорости, которая обеспечивается кабельным подключением. Которое в свою очередь ограничено возможностями тарифа, а также портов WAN и LAN роутера и компьютера.
По сути, покупка оборудования, в котором скорость работы указана выше 150, имеет смысл, если ваш провайдер предоставляет вам тарифные планы на гигабитный интернет (кабели категорий 5е и 6). Но вы в курсе, сколько это стоит? Посмотрим на тарифную сетку моего провайдера:

За теоретическую скорость выше 100 — 1200 рублей в месяц — не хило так, не правда ли? Вы готовы отдавать такую сумму? Я — нет.
Скорость портов
При этом следует обращать внимание не только на яркие завлекательные скоростные характеристики, указанные на упаковке оборудования, но и на спецификации, написанные мелким шрифтом в инструкции. В основном у недорогих моделей маршрутизаторов при заявленной высокой скорости WiFi очень часто в инструкции указано, что порт WAN роутера поддерживает работу только на скорости до 100 Мбит/с
А это означает, что высокая скорость будет только в локальной беспроводной сети. Но какой бы крутой тариф мы не оплатили, выше этого значения скорости интернета нам не добиться.
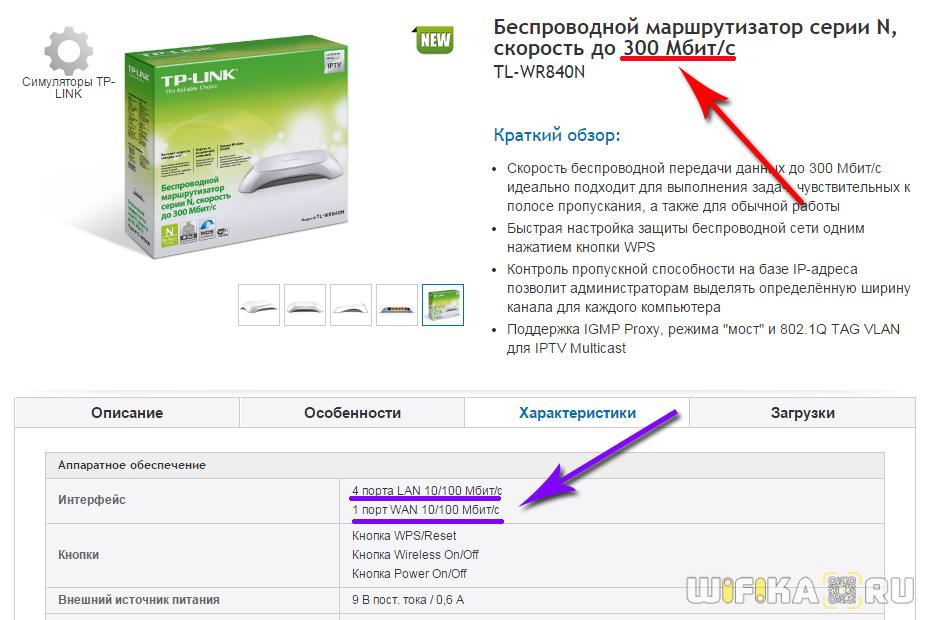
Более продвинутые умеют работать до 1 гбит/с (1000 мбит/c). Но опять же, если роутер из бюджетного сегмента, то данная гигабитная скорость может относиться только к соединению с провайдером через WAN. А вот порты для локальной сети LAN будут обычными, до 100 mbps. То есть, скоростным интернет будет только по беспроводной сети. А по кабелю роутер будет ее срезать.









