Почему ноутбук не подключается к сети wifi
Содержание:
- Что делать, если проблема появилась из-за роутера
- Устранение проблем
- Что делать, если ноутбук не видит Wi-Fi сети?
- Популярные ошибки и способы их решения
- «Windows не удалось подключится к сети…» или «Не удается подключиться к этой сети»
- «Несовпадение ключа безопасности»
- «Неправильный ключ, или парольная фраза»
- «Параметры сети, сохраненные на этом компьютере, не соответствуют требованиям этой сети»
- Ноутбук подключился к интернету, но соединение не работает.
- Нет доступных подключений WiFi в Windows 10/7
- Отсутствие сети
- Способы включения Wi-Fi на корпусе ноутбука
- Что делать, если никакие способы не помогают
- Решение проблем при настройке беспроводного подключения
- Порядок включения Wi-Fi-адаптера
- Активация Вай Фай при помощи кнопок
- Перезагрузка, сброс параметров сети
- Способы устранения проблемы на Windows 7, 10
- Раздать вайфай с ПК? Легко!
Что делать, если проблема появилась из-за роутера
Вай-фай может не подключаться на ноутбуке из-за проблем на стороне роутера. Есть три способа, которые помогут восстановить доступ к беспроводному подключению.
Сброс параметров
Довольно часто восстановление исходных параметров маршрутизатора помогает снова использовать беспроводной интернет на ноутбуке.
Для сброса параметров надо повернуть роутер задней частью к себе и найти кнопку «Reset». Когда устройство включено, ее надо нажать и удерживать в течение 15-20 секунд. После этого на передней панели все индикаторы начнут быстро мигать. Это говорит о том, что кнопку можно отпускать.
Настройка устройства
Восстановление параметров – быстрый способ решения проблем с подключением к Wi-Fi Правильная настройка роутера часто помогает восстановить и улучшить работу сети вай-фай. Осуществить настройку можно с помощью нескольких простых действий:
- Открыть настройки роутера. Чтобы сделать это, надо ввести в адресной строке браузера IP. По умолчанию это 192.168.1.1.
- Ввести логин и пароль. После введения адреса на экране появится окошко с полями, в которые надо ввести стандартный пароль и логин. Они указаны на нижней крышке роутера.
- Выбрать пункт «Быстрая настройка». Это позволит маршрутизатору автоматически выбрать оптимальные параметры.
Устранение проблем
Если ноутбук не может подключиться, но при этом особых претензий к Wi-Fi роутеру нет, следует поэтапно разобраться во всех возможных причинах отсутствия соединения.
Отдельно стоит взглянуть на несколько способов решения проблем.
Проверка состояния модуля
Для включения или отключения модуля, можно использовать сочетание кнопок Fn и F2, либо Ctrl и F2. Это даст понять, активен или выключен сейчас Wi-Fi.
Если комбинацией клавиш модуль включить не удалось, можно сделать следующее:
- зайти в панель управления;
- открыть раздел с сетью и Интернетом;
- перейти в центр управления сетями;
- кликнуть на кнопку «Изменить параметры адаптера»;
- в открывшемся окне найти «Беспроводное соединение»;
- если значок серый, с помощью двойного щелчка, либо правой кнопкой и командой «Подключение/Отключение» активировать модуль.
То же самое можно сделать и через Диспетчер устройств.
Перезагрузка
Простое, но в то же время зачастую очень эффективное действие для восстановления нормального соединения, это перезагрузка маршрутизатора.
Здесь рекомендуется отключить питание соответствующей кнопкой на 15-30 секунд, вытащить блок питания из розетки. По завершению этого периода всё вернуть на место и включить роутер.
Драйверы
Для начала необходимо проверить, есть ли вообще нужный драйвер на компьютере и насколько корректно он работает.
Найти драйвер можно через Диспетчер устройств, открыв раздел с сетевыми адаптерами. Нажмите по своему адаптеру правой кнопкой, и откройте окно со свойствами. Если проблема есть, в окне появится соответствующее уведомление, либо же специальный значок.
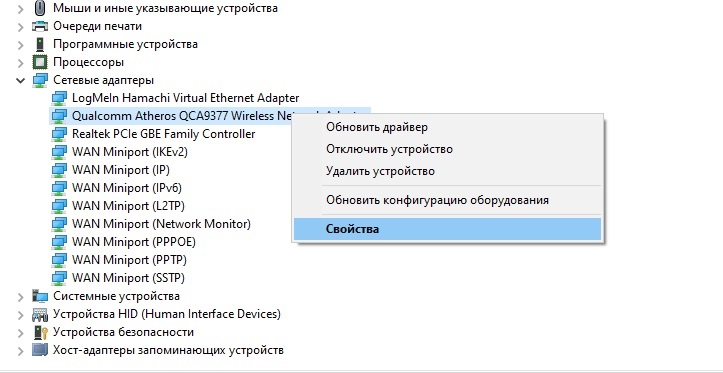
Чтобы найти драйвер, можно воспользоваться сайтом разработчика. Но упростить задачу поможет специальная утилита типа DriverHub.
ВНИМАНИЕ. В некоторых случаях перед установкой нового драйвера нужно обязательно удалить старый.. Иначе между ними может возникнуть конфликт, который не позволит установить нормальное соединение с беспроводной сетью
Иначе между ними может возникнуть конфликт, который не позволит установить нормальное соединение с беспроводной сетью.
Сброс настроек маршрутизатора
Ещё одним эффективным решением проблемы подключения ноутбука к беспроводной сети является сброс текущих настроек раздающего оборудования.
На большинстве маршрутизаторов присутствует специальная кнопка на корпусе, которая именуется как Reset. Зажав её в течение 10 секунд, выполняется сброс до заводских настроек.

Но бывают и такие роутеры, где физическая кнопка отсутствует. Тогда нужно через браузер открыть настройки маршрутизатора, зайти в системные настройки и здесь уже кликнуть на кнопку сброса.
Выход из спящего режима
Актуально для тех, кто не может установить соединение с беспроводным Интернетом, когда ноутбук выходит из спящего режима.
Проблема решается довольно просто. Здесь нужно:
- открыть раздел с сетевыми адаптерами;
- выбрать имя искомого адаптера;
- нажать правой кнопкой и открыть свойства;
- перейти во вкладку управления питания;
- убрать галочку, разрешающую экономить энергию путём отключения этого модуля.
Теперь ноутбук не будет использование отключение адаптера, чтобы сэкономить на заряде батареи.
Решить проблему отсутствия подключения ноутбука к беспроводной сети не сложно
Тут важно лишь узнать, из-за чего возникла подобная ситуация
Крайне редко это случается по причине физических неполадок, устранить которые можно только путём ремонта или замены комплектующих ноутбука.
Если по тем или иным причинам пользователь не может обнаружить источник проблем, либо сомневается в собственной квалификации, лучше обратиться за профессиональной помощью.
Не забывайте подписываться, оставляйте комментарии, задавайте вопросы и рассказывайте о нашем проекте своим друзьям!
Что делать, если ноутбук не видит Wi-Fi сети?
И так, начнем с проблемы, когда ваш компьютер вообще не видит беспроводные сети. При этом, вы точно уверены, что ваша Wi-Fi сеть работает, есть соседние сети, и они отображаются на других устройствах. Но, в списке доступных сетей в Windows, их нет. Да и самого списка нет. В таком случае, статус соединения (иконка на панели задач), скорее всего на вид будет такой:
Если на панели уведомлений вы наблюдаете значок беспроводной сети с красным крестиком «нет доступных подключений», то скорее всего, в радиусе действительно нет ни одной беспроводной сети. Но, не исключено, что эта проблема появилась по другим причинам. В этом случае может помочь запуск «Диагностика неполадок» (запустить можно нажав правой кнопкой мыши на значок подключения). Писал об этом на примере Windows 10, в этой статье.
Скорее всего, у вас первый случай. Красный крестик возле компьютера. В таком случае, не установлен драйвер на Wi-Fi адаптер. Или сам беспроводной адаптер выключен. Давайте для начала убедимся, что с драйвером все в порядке, так как без него точно ничего работать не будет.
Проверяем драйвер беспроводного адаптера
Для этого нам нужно зайти в диспетчер устройств. Нажимаем правой кнопкой мыши на «Компьютер», или «Этот компьютер» и выбираем Свойства. В новом окне, слева, открываем Диспетчер устройств. Можно еще в меню пуск, в поиске начать писать «диспетчер устройств» и открыть его в результатах поиска.

В диспетчере устройств нам нужно открыть вкладку Сетевые адаптеры, и посмотреть, есть ли там драйвер на наш беспроводной адаптер. Вы узнаете его по таким словам в названии: «Wireless» и «Wi-Fi». Вот как примерно он выглядит:

Если там все в порядке, то читайте эту статью дальше. Если драйвера на Wi-Fi адаптер в диспетчере устройств нет, то его нужно установить, и все заработает. Если не знаете как установить драйвер, где его скачать и т. д., то смотрите статью по установке драйвера беспроводного адаптера в Windows 7. На Windows 8, или Windows 10 этот процесс отличаться практически не будет.
Главное, скачать и поставить драйвер именно для вашей модели ноутбука (или самого адаптера, если у вас USB/PCI адаптер), и для вашей операционной системы. Ну и скачивать драйвер я советую с официальных сайтов производителей. Если уже совсем никак не получается, то можно попробовать программы для автоматической установки драйверов. Но, это если вы никак не можете найти нужный драйвер и установить вручную.
Проверяем, включен ли беспроводной адаптер
Сам адаптер, через который ноутбук подключается к Wi-Fi, точнее в нашем случае не подключается, может быть выключен. Это нужно проверить. Нажмите правой кнопкой на значок подключения к интернету и выберите «Центр управления сетями и общим доступом». В новом окне, выберите Изменение параметров адаптера.

Там должен быть адаптер Беспроводное сетевое соединение, или Беспроводная сеть – в Windows 10. Если такого адаптера там вообще нет, то смотрите выше где я писал об установке драйвера. Если же он есть, то возможно он выключен. Нажмите на него правой кнопкой мыши и выберите Включить.

Если он включен, то нужно проверить, не отключены ли беспроводные соединения на самом ноутбуке. На каждом ноутбуке, есть сочетание клавиш, которыми можно выключить/включить беспроводные соединения (активировать режим «в самолете»), в том числе Wi-Fi. Это, как я уже писал либо сочетание клавиш, либо какой-то отдельный переключатель. Например, на ноутбуках Asus, это клавиши Fn+F2. Вы всегда сможете сами найти эту комбинацию. Клавиша Fn+клавиша с изображением антенны, или что-то в этом роде. Можете посмотреть отдельную инструкцию по включению Wi-Fi на ноутбуках. А если у вас Windows 10, то смотрите эту инструкцию https://help-wifi.com/reshenie-problem-i-oshibok/kak-vklyuchit-wi-fi-v-windows-10-kogda-net-knopki-wi-fi-i-oshibka-ne-udalos-najti-besprovodnye-ustrojstva-na-etom-kompyutere/
Популярные ошибки и способы их решения
«Windows не удалось подключится к сети…» или «Не удается подключиться к этой сети»
Это сообщение часто появляется после всевозможных изменений параметров сети, к которой вы уже подключались. Методы решения:
- Проверьте правильность пароля. Он мог быть изменён и теперь вам нужно будет ввести новый. В любом случае, необходимо выполнить следующий пункт.
- Удалите найденную сеть и снова переподключитесь к ней. В окне управления соединениями повторите действия, указанные на фото. Правой кнопкой щёлкните по подходящему вай-фаю и выберите «удалить». Затем установите новое соединение с сетью привычным способом.
- Перезагрузите маршрутизатор и сам ноут. Это поможет машине быстрее обновить настройки.
- Если все предыдущие методы не подошли, измените пароль своей сети.
- Выберите другой режим работы маршрутизатора в его параметрах.
«Несовпадение ключа безопасности»
Эта ошибка возникает в Windows 7 и 8, в 10 версии она выглядит немного другим образом, но суть та же – вы неправильно вводите пароль.
Проблема появляется при подключении к сети и выглядит так, как на снимке – после неудачной попытки присоединения к Wi-Fi вам заново предлагают ввести ключ безопасности.
Даже если повторить процедуру, ничего не изменится, пока вы не укажите правильный пароль. Алгоритм решения этой проблемы выглядит следующим образом:
- Прежде всего, проверяем код доступа и вводим его заново.
- Убираем отметку «скрыть символы», чтобы убедиться в правильности ключа безопасности.
- Определите, включен ли Caps Lock/Num Lock и другие активные клавиши.
- Уверьтесь в том, что выбрана правильная раскладка и вы не вводите русские символы на английском языке.
Если ошибка не исчезла после выполнения инструкции, измените пароль сети в настройках роутера.
«Неправильный ключ, или парольная фраза»
Если вы не можете подключить ноутбук к вай фаю и сталкиваетесь с этой ошибкой, вам нужно ещё раз убедиться в правильности пароля, который вы вводите. От предыдущей проблемы эта практически не отличается и означает, что вы вводите ключ безопасности, длина которого меньше 8 символов. Чтобы исправить данную ошибку, воспользуйтесь инструкцией из предыдущего пункта.
«Параметры сети, сохраненные на этом компьютере, не соответствуют требованиям этой сети»
Обычно эта ошибка возникает после настройки маршрутизатора. После первого же подключения ноутбук запоминает все данные сети, включая название, пароль и другие. Поэтому, когда вы меняете какой-то из этих параметров, машина не может найти в своей памяти новую информацию и оповещает вас об этом с помощью этого сообщения. К счастью, устранить такую ошибку достаточно просто:
- Удалите сеть Wi-Fi так, как это показано выше;
- Восстановите сетевое соединение стандартным способом;
- Перезапустите компьютер и роутер.
Если описанный выше метод не помог вам решить проблему, остаётся последний и самый радикальный – сброс роутера к заводским настройкам
Обратите внимание, что в таком случае очень большая вероятность вмешательства третьей стороны, которая до этого без вашего ведома изменила настройки маршрутизатора
Ноутбук подключился к интернету, но соединение не работает.
Если значок состояния подключения выглядит так, как на скриншоте, а страницы в браузере не загружаются, вы столкнулись с ещё одной распространённой ошибкой.
Существует несколько причин возникновения и путей решения этой проблемы. Разберём по порядку.
Неполадки с роутером
- Первым делом проверьте, оплатили ли вы услуги интернет;
- Затем перезагрузите маршрутизатор с помощью кнопки WPS;
- Позвоните интернет-провайдеру, чтобы убедиться, что технические неполадки не вызваны глобальными проблемами;
- Проверьте правильность подключения роутера. Возможно, где-то отсоединился провод;
- Пересмотрите настройки маршрутизатора. Иногда они сбиваются без нашего желания.
Проблема в ноутбуке
Если другие устройства подключаются к сети без осложнений, а ваш прибор упорно твердит «без доступа к сети» или «ограничено», нужно искать другие пути устранения ошибки. Следующий способ подходит для Windows 7, 8, XP и 10:
- В окне управления соединениями перейдите к изменению параметров адаптера.
- Нажмите правой кнопкой на подходящей сети, чтобы открыть «Свойства».
- Кликните на иконку протокола интернета версии 4, перейдите к его свойствам.
- В открывшемся окошке проставьте галочки напротив пунктов, указанных на скриншотах.
- Введите соответствующие адреса в поля, отмеченные на фото.
- Сохраните новые характеристики.
- Перезагрузите ноутбук.
Пусть ваш компьютер всегда без проблем подключается к Wi-Fi!
Пожаловаться на контент
Нет доступных подключений WiFi в Windows 10/7
В первую очередь, чтобы исключить легкие проблемы, выключите модем и ноутбук на 1 минуту. Потом включите все обратно и проверьте, доступны ли сети Wi-Fi. Если у вас есть телефон, то попробуйте найти сети Wi-Fi, и если они будут найдены, то скорее всего аппаратная проблема в ноутбуке или программная в Windows 10/ 7.
1. Сброс сети
Запустите командную строку от имени администратора и введите следующие команды по порядку, нажимая Enter после каждой, чтобы сбросить сеть.
2. Физический переключатель адаптера WiFi
На ноутбуках есть комбинации кнопок, которые физически могут включать и отключать оборудование. Это может касаться клавиатур для настольных компьютеров. Чтобы задействовать сам беспроводной адаптер WiFI нужно нажать сочетание кнопок Fn+F2. Так как клавиатуры разные, и комбинация может быть другая, но вы ищите иконку, которая напоминает WiFi или беспроводную сеть.
3. Проверка сетевых адаптеров
Нажмите сочетание кнопок Win+R и введите ncpa.cpl, чтобы открыть сетевые адаптеры. Если имеется виртуальный сетевой адаптер созданный виртуальной машиной, то отключите его. Также, если отключен адаптер «Беспроводная сеть», то включите его нажав по нему правой кнопкой мыши. Если ноутбук не видит сети Wi-Fi, то переходим к следующему пункту.
4. Драйвер и удаление адаптера
Нажмите сочетание клавиш Win+R и введите devmgmt.msc, чтобы открыть диспетчер устройств. Найдите и разверните графу «Сетевые адаптеры». В спсике будут все сетевые ваши адаптеры, включая виртуальные. Вам нужен беспроводной WiFi адаптер и он обозначается как Wireless или Wlan. Нажмите по нему правой кнопкой мыши и выполните по порядку:
- Обновить драйвер. Если не помогло и адаптер не нуждается в последней версии драйвера, то
- Удалить устройство и перезагрузите ноутбук.
- После перезагрузки, драйвер автоматически установиться.
- Если он не установился, то выберите «Обновить конфигурацию оборудования».
5. Проверка службы
Если вы пользовались какими-либо оптимизаторами, то скорее всего они отключили службу Wlan. Нажмите Win+R и введите services.msc, чтобы открыть службы Windows. В списке найдите «Служба автонастройки WLAN» и щелкните по ней два раза мышкой. Тип запуска должен стоять «Автоматически», и она должна выполняться. Нажмите «Запустить», если она остановлена. Если ноутбук или компьютер не видит WiFI сети, то двигаемся к следующему пункту, который для некоторых может оказаться очень эффективным.
6. Регион адаптера и частота
Настройки региона вашего адаптера Wi-Fi должны соответствовать настройкам вашего маршрутизатора Wi-Fi, иначе ваш ноутбук не сможет найти беспроводную сеть. Также, можно изменить параметры частоты. Нажмите Win+R и введите devmgmt.msc,чтобы открыть снова диспетчер устройств. Разверните список сетевых адаптеров и нажвите два раза по беспроводному. Далее перейдите во вкладку «Дополнительно», и начнем. Если у вас есть Bandwidth, то попробуйте установить значение 20 MHz Only. Если у вас нет его, а есть 802.11n channel width for 2.4GHz, то поменяйте его на 20 MHz Only.
Если у вас есть графа «Страна и регион (2.4ГГц)» по англ. (Country Region 2.4GHz), то установите значение #5 (1-14), если не помогло, то установите #1 (1-13).
Также, если на самом роутере настроен диапазон 802.11 /b, а на адапетре 802.11 /n, то WiFi не будет работать с модемом и другими сетями, которые имеют другой диапазон. По этой причине, выберите универсальный тройной диапазон IEEE 802.11 b/g/n.
7. Устаревшая запись VPN в реестре
Создайте точку восстановления системы, перед выполнением процесса. Проблема с WiFi вызвана в основном устаревшим программным обеспечением VPN. Запустите командную строку от имени администратора и введите:
netcfg -s n
Если вы в длинном списке найдите DNI_DNE, то его нужно удалить. Он связан с устаревшим клиентом Cisco VPN. Введите ниже команду для удаления записи с реестра:
reg delete HKCR\CLSID\{988248f3-a1ad-49bf-9170-676cbbc36ba3} /va /f
Введите следующую ниже команду:
netcfg -v -u dni_dne
Смотрите еще:
- Не удается подключиться к этой сети WiFi в Windows 10
- DHCP не включен на сетевом адаптере WiFi или Ethernet
- WiFi не подключается после сна или гибернации в Windows 10
- Пропал значок WiFi на ноутбуке Windows 10
- Телефон как веб-камера через USB, WiFi или Интернет
Загрузка комментариев
Канал
Чат
Отсутствие сети
Часто ноутбук не подключается к Wi-Fi, если поблизости нет открытых сетей. В системном трее обычно появляется изображение монитора с восклицательным знаком внутри желтого треугольника. Причина может заключаться в том, что роутер располагается слишком далеко от лэптопа, а между точкой доступа и приемником находятся предметы или конструкции, которые экранируют слабый сигнал. Чтобы проверить эту версию, можно попытаться подсоединиться к той же сети с других устройств, мобильных и стационарных. С помощью гаджетов (планшетов, смартфонов) удобно определять расстояние, на котором сигнал остается стабильным. Если другие приемники видят сеть—нужно переместить ноутбук в другое место или убрать препятствия, которые мешают работе. В случае неудачи следует проверить настройки сетевых приложений и аппаратуры.
Способы включения Wi-Fi на корпусе ноутбука
Как известно, включить WiFi можно не только программно, но и аппаратно. Внимательно посмотрите все торцы ноутбука и верхнюю часть его клавиатуры. Это может быть специальный ползунок или переключатель, расположенный недалеко от USB разъёма либо одна из функциональных клавиш F1 — F12. В любом случае, вы увидите соответствующий значок WLAN, как показано на скриншотах.
- Просто нажмите по кнопке или передвиньте ползунок для включения Wi-Fi;
- Если WiFi-адаптер включается, в нижней части трея появится иконка беспроводной связи;
- Кликаем по ней, затем выбираем и подключаемся к нужной сети.
Что делать, если никакие способы не помогают
Сложнее обстоит ситуация, когда все шаги выполнены, но ноутбук не подключается к WiFi. При этом вы проверили факт включения адаптера, убедились в наличии драйверов, переподключились к домашней сети, установили новые настройки роутера или даже заменили пароль. Если ничего не помогло, имеется только один путь — обратиться в сервисный центр или к работникам провайдера для помощи в наладке соединения.
Если даже после таких шагов WiFi не подключается, причиной может быть «железо». В таком случае придется менять роутер или устанавливать новый адаптер в ноутбук. В большинстве случаев до этого не доходит. Дилемма типа, не могу подключиться к Интернету через WiFi часто решается простыми действиями — перезагрузкой, переподключением или установкой драйверов.
Решение проблем при настройке беспроводного подключения
Отключенный адаптер — частая причина того, что усилия по настройке сети оказываются неэффективными. Чтобы включить модуль Wi-Fi на ноутбуке Lenovo, необходимо выполнить следующие шаги:
-
Нажать клавиатурную комбинацию Windows + R.
-
В строке окна с заголовком «Выполнить» ввести команду ncpa.cpl, после чего нажать кнопку «Enter» на клавиатуре или «OK» в диалоговом окошке.
-
В перечне соединений отыскать беспроводное. Иконка в серых тонах свидетельствует о неактивности модуля.
-
Вызывать контекстное меню правым кликом на значке подключения и щелкнуть левой кнопкой по строке «Включить».
Если модуль работает, о чем говорит светящийся индикатор, но подключения не происходит (в меню соединения присутствует пункт «Отключить»), следует обновить драйверы по приведенной ниже инструкции:
-
Запустить Диспетчер устройств нажатием Windows + R и выполнением команды devmgmt.msc. Другой способ — открыть Панель управления, перейти в категорию «Оборудование и звук», где в разделе «Устройства и принтеры» находится строка с искомым названием.
-
Развернуть список сетевых адаптеров, для чего кликнуть по стрелке слева от значка.
Если рядом с названием модуля связи виден желтый треугольник с восклицательным знаком, компонент отображается как неопознанное устройство или отсутствует, понадобится установить свежую версию драйвера. Для этого нужно:
-
Кликнуть в контекстном меню адаптера по строке «Обновить драйверы».
-
Выбрать «Автоматический поиск», чтобы Windows отыскала софт, который требуется, или ручную установку, если драйвер заранее скачан с сайта производителя (при поиске необходимо ввести модель лэптопа).
-
Следовать инструкциям, которые будут последовательно выводиться на экран. При установке в ручном режиме потребуется указать, где на жестком диске или другом носителе находится скачанный архив с ПО.
Кроме того, можно запустить установку дайвера двойным кликом по исполняемому файлу. После обновления или инсталляции софта ноутбук понадобится перезагрузить, чтобы внесенные в конфигурацию изменения вступили в силу. Затем можно попробовать снова подключиться к сети Wi-Fi.
Это стандартные методы, которые срабатывают в большинстве случаев. Но некоторые пользователи сталкиваются с другими проблемами, требующими установки вспомогательного ПО или выполнения сложных инструкций.
Включение функциональных клавиш
Отсутствие реакции на нажатие клавиатурных комбинаций может свидетельствовать о том, что функциональны клавиши отключены. Исправить ситуацию можно при помощи приложения Lenovo Energy Management, которая размещена на портале производителя и выпускается для всех выпусков ОС от Microsoft. После инсталляции софта и перезагрузки ПК следует нажать сочетание клавиш для включения адаптера.На дисплее появится диалоговое окно, где пользователю нужно воспользоваться мышью или тачпадом для включения Wi-Fi-модуля (выставить значение «Вкл.» в строке напротив устройства). Это приведет к тому, что адаптер будет включаться во время загрузки Windows, благодаря чему владельцу лэптопа не придется каждый раз активировать компонент.
Проверка физического состояния модуля
Если включить Вай-Фай на ноутбуке Леново не получается ни одним из приведенных выше способов, стоит проверить, подключен ли модуль к материнской плате компьютера. Девайс придется выключить, обесточить и разобрать, для чего настоятельно рекомендуется обратиться к фото- или видеоинструкции для конкретной модели лэптопа.
Антенны Wi-Fi-передатчика нередко отсоединяются от платы из-за сильной тряски, падения или во время чистки лэптопа от пыли. После их закрепления ноут собирают в обратной последовательности и включают. Если устройство находится на гарантийном обслуживании, для разборки, осмотра и диагностики лучше обратиться в сервисный центр.
Отсутствие результата часто означает, что адаптер сломан и нуждается в починке или замене. Такую работу стоит поручить опытному мастеру, поскольку значительная часть пользователей не обладает навыками ремонта электроники, а ошибки новичка могут привести к выходу из строя других компонентов и дополнительным расходам.
https://youtube.com/watch?v=AuuUGOK6zrI
После окончательной настройки беспроводной сети владельцу лэптопа останется только выбрать нужное соединение, сведения о котором будут храниться в системе и долго не будут нуждаться в корректировках.
Порядок включения Wi-Fi-адаптера
Чтобы использовать на ноутбуках и отдельных компьютерах беспроводной Интернет, следует активировать вайфай-модуль, а затем подключиться к необходимой сети. Существует несколько аппаратных и программных методов включения Wi-Fi, о которых будет рассказано подробно далее.
Переключатель на корпусе
Для удобства пользователей многие производители вынесли переключатель отдельной кнопкой на корпусе гаджета. Он может располагаться на фронтальной панели (со стороны Esc или возле цифровых клавиш Num).
Также рекомендуем осмотреть боковые панели с обеих сторон на наличие выключателя. Он имеет иконку антенны с расходящимися волнами. Часто на корпусе располагаются световые индикаторы, информирующие о работоспособности конкретных составляющих.
При наличии подобного переключателя и корректной работе самого компонента, конечно же, все включение сводится к одному простому действию.
Сочетания клавиш
Другой способ – активировать модуль сочетанием клавиш. На лэптопах дополнительные настройки вынесены на функциональные кнопки F1-F12. Также на клавиатуре вы можете встретить клавишу с буквами Fn. С ее помощью происходит включение дополнительных функций (в том числе вайфай). Вам необходимо, удерживая Fn, клацнуть кнопку с изображением фирменной иконки (на разных моделях ими будут F2, F3 или F12). Действие приведет к активации индикатора (при его наличии) и появлению иконки подключения в панели пуск с правой стороны.
Альтернативные варианты
Если предыдущие манипуляции не дают результата, проблема в драйверах или настройках операционной системы. Редкое исключение – брак. В крайнем случае, после всех попыток реанимации обратитесь в сервисный центр, особенно, если ноутбук находится на гарантийном обслуживании. Также убедитесь, что с точкой доступа Wi-Fi все в порядке. Проблема может крыться в некорректной работе Wi-Fi-маршрутизатора (необходимо повторное настраивание или обновление прошивки). Попробуйте подключить к нему мобильный телефон или планшет для проверки.
Активация Вай Фай при помощи кнопок
Некоторые портативные компьютеры, оснащенные адаптерами для соединения, не приспособлены к подключению к беспроводным сетям после активации устройства. Как включить вай фай на ноутбуке? В таких случаях поможет одна или несколько кнопок, расположенных на ноуте. Вариантов может быть несколько, и они напрямую зависят от модели вашего портативного компьютера, а также даты его выпуска. На старых моделях включение wifi модуля представлено в виде отдельно расположенного тумблера или же отдельной кнопки. Такой переключатель может быть расположен как на лицевой, так и на боковой частях корпуса, поэтому нужно тщательно обследовать ваш лептоп на предмет такой кнопки.
Если же в процессе поиска, обнаружить кнопку активации беспроводного соединения не удалось, следует поискать кнопку в ряде функциональных клавиш. Они расположены вверху клавиатуры и имеют маркировку, как правило, от F1 до F12. Среди этих кнопок нужно найти именно ту, которая отвечает за активацию за включение передатчика. Чаще всего она помечена значком Wi Fi в виде передающей антенны.
Многие производители постарались унифицировать данную функцию, поэтому включить вай фай на ноуте можно с помощью простого нажатия комбинации Fn + F5. Попробуйте, и скорее всего, вам улыбнется удача.
Перезагрузка, сброс параметров сети
Самое первое, что можно сделать в случае, когда нет доступа к интернету через Wi-Fi на ноутбуке на Windows 10 – это попробовать перезапустить как сам компьютер, так и роутер. Если с самим ПК или ноутбуком все достаточно просто и понятно, то о перезагрузке маршрутизатора стоит рассказать подробнее. Алгоритм выглядит следующим образом:
- На корпусе устройства располагается кнопка, отключающая и включающая питание. На нее необходимо нажать. Если у пользователя модель без указанной кнопки, следует просто вытащить из устройства кабель питания.
- Не нужно сразу же подключать модем. Лучше всего подождать 20-30 секунд.
- Через указанный промежуток времени необходимо будет включить устройство в электросеть. После нужно будет подождать еще 2-3 минуты, пока роутер полностью загрузится и только после этого проверять наличие соединения.
Другое действие, которое можно предпринять, при появлении проблемы – это сброс сетевых настроек. Что нужно сделать:
- На компьютере открыть консоль с расширенными правами администратора.
- Ввести текстовое сообщение «netsh int ip reset».
- Нажать кнопку ввода.
- Ввести новое сообщение «nets int tcp reset».
- Еще раз нажать ввод.
- Ввести «netsh winsock reset» и еще раз ввод.
По завершении указанных действий обязательно нужно перезапустить устройство. Если вышеуказанные действия покажутся пользователю сложными, можно воспользоваться специальными приложениями, разработанными специально для системы Windows.
 Кнопка для перезагрузки на роутере
Кнопка для перезагрузки на роутере
Способы устранения проблемы на Windows 7, 10
Есть несколько советов, которые помогут подключить ПК и ноутбук к вай-фай.
Перезагрузка
Перезагрузка ноутбука – один из методов восстановления подключения к сети Wi-Fi
Не обязательно делать что-то серьезное, чтобы восстановить работу сети. Иногда достаточно просто перезагрузить ноутбук. Выделяют несколько способов, с помощью которых можно быстро осуществить перезагрузку устройства:
- При помощи меню «Пуск». Чаще всего перезагрузка ноутбуков и персональных компьютеров осуществляется именно этим способом. Чтобы перезагрузить устройство, надо нажать на кнопку Win, после чего появится меню «Пуск». Затем надо направить курсор мыши вниз на кнопку выключения.
- Используя клавиши ALT+F4. Надо одновременно нажать две эти кнопки, чтобы на экране появилось окошко с меню. В нем можно выбрать вариант для перезагрузки устройства.
- При помощи командной строки. Для вызова командной строки надо нажать сочетание кнопок R и Win. В появившемся окне следует ввести «cmd.exe». После этого откроется командная строка, в которой надо указать «shutdown/r».
Настройка подключения в ноутбуке
Окно с настройками подключения в ОС Windows
Если ноутбук перестал автоматически подключаться к беспроводной сети, нужно проверить настройки
Для этого надо перейти в параметры адаптера и обратить внимание на следующие настройки:
- IP-адрес;
- маска сети;
- ДНС-адрес.
Все эти параметры должны автоматически настраиваться, поэтому писать адреса вручную не придется.
Сброс сетевых настроек
Иногда изменение старых параметров и установка новых не помогают устранить проблему. В этом случае можно попробовать вернуть исходные настройки. Сделать это довольно просто:
- Необходимо перейти в «Пуск» и открыть «Параметры сети».
- Затем надо выбрать настройки интернета и в левой части окна пройти в подменю «Состояние».
- В появившемся окошке справа будет параметр «Сброс сети», с помощью которого удастся восстановить исходные настройки.
Обновление драйверов адаптера
Обновление драйвера сетевого адаптера – часто помогает восстановить работу сети
Ноутбуки могут не подключаться к беспроводным сетям из-за некорректно установленных драйверов. Чтобы проблема исчезла, придется заняться их обновлением. Для этого надо выполнить следующую последовательность действий:
- Открыть «Диспетчер устройств». Для этого надо перейти в свойства компьютера и в появившемся окошке слева щелкнуть на значок диспетчера
- Удалить старый драйвер. В открывшемся диспетчере надо перейти в «Сетевые адаптеры», щелкнуть по нужному устройству и выбрать «Удалить».
- Установить новый драйвер. После удаления драйверов надо перезапустить систему и запустить установщик драйвера.
Другие методы решения
Есть и другие методы решения проблем, из-за которых на ноутбуке не подключается вай-фай. Например, можно проверить, включен ли сетевой адаптер. Чтобы сделать это, надо зайти в настройки сети и в появившемся на экране окошке кликнуть на кнопку для изменения настроек.
В новом окне будет показан список подключенных устройств. Необходимо щелкнуть по беспроводному адаптеру и выбрать в меню параметр «Включить».
Что делать, если телефон подключается, а ноутбук нет
Иногда люди не могут подключиться к Wi-Fi с ноутбука, но при этом на телефоне сигнал принимать могут.
Чаще всего это случается из-за неправильных настроек сети на ноутбуке. Поэтому в первую очередь нужно убедиться в том, что с сетевыми параметрами все в порядке. Также проблема появляется из-за поломки адаптера. В этом случае придется отдавать ноут в сервисный центр для ремонта.
Раздать вайфай с ПК? Легко!
Нет роутера, но есть стационарный компьютер или ноутбук? Он тоже может раздавать Wi-Fi другим устройствам. На Windows 10 даже появилась специальная функция – «Мобильный хот-спот», которая запускает точку доступа одной кнопкой.
Компьютер, с которого вы собираетесь раздать вайфай, должен быть:
- Подключен к интернету по кабелю, 3G/4G, через спутник или Wi-Fi.
- Оснащен адаптером беспроводной связи. На ноутбуках он есть по умолчанию, на десктопах – чаще нет, так как материнские платы для ПК со встроенным вай-фаем начали выпускать лишь в последние годы. Если на вашем ПК нет такого устройства, его можно купить отдельно.









