Как сделать блютуз на компьютере, если его нет?
Содержание:
- Способы подключения блютуз адаптера
- Как включить блютуз на компьютере Windows 10
- Плюсы и минусы соединения
- Как это работает
- На что стоит обращать внимание при выборе устройства?
- Как подключить блютуз наушники к ноутбуку
- Как выбрать
- Есть ли блютуз в компьютере
- Внешний USB-адаптер для любого компьютера
- Документация и осмотр клавиатуры
- В диспетчере устройств нет Bluetooth
- Как можно узнать есть ли блютуз на ноутбуке
- Как включить блютуз, если есть проблемы
- Как подключить адаптер Блютуз к компьютеру?
- Дополнительные рекомендации
- Выбор и покупка адаптера
- Как включить блютуз на компьютере Windows 7
- Найти и включить быстро
- Проблемные моменты
- Включение модуля Bluetooth на ПК
- Вариант № 3: Как узнать есть ли bluetooth в ноутбуке, используя диспетчер устройств Windows 10, 7.
Способы подключения блютуз адаптера
Если телевизор выпущен известным производителем — «Самсунг», «Сони», «Филипс», «LG» — вряд ли получиться подключить адаптер от другого производителя. Брендовым телевизорам обычно нужны «родные» девайсы. Далее примеры подключения блютуз телевизоров Samsung и LG.
К телевизору Samsung
ТВ южнокорейской марки «Самсунг» славятся своим качеством и продвинутыми технологиями. Подключение беспроводной технологии не представляет никакой сложности, главное — последовательно выполнить все действия.
Порядок подключения Bluetooth на телевизорах «Самсунг»:
- Зайдите в меню настроек. Выберите вкладку «Звук», а потом жмите на кнопку «Ок».
- Кликните по пункту «Подключение гарнитуры» либо «Настройки громкоговорителей». Нажмите вкладку «Поиск устройства». Активируйте Bluetooth на сопрягаемом гаджете и подключите устройство к телевизору.
Подобный алгоритм подходит для большинства моделей Smart ТВ от бренда Samsung. Отличия касаются только деталей.
К телевизору LG
В Smart TV телевизорах используется ОС WebOS. Ранее она поддерживала только звуковые устройства от LG. Третья и последующие версии WebOS позволяет подключать устройства от других производителей.
Порядок подключения Bluetooth на телевизорах «LG»:
- На пульте ДУ нажмите кнопку «Меню» (Menu) либо «Настройки» (Settings).
- В открывшемся окне выберите опцию «Звук» (Sound).
- Поставьте «галочку» возле вкладки «LG Sound Sync / Bluetooth».
- Кликните по вкладке «Выбор устройства», чтобы активировать режим сопряжения на нужном устройстве — оно будет обнаружено и подключено.
Как включить блютуз на компьютере Windows 10
Большинство блютус модулей, которые есть на рынке, должны сразу работать, после того, как вы вставите его в USB-порт. Устанавливать дополнительно драйвера не обязательно, а в некоторых случаях вообще не нужно. Так, некоторые модули в Виндовс 10 после установки драйверов могут вообще перестать работать. Поэтому устанавливайте их только в случае, если блютуз вообще никак не получается заставить работать.
1 Способ — через трей
Кликните по значку уведомлений расположенному в панель задач и в открывшейся панели активируйте Bluetooth. Его значок должен стать синего цвета, это означает, что он запущен.
2 Способ — через параметры системы
1. Нажмите на клавиатуре одновременно две клавиши — WIN + I, и в открывшемся окне перейдите в раздел «Устройства».
2. В первом же окне, в разделе «Bluetooth и другие устройства» активируйте нужную функцию. Снизу сразу отобразятся гаджеты, которые можно подключить.
Плюсы и минусы соединения
Прежде чем покупать блютуз адаптер для телевизора, стоит всесторонне оценить его. Устройство обладает не только преимуществами, но и недостатками.
Плюсы:
- отсутствуют провода и док-станции для установления связи между источником и приёмником звука;
- на качество звука не влияют акустические особенности помещений, качество телевизионных динамиков и посторонние шумы;
- люди с плохим слухом могут смотреть телевизор с громким звуковым сопровождением, не мешая остальным домочадцам;
- можно смотреть и слушать телевизор, перемещаясь по комнатам, занимаясь своими делами.
Минусы:
- снижается качество и громкость звука, если пользователь отходит от телевизора более чем на 10 м;
- на качество сигнала влияют преграды, непроницаемые для радиоволн;
- к адаптеру можно подключить определённое число устройств (чем оно больше, тем выше цена);
- звук может отставать от изображения из-за неидеальной совместимости наушников и адаптера.
Как это работает
Если раньше можно было с лёгкостью встретить поддержку Bluetooth технологии в ноутбуках, то последние 5 лет «голубой зуб» встречается крайне редко. Чаще беспроводная технология присутствует и входит в стандартную комплектацию в мобильных телефонах.
USB Bluetooth адаптер для компьютера, ноутбука выглядит как флешка небольших размеров, которая подключается путём подключения к USB-порту. Некоторые разработчики и фирмы устанавливают на модели антенны, которые увеличивают область действия.
Да, теперь, можно передавать информационные пакеты с одной комнаты в другую, или ходить в беспроводных наушниках в туалет, на кухню или на балкон. Мыться правда в них не стоит, если отсутствует технология водонепроницаемости, да и таких наушников пока нет, но возможно скоро появятся.

Правда саму плату устанавливают внутрь компьютера. Пластиковый чип имеет стандартный вид с разъёмом PCI для подключения к материнской плате. Это даже удобнее, так как при этом освобождается USB порт. Ещё частенько пользователи подключают внешний адаптер в переднюю панель, где она торчит как флагшток. А потом выбивают ею ногой или бедром, ломают порт, что согласитесь не очень приятно.
Данная технология позволит не только подключать беспроводные устройства типа наушников или принтера, но также быстро обмениваться информацией между ПК, ноутами, телефонами.
На что стоит обращать внимание при выборе устройства?
Раз уж мы здесь, выбрать дискретный или USB Bluetooth-адаптер для компьютера – не такая уж лёгкая задача. Всё дело в том, что они похожи между собой, а цена сильно колеблется. Есть модели за $2, а также – за $20. Появляются вопросы на засыпку: есть ли смысл переплачивать, в чём между ними разница?
Основные критерии выбора:
Версия Bluetooth – ключевой параметр. Самая последняя версия – 5.0, однако моделей с ней на рынке ещё очень мало. Большая часть адаптеров содержат версию Bluetooth от 2.0 до 4.1. Обычно версия указывается прямо в названии модели, если её нет, параметр обязательно указан в технических характеристиках. К примеру, Ugreen Bluetooth 4.0. Чем выше версия технологии, тем быстрее скорость передачи данных, больше стабильность соединения и меньше затраты электроэнергии. В идеале лучше брать модели с поддержкой 4.0 или 4.1, но они стоят дороже аналогов в Bluetooth 2.0;
![]()
![]()
- Класс. Об этом уже писали раньше. Лучше брать адаптеры с 1 классом или хотя бы вторым;
- Поддерживаемые профили. Всё зависит от целей, ведь профилей очень много. Если планируем слушать музыку в Bluetooth наушниках, адаптер обязан поддерживать профиль A2DP, отвечающий за стереозвук. Dial-up обеспечивает возможность выходить в сеть через Блютуз. Для раздачи интернета нужно LAN Access Profile. Может списка профилей в описании и нет, но большинство моделей поддерживают все самые основные разновидности.
Как подключить блютуз наушники к ноутбуку
Сразу же стоит отметить, что не каждый ноутбук оснащен встроенным модулем беспроводной связи. Если у вас именно такая модель лэптопа, то сперва следует подключить внешний Bluetooth модуль и установить на него драйвера. Проверить установлен ли драйвер можно в диспетчере оборудования.
- А теперь подробно разберем шаги, как подключить беспроводные наушники к ноутбуку:
- Запускается этот инструмент следующим образом: нажмите комбинацию клавиш Windows+R. В появившемся окне напишите devmgmt.msc и нажмите «Ок». Если все работает нормально, то вы найдете Bluetooth адаптер. После этого можно переходить к вопросу, как подключить блютус наушники к ноутбуку.
- Нажмите кнопку питания на наушниках и удерживайте ее до тех пор, пока индикатор не начнет мигать красным и синим цветами (в зависимости от модели цвета могут отличаться, к примеру, зеленый и красный).
- Найдите на ноутбуке значок Блютуза в системном трее (в нижнем правом углу рабочего стола). Нажмите на него правой кнопкой мышки. Выберите пункт «Добавить устройство». После этого, появится окно, в котором компьютер предложит список доступных соединений. Выберите название ваших наушников и нажмите «Далее».
Теперь просто следуйте подсказкам на экране. Если система попросит код подтверждения, то введите 0000. Это стандартный пароль для подобного оборудования.
Теперь вы знаете, как подключить блютуз гарнитуру к ноутбуку. Как видите, нет ничего сложного. Если вам нужно подключить беспроводную гарнитуру к телефону или планшету, читайте эту статью. Стоит заметить, что иногда могут возникать ошибки и сложности.
Возможные ошибки при подключении
В первую очередь следует уделить внимание драйверу. Так как именно он управляет работой беспроводного модуля
Другими словами, если он будет работать не корректно, то и подключение будет нестабильным либо вы вообще не сможете соединить устройства.
Кроме этого, встроенные средства Windows также иногда могут работать неправильно, особенно если вы используете пиратскую версию. В таком случае рекомендуется установить программу Bluesoleil.
- Она предоставляет пользователям несколько важных преимуществ:
- Интуитивно понятный интерфейс (работа с адаптером теперь стала еще проще).
- Стабильная связь без обрывов.
- Одновременное управление множеством соединений.
Помимо подключения, возможно, придется немного настроить систему. Для этого нажмите на значок динамика в трее правой кнопкой мыши и выберите пункт «Устройство воспроизведения». Здесь нужно просто включить «Аудио Bluetooth». Однако, обычно, все настраивается автоматически.
Как на ноутбуке включить блютуз
Чтобы включить Bluetooth на своем ноутбуке необходимо проделать несколько довольно простых манипуляций. Во-первых, убедитесь в том, что ноутбук поддерживает данную технологию. Во-вторых, определите свою операционную систему: Windows или Mac.
После этого перейдите на соответствующий раздел в оглавлении и пройдите пошаговую инструкцию по включению данного устройства.
Необходимые шаги по включению блютус на ноутбуке
Найдите в панели управления «Диспетчер Устройств».
В списке устройств найдите строку «радиомодули Bluetooth». Нажмите правой кнопкой мыши на соответствующую модель (выделено желтым) и выберите «Свойства».
Перейдите во вкладку «Драйвер» и если он отсутствует то перейдите на «Обновить». Если все в норме закройте окно.
В «панели управления» В этом же окне, так же есть кнопка включения и выключения Блютуз. Что касается настроек, то их там не много. Что бы открыть их, достаточно нажать на пункт Другие параметры Bluetooth.
Появится новое окно, в котором разве что можно включить, или отключить обнаружение вашего ноутбука. Если убрать галочку с пункта Разрешить устройствам Bluetooth обнаруживать этот компьютер, то все устройства не смогут увидеть ваш ноутбук. Но, вы их будете видеть, и сможете к ним подключатся.
В «Центре управления сетями и общим доступом» перейдите на «Изменение параметров адаптера».
Выберите правой кнопкой мыши «Сетевые подключения Bluetooth» и выберите «включить».
В разделе «Пуск» необходимо открыть «Параметры».
Затем открыть «Устройства».
Выбрать «вкл Bluetooth».
- На ноутбуках Mac процесс обстоит еще проще:
- Нажмите на значок «Bluetooth»;
- Выберите опцию «включить bluetooth».
Как выбрать
В первую очередь нужно ориентироваться на несколько показателей:
- Протоколы, которые использует модем;
- Диапазон действия;
- Внешнее или внутреннее устройство. То есть флэшка или PCI карта.
- Цена она обычно зависит, от имени производителя, наличии экранирования, а также охват диапазона.
Протоколы
Это правила системы передачи данных Bluetooth. Они постоянно обновляются и усовершенствуются. Таким образом можно понять какое перед нами устройство новое или более старой модели.
Чем выше протокол, тем более новее модель. Они обладают более надёжной передачей данных, автоматическим подсоединением в случае дисконекта. Также пакеты информации передаются таким образом, чтобы увеличить скорость и уменьшить электропотребление. Более современные устройства разделяют поток и позволяют подключать более 2 устройств одновременно, без существенной потери скорости.
| Протокол Bluetooth | Описание |
|---|---|
| 1 | Было изобретено в 1998 году. Имело низкую скорость и проблемы и дисконектами. |
| 1.1 | Исправлены ошибки и добавлена технология передачи RSSI. |
| 1.2 | Адаптация частот передачи данных, что позволяло быть наиболее устойчивым к помехам. Более быстрый коннект. Скорость повышена. Поддержка UART. |
| 2.0 + EDR | Выпущена в 2004 году 10 ноября. Скорость выросла до 3 Мбит в секунду. Возможность подключения нескольких устройств. |
| 2.1 | Уменьшение электропотребления. Технология вышла в 2007 году. |
| 2.1 + EDR | Понижение электропотребления в 4 раза, также повышается надёжность передачи данных. |
| 3.0 + HS | 21 апреля 2009 года вышла новый протокол. Скорость выросла до 24 Мбит в секунду. Возможность передавать файлы по разным стандартам 802.11b/g или 802.11n. Более крупные файлы перекидывались по одному стандарту, а более мелкие по другому. |
| 4 | Работа с разными платформами. Дистанция выросла до 100 метров. Контроль ошибок передачи данных. Скорость — 8 — 27 Мбит в секунду. |
| 4.1 | Улучшение работы вместе с мобильной связи LTE. В результате уменьшается количество ошибок при передаче. |
| 4.2 | Скорость увеличилась. Все данные шифруются и более надёжные при работе в офисных зданиях. |
| 5 | Вышла в свет 16 июня 2016 года. Радиус увеличился в 4 раза, а скорость в 2. |
Профили
Профили позволяют подключать те или иные устройства и передавать определённый тип данных.
- Headset (HSP) Передача звука в МОНОрежиме;
- A2DP стереозвук;
- Dial-up подключение к интернету;
- LAN Access Profile раздача интернета.
Некоторые протоколы уже вышли из широкого пользования, а адаптеры, которые на них работают можно встретить только в музеи или у бородатых программистов. Более новые модели начиная с 3.0 можно встретить в продаже. Они надёжные и подойдут для домашнего пользования.
Если говорить о крупных предприятиях, то тут нужно смотреть на 5.0 версию. Она имеет самый широкий охват, но и цена на такие модели куда выше чем для экземпляров для смертных. Если говорить про диапазон, то тут также растёт цена. Для дома можно взять обычную флэшку без антенны.
Если вы хотите подключить два или несколько устройств или компьютеров в диапазоне до 20 метров, то лучше купить более дорогую модель за 2000 3000 с протоколом от 4.0 и выше. Информация будет передаваться точно, без потерь и с более высокой скоростью.
Для ПК советуем приобрести встраиваемую PCI Bluetooth плату со встроенным WI-FI. Она позволит также ловить сеть от роутера. Если говорить про ноутбук, то тут лучше взять более дорогую модель, чтобы снизить электропотребление, которое и так идёт от работы при отключённом питании.
Самый главный совет не торопитесь. Внимательно почитайте отзывы, в которых частенько можно найти интересные нюансы, о которых не говорится в обзоре. Также примерно подумайте для чего именно нужен Блютуз. Для подключения телефона можно взять дешёвую модель, для гарнитуры или беспроводных наушников нужно учитывать протоколы и профили, которые вы будете использовать.
Есть ли блютуз в компьютере
Другое дело – ноутбуки. Все современные девайсы такого типа обязательно поддерживают Bluetooth. Исключения могут составлять старые устройства.
Поэтому, прежде чем идти дальше мы должны знать, поддерживает ли ваш компьютер блютуз.
Сделать это очень просто:
-
Заходим в меню «Пуск» и в строке поиска пишем «Диспетчер устройств».
-
Открываем появившеюся программу.
-
В списке всех подключенных устройств ищем любое упоминание Bluetooth. Если вы владелец самого обычного системного блока, то скорее всего, вы увидите перед собой похожую картину. Ни блютуз модулей, ни адаптеров, ни чего-то похожего вы не найдете.
-
Если же вам повезло – то вы увидите в списке Bluetooth устройства.
Внешний USB-адаптер для любого компьютера
Как установить USB-адаптер, смотрите в видео:
Когда вы выяснили, что Bluetooth на компьютере нет, но пользоваться им всё равно необходимо, то его можно легко установить. Для этого нужно купить специальный модуль USB. Он может выглядеть, как флешка с антенной или мини-флешка, иметь светодиоды и разную форму.
Самое главное – модуль USB позволяет использовать Bluetooth на разных компьютерах и ноутбуках, переносить беспроводную сеть с собой. Эти устройства очень доступны, их цена начинается от 150-200 рублей.
Как сделать беспроводную сеть Bluetooth на компьютере с помощью внешнего модуля:
- Вставить адаптер в разъём USB. Если через некоторое время устройство не заработало – переставить в другой (в ПК некоторые USB-разъёмы могут не работать).
- Драйверы загрузятся автоматически. Либо используйте установочный диск, если он идёт в комплекте. Или же проделайте описанные выше действия с «Диспетчером устройств», чтобы найти и установить драйвер.
- Пользуйтесь Блютуз.
- Отключайте USB, когда сеть больше не нужна.
Документация и осмотр клавиатуры
Первый и самый достоверный способ узнать, есть ли Bluetooth в ноутбуке – посмотреть спецификацию устройства в бумажном или электронном виде на сайте его производителя или поддержки. Второй метод – внимательно посмотреть на клавиатуру и отыскать на ней кнопку с иконкой Bluetooth. Чаще всего, функцию включения беспроводного модуля выполняет одна из функциональных клавиш F1-F12, зажатая параллельно с кнопкой Fn.
Ещё один простой способ определения наличия или отсутствия Bluetooth – воспользоваться поисковой строкой или ввести «Bluetooth» в поиск в «Панели управления». Подойдёт только для случаев, когда на радиомодуль установлены драйверы. То есть, почти всегда, ведь они ставятся вместе с операционной системой.
После установки программного обеспечения для управления беспроводным устройством иконка для работы с ним отображается в трее. Выглядит значок Блютуз на ноутбуке привычно, как на картинке ниже.
В диспетчере устройств нет Bluetooth
В этом случае нужно в там же диспетчере посмотреть в раздел «Другие устройства», где расположены все не установленные адаптеры и девайсы. Там должно быть «Неизвестное устройство» у которого просто нет драйверов.
- Нажимаем на него правой кнопкой мыши, а потом «Свойства».
- Переходим во вторую вкладку «Драйвер».
- Нажимаем «Обновить».
- Далее вылезет окно с предложение об установке драйвера с выбранного места или автоматический поиск. Нажимаем на первый вариант. Но нужно помнить, что при этом ноутбук или ПК должны быть подключены к сети интернет, так как именно оттуда и будут скачены драйвера.
- По идее драйвера должны быть установлены, но если произошла ошибка или система поиска не смогла найти нужные дрова, то придётся их устанавливать вручную.
Как можно узнать есть ли блютуз на ноутбуке
В этой статье мы покажем все способы, как проверить есть ли сеть блютуз на ноутбуке. Данная технология на сегодняшний день не так популярна, как WiFi, но с каждым годом она набирает обороты. Ведь согласитесь, беспроводные наушники, работающие по Bluetooth это классно, нет никаких цепляющихся проводов. Да и вообще, данная технология не стоит на месте, с каждым годом блютуз увеличивает радиус действия и скорость передачи. Поэтому большинство производителей ноутбуков и гаджетов до сих пор устанавливают эту технологию. А вот есть ли у вас на ноутбуке Bluetooth? Мы сейчас и поможем вам выяснить.
Как включить блютуз, если есть проблемы
Если наблюдается проблема с установкой драйверов, то вариантов решения проблемы два. Первое — проверить работоспособность самого БТ-устройства, например, не горит индикатор, компьютер его не определяет и не показывает в списке оборудования. Второе — убедиться в исправности USB-порта, подключив к нему любое другое устройство, например, флешку. Если USB-порт исправен, то стоит протестировать на данном компьютере заведомо рабочий BT-адаптер.
Как правило, установленные один раз Bluetooth драйвера для передачи данных работают без проблем даже при смене адаптера. Достаточно один раз ПО Броадком блютуз скачать на компьютер с операционной системой Microsoft Windows 10, 8.1, 8, 7, Vista, XP и корректно инсталлировать. Переустановка или обновление универсальных драйверов блютуз обычно не требуется, поскольку спецификация технологии предполагает расширенную аппаратную совместимость.
Как подключить адаптер Блютуз к компьютеру?
Для соединения двух аппаратов не требуются никакие провода. Нужно лишь, чтобы оба устройства имели встроенный модуль беспроводной связи.
- На компьютере адаптер нужно подключить в порт USB. Операционная система скорее всего сама определит вид оборудования, и установка каких-либо программ не потребуется, всё сразу будет работать. В противном случае, нужно будет установить соответствующий драйвер, который может быть на диске, приложенном к устройству, либо на официальном сайте производителя.
- Последним шагом станет включение прибора. Чтобы перевести модуль в режим сопряжения, иногда требуется нажать на кнопку питания, но чаще всего это происходит автоматически при подключении к USB входу.
- После активации и включения функции BT на втором гаджете (смартфоне, наушниках и т. д.), оба устройства начнут поиск друг друга в радиусе действия передатчиков и предложат создавать соединение.
Дополнительные рекомендации
Чтобы сделать успешный выбор, следует учитывать ещё несколько особенностей:
Самые дешёвые адаптеры часто вызывают много проблем. Тот же STlab B-122 ценой в $2 создаёт массу трудностей при подключении всевозможных устройств. Работать то модель будет, но удовольствия точно не принесёт;
Если нужно подключить хорошие беспроводные наушники или джойстик, лучше не скупиться и приобретать качественные адаптеры. Их цена обычно $10 или выше
Взяв дешёвую модель, скорее всего скоро придётся её выбросить и купить нормальную, ведь качество звука и стабильность связи у них крайне слабые;
Не зацикливаемся, но обращаем внимание на отзывы. Если модель действительно плохая, покупатели обязательно об этом напишут
Если много покупок, а отзывов нет, скорее всего адаптер, как минимум неплохой.
На этом наш гайд по Bluetooth-адаптерам подошёл к концу. Надеемся, мы смогли помочь в выборе и разобраться с их особенностями. Если руководствовались описанными правилами, теперь к компьютеру можем подключать практически все беспроводные устройства и передавать данные между ними на высокой скорости.
(1 оценок, среднее: 5,00 из 5)
Загрузка…
Как вам статья?
Мне нравится3Не нравится
Выбор и покупка адаптера
Итак, если вы не нашли на своем компьютер адаптера, то вам нужно его купить и вставить в USB порт своего системного блока. При покупке сразу же возникает вопрос: как выбрать хороший модуль?
Сделать это довольно просто. К счастью, модули не отличаются большим количеством важных параметров
Первое, на что стоит обратить внимание — «Стандарт Bluetooth». Здесь все просто
Чем он выше – тем лучше. Значение этого показателя напрямую влияет и на скорость и на радиус действия модуля. На данный момент максимальный стандарт – 5. Но встретить в продаже обычно можно модули стандарта 3 и 4.
 Характеристики адаптера Bluetooth 4.0
Характеристики адаптера Bluetooth 4.0
Еще модули бывают вешние и внутренние. То есть, первые вставляются в наружный USB порт, а вторые – устанавливаются внутрь системного блока. Более распространены внешние адаптеры, которые внешне похожи на флешку. Их немного проще устанавливать, для их монтажа не нужно открывать крышку системного блока и искать место для установки. В то же время именно такие модули чаще всего отличаются большей мощностью и зоной покрытия. Поэтому:
- для домашнего использования лучше выбирать небольшие внешние адаптеры;
- для корпоративной сети – массивные внутренние девайсы.
Как включить блютуз на компьютере Windows 7
1. В трее панели задач кликните по значку блютуз соединения и перейдите в настройки, чтобы включить модуль.
2. Если значка нет, а модуль вы точно подключили в USB-порт ПК, и он работает, то необходимо будет установить на него драйвера, которые идут к нему в комплекте. Если диска нет, скачайте их с сайта производителя и установите таким образом.
3. Если и это было сделано, а значка все равно нет, то кликните правой кнопкой мыши по значку интернет соединения в трее панели задач и откройте центр управления сетями и общим доступом.
4. В левой колонке кликните по «Изменение параметров адаптера». В списке подключений найдите Bluetooth, кликните по нему правой кнопкой мыши и откройте настройки. Переключитесь на вкладку с блютуз и перейдите в параметры. Уже здесь активируйте показ иконки.
5. В списке подключений найдите Bluetooth, кликните по нему правой кнопкой мыши и откройте настройки. Переключитесь на вкладку с блютуз и перейдите в параметры. Уже здесь активируйте показ иконки.
Найти и включить быстро

Общий порядок действий для обнаружения и запуска Bluetooth прост:
- Проверка иконки в системном трее (области уведомлений).
- Поиск в Диспетчере устройств Windows / аппаратных средствах Mac / терминале Linux.
- Установка / обновление драйверов.
- В случае, когда встроенного Bluetooth на ПК нет – покупка и установка USB-адаптера.
- Запуск Bluetooth.
Проверка значка в области уведомлений
Первое, что необходимо сделать – проверить мелкие значки возле часов. Иконки в системном трее в Windows находятся в правом нижнем углу, а на ПК Mac, как и в Linux-системах (чаще всего) – в правом верхнем. Иногда Windows прячет часть иконок, если их много. Тогда нужно нажать на стрелочку слева от них, возле языковой панели. И затем посмотреть на иконки в появившемся мини-окне.

Если значок присутствует – Bluetooth на ПК уже установлен и работает. Но если иконки нет, это ещё не значит, что технология не поддерживается. На определённых моделях ноутбуков на клавиатуре (или возле неё) есть специальная кнопка, включающая беспроводную связь. Если она есть, то необходимо её нажать. Но само её наличие не означает, что Блютуз есть. Многие ноуты делают со стандартными корпусами. Чтобы это выяснить, нужно перейти к следующему шагу (поиск в Диспетчере устройств).
Также, иконка может быть просто скрыта. Проверить это можно через «Пуск» – «Панель управления» (для Win7) или нажав на «Пуск» правой кнопкой мыши и выбрав «Панель управления» (для Win10). Справа наверху в поиске нужно ввести «Bluetooth», а затем нажать «Изменение параметров Bluetooth».

В появившемся окне следует отметить последний пункт – «Отображать значок Bluetooth в области уведомлений» и нажать «ОК». Иконка, позволяющая работать с беспроводными устройствами, появится там, где ей положено быть – в системном трее в правом нижнем углу.
Проблемные моменты
Bluetooth-оборудования, несмотря на все преимущества, не застрахованы от неисправностей и прочих проблем. Есть несколько моментов, создающие неудобства для пользователей:
- Синхронизация устройств. Подавляющее большинство адаптеров Bluetooth TV поддерживаются самыми разными устройствами, а также позволяют подключать сразу две пары наушников. В последнем случае прослушивать аудио могут одновременно два человека. Функция синхронизации часто вызывает проблемы при настройке двух динамиков Bluetooth. Такая ситуация обычно возникает, если динамики не совместимы.
- Плохое качество звука. Звук, транслируемый через Bluetooth, заметно уступает по качеству звучанию, передаваемому по проводам или по другим, более совершенным беспроводным технологиям. Во многом качество зависит от кодеков Bluetooth, которые поддерживаются на передатчике и приёмнике сигнала. Проблемы могут вызывать помехи, наводимые самыми разными приборами. Электромагнитные волны приводят к прерыванию звука. Вопрос решают простым путём — укоротив соединительный провод.
- Задержка сигнала. Другая распространённая неприятность — торможение звука. Обычно возникает при неудачном выборе модели или связана с неправильной настройкой оборудования.
- Беспроводная “проводная” связь. Bluetooth характеризуется как беспроводной девайс. Но практика показывает, что полностью исключить провода не удаётся. Приходится подключать передатчик Bluetooth проводами к телевизору или ставить где-то поблизости, чтобы сигнал был чёткий.
Для исключения необходимости в дальнейшем приобретать блютуз-адаптер, как дополнительное устройство, рекомендуется предусмотреть данный момент при покупке телевизора. Если возникло желание подключить беспроводной девайс к эксплуатируемому ТВ, следует тщательно сверить параметры синхронизации передающего и принимающего оборудования.
Включение модуля Bluetooth на ПК
Разобравшись с использованием беспроводного модуля на ноутбуках, стоит познакомиться с тем, как включить Блютуз на ПК. В большинстве случаев для этого сначала придётся купить внешний модуль беспроводной связи и подключить к компьютеру через разъём USB.
При использовании ПК с Windows 10 система автоматически обнаружит модель адаптера и установит необходимое ПО. После установки драйвера подключённый модуль включается автоматически при загрузке. Но если этого не произошло, запускается из «Диспетчера устройств» или в настройках адаптера (значок на панели).
В более старых операционных системах не всегда достаточно просто подключить беспроводной модуль к разъёму. Чтобы компьютер распознал Блютуз-адаптер, драйвера может понадобиться установить вручную, найдя их по названию гаджета.
Запустить модуль можно с панели уведомлений или через окно «Устройства и принтеры». Если беспроводное подключение активно, при нажатии кнопки «Добавить устройство» на экране появятся все обнаруженные компьютером Блютус-гаджеты.
- Как включить программный модуль TPM в Windows 11
- Как блокировать отдельные сайты в разных браузерах
Вариант № 3: Как узнать есть ли bluetooth в ноутбуке, используя диспетчер устройств Windows 10, 7.
Для того, чтобы найти адаптер bluetooth на ПК, воспользуемся диспетчером устройств. Выполняем следующие действия:
Метод первый: просто кликните на «Поиск» и напишите там «Диспетчер устройств».
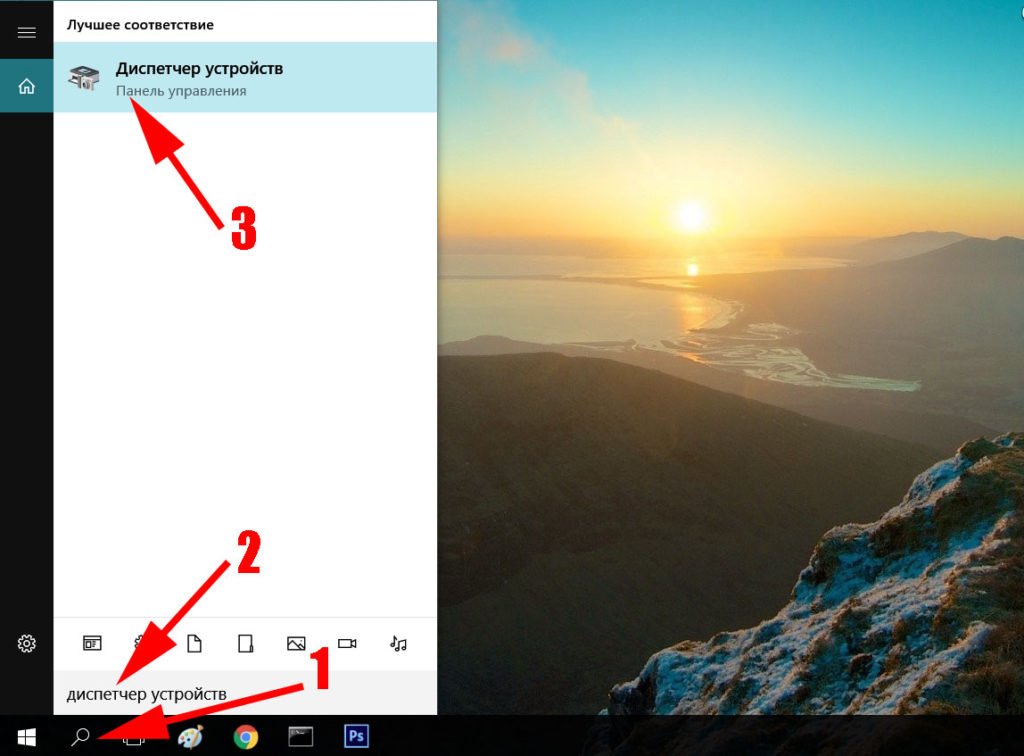
Или метод второй: наведите стрелку мышки на ярлык «Мой компьютер», нажмите правой клавишей мыши и выберите «Свойства».
С левой стороны выберите строку «Диспетчер устройств» и вы попадете в него.
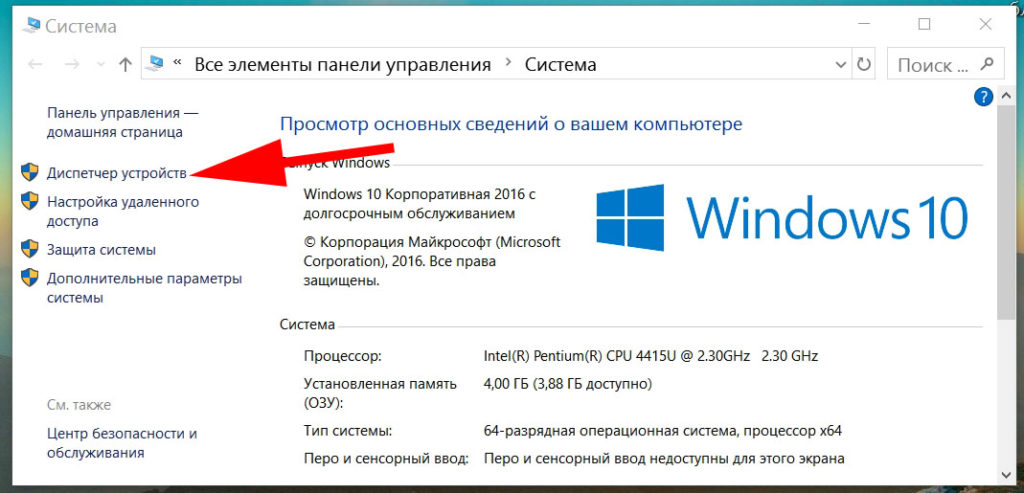
Далее, в открывшемся окне отыщите раздел «bluetooth». Если такого раздела нет, тогда раскройте строку «Сетевые адаптеры» и посмотрите там.
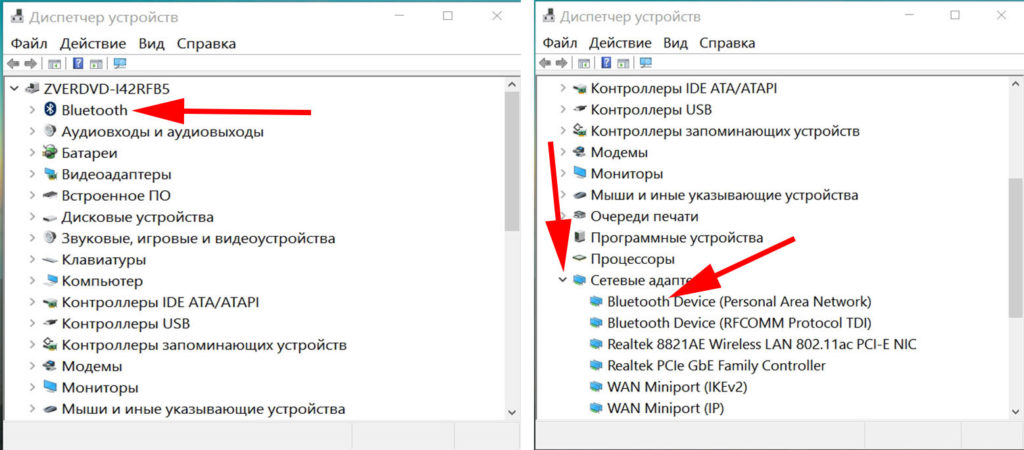
В общем, ваша задача найти блютуз. Имейте в виду, в различных операционных системах Windows 10, 8, 7 он может находиться в разных местах, поэтому лучше проверьте везде.
Если вы найдете данный модуль, это означает, что на вашем ноутбуке блютуз адаптер установлен. Только смотрите, возможно на иконке будет нарисован желтый треугольник или восклицательный знак. Это означает, что драйвера не установлены или они сильно устарели
Ну, неважно, по какой причине эти значки там появились, главное от них избавиться
Сделать это можно с помощью установки (переустановки) самых последних драйверов. Скачать их можно с сайта производителя или прибегнув к помощи сторонней утилиты «DriverPack Solution».







