Как подключить флешку к телефону?
Содержание:
- Подключение флешки к устройству на базе Andro >
- Как подключить флешку к телефону?
- Как подключить флешку к смартфону на Андроиде?
- Проблемы с файловой системой
- Подключение накопителя
- Монтирование флешки с помощью StickMount
- Подключение флешки с помощью StickMount
- Получаем Root-права
- Особенности операционных систем
- Почему смартфон не видит флешку через OTG-кабель?
- Можно ли подключать флешку к смартфону или нет
- Вариант для старых ОС Android
- Определение поддержки OTG
- Способы просмотра содержимого флешек
- Режим OTG: что такое и как проверить наличие
- Используем StickMount для подключения флешки
- С помощью OTG
- Другие способы синхронизации данных
- Как вставить карту памяти (флешку) в телефон или планшет?
- Как работает карта памяти?
- Как подключить флешку к смартфону
- Подключение USB флешки к iPad
- USB Media Explorer
- Как отремонтировать USB-флешку
- Какие смартфоны поддерживают технологию?
Подключение флешки к устройству на базе Andro >
Если у пользователя имеется доступ к мобильному устройству — то он может автоматически установить флешку с доступом к ней из каких угодно файловых менеджеров.
Для этого можно воспользоваться бесплатным приложением StickMount (при желании можете воспользоваться платной Pro версией, которая доступна и в Google Play).
Подключив гаджет, откройте StickMount и предоставьте этому приложению права суперпользователя.
Подключение флешки к Android с помощью StickMount
После этих действий у пользователя будет доступ к файлам, загруженным на флешку, которые будут находиться в соответствующей папке в файловом менеджере.
На поддержку разнообразных систем файлов влияет устройство и его прошивка. Чаще всего это бывает fat или etxt2.
Нередко используются различные файловые системы от Linux. Обязательно учитывайте это при подключении флешки.
Стоит сказать о том, что также можно читать файлы с USB флешки с помощью приложений Nexus Media Importer и Nexus File Manager.
Для работы с ними не нужны root права на устройстве. Вот только скачивание их платное. Далее, о них будет рассказано подробнее.
Как подключить флешку к телефону?
Приветствую вас. Сейчас многие люди не знают, как подключить флешку к телефону. Потому что банально не подходит USB разъем или есть другие причины, из-за которых не получается это сделать. В сегодняшней статье хочу разобрать этот вопрос по полочкам. Вы узнаете, как подключить флешку к телефону (смартфону) на Андроиде и как просмотреть файлы на ней.
Для чего нужно подключать флешку к смартфону, думаю, объяснять не нужно. Причины могут быть абсолютно разные и самые необычные. Может быть, рядом просто нет других устройств для чтения информации с флеш-накопителя, а может вы таким способом решили скинуть музыку себе на телефон.
Как подключить флешку к смартфону на Андроиде?
Если вы держите в руках обыкновенную USB флешку и свой любимый смартфон, то видите, что вставить ее некуда. Потому что у флешки тип USB Type-A, а у смартфона разъем micro USB Type-B. Вот ведь незадача. (Читайте подробнее про типы USB)
К счастью, многие современные смартфоны имеют поддержку технологии USB On-The-Go, что позволяет им использовать большинство периферийных устройств напрямую без помощи компьютера или ноутбука. Вы можете подключать мышь или клавиатуру, печатать фото с телефона на принтере, работать с флеш-накопителями и многое другое. Но для этого вам понадобится OTG-кабель.
OTG-кабель как правило с одной стороны имеет полноценный USB Type-A, а с другой стороны micro USB Type-B. Поэтому, если у вас на смартфоне нет разъема micro USB, то для подключения флешки вам следует позаботиться о дополнительном переходнике. Хотя вероятность этого ничтожно мала, сейчас практически все смартфоны и планшеты имеют разъем micro USB Type-B.
В итоге, чтобы подключить флешку к телефону, нужно:
- чтобы ваш смартфон поддерживал технологию USB On-The-Go. Хоть сейчас ее поддерживают практически все смартфоны, тем не менее, бывают и исключения. Внимательно читайте характеристики телефона перед покупкой, если вам этот параметр важен.
- иметь в наличииOTG-кабель. Стоит он недорого, поэтому неплохо, если он у вас все-таки будет. Мало ли когда пригодится.
Присоединяйтесь к «ЭРА ТЕХНОЛОГИЙ» во Вконтакте и в Одноклассниках. Там можно следить за свежими полезными публикациями и новостями. А еще там есть тематические приколы.
Проблемы с файловой системой
По умолчанию накопители с файловой системой NTFS на Android не читаются. Поэтому приходится подключать флешку к компьютеру, делать резервную копию данных, форматировать накопитель в FAT32, снова записывать информацию и повторно подключаться к смартфону. Но что делать, если компьютера нет под рукой?
Если есть права суперпользователя, используйте приложение Paragon exFAT, NTFS & HFS+. Эта программа позволяет получить на смартфоне доступ к файловой системе NTFS.
Если вы смонтируете накопитель и обнаружите, что через обычный файловый менеджер данные не читаются, то установите Paragon exFAT, NTFS & HFS+ и скопируйте файлы с его помощью.
Пожаловаться на контент
Подключение накопителя
Чтобы телефон мог видеть и открывать устройства, подключенные через USB, у него должна быть поддержка On-The-Go (OTG). Суть технологии в том, что мобильное устройство через USB-разъем подает питание на внешнее оборудование. Функция реализована в Android 3.1 и выше, поэтому прежде чем пытаться подключить флешку к Android, необходимо убедиться, что это вообще возможно. Первым делом проверьте версию ОС:
- Откройте раздел «Об устройстве» в настройках.
- Посмотрите пункт «Версия Android».
Чтобы убедиться, что с подключением не будет проблем, установите приложение USB OTG Checker. Эта небольшая программка проверит поддержку OTG и при её наличии выдаст подтверждение.




Монтирование флешки с помощью StickMount
Есть специальная программа, которая позволяет быстро смонтировать накопитель, и вы тут же получите доступ к файлам. Скачивайте из магазина приложений приложение StickMount. Стоит заметить важную вещь – на смартфоне должен быть root доступ.
Предоставляете программе Root доступ выбираете по умолчанию USB флешку. Теперь с любого файлового менеджера можно зайти по пути sdcard / usbStorage на флешку.
Еще раз предупрежу. Флешка должна иметь файловую систему FAT32, или ext2, ext3 и ext4.
Для получения доступа к данным на флешке можно использовать платные решения:
- Nexus Photo Viewer – просмотр фотографий на флешке;
- Nexus USB OTG FileManager
- Nexus Media Importer
- OTG Disk Explorer
Перед извлечением флешки рекомендуется демонтировать её из настроек памяти.
Подключение флешки с помощью StickMount
Эта программа предназначена для подключения флешек к смартфону, если мобильное устройство автоматически не видит накопитель. Установить программу можно в Плей маркете, после этого можно подключать флеш-память, она будет автоматически распознана.
В некоторых случаях этого не происходит, тогда действовать нужно другим способом:
- Заходят в меню программы и нажимают на строку MOUNT.
- Далее в файловом менеджере находят папку usbStorage, в которой расположена папка sda1. Вот последняя и является вашей флешкой с файлами.
- Чтобы безопасно извлечь флешку, нужно зайти в саму программу и нажать на кнопку UNMOUNT. Через это приложение к мобильнику можно присоединять мышку и фотоаппарат.
Поддержка файловых систем полностью зависит от операционной системы смартфона.
Получаем Root-права
Большинство программ, которые позволят бесплатно подключить флешку к телефону и переносить с нее/на нее данные, требуют наличия ROOT-прав. Для их получения можно обратиться в сервисные центры, а также воспользоваться специальными программами, например, King Root.
Помните, что получение Root-прав самостоятельно небезопасно для телефона, поэтому некоторые производители в таком случае перестают считать действительной заводскую гарантию.
Прежде чем получить права суперпользователя, сделайте резервную версию всех данных с телефона, так как те будут удалены.
- Загрузите программу King Root. Сделать это можно на официальном сайте.
- Получите права разработчика. Чтобы это сделать, зайдите в пункт «О телефоне» в настройках, а затем несколько раз нажмите на раздел «Номер сборки». На экране должно появиться сообщение о том, что вы стали разработчиком. В настройках появится новое меню «Для разработчиков», в котором нужно будет поставить галочку в графе «Отладка по USB».
- Запустите Kingo Root. Когда ПО запуститься, подключите телефон к компьютеру, на котором работает Интернет. Смартфон автоматически начнет установку нужных драйверов.
- Прочитайте сообщение со всеми предупреждениями, а затем нажмите кнопку «Root».
Особенности операционных систем
При совместной работе крайне важно учитывать особенности каждого устройства. Большинство современных разработчиков старается создать «экосистему», поэтому добавляют штрихи, несовместимые со стандартами других производителей
Для различных операционных систем приходится устанавливать подходящие программы. Разберем на примере самых популярных.
Android
Операционная среда Андроид является самой простой в использовании, так как изначально создатели взяли открытое ядро Linux и скорректировали код под нужды и запросы людей. Для взаимодействия достаточно кабеля, накопителя и файлового менеджера (в противном случае планшет не увидит подключаемый элемент). Также на данный момент большую популярность получили фирменные переходники от компании Самсунг, Асус или Леново, которые избавляют от необходимости пользоваться кабелями или шнурами.
Важный момент! Galaxy Nexus 7 или Nexus 10 не могут пользоваться бесплатными файловыми программами. Для корректного воспроизведения информации придется скачать и установить приложение Нексус Медиа Импортер. В серии Самсунг Галакси Таб и прочих такой проблемы нет.
Windows
Пользователей планшетов на ОС Виндоус можно назвать счастливчиками, с завода практически все модели имеют штатный USB-выход, что делает задачу крайне легкой даже для чайников: просто вставить накопитель нужной стороной в переносной компьютер. Windows автоматически подставит драйвера в систему, и можно увидеть файлы в проводнике.
Кроме этого, реализована возможность включать в порт ЮСБ смартфоны, принтеры, камеры, мыши, клавиатуры и прочюю перефирию.
Если на корпусе модели нет разъемов, следует проверить док станцию (клавиатуру) — разъем под ЮСБ может быть вмонтирован туда. Ну а если разъема нет нигде, следует воспользоваться пошаговой инструкцией. Возможно потребуется покупка кабеля.
iOs
Для совместного использования двух элементов рекомендуется приобрести кабель, один конец которого имеет разъем Lighting, а второй USB выход, подключаемый к портативному компьютеру. Далее принцип подключения ничем не отличается от стандартного. Помимо соединения через кабель, есть возможность приобрести официальные адаптеры от компании Apple – Leef IBridge или JetDrive Go, которые могут напрямую и одновременно взаимодействовать с Айпадами.
Второй вариант – использование переходника под названием Lighting to USB Camera Adapter, вот пример.
Необходимо будет установить Джейдбрейк, но за это сразу же снимают с гарантии. Плюс потребуется дополнительное скачивание твика iFile, который поможет обойти все ограничения и даст возможность перенести файлы прямо на гаджет.
Почему смартфон не видит флешку через OTG-кабель?
Причин, из-за которых ваш смартфон не видит флешку, может быть много. Давайте рассмотрим самые распространенные.
- Ваш смартфон (телефон, планшет) не поддерживает технологию USB On-The-Go (OTG). Это редкость, но бывает и такое. В этом случае никакие программные манипуляции ситуацию не исправят. Увы.
- Вы подключили флешку через OTG-кабель и через переходник (например, micro USB – USB Type-C).

Адаптер micro USB для USB Type-C
Убедитесь, что переходник тоже поддерживает технологию USB OTG. На первый взгляд два абсолютно одинаковых переходника могут иметь различную распайку контактов внутри и поддерживать (или НЕ поддерживать) различные технологии из-за этого (например, OTG или Thunderbolt 3).
На смартфоне производителем установлен программный запрет на работу с флешками (и другими OTG устройствами). Возможно, достаточно будет обновить прошивку смартфона, но это спасает не всегда. Иногда нужно получать ROOT права на смартфон и задействовать функции, которые ограничил производитель. Но это чревато потерей гарантии на телефон.
Флешка отформатирована в NTFS. Смартфоны не могут работать с файловой системой NTFS. Придется переформатировать флеш-накопитель в другую файловую систему, например, exFAT или FAT32.
Слишком большой объем флешки. Еще одна распространенная проблема. Попробуйте использовать флеш-накопитель меньшего объема, если с большими объемами ваш смартфон не справляется.
На компьютере тоже часто не видно флешку, почему? Читайте здесь.
Можно ли подключать флешку к смартфону или нет
Мировые компании ежегодно выпускают на рынок новую продукцию, которая отличается своей многофункциональностью и большим объемом памяти. Но потребности пользователей постоянно растут, поэтому они ищут способы максимально улучшить показатели своих смартфонов.
Чтобы снизить нагрузку на операционную систему, они стараются переносить на SD-карту хотя бы часть данных, будучи вынужденными искать альтернативные варианты в случае нехватки места на последней.
Как, оказалось, подключить ее к смартфону совсем не сложно, нужно лишь обзавестись специальным переходником (OTG-кабель) и установить дополнительный файловый менеджер. После этого можно наслаждать любимой музыкой, работать с документами и фотографиями.
Вариант для старых ОС Android
Операционные системы Android, выпущенные до выхода версии 2.2, не позволяли перемещать приложения и игры на карту памяти ни вручную, ни с помощью специальных утилит. Сделать это можно было с помощью неофициальных прошивок. Или, получив root-доступ к системе. Для мобильного устройства с версией от 2.2 и выше для перемещения приложений из памяти на карту и наоборот можно воспользоваться настройками. Хотя место установки программ всё равно определяется разработчиком. И увидеть, получится ли освободить дополнительное место на внутреннем носителе или нет, можно, выполнив следующие действия:
- Нажав на кнопку «Переместить на SD-карту». Отсутствие её активности означает, что производитель запретил перенос информации.
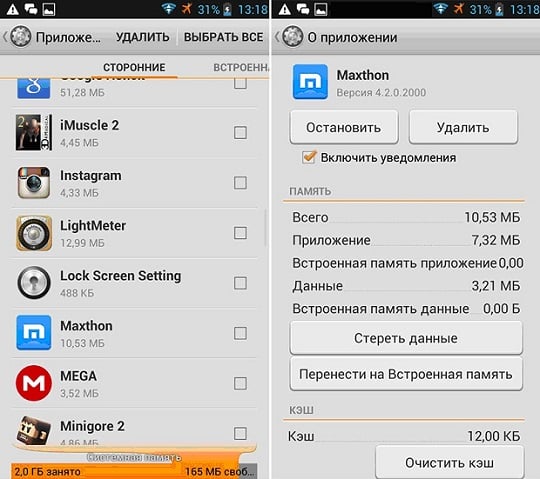
Определение поддержки OTG
Для подключения внешнего накопителя к мобильному устройству необходимо, в первую очередь, убедиться в наличии на смартфоне поддержки технологии OTG (On-The-Go), которая позволяет подать на внешнее устройство питание через USB-порт.
Стоит отметить, данная функция реализована лишь в системах Android, начиная с версии 3.1.
Для того, чтобы убедиться — поддерживает ваше мобильное устройство функцию OTG или нет — можно воспользоваться небольшой программой, которая называется USB OTG Checker.
Окно программы USB OTG Checker
После того, как программа протестирует ваш смартфон — оно выдаст одно из двух сообщений.
Первое — в случае положительного результата, подразумевающего, что аппарат поддерживает технологию OTG.
В этом случае на экране монитора вы увидите следующее сообщение:
Окно положительного результата
В случае, если ваше мобильное устройство функцию OTG не поддерживает — вы увидите следующее информационное окно:
Окно отрицательного результата
В варианте с положительным результатом необходимо приобрести в торговой сети специальный переходник, позволяющий подключить внешний накопитель (флешку) в гнездо Micro USB вашего мобильного устройства.
Некоторые производителя заранее побеспокоились об этом и укомплектовали свои смартфоны фирменным OTG-кабелем.
Если же вы захотите подключить сразу несколько внешних накопителей либо других устройств к своему смартфону — придется использовать USB HUB.
Внешний вид USB HUB
В настоящее время вполне возможно найти в продаже флешку, которая имеет как USB, так и Micro USB штекер. Она довольно удобная, так как позволяет отказаться от использования OTG-кабеля.
Флеш-накопитель с USB и micro-USB разъемами
Подключение флешки в режиме OTG
ТОП-12 Лучших карты памяти для смартфона, фотоаппарата и видеорегистратора | Обзор популярных моделей +Отзывы
Нельзя не рассказать о такой полезной технологии как подключение флешки в режиме OTG. Среди ее преимуществ можно выделить тот факт, что она поддерживается большинством устройств.
Так что пользователю не придется долго мучиться, пытаясь подключить к гаджету внешнюю флешку.
С помощью одного небольшого кабеля можно легко синхронизировать имеющиеся устройства для быстрой передачи данных.
Подобный переходник стоит недорого, так что каждый может его легко приобрести и попробовать. Вот два способа проверки наличия OTG режима:
- Ознакомьтесь с техническими характеристиками, которые указал производитель.
- Купив подходящее устройство, проверьте его работоспособность на практике.
Если же гаджет не способен увидеть флешку — можно сказать, что изготовитель, по собственным соображениям, лишил устройство подобной способности.
Способы просмотра содержимого флешек
Первым делом отметим, что процедура открытия flash-накопителя для дальнейшего просмотра файлов на нём одинакова как для лэптопов, так и для стационарных ПК. Существует 2 варианта просмотреть данные, записанные на флешку: с помощью сторонних файловых менеджеров и системными средствами Windows.
Способ 1: Total Commander
Один из самых популярных файловых менеджеров для Windows, конечно же, обладает всем необходимым функционалом для работы с флеш-накопителями.
Альтернативный вариант – выбрать USB-накопитель в выпадающем списке, расположенном вверху, слева над рабочей панелью.
Как видим, ничего сложного – процедура занимает всего несколько кликов мышью.
Способ 2: FAR Manager
Еще один сторонний «Проводник», на этот раз от создателя архиватора WinRAR Евгения Рошала. Несмотря на несколько архаичный вид, он прекрасно подходит в том числе и для работы со съемными накопителями.
В этом способе тоже нет сложностей, кроме непривычного современному пользователю интерфейса.
Способ 3: Системные средства Windows
На операционных системах от Microsoft официальная поддержка флеш-накопителей появилась еще в Виндовс XP (на предыдущих версиях необходимо дополнительно устанавливать обновления и драйвера). Следовательно, на актуальных ОС Windows (7, 8 и 10) присутствует все необходимое для открытия и просмотра флешек.
Данный способ подойдет пользователям, которые привыкли к стандартному «Проводнику» Виндовс и не хотят устанавливать дополнительное ПО на свои ноутбуки.
Возможные проблемы и методы их устранения
Иногда при подключении флешки или попытках открыть её для просмотра происходят разного рода сбои. Давайте рассмотрим самые распространенные из них.
Подводя итоги, отметим, что при условии использования безопасного извлечения накопителей после работы с ними вероятность возникновения каких-либо проблем стремится к нулю.
Режим OTG: что такое и как проверить наличие
Технология OTG (on the GO) – проверка подачи питания к объекту, подключенному через разъем. У накопителя нет своего аккумулятора, поэтому при включении его в специальный сокет на ПК, компьютер самостоятельно поддерживает заряд, необходимый для работы. У смартфона тоже может быть такая функция.
На Android функция OTG реализована только с версии 3.1. Она уже достаточно старая, и большинство современных моделей реализуют функцию соединения с другими устройствами без самостоятельного источника питания, но все же стоит проверить, есть ли она в телефоне или нет. Проще всего проверить наличие OTG с помощью специальной программы OTG Checker. Софт сканирует телефон и выдает, есть ли необходимая функция или нет. Интерфейс предельно прост, необходимо нажать на вторую кнопку «Check device OS on USB OTG».
Используем StickMount для подключения флешки
StickMount доступна для скачивания бесплатно, но это ПО не работает без рут-прав пользователя. После того как вы скачали приложение, следуйте инструкции:
- Подключите флешку к OTG-кабелю.
- В меню, которое появится, отметьте галочкой пункт «Разрешить приложению права суперпользователя». Оставьте эту функцию работать по умолчанию.
- Просматривать файлы, а также копировать их с флешки на телефон можно будет при помощи файлового менеджера. Все файлы, которые находятся на съемном накопителе, будут в расположении sdcard/usbStorage.

По подобной инструкции работают и другие приложения, например, USB OTG Helper, но для его использования также потребуются права суперпользователя.
Без ROOT-прав подключить флешку к телефону можно при помощи таких приложений, как Nexus Media Importer и Nexus USB OTG FileManager. Но они не всегда поддерживают смартфоны не от Nexus, а также являются платными.
Приведем еще несколько полезных советов, а именно:
- Если ваш смартфон не имеет USB-разъема, нужно будет покупать дополнительный адаптер, подходящий для разъема на вашем телефоне, и имеющий USB-разъем на другой стороне. К нему нужно будет подключить OTG-кабель.
- В большинстве современных смартфонов есть поддержка OTG. Но если и в таком случае устройство не видит флешку, нужно переформатировать съемный носитель. Для флешек объемом до 4 Гб подойдет файловая система Fat32, а для больших объемов памяти стоит использовать exFat. В некоторых случаях работает и NTFS.
- Еще один важный вопрос – как безопасно извлечь флешку из планшета Андроид. Чтобы это сделать, зайдите в «Настройки», выберите подменю «Память», а затем нажмите на «Отключить карту памяти».
Подключение флешки к телефону или планшету сразу дает множество преимуществ. Вы можете за считанные секунды сбрасывать фильмы, фото, важные документы и ПО, при этом не нужно будет переживать, как установить windows на Андроид, ведь данный вопрос больше не будет казаться таким сложным, поскольку это можно будет сделать при помощи внешнего накопителя.
Пожаловаться на контент
С помощью OTG
Ничего сложного в этом случае нет, достаточно взять мобильное устройство и подключить к нему кабель, после чего можно подключать флешку.
После правильного подключения на экране высвечивается уведомление, что новое устройство подключено.

Далее можно открыть любой файловый менеджер. В нём сразу будет виден подключённый накопитель.
Открываем необходимую папку, тапнув по ней пальцем. Всё, после этого можно полноценно работать с файлами на флешке.
При помощи адаптера можно подключать не только флеш-память, но и мышку. Это очень удобно, особенно если по какой-то причине корректно не работает сенсор.
Другие способы синхронизации данных
Если причиной сбоя в соединении является физическая составляющая (к примеру, сломался провод), а файлы между устройствами необходимо передать срочно, воспользуйтесь следующими способами передачи:
- Настройте подключение между телефоном и ПК через любое из облачных хранилищ. Как правило, на телефонах HTC и Самсунг уже переустановлено программное обеспечение One Drive. Подключите его и переместите нужные файлы. Затем зайдите в свою учетную запись хранилища на компьютере и скачайте нужные документы;
- Используйте программу AirDroid или ее аналоги. С ее помощью вы можете управлять устройством через браузер компьютера. Для этого вам не понадобится проводное соединение. Однако, скорость передачи информации в таком случае зависит от скорости интернет соединения;
- Создание сервера FTP (данный вариант подойдет для продвинутых пользователей). В дальнейшем созданный сервер можно использовать в качестве съемного диска для операционной системы Windows.
Тематический видеоролик:
Зная, как подключить телефон к компьютеру, можно воспользоваться этой возможностью для непосредственной передачи данных с одного устройства на другое.
Причём без помощи интернета, и с достаточно высокой скоростью.
Это бывает необходимо, например, для передачи на ПК фотографий с камеры смартфона или мультимедийных файлов с компьютера на мобильное устройство.
После установки на смартфон программа требует запуска, после чего показывает адрес, который требуется написать в адресной строке «Проводника» на компьютере.
Это обеспечивает возможность доступа к данным мобильного устройства, как к обычной папке.
Причём пользователь может изменять, удалять и добавлять новые файлы и на съёмном диске, и во внутренней и внешней памяти.
Как вставить карту памяти (флешку) в телефон или планшет?
Современные телефоны, смартфоны и планшеты в большинстве случаев поддерживают карты памяти, за исключением, пожалуй, смартфонов-флагманов — в этом классе многие устройства не имеют лотка для карты памяти. Если вы не знаете, как установить флешку в телефон или планшет, мы покажем, как это сделать.
Кнопочные телефоны и некоторые смартфоны имеют съемную заднюю крышку. Поэтому для того, чтобы вставить карту памяти, необходимо эту крышку снять. Обычно на ней есть специальный зазор, чтобы поддеть. После снятия крышки можно наблюдать, например, такую картину:
Слот для карты памяти — правый, хотя бывают устройства, в которых слоты для сим-карты и карты памяти находятся друг над другом.
Что касается установки флешки в первом случае, чаще всего нужно изымать батарею, потому что иначе карту памяти установить просто нельзя. Рекомендуем предварительно выключить свой смартфон.
Аккумулятор изъяли, теперь аккуратно вставляем флешку в слот. Ошибиться вряд ли получится, поскольку обычно тут же рядом есть иконка, которая указывает верный вариант расположения карты памяти.
Вот что получилось:
Теперь вставляем аккумулятор на место.
Закрываем крышку и включаем смартфон. Больше ничего делать не нужно, карта будет определена автоматически.
Куда лучше дело обстоит с более современными смартфонами, где используется специальный лоток для сим-карты и карты памяти. Пример — смартфон от Samsung, где лоток находится на боковой грани.
Чтобы его открыть, необходимо специальным ключом (подойдет и обычная иголка) нажать на отверстие, указанное на фото выше.
Если все сделано верно, лоток окажется перед вами.
В примере слот комбинированный, то есть поддерживает либо две сим-карты, либо одну сим-карту и карту памяти.
Ошибиться с установкой флешки в данной случае не получится, потому что под нее создано посадочное место.
Установите лоток на место. К слову, такой вариант хорош тем, что для установки флешки не нужно перезагружать смартфон. Информация об установке карты памяти появилась на панели быстрого доступа.
Если у вас возникли проблемы после установки флешки, ознакомьтесь с этой статьей.
Как работает карта памяти?
Карта памяти может работать в двух положениях: в качестве съемного носителя или внутреннего хранилища телефона/планшета. Носитель позволяет передавать файлы с одного устройства на другое. В таком режиме карт памяти работает по умолчанию.
Внутреннее хранилище означает, что карта памяти привязывается к одному смартфону и будет работать только на нём. В режиме хранилища на карту памяти можно будет записывать приложения и системные файлы. Носитель не позволяет такое делать. Если сделать карту памяти как хранилище внутреннего типа, то она привяжется к смартфону. Для подключения к другим гаджетам карту придется форматировать.
Как подключить флешку к смартфону
Теперь посмотрим практически, как подключить USB флешку к смартфону или планшету.
Для этого, выполните простые действия:
- Подключите разъем micro-USB к смартфону или планшету, а в другой конец адаптера OTG вставьте USB флешку.
- Мобильное устройство определит флешку, и предложит выполнить с ним какие либо действия.
В общем случае, флешка откроется в Проводнике, файловом менеджере по умолчанию. Если на смартфоне используется сторонний файловый менеджер, то запрос на работу с USB устройством вы получите из этой программы.
Если флешка определилась, но работать с ней невозможно, обратите внимание на следующие обстоятельства: на флешке имеется не поддерживаемая файловая система, USB флешка разделена на несколько разделов, не хватает питания
Подключение USB флешки к iPad
Обладателям iPad подключать флешку несколько сложнее. Дело в том, что фирма Apple пытается препятствовать пользователям сделать это и запрещает подключение внешних носителей данных.
Однако выполнение подключения возможно. Для этого потребуется следующее:
- IPad;
- Флеш-накопители;
- Различные переходники, например, Lightning USB.
Как вариант, можно воспользоваться адаптерами стороннего разработчика, которые превосходят по возможностям стандартные.
Среди особенностей переходника следует выделить возможность смотреть видео и фотографии, а также произведение записи только лишь с флешки.
Так что пользователь должен заранее позаботиться о совпадении структуры файлов, имеющейся на камере. Иначе система будет отображать файлы в стандартной галерее.
Не забудьте переформатировать файлы в формат mp4, а фотографии — в jpg. Обязательно перенесите их в специально созданные папки.
Вот только полноценный обмен будет невозможен, потому что флешке для полноценной работы требуется питание.
Если же оно поступает от USB порта, то iPad его не выдаст, а, значит, флешка не будет работать.
А вот накопители маленького объема будут гарантированно работать и им не требуется большое количество энергии.
В случае удачного подключения гаджет увидит все файлы, которые можно посмотреть в галерее.

USB-кабель для подключения флешки к IPad
| Методы подключения | Плюсы | Минусы |
|---|---|---|
| Невысокая стоимость переходника, поддержка большинством устройств | Отсутствие на некоторых гаджетах порта micro-USB | |
| StickMount | Быстрый доступ ко всем, имеющимся на флешке, файлам | Ограничение возможностей в бесплатной версии |
| Nexus Media Importer | Быстрое чтение флеш-накопителей | Ограничена память для пользовательской информации |
| Nexus USB OTG File Manager | Быстрое копирование файлов на внешнее устройство | Отсутствуют |
ВИДЕО: Как подключить флешку к планшету
USB Media Explorer
Читай также: Как снять защиту от записи с usb флешки — Решение основных проблем
Среди главных особенностей USB Media Explorer (ранее Nexus Media Importer) стоит выделить тот факт, что свободная память для пользовательской информации ограничена.
Зато оно способно быстро стримить содержание любых флешек, которые подключены к USB проводу на используемое устройство в виде проводников.
Учтите, что при этом могут появиться возможные проблемы в процессе применения дополнения на Андроиде 3.х.
Чтобы это устройство работало правильно, нужно следующее:
Перед тем, как использовать NMI без подключения к интернету, активируйте лицензию.
Чтобы это сделать, когда интернет подключен, нужно всего лишь запустить установленное приложение.

Как отремонтировать USB-флешку
Как отремонтировать USB-флешку, у которой сломался корпус?
Жалко, когда люди ломают флешку и сразу же ее выбрасывают, покупая новую. Но чем хуже старая флешка? Если ее чуток подремонтировать, то можно пользоваться еще долгие-долгие годы. Вот скажите честно, зачем вам флешка на 16 или 32 Гига? “Ну как же? А куда я буду фильмы закачивать (чаще эротического содержания)?” По статистике 80% флешки тупо пустуют или на ней находится никчемный груз. Самый полезный груз на флешке – это книги, документы или пару десяток хороших песен. С этим может справиться и простая хорошенькая флешка, отслужившая свой век по невнимательности юзера. Так давайте же научимся чинить флешки, таким образом сэкономив пару сотен рублей ;-).
Наш пациент остался без дома. У него нету корпуса…
Какие смартфоны поддерживают технологию?
Андроид, начиная с версии 2.3, автоматически поддерживает эту технологию
Но здесь важно учесть, что многое зависит от оболочки производителя, который предоставляет смартфон. Android — это разработка Google, предоставляемая всем компаниям, где уже каждая компания дорабатывает ее на свой лад и может, как добавить что-то новое, так и удалить
Некоторые производители убирают эту опцию лишь затем, чтобы сэкономить заряд батареи, повысив в целом его эффективность. Но на такие шаги идут только ради бюджетных моделей. Средний и высокий классы смартфонов 100% обладают такой технологией и поддерживают большой ассортимент подключаемых устройств.







