Инструкция по установке windows на планшет под управлением android
Содержание:
- Универсальная система Windows 10
- Пару слов о переустановке Windows
- Как запускать приложения Android на Windows Phone
- Инструкция
- Установка Windows в качестве второй ОС
- Плюсы и минусы установки андроида вместо виндовс на телефон
- Чистая установка на планшет Asus VivoTab Note 8
- Andy
- Плюсы и минусы смены ОС
- Необходимые инструменты
- Действительно ли можно запустить Windows на Андроид?
- Эмулятор Visual Studio для Android
- Эмуляторы для разработчиков
- BlueStacks
- 1 метод: С использованием эмулятора
- Эмулятор Андроид Visual Studio от Майкрософт
Универсальная система Windows 10
Если с предыдущими версиями мобильных операционных систем возникали сложности, то после выхода Windows 10 появился шанс того, что гаджеты Microsoft станут популярными. Ведь, как известно, данная система является универсальной. Американский производитель смог придумать верный выход из ситуации, которая сложилась ввиду отсутствия качественного софта или же его нехватки.
Одним из проектов корпорации, в данном случае стал – Astoria. Данный инструмент необходим для разработчиков программного обеспечения. С его помощью существует возможность облегчить конвертирование и запуск программ для операционной системы Android на гаджетах, которые функционируют на базе операционной системы Windows.
Особенности инструмента Astoria
Стоит признать тот факт, что за последние года было реализовано множество проектов, которые предназначены для установки приложений для Android на Windows Phone. При этом многие из них являются не сильно удобными для использования.
Среди основных особенностей проекта Astoria выделяют:
- Возможность беспрепятственной установки приложений для Android на устройства, которые работают на Windows 10. Установка в смартфоне приложения интернет-сервиса Google Play не требуется.
- В дальнейшем, американской корпорацией будет представлен аналогичный проект для iOS.
- Для того чтобы осуществить установку интересующего приложения нужно использовать Java DTK, а также Android Studio.
- Сегодня, Astoria поддерживается большинством моделей мобильных устройств Nokia серии Lumia, а также Microsoft, функционирующих на Windows 10.
Большинство пользователей, которые уже успели опробовать такой эффективный инструмент, полностью довольны им. Процесс установки Android-программ становится максимально простым и доступным. К тому же, если возникают какие-либо сложности при установке нужной программы, в сети интернет без труда можно отыскать руководство по использованию Astoria.

Ещё после первого опрокидывания с обновлением до Windows Phone 8.0 всех обладателей телефонов с мобильной «семёркой», на разных тематических сайтах и форумах появился вопрос о том, как установить ОС Android на смартфон с Windows Phone. Тогда им никто не занимался, поэтому брошенные пользователи так и не получили на него ответа. С текущим положением дел у плиточной операционки от Microsoft этот вопрос не потерял своей актуальности. Пользователи, оставшиеся за пределами тусовки под названием Windows 10 Mobile, и просто недовольные нынешней ситуацией, сложившейся вокруг данной ОС, продолжают задавать его в надежде получить решение, которое подарит их устройствам новую жизнь. Сейчас в Интернете полно инструкций, в которых расписан весь этот процесс, но ни одна из них не помогает, и на это есть причина. Какая?
Пару слов о переустановке Windows
На самом деле всё довольно просто, но для наглядности я разделил процесс на несколько пунктов, причём не все шаги обязательны для каждого. При этом, пункты можно проходить несколькими способами, смотря что больше подходит именно вам. Способы идут в порядке предпочтительности, с моей точки зрения. Т.е., если первый способ сработал, то на остальные не тратим своё время.
Если вкратце, то весь процесс выглядит так: сначала скачивается образ Windows из интернета (образ – это копия настоящего диска) и записывается на ваш DVD-диск или флешку. Можно взять уже готовый диск, например у друга. Здесь и далее по тексту под флешкой понимается также карта памяти или внешний жёсткий диск.
Затем выставляется загрузка компьютера с DVD-диска или с флешки и начинается процесс установки, который похож на установку одной большой программы. В конце предстоит установить драйвера устройств, если требуется. Сам процесс установки Windows 7 или 10 почти не отличается, и всё описанное подходит для любой версии Windows.
Если у вас уже есть установочный диск с Windows 7/10, то сразу переходите к пункту 5.
Если вы купили новый HDD или SSD-диск, то можно просто перенести старую систему на новый диск.
Как запускать приложения Android на Windows Phone
Эмуляторов для операционной системы Виндовс Фон практически нет. А существующие по-разному устанавливаются и работают в разных версиях платформы. Одним из универсальных вариантов, подходящих и для Виндовс Фон 8.1, и для Windows 10 Mobile, является установщик apk-файлов APK Deployment. Хотя эмулятором его назвать нельзя – это, скорее, утилита.
Для начала работы с APK Deployment выполняют такие действия:
- Переходят к настройкам системы и открывают меню «Для разработчиков».
- Включают режим разработчика, активируют «Обнаружение устройства» и нажимают на кнопку «Связать».
- Подключаются к компьютеру и синхронизируют телефон с ПК.
- Распаковывают скачанный из Сети архив с программой в одну из папок смартфона.
- Устанавливают эмулятор.
- Скачивают на телефон apk-файл с нужной программой (напрямую из Сети, так как Play Market пока не работает).
- Запускают APK Deployment и переносят установочный файл Андроид-приложения в окно эмулятора.
- Нажимают на кнопку «Deploy All» для запуска установки программы.
Ещё одна полезная утилита, которую тоже нельзя назвать полноценным эмулятором – APKToWIN10. она работает на платформе Windows 10 Mobile и считается более простой и удобной в использовании по сравнению с другими аналогичными программы. Для начала работы с утилитой следует скачать её из Интернета, подключить смартфон к ПК, синхронизировать и запустить инсталляционный файл. В открывшемся окне выбирается пункт Connect via USB, после чего на телефоне появляется проверочный код, который требуется ввести на ПК и нажать Connect. Теперь осталось только скачать apk-файл, перетянуть его в область Drag Here и запустить инсталляцию нажатием кнопки Install. Большинство приложений после этого открываются на смартфоне с Windows 10 Mobile.
Простых способов установки Android-приложений на такие телефоны не существует. Не поддерживают Виндовс Фон ни популярные эмуляторы типа BlueStacks. Хотя в Интернет можно найти ссылки на их скачивание – но в результате скачается программа для Windows 7, 8 или 10. Ещё более сложным, и не всегда результативным способом будет попытка «перепрошивки» моделей с Виндовс Фон на Андроид. Однако времени на это придётся потратить много, владелец перепрошитого смартфона лишится плюсов старой ОС, а функции новой могут работать неправильно.
Инструкция
- Скачайте и установите программу под названием APKToWin10M
- На смартфоне перейдите в следующие разделы: «Обновление и безопасность» -> «Для разработчиков», где вы должны поставить «птичку» напротив пункта «режим разработчиков», после чего активируйте «Обнаружение устройств». Запомните появившийся код для сопряжения.
- Запустите скачанную в 1 шаге программу, где во второй графе выберите тип соединения (через USB или Wi-Fi) и введите код, показанный вам во втором шаге инструкции.
- Скачанный файл с разрешением.apk (такое разрешение имеют установочные файлы Android-приложений) перетяните в третью графу программу, после чего нажмите кнопку «Install».
Установка Windows в качестве второй ОС
Установка виндовс 10 на планшет андроид в качестве второй системы — весьма трудоемкий процесс. Если нет уверенности, что получится все сделать самостоятельно, рекомендуется обратиться к специалисту. В первую очередь необходимо, чтобы на устройстве стояла технология Dual/MultiBoot. Только так подобная затея станет возможной.
Другой вариант — использовать устройство с прошивкой UEFI. Все дело в том, что режим Recovery не предусматривает возможность работы никакой другой операционной системы, кроме стандартного андроида. Если все сделать правильно, то по окончанию всех процедур пользователь получит девайс с Dual Boot технологией.
Кроме того, необходимо использовать смартфон, который в принципе в состоянии поддерживать сразу несколько операционных систем. В противном случае ничего не получится.
Подготовка загрузочной флешки
Работу по установке необходимо начать с создания загрузочной флешки. Если использовать для этого специальный софт, то никакой проблемы не возникнет. В качестве примера рассмотрен Rufus. Что необходимо сделать:
- Скачать и установить программу. Загружать Rufus лучше всего с официального сайта.
- Запустить.
- Проверить, чтобы в разделе устройства отображалась флешка, на которую будет в последующем записана ОС.
- Указать путь к файлу с виндой. Параграф со схемой раздела — это выбор схемы для диска, куда будет устанавливаться ОС. В данном случае основные параметры указываются автоматически. Другие параметры также пропишутся самостоятельно, после того как будет определен выбор дистрибутива.
- Далее нужно нажать на кнопку «Старт» и дождаться пока процедура будет завершена.
Обратите внимание! Если для создания загрузочной флешки используется именно программа Rufus, то следует учитывать, что новая версия не поддерживает ОС формата ХР. Другими словами, можно будет записать только новые версии винды

Установка виндоувс в качестве второй ОС
Перепрошивка
Проводить процедуру по установке второй системы следует внимательно и детально, поскольку откат будет невозможен. В данном случае рекомендуется сохранить всю основную информацию в качестве резервной копии. Сама же установка выполняется по следующей схеме:
- В первую очередь к девайсу подключается установочная флешка. Можно также использовать SD-карту с записанной на нее ОС.
- Через консоль UEFI необходимо установить загрузку именно с того носителя, на котором располагается система.
- Сама установка Windows 7, 8 или 10 проводится по той же аналогии, как если бы это делалось на компьютере.
- После того как винда установится, необходимо будет поставить драйвера для корректной работы. Можно подобрать версию системы, которая сделает это самостоятельно. Рекомендуется заранее побеспокоиться о наличие tablet для ОС, если утилита не установлена автоматически.
Плюсы и минусы установки андроида вместо виндовс на телефон
Прежде чем бесповоротно отказывать от ОС виндовс фон в пользу андроид, стоит рассмотреть все преимущества:
- быстрая работа;
- расширенный функционал;
- простая установка;
- обновленный телефон;
- использование продуктов Гугл.
Минусы при установке андроида очевидны. Загружать новые файлы приходится на собственный страх и риск. Условие официального соглашения считается нарушенным. Пиратский продукт попадет на устройство, поэтому оно считается не защищенным. Так же как эмулятор, инструменты ОС получают данные от паролей, переписки, поэтому они могут быть переданы третьим лицами. И не стоит забывать о вирусной атаке.
Выше было рассмотрено, как установить андроид на виндовс фон, поэтому можно сделать несколько выводов. Есть возможность прошить телефон разными способами, но каждый имеет свои риски. Несмотря на это, многие пользователи активно используют эмуляторы и отмечают их повышенную работоспособность.
Чистая установка на планшет Asus VivoTab Note 8
В этом примере мы рассмотрим чистую установку Windows 10 на рассматриваемом планшете. Для многих пользователей чистая установка Windows является приоритетной, так как позволяет настроить систему с нуля и избавить себя от различных глюков, которые могут возникнуть при обновлении с более старой ОС. Для чистой установки на Asus VivoTab Note 8 нам понадобится ранее рассмотренная утилита Media Creation Tool, флешка и OTG micro USB-хаб. Флешка нужна объемом от 4 ГБ. OTG micro USB-хаб выглядит таким образом.

Этот USB-хаб нужен для подключения обычной USB-клавиатуры к рассматриваемому планшету.
Первым делом создадим загрузочный USB-накопитель с помощью Media Creation Tool. Для этого запустим саму утилиту и выберем в ней второй пункт.

В следующем окне нужно выбрать версию ОС и ее разрядность. Для Asus VivoTab Note 8 необходимо выбрать 32 битную ОС, как это показано на рисунке ниже.

В следующем окне выбираем тип создаваемого загрузочного носителя. В нашем случае это USB-флешка.

После выбора вашей флешки утилита загрузит и запишет на флешку установочные файлы Windows 10.
Создав загрузочную флешку, можно приступать к установке операционной системы. Для этого вставим USB-накопитель в хаб, и перезагрузим планшет. При старте планшета нажмем кнопку F2 на клавиатуре (она также подключается к хабу). Это действие откроет BIOS мобильного ПК. В BIOS нам необходимо перейти в раздел «BOOT» и выбрать нашу флешку первой при загрузке системы, как это показано на рисунке ниже.

Теперь необходимо сохранить настройки загрузки. Для это перейдем в раздел «Save & Exit» и выберем пункт «Save Changes and Exit», который сохранит текущие настройки BIOS.

Выполнив описанные выше действия наш накопитель должен первым стартовать в системе, тем самым грузя установщик Windows 10.

Установка десятки проста и знакома многим пользователям ПК, но все же мы опишем процесс ее установки. В следующем окне нажмем кнопку Установить.

Это действие перебросит нас в окно, в котором мы должны согласиться со всеми условиями лицензионного соглашения компании.

Приняв условия, мы попадем в окно, которое предложит нам обновить ОС, находящуюся в данный момент на жестком диске, или выполнить новую установку. Поэтому выберем пункт «Выборочная» и продолжим установку.

В следующем окне подготовим наш жесткий диск. В нашем случае это один раздел 64 ГБ.

Нажав на кнопку Далее, начнется установка ОС на Asus VivoTab Note 8.

На планшете Asus VivoTab Note 8 установка не займет много времени, поэтому уже через несколько минут вы сможете пользоваться всеми преимуществами новой операционной системы.
Чтобы планшет функционировал правильно с новой ОС, для него нужно обновить BIOS. Загрузить и установить свежую версию BIOS можно на официальном сайте www.asus.com во вкладке «Поддержка» на странице этого планшета.
Из примера видно, что установка Windows 10 с архитектурой x86 такая же, как на обычном ПК.
Andy
Эта программа аналогична по своей функциональности «MEmu».
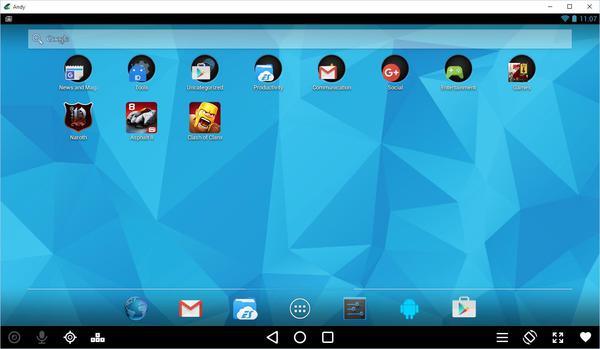 Однако, по отзывам значительного числа пользователей, некоторые игрушки в ней не работают и присутствуют сложности с графическим отображением игр.
Однако, по отзывам значительного числа пользователей, некоторые игрушки в ней не работают и присутствуют сложности с графическим отображением игр.
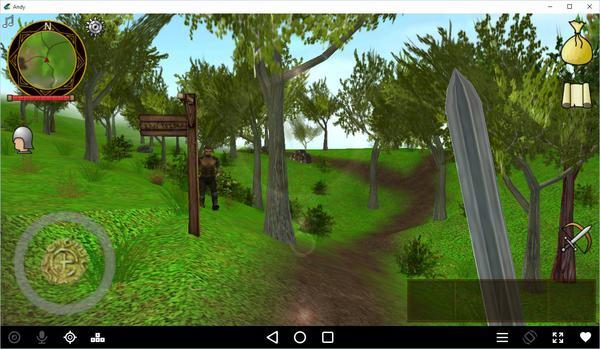 Но если необходима эксплуатация с несложными утилитами, то программа с ними справляется очень хорошо и функционирует надежно. В приложении присутствуют все основные функции: расположение дисплея, симуляция спутниковой навигации, применение микрофона и видео-камеры, отображение картинки во весь экран монитора ПК. Отличительной особенностью утилиты является возможность самостоятельной настройки клавиш, к примеру, при играх, связанных с управлением автомобилями, можно настроить управление через привычное сочетание «WASD».
Но если необходима эксплуатация с несложными утилитами, то программа с ними справляется очень хорошо и функционирует надежно. В приложении присутствуют все основные функции: расположение дисплея, симуляция спутниковой навигации, применение микрофона и видео-камеры, отображение картинки во весь экран монитора ПК. Отличительной особенностью утилиты является возможность самостоятельной настройки клавиш, к примеру, при играх, связанных с управлением автомобилями, можно настроить управление через привычное сочетание «WASD».
К главному минусу утилиты относится наличие рекламы. Установить приложение рекомендуется, посетив официальный ресурс: «www.andyroid.net».
Плюсы и минусы смены ОС
Если говорить о положительных и отрицательных сторонах смены ОС на телефоне или планшете, то стоит в первую очередь разобраться, почему пользователя может не устраивать андроид:
- проблемы с обновлениями ОС на разных мобильных устройствах. Все дело в том, что разные производители не всегда вовремя оказывают необходимую поддержку, а некоторые и вовсе остаются заброшенными. Соответственно, пользователи не могут самостоятельно, без каких-либо проблем обновить систему. Если говорить о винде, то тут все просто и понятно. Каждый прекрасно знает особенности данной ОС, как часто она обновляется и как при необходимости переустанавливается;
- андроид грешит багами, которые проявляются уже после 3-6 месяцев использования. В основном это происходит, потому что система перегружается большим количеством мусора, от которого не так просто избавиться. Отсюда же появляется и третья проблема — быстро забивается память. Пользователь вынужден постоянно копаться в приложениях, папках, чтобы выяснить, что же на самом деле занимает много места, а это порой не всем удается сделать.
Пожалуй, это основные минусы системы, по которым можно захотеть ее сменить. С другой стороны, андроид радует своих пользователей достаточно широким функционалом. Выбор самых разных программ, приложений и игр достаточно большой.
Что касается минусов смены ОС, то выделяются в основном следующие:
- телефон и планшет должны быть достаточно современными и соответствовать указанным ранее параметрам. Без этого ни о какой переустановке просто не будет идти речи;
- сама по себе процедура перепрошивки достаточно сложная и рискованная. Неправильные действия могут привести к тому, что пользователь и вовсе останется без ОС, а значит и телефон не будет работать. В таком случае помочь сможет только специалист;
- если говорить о полной замене одной ОС на другую, то пропадает возможность пользоваться продукцией, предназначенной именно для андроида, а как уже было сказано ранее, ее достаточно много.
Работа виндоувс на планшете имеет своим плюсы и минусы
Стоит ли менять андроид на виндоувс, решать каждому пользователю самостоятельно. Однако если это не обусловлено рабочей необходимостью, а простым желанием поиграть в какие-то определенные игры, то лучше всего воспользоваться обычным эмулятором. Это легче и безопаснее. Все остальные варианты стоит использовать аккуратно и осмотрительно, не забывая формировать резервные копии, так как восстанавливать утраченные данные порой бывает весьма проблематично.
Необходимые инструменты
Предварительно определившись, какая система будет установлена, и выяснив, достаточно ли под неё ресурсов устройства, готовим соответствующие средства для выполнения работ. Для установки Windows 10, 8, 7 на планшет потребуются следующие инструменты:
- загрузочная флешка или SD-карта ёмкостью 8-16 Гб (в зависимости от выбранной версии ОС) записанным на нём файлом-образом или дистрибутивом Windows, можно также использовать диск, записать его или купить готовый;
- внешний DVD-привод, если в качестве носителя дистрибутива будет использован диск;
- USB-концентратор с тремя свободными портами;
- USB- мышь, клавиатура.
Действительно ли можно запустить Windows на Андроид?
Запуск возможен, но существуют несколько нюансов, которые могут усложнить задачу. Архитектура мобильных процессов очень сильно отличается от ПК. Из-за этого у вас не получится запустить игры или приложения, предназначенные для Виндовс напрямую. Телефон не определит наличие CPU на устройстве.
Отличается и формат исполнительного файла. Если Android программы устанавливаются через APK, то в системе Microsoft при помощи EXE файла. Именно для этого и нужны эмуляторы на Андроид. А также имейте в виду, что программа не будут работать на устройствах IOS, так как это система закрытого типа, не предоставляющая возможности свободной загрузки файлов. Ну а если вы, наоборот, хотите эмулировать android на компьютере, смотрите топ лучших эмуляторов андроид на ПК.
Эмулятор Visual Studio для Android
Разработка Microsoft. Основная задача: кроссплатформенная разработка в Xamarin. Взаимодействует и с Android Studio. Предусмотренные опции:
- Тестирование гироскопа, компаса и заряда аккумулятора
- Несколько профилей устройств
- Гибкая настройка параметров
Без компонентов Hyper-V функционировать не станет. Это означает, что запустить его получится только в десятой версии Windows и в восьмой (версия не менее чем Pro).
Рассмотренное выше ограничение может оказаться полезным в случаях, когда разработчик применяет виртуальные машины Hyper-V.
Помните, что сама компания Microsoft рекомендует применять эмулятор от Google. Причина: в нем предусмотрено аппаратное ускорение.
Эмуляторы для разработчиков
Не только пользователи нуждаются в эмуляторах, специалисты разрабатывающий приложения для телефонов марки виндовс, проверяют на них работоспособность своих программ.
К счастью список таких эмуляторов большой, все они обладают разными возможностями.
Зачем разработчикам приложений эмуляторы?
- Они дают возможность, испытать своё приложение на операционной системе windows, до запуска приложения в интернет магазин.
- Можно прямо в эмуляторе запустить приложение для андроида, и переделать его на любую другую ОС.
Естественно эмулятор не даёт 100% гарантий, поэтому лучше испытать приложение на смартфона. Но при его использовании времени и сил на создание приложения уйдёт намного меньше.
- https://androidlab.info/emulyatory/android-na-vindovs-fon.html
- https://xn—-7sbmatugdkfphym2m9a.xn--p1acf/kak-sdelat-android-iz-windows-phone.html
- https://windows-phone-7.su/answer/5641-kak-ustanovit-os-android-i-prilozheniya-na-windows-phone.html
- https://mobila.guru/faqsingle/kak-ustanovit-android-na-windows-phone/
- http://winphon.ru/windows-phone/emulator-android.html
BlueStacks

Рис.1.
Скачать
Детали
Универсальный эмулятор с большим количеством возможностей. С его помощью получают доступ к интерфейсу виртуального устройства и практически любым приложениям или играм для телефонов и планшетов.
Наличие встроенного в BlueStacks App Player установщика позволяет установку файлов из любых источников, а запускать их можно даже с рабочего стола, не открывая эмулятор.
Преимущества:
- возможность легко настроить работу эмулятора под себя;
- минимальные требования к аппаратной части, высокая скорость запуска и работы;
- наличие функции изменения местоположения, имитация движения джойстика, встряхивания и жестов;
- собственный центр приложений, где можно найти популярные программы и игры;
- синхронизация данных прохождения игр с телефоном.
Недостатки:
- необходимость активации движка виртуализации в БИОС;
- высокие рекомендованные требования – при минимальном ОЗУ 2 ГБ эмулятор работает нормально только, если оперативной памяти больше 4 ГБ;
- наличие рекламы в бесплатной версии.
Инструкция по установке
Для примера установки эмулятора на ПК с операционной системой Windows можно выбрать одну из самых популярных утилит – BlueStacks.
Перед использованием стоит найти и скачать подходящий вариант (3-ю или 4-ю версию) с сайта разработчика или другого надёжного источника и определиться, куда будет устанавливаться программа.
Порядок действий для установки эмулятора следующий:
Эмулятор готов к использованию. Для установки приложений их следует скачать на ПК из любого источника и запустить через BlueStacks или сразу сделать это с помощью Play Market. Установленные программы могут запускаться и из эмулятора и напрямую с рабочего стола.
1 метод: С использованием эмулятора
Это наиболее простой способ, так как отсутствует необходимость поиска нужного софта по интернет-ресурсам и перепрошивки гаджета.
Практически все, что требуется от пользователя – это посетить привычный «Плей-маркет» Гугла и выполнить следующие шаги:
- В поисковой строчке «маркета» напечатать «Launcher Windows Phone 8»;
- В отобразившемся перечне приложений найти и нажать на вышеуказанный лаунчер;
- Установить программу и запустить;
- Готово.
После инсталляции приложения отобразится заставка «Виндовс Фон 8». На дисплее мобильного устройства появятся все самые популярные для использования функции: звонки, короткие сообщения, контакты, браузер, календарь, будильник, «Фейсбук» и т. п.
Эмулятор Андроид Visual Studio от Майкрософт
Приложение предназначено для имитации работы мобильного устройства с ОС Андроид на компьютере и ноутбуке. Программное обеспечение будет полезно, как разработчикам так и рядовым пользователям. Утилита нормально работает на компьютерах с операционной системой Windows 8, 8.1, 10 версии PRO.
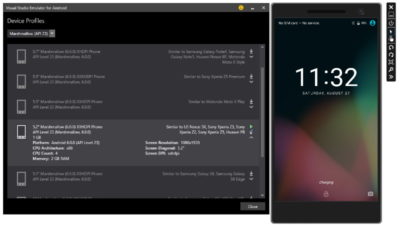
Есть особенные требования к системным характеристикам:
- Поддержка Hyper-V.
- Виртуализация оборудования.
- 6 ГБ ОЗУ.
Для разработчиков приложений в эмуляторе есть возможность протестировать свой программный продукт на различных мобильных устройствах, выставлять всевозможные технические конфигурации, получать приближённую информацию об уровне производительности. Преимущества утилиты:
- Поддерживает языки программирования C/C++, Java и Kotlin.
- Может быть использован для эмуляции работы планшета, телефона, устройств Android Wear и Android TV.
- Наличие шаблонов, компонентов Андроид.
- Инструменты для тестирования приложений.
К недостаткам эмулятора Андроида для ПК можно отнести высокие требования к системным характеристикам компьютера или ноутбука.







