Гайд по проверке работоспособности флеш-накопителей
Содержание:
- Как проверить флешку после покупки на работоспособность?
- Как проверить флешку на работоспособность
- Восстанавливаем флешку через командную строку
- Как пользоваться программой Flash Memory Toolkit при восстановлении
- Проверка флешки
- Как проверить флешку и microSD-карту на ошибки и протестировать на работоспособность с помощью программы Check Flash?
- Восстановление файловой системы NTFS из RAW
Как проверить флешку после покупки на работоспособность?
Пожаловаться на видео?
Выполните вход, чтобы сообщить о неприемлемом контенте.
Текст видео
Как проверить флешку после покупки на работоспособность? Как проверить флешку с алиэкспресс? Очень часто после покупки флешки с интернет магазинов, нужно проверить флешку на работоспособность, проверить скорость записи флешки, проверить объем флешки, проверить скорость чтения usb накопителя.И в этом видео я покажу как проверить флешку на работоспособность после покупки встроенными средствами Windows, а также специализированными программа которые помогут проверить объем, скорость записи и чтения, а также стабильности флеш-накопителя.
Как проверить флешку встроенными средствами Windows?1. Простое тестирование USB-накопителя на наличие ошибок можно выполнить с помощью средств ОС Windows.
Перейдите в папку «Мой компьютер».Правой кнопки мышкой щелкните по диску флешки.В выпадающем меню нажмите на пункт «Свойства».В новом окне откройте закладку «Сервис».В разделе «Проверка диска» нажмите «Выполнить проверку».
2.Утилита CHKDSKНажмите сочетание клавиш «Win» + «R». В нем введите cmd и нажмите «Enter» на клавиатуре или «ОК» в том же окне. Откроется командная строка должна быть запущенна от имени администратора.chkdsk G:/F/R
G – буква, обозначающая вашу флешку;/F – ключ, указывающий на исправление ошибок файловой системы;/R – ключ, указывающий на исправление поврежденных секторов.
Как проверить флешку H2testwH2testw – инструмент для выявления неисправных ячеек памяти съёмных накопителей цифровых данных, ставший стандартом для проверки реального объема USB-флешек и SD-карт. Также применяется для проверки битых секторов на жестких дискахСкачать H2testw на оф. сайте https://h2testw.ru/
Как проверить флешку AxoFlashTestAxoFlashTest предназначена для восстановление размера флешки или карты памяти, для проверки, соответствует ли заявленным характеристикам ваша USB flash или SD card.
Скачайте архив установщика AxoFlashTest отсюда https://flashtest.alexkhoroshev.ru/#d. , распакуйте его и установите программу.Отформатируйте USB-Flash или SD-карту.Запустите AxoFlashTest, согласитесь предоставить права доступа Администратора.Выберите Съемный носитель, соответствующий Вашей USB-Flash или SD-карте, нажав на иконку папочки с увеличительным стеклом.Нажмите на кнопку «Test for errors» и дождитесь результатов проверки Вашей USB-Flash или SD-карты. В отчете будет заявленный производителем размер карты, реальный размер (если карта поддельная, он будет меньше), и необходимая для восстановления работоспособности USB-Flash или SD-карты информация, если для этого вы хотите использовать стороннее программное обеспечение. Речь о восстановлении пойдет ниже.Нажмите на кнопку «Test speed» и дождитесь результатов проверки скорости Вашей USB-Flash или SD-карты. В отчете вы увидите скорость чтения и записи, а так же класс скорости в соответствии со спецификацией SD.
Как проверить флешку программой Check FlashДля начала выбираем наш девайс в графе «Устройство», вся необходимая информация после проверки будет появляться в соответствующем поле. После выставления всех радиопереключателей в такое же состояние, как на скриншотах, нужно нажать кнопку «Пуск!» и подтвердить своё решение. Большое поле справа укажет нам о состоянии ячеек памяти, определить цветовое значение можно на вкладке «Легенда». 1. Как проверить реальный объем флешки?2. Проверка флешки на скорость чтения и записи?3. Тест флешки на ячейки памяти с ошибками?
Как проверить флешку на работоспособность
В очередной раз подключив флешку к ПК, пользователь может столкнуться с проблемой некорректной ее работы. Причины могут быть разные, начиная от вирусов и заканчивая физической поломкой.
А потому, чтобы избежать ошибочных действий при такой ситуации, было создано множество программ для проверки корректной работы накопителя.
Способ 1: Check Flash
Данная программа совершенно бесплатна и позволяет произвести эффективную проверку носителя на сбои.
Чтобы проверить Flash-накопитель на наличие ошибок:
- Делаем резервное копирование данных, так как при проверке они будут стерты.
- Открываем программу через «Пуск» или находим в «Поиске».
- В окне программы отмечаем:
- «Тип устройства»: «Как физический носитель» (1).
- «Устройство»: название проверяемого носителя (2).
- «Действие»: «Стабильность чтения» (3).
- «Продолжительность»: «Бесконечно» или, хотя бы, 2-3 прохода для того, чтобы исключить возможность пропуска какой-либо ошибки (4).
- Нажимаем «Пуск» (5).

В ходе проверки следует обратить внимание на «Карту диска». В ней будут отображаться все проверенные блоки
Исправные — синий цвет, с ошибками — жёлтый или красный.

Способ 2: Flash Memory Toolkit
Программа с очень богатым функционалом, позволяющая производить различные операции, начиная с проверки и лечения диска и заканчивая резервным копированием и тестом производительности флешки.
Чтобы произвести проверку на ошибки, нужно:
- Открываем программу через «Поиск» или находим в «Пуске».
- Переходим в раздел «Error Scan» (1).
- В строке «Device», выбирает нужную флешку (2).
- Есть 2 типа тестов: тест чтения («Write test») и тест чтения («Read test»). Провести желательно оба. Для этого ставим галочку напротив каждого (3).
- В поле «Passes» ставим значение 2 или 3, для наибольшей надежности проверки (4).
- Нажимаем «Start» (5).

После завершения сканирования желательно произвести форматирование флешки.
Способ 3: USB Flash Drive Tester
Небольшая программа, чей функционал ограничивается только проверкой носителей на наличие сбойных секторов.
Чтобы осуществить проверку:
- Включаем программу.
- В поле «Select flash drive/card» выбираем ту флешку, которую необходимо проверить (1).
- «Select test type»: — выбираем «Write, read, and compare» (2).
- Жмем «Start test» (3).

Во время проверки, в нижней части окна в разных строках будут отображаться данные об ошибках.
- «Current operation» — текущая операция;
- «Last error» — последняя обнаруженная ошибка;
- «Error count» — подсчет обнаруженных ошибок;
- «Device map» — карта секторов носителя.

Область «Map legend» расшифровывает значение цветов, отмечающих проверяемые сектора.
- Серый — не проверено;
- Зеленый — исправно;
- Желтый — исправимая ошибка чтения;
- Оранжевый — неисправимая ошибка чтения;
- Темно-желтый — исправимая ошибка записи;
- Красный — неисправимая ошибка записи;
- Фиолетовый — ошибка сравнения.

Способ 4: CHKDSK
CHKDSK (Check Disk) — стандартное средство проверки накопителей в ОС Windows, которое позволит осуществить сканирование флешки без использования сторонних программ. Проверка осуществляется через командную строку, а потому, в отличие от предыдущих способов, потребует от пользователя определенных навыков.
Чтобы просканировать флешку через CHKDSK, нужно:
- Открыть командную строку. Находим в «Пуске» или нажимаем сочетание клавиш Win + R и вводим команду «cmd» без кавычек.

В окне командной строки набираем следующую команду: chkdsk g: /f /r .


Тем не менее, даже этот способ не гарантирует 100% решение всех ошибок и в самых крайних случаях может потребоваться форматирование и восстановление с помощью сторонних программ. Как сделать восстановление утраченных данных можно прочитать здесь:
Описанные здесь способы помогут облегчить жизнь пользователям в случае, если указанная проблема все же их настигнет. Главное здесь не растеряться и не избавляться от, казалось бы, испорченного накопителя, а попытаться применить полученные знания.
Восстанавливаем флешку через командную строку
Сегодня мы хотим продемонстрировать два доступных метода восстановления работоспособности устройства через консоль. Для выполнения этой операции двумя приведенными способами устройство должно читаться компьютером. Если этого не происходит, советуем ознакомиться с другим материалом по этой теме, чтобы разобраться в решении уже этой проблемы.
Приведенные далее варианты работают по разным алгоритмам. Первый подразумевает поиск и исправление ошибок файловой системы, которые мешали корректной работе оборудования. Тогда все данные, находящиеся на флешке, сохраняются. Второй полностью очищает пространство, удаляя и файловую систему со всеми объектами. Здесь уже каждый пользователь должен выбрать наиболее подходящий метод восстановления.
Способ 1: Утилита chkdsk
Многие активные пользователи операционной системы Windows уже сталкивались со встроенным инструментом под названием chkdsk. Его функциональность сосредоточена на том, чтобы осуществлять поиск и исправление ошибок файловой системы жестких дисков или съемных накопителей. От юзера требуется только задать команде аргументы и запустить выполнение процесса, а делается это так:
- Откройте «Пуск» и запустите «Командную строку».

Помимо этого, в разделе «Этот компьютер» потребуется узнать букву, присвоенную флешке, поскольку это понадобится при вводе команды.

В консоли введите , где H — буква накопителя. Затем нажмите на клавишу Enter.

Начнется поиск и исправление ошибок, в окне находится информация о состоянии этой операции. Она займет некоторое время, что зависит от быстродействия системы, наличия ошибок на носителе и от его объема.

По завершении отобразится новая строка ввода, а выше вы увидите отчет об исправленных ошибках или о том, что ошибки не были найдены.

При вводе команды вы указывали два аргумента, отвечающих за необходимые для выполнения действия. Предлагаем ознакомиться с ними детальнее, чтобы в будущем знать, какие буквы следует вписывать в консоль:
- — всегда обозначает букву диска, то есть указывается соответствующее обозначение;
- — исправляет ошибки сразу же после их обнаружения;
- — восстанавливает поврежденные секторы в случае их нахождения.
Рассмотренный выше способ прост в применении, однако не всегда приносит желаемый эффект, поэтому мы предлагаем сразу ознакомиться со вторым, более радикальным вариантом.
Способ 2: Утилита diskpart
В Виндовс присутствует еще одна встроенная утилита, отвечающая за работу с дисками и разделами. Одной из ее функций считается полное очищение пространства с удалением разделов и файловой системы. Соответственно, все данные, находящиеся на флешке, будут безвозвратно удалены. Учитывайте это при использовании данного метода. Благодаря очистке исчезают и все проблемы с разделом, затем создается новый, полностью чистый том.
- Запустите «Командную строку» так, как это было показано в инструкции выше, или используйте приложение «Выполнить» (Win + R), вписав там .

Перейдите к необходимой утилите, введя команду .

В новом окне отобразите список подключенных устройств, используя .

Ознакомьтесь с перечнем носителей и отыщите среди них флешку. При этом важно правильно определить диск, чтобы случайно не отформатировать не тот раздел, что приведет к нежелательным последствиям. Проще всего ориентироваться на колонку «Размер».

Введите , где 1 — номер диска USB-флешки.

На экране появится уведомление о том, что был выбран определенный диск.

Впишите команду .

Она очистит весь диск, и об успешном выполнении этой операции сообщит появившееся в консоли уведомление.

После этого остается только создать новый раздел, присвоив ему файловую систему. Для этого перейдите в «Панель управления».

Выберите там категорию «Администрирование».

Откройте раздел «Управление компьютером».

Через панель слева переместитесь в «Управление дисками», щелкните ПКМ на надписи «Не распределен» возле съемного устройства. В контекстном меню выберите «Создать простой том».

Следуйте инструкциям в отобразившемся Мастере, чтобы создать основной раздел флешки.

Теперь в меню «Этот компьютер» накопитель будет отображаться корректно.

Выше вы были ознакомлены с двумя доступными вариантами восстановления работоспособности флешки через стандартные утилиты «Командной строки» ОС Windows. Осталось только выбрать оптимальный вариант и следовать приведенным в способе инструкциям.
Опишите, что у вас не получилось.
Наши специалисты постараются ответить максимально быстро.
Как пользоваться программой Flash Memory Toolkit при восстановлении
Для восстановления флешки с помощью Flash Memory Toolkit, вначале выберите устройство из списка (если у вас присоединено более одного устройства) и выберите нужную функцию, нажав на иконку слева в меню программы.
Интерфейс утилиты Flash Memory Toolkit при подключении flash-накопителя
- Flash Memory Toolkit автоматически определяет новые устройства
- Для нового сканирования устройств, нажмите кнопку обновления
- Кнопка Format («Форматировать») позволяет обойти стандартное форматирование Windows.
- Нажав на кнопку Screenshot, вы можете создать скриншот программы, что может быть полезно при диагностике.
Получение информации об устройстве
Информационная функция полезна тогда, когда нужно получить сведения о: совместимости устройства ,операционной системе и конфигурации USB. Нажав на элемент в списке USB-конфигурации. вы увидите подробности о USB-соединении или usb-устройстве. Для повторного сканирования устройства, нажмите на кнопку обновления Refresh
Как вылечить флешку. Проверка флешки на ошибки через Flash Memory Toolkit.
Функция сканирования на ошибки (Error Scan) помогает проверить устройство на проблемы, связанные с его структурой. Во время этой операции может быть произведен тест на ошибки чтения или записи. Если выбраны два варианта, то при сканировании будут записаны те данные, которые вы укажете в настройках, затем будет произведен тест на чтение. Вообще говоря, функция проверки ошибок весьма полезна после покупки новой флешки или карты памяти. После прохождения теста рекомендуется отформатировать flash-накопитель или sd-карту. Кроме того, можно выбрать количество проходов (циклов) проверки.
Процесс проверки флешки на ошибки, ее лечение
Быстрая очистка флешки
При удалении файлов к карты памяти или флеш-накопителя, все данные, фактически, остаются нетронутыми, однако ссылки на сами файлы теряются. Функционал Flash Memory Toolkit позволяет вернуть все файлы даже после полного форматирования флешки. Поэтому тут палка о двух концах: если вы продаете флешку, даете кому-то в личное пользование – покупатель или любой сторонний человек сможет без особых проблем восстановить удаленные файлы. В этом таится опасность утечки информации. Полная очистка флешки позволит избежать подобных проблем. Функция быстрой очистки работает гораздо быстрее – она позволяет удалить файловую систему с флешки.
Восстановление файлов на флешке
Функция восстановления файлов (File Recovery) в программе Flash Memory Toolkit является самой продвинутой в инструментарии. Она позволяет восстановить данные с флешки, которые вы потеряли после случайного удаления или после сбоя системы или поломки накопителя.
Выберите из списка формат, который требуется восстановить. Далее последует проверка flash на следы от удаленных файлов, и вы можете выбрать все варианты из списка поддерживаемых форматов. Нажмите на кнопку сканирования. Утилита Flash Memory Toolkit просканирует девайс и отобразит их в списке файлов, которые были найдены на флеш-накопителе. После завершения сканирования, отметьте файлы, подлежащие восстановлению на sd карте, флажками. Затем нажмите кнопку «Recover». Программа спросит, в какую папку сохранить восстанавливаемые файлы с flash’ки.
Примечание. Не сохраняйте эти файлы на том диске или флешке, откуда производится восстановление. Посредством контекстного меню вы можете отметить или убрать флажок с элементов. Для графических изображений (jpeg, gif, png, tiff и bmp). доступна функция предосмотра.
На данный момент, Flash Memory Toolkit работает и успешно распознает следующие форматы:
- Файлы изображений: GIF JPG PNG TIF BMP
- Видео: MTS MPG MOV WMV AVI
- Аудио: MP3 WAV WMA
- Офисные документы: XLS PDF PPT PPS DOC
- Файлы архивов: RAR ZIP
Создание резервной копии содержимого
Эта функция в утилите Flash Memory Toolkit полезна в той ситуации, когда вам нужно создать идентичную копию вашей флешки и сохранить ее на жестком диске или подобном устройстве хранения.
Проверка скорости флешки — (бенчмаркинг) тест usb-накопителя
Суть низкоуровневого тестирования – измерить потенциал флеш-накопителя, чтения и записи информации на него. Другими словами — проверить скорость флешки. Скорость показывается как MB/s (1 MB = 1024 KB = 1048576 байт). Также во время данного теста замеряются средние показатели быстродействия.
Процесс низкоуровневой проверки flash
Файловый flash-бенчмаркинг
При бенчмаркинге файлов, соответственно, flashmemorytoolkit проверяет, как долго производится считывание и запись файла определенной длины на устройство.
Проверка скорости флешки при чтении и записи файлов
Проверка флешки
Давайте рассмотрим, как пользоваться H2testw — протестируем

- В верхнем фрейме переносим чекбокс к нужному положению для переключения языка интерфейса (на примере это «English»).

- Кликаем «Select target» и выбираем любой каталог, раздел или накопитель на компьютере.

- В «Data volume», если нужно и можно, указываем объем свободной памяти, подвергаемый проверке.
Как говорилось выше, для обнаружения дефектов устройство необходимо отформатировать, скопировав с него важную информацию на компьютер. Такой функцией H2testw, увы, не наделена, и процедуру придётся проделывать вручную.
Активировать опцию «endless verify» нужно только для определения случайных ошибок при передаче файлов, обычно её не трогают.
- Жмём «Verify» (или «Write + Verify» для отформатированного девайса), чтобы запустить тест флешки.
Он состоит из двух этапов.
- Забивание свободных от битов ячеек памяти или всей памяти накопителя файлами одинакового размера, который утилита определит сама, исходя из объема устройства или свободного места на нём. При этом измеряется скорость записи на USB-девайс.
- Считывание записанной информации и сравнение контрольных прочитанных файлов с теми, которые присущи записываемым.
Таким образом решается пара проблем: определение скорости считывания («Reading speed») и объем доступной памяти. В разделённом на несколько областей окне прогресса визуализируется текущее состояние записи и считывания файлов, а именно:
выбранный объем;
прошедшее и приблизительное оставшееся до завершения операции время;
текущая скорость записи/чтения в зависимости от операции.

С появлением окна прогресса проверка флешки будет завершена. Отчёт можно скопировать в буфер, а файлы *.h2w удалять с накопителя, если не планируете повторять верификацию
Такая вот простая инструкция по работе с H2testw поможет определить истинный объем любого хранилища цифровой информации и предотвратить потерю важной информации ввиду выхода флеш-карты из строя

Как проверить флешку и microSD-карту на ошибки и протестировать на работоспособность с помощью программы Check Flash?
- Часто бывает так, что для исправления ошибок файловой системы USB-флешки или microSD-карты стандартных средств Windows может быть недостаточно. Команда «chkdsk» делает лишь поверхностную проверку. Для глубокой проверки необходимо прибегать к специализированному софту, который использует оригинальные алгоритмы. Одной из лучших программ для этих целей является Check Flash.

Как проверить флешку и microSD-карту на ошибки и протестировать на работоспособность с помощью программы Check Flash?
Чтобы проверить USB-флешку или microSD-карту с помощью программы Check Flash, проделайте следующие шаги:
Шаг 1. Скачайте программу с официального сайта разработчика, извлеките её из архива и запустите. Далее, в открывшемся окне программы в разделе «Тип доступа» выбрать пункт «Как физическое устройство», после чего выбрать из списка флешку, которую Вы хотите протестировать. В разделе «Действие» отметьте пункт «Стабильность чтения», а в разделе «Продолжительность» выберите «Бесконечно».
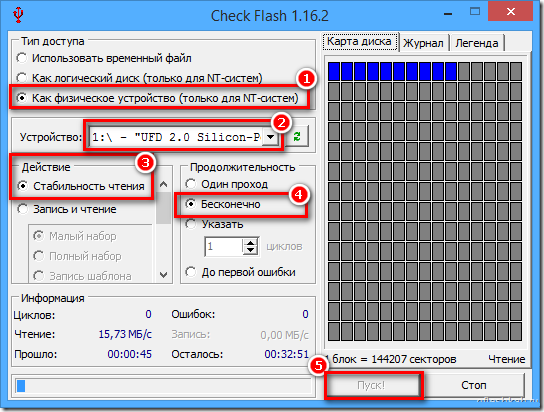
Рисунок 1. Как проверить флешку и microSD-карту на ошибки и протестировать на работоспособность с помощью программы Check Flash?
Шаг 2. Нажмите кнопку «Пуск» для начала проверки флешки на ошибки и тестирования на работоспособность. С правой стороны на вкладке «Карта диска» будет отображаться ход процесса проверки секторов. Рабочие сектора без повреждений будут подсвечиваться синим цветом, сектора с ошибками чтения и данных подсвечиваются желтым и красным. После завершения проверки её результаты можно будет посмотреть на вкладке «Журнал».
Рисунок 2. Как проверить флешку и microSD-карту на ошибки и протестировать на работоспособность с помощью программы Check Flash?
Шаг 3. После завершения проверки отключите флешку от компьютера через «Безопасное извлечение устройства», после чего подключите вновь и проверьте её работоспособность. Если ошибки продолжают появляться, то остаётся только отформатировать её.
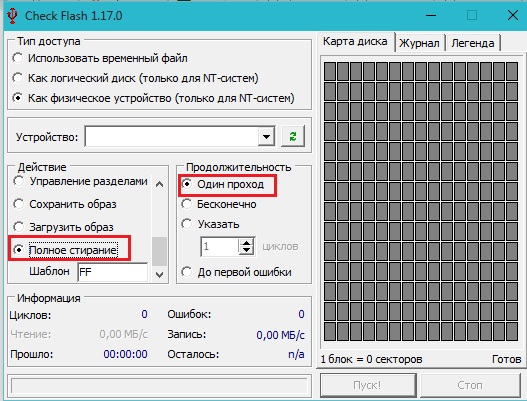
Рисунок 3. Как проверить флешку и microSD-карту на ошибки и протестировать на работоспособность с помощью программы Check Flash?
Шаг 4. Для форматирования накопителя в разделе «Действие» выберите пункт «Полное стирание», а в разделе «Продолжительность» поставьте отметку напротив «Один проход». Все остальные пункты оставьте без изменений. Нажмите «Пуск» и дождитесь завершения форматирования.
Если после полного форматирования продолжают возникать ошибки в работе USB-флешки или microSD-карты, то, скорее всего, они имеют серьёзные физические повреждения и восстановлению не подлежат.
Восстановление файловой системы NTFS из RAW
Если бы компьютер можно было выключать как карманный калькулятор, умные головы инженеров и разработчиков ПО реализовали такую возможность уже давно.
Возможно, в будущем так и будет, ну а пока завершать работу ПК необходимо соответствующими средствами операционной системы, иначе беды не миновать.
Изменение файловой системы NTFS в RAW — лишь одна из неприятностей, к которым может привести внезапное отключение компьютера.
Как правило, раздел с такой файловой системой определяется Windows, но каких-либо сведений о записанных на него данных не предоставляется, как будто их и нет, прогресс-бар заполнения в Проводнике не отображается. При попытке открыть раздел выдаётся характерная ошибка «Нет доступа к X:/. Чтение невозможно, диск не отформатирован» или что-то вроде этого.
Изменение буквы раздела, запуск утилиты для проверки диска из его свойств также невозможны. Возможно только форматирование, но не спешите этого делать, иначе все ваши файлы будут удалены.
Если же NTFS «превращается» в RAW на системном разделе, при включении компьютера выдаётся ошибка загрузки, чаще всего «Operating System not found» или «Reboot and selеct proper boot device».
Восстановление томов RAW
Успех лечения ошибки зависит от характера и степени повреждения данных, отвечающих за определение Windows типа файловой системы.
Универсального способа решения проблемы не существует, но в большинстве случаев восстановить нормальное чтение NTFS помогает встроенная утилита chkdsk, запущенная с параметром /f из командной строки.
В других случаях помогают специализированные программы для восстановления томов, например, TestDisk.
Для этого в запущенной от имени администратора командной строке необходимо выполнить команду chkdsk D: /f и дождаться полной проверки диска.
В случае повреждения системного раздела жёсткий диск желательно подключить к другому компьютеру и проверить его chkdsk, но также для проверки и исправления ошибок можно воспользоваться любым загрузочным диском с Windows, не забывая, однако, что буквы разделов в среде восстановления будут отличаться. Например, логический диск C будет иметь букву D.
Если причиной появления RAW стали незначительные повреждения файловой таблицы MFT, вероятнее всего, что систему удастся восстановить и после исправления ошибок утилитой chkdsk она загрузится в обычном режиме. Если к неверным записям MFT добавятся повреждения загрузчика, стоит также в консоли выполнить следующие команды восстановления:
bootrec.exe /FixMbrbootrec.exe /FixBoot
Примечание: данный способ восстановления загрузки может оказаться нерабочим для компьютеров, работающих в режиме UEFI.
Что касается пользовательских файлов на несистемных томах RAW, то они обычно остаются целыми и после реконструкции в NTFS прекрасно читаются.
Тем не менее, риск случайного повреждения данных при реконструкции RAW утилитой chkdsk или другими программами всё же имеется.
Поэтому если данные имеют особую ценность, перед тем как приступать к исправлению основной ошибки, попробуйте выполнить восстановление данных с помощью специализированных программ вроде R-Studio.
После этого проблемный раздел можно будет просто отформатировать и перенести на него восстановленные данные.








