Как включить или отключить push-уведомления для веб-сайтов
Содержание:
- Методы борьбы со спамерами
- Отключение оповещений в приложениях
- Что такое push уведомления
- Отключаем уведомления в Google Chrome Android
- Как отключить в настройках браузера на компьютере с Windows
- Как отключить уведомления в Chrome
- Как мне их выключить?
- Отписка от браузерных уведомлений на десктопе
- Как отключить уведомления браузера на компьютере
- Что это такое
- Как отключить push уведомления firefox
- Как выбрать параметры уведомлений
- Отключаем уведомления в Яндекс Браузере
Методы борьбы со спамерами
Способы, которые помогут узнать, кто звонил и подготовят к атакам мошенников телефонного спама.
Заблокируйте спамеров
Самый простой и очевидный способ. Работает в случае, если у вас есть номер мошенника.
- Нужно открыть «Телефон».
- Перейти в «Контакты».
- Выбрать нужный номер и нажать «Заблокировать абонента». Данная функция обычно находится в меню или внизу экрана.
Проверяйте номера
Как правило, контакты телефонных спамеров быстро расходятся по интернету. Существуют специальные сервисы по сборке отзывов пользователей на определенные номера. Выберете один из таких сайтов, введите интересующие вас цифры и читайте, что другие люди пишут об этом абоненте.
Список бесплатных сервисов для проверки номеров:
- Ktozvonit.org;
- Кто-звонит.рф;
- Cheinomer.ru.
Так же вы можете оставить свой отзыв о номере. Это расширит базу и поможет другим пользователям определить телефонный спам.
Приложения антиспам
Современный рынок технологий представлен множеством программ для борьбы с назойливыми звонками. Нужно подходить внимательно к выбору приложения, часто при установке запрашивается номер пользователя для регистрации и доступ к телефонной книге, после чего контакты попадают в общую базу. Как дальше используются эти данные остается открытым вопросом.
Тем не менее у таких программ большие базы спам-номеров и они могут автоматически определять информацию о звонящем во время входящего вызова.
Используйте приложения для Android и iOS, не запрашивающие данных пользователей.
Кто звонит
Это платная программа защиты телефона от спама с миллионной базой номеров, на каждый из которых есть отзывы от реальных пользователей.
Если настроить приложение, включится автоматический определитель номера. При входящем вызове будет отображаться категория звонка — спам, банк, колл-центр или название компании
Яндекс
«Яндекс» предлагает похожую функциональность для Android. В мобильном приложении есть функция распознавания звонков, определение номера происходит с помощью базы «Яндекс.Справочника» или отзывов пользователей.
В базе около пяти миллионов организаций, по словам разработчиков. Если на номер не представлена информация, то на экране во время входящего вызова будет высвечиваться «Возможно — реклама / сбор долга / спам». Определитель номера можно включить в настройках приложения.
Справочник организаций
Миллионы пользователей имеют на своих смартфонах приложение «2ГИС». Но далеко не все знают об опции «Определитель номера». Подключить ее можно в настройках телефона:
- Зайдите в «Настройки».
- Откройте «Телефон».
- Выберите «Блок. и идентиф. вызовов».
- Включите «2ГИС».
В момент входящего вызова будет определяться название организации. У «2ГИС» огромные базы городских и мобильных номеров. Стоит учитывать, что программа определяет только контакты легальных организаций, а не спамеров и мошенников.
Отключение оповещений в приложениях
Большинство популярных приложений позволяет собственными средствами настраивать все поступающие уведомления – в первую очередь стоит воспользоваться ими, и только если они не решили проблему, переходить к системным настройкам.
Одно из главных системных приложений зачастую оповещает о текущей погоде, пробках и многом другом. Чтобы отключить уведомления от Google:
Запустите приложение;
- Откройте меню жестом слева направо;
- Выберите пункт «Настройки»;

Откройте раздел «Уведомления»;

В открывшемся окне можно настроить рингтон и вибросигнал для важных уведомлений, выбрать интересующие данные для оповещения или же отключить все.
 Важные нотификации (например, при входе в аккаунт с нового устройства) полностью отключить не удастся.
Важные нотификации (например, при входе в аккаунт с нового устройства) полностью отключить не удастся.
Соцсети
Крупнейшая социальная сеть периодически беспокоит пользователей не только push-уведомлениями, но также регулярно отправляя SMS на мобильный номер.
Чтобы не получать больше сообщений от Facebook следует, открыв приложение, нажать на крайний правый значок «Меню». В самом низу в разделе «Помощь и настройки» откройте «Настройки уведомлений».

В верхней части вы выбираете, с чем связанные уведомления, вы желаете получать, в нижней – какими способами (среди доступных – push, электронное письмо и SMS).
В приложении от социальной сети «ВКонтакте» схожая система настройки оповещений. Чтобы ее открыть, нажмите в нижнем меню на значок колокольчика, затем на шестеренку в верхней части экрана.
Чтобы отключить нежелательные уведомления, перейдите в одну из категорий и выберите значение «Никакие». В самом низу расположен пункт «Дополнительные настройки», где можно изменить стандартный звук сообщений, цвет индикатора и прочие параметры.
Мессенджеры
Настройка уведомлений в большинстве мессенджеров, как правило, однотипная. Например, в WhatsApp нужно:
- Нажать на значок «Меню»;
- Выбрать пункт «Настройки»;
- Перейти в «Уведомления».
Чтобы отключить все оповещения, измените звук со стандартного на «Без звука», в пункте «Свет» выберите значение «Нет», а также запретите появление всплывающих окон.
Уведомление «Приложение работает в фоновом режиме» начало появляться в системе Andro >
Компания Google крайне беспокоится за автономность Андроид смартфонов, поэтому всеми силами пытается улучшить скорость их работы и сэкономить заряд аккумулятора, но иногда эти попытки заходят слишком далеко. Да, подобные уведомления удобны в плане контроля энергопотребления, но зачастую видеть их больше бесит, чем приносит пользу.
Уведомления можно без проблем отключить. Для этого нужно сделать кое-какие несложные манипуляции в настройках системы и скачать одну программу из официального магазина Google под названием Play Market (или Google Play). Обо всем по порядку.
Навигация на странице:
Что такое push уведомления
Правильное название эти надоедливых оповещений – push уведомления. Это небольшие сообщения, чаще всего рекламного характера, которые появляются на Anroid телефоне или компьютере. Подобное уведомление содержит название сайта, который его отправил, а также изображение и заголовок. Нажав на него, пользователь попадает на указанные ресурс, где скорее всего его будет ждать очередная реклама.

Нужно сразу отметить, что эти оповещения отправляет не браузер, а сайт, которому человек сам предоставил разрешение на рассылку. Вы, наверное, замечали на многих веб-ресурсах всплывающие окошки, где доступно два варианта выбора: блокировать или разрешить. Если нажать на первую кнопку, то ничего не произойдёт, а если на вторую – то на ваше устройство начнут поступать уведомления о новых статьях либо реклама.
Отключаем уведомления в Google Chrome Android
Ситуация с оповещениями на смартфоне абсолютно идентична компьютеру, немного отличаются лишь методы реализации действий. Убрать уведомления в Google Chrome Андроид можем тремя основными способами.
Метод 1: отказываемся от получения оповещений в Гугл Хром
Чтобы отключить уведомления в Гугл Хром на телефоне, достаточно не разрешать сайту отправлять сообщения. В мобильной версии браузера также появляется окно с предложением подписаться на рассылку веб-ресурса. Если нажмем во всплывающем уведомлении на кнопку «Блокировать», больше сайт не побеспокоит.

Метод 2: убираем показ уведомлений в браузере Хром полностью
Есть возможность удалить уведомления в Гугл Хром Андроид все и сразу. После изменения настройки перестанут поступать сообщения, единственное исключение – сайты, занесенные в «белый список». Они все равно имеют право на пересылку оповещений. Чтобы их убрать, рекомендуем воспользоваться инструкцией из следующего раздела.
Как убрать оповещения Google Chrome:
- Открываем меню браузера касанием по значку трех точек и выбираем «Настройки».
- Нажимаем на пункт «Настройки сайтов».
- Жмем на раздел «Уведомления».
- Выполняем нажатие по пункту «Уведомления».
Если отобразилась надпись «Заблокировано», значит все сработало и нам удалось отключить push-уведомления в Гугл Хроме.
Метод 3: выключаем уведомления в Google Chrome для отдельных сайтов
Любому веб-ресурсу можем вручную отключить уведомления в Гугл Хром на Андроид-устройстве. Способ особенно актуальный для выведения сайтов из «белого списка».
Как удалить разрешенные уведомления в Гугл Хром:
- Открываем любой сайт и жмем на изображение замка или буквы «i».
- Нажимаем на кнопку «Настройки сайта».
- Жмем на элемент «Очистить и сбросить».
Еще убрать разрешенные уведомления в Гугл Хром можем, выполнив шаги 1 и 2, а затем нажав на «Уведомления» и выбрав «Блокировать».
Как отключить в настройках браузера на компьютере с Windows
Через chrome://settings/content/notifications для всех сайтов
Чтобы отключить всплывающие пуш в Chrome, достаточно придерживаться простой последовательности шагов:
Открываете главное меню обозревателя. Если вдруг забыли, где его найти, надежной подсказкой будет следующий скриншот. В списке выбираете раздел «Настройки».
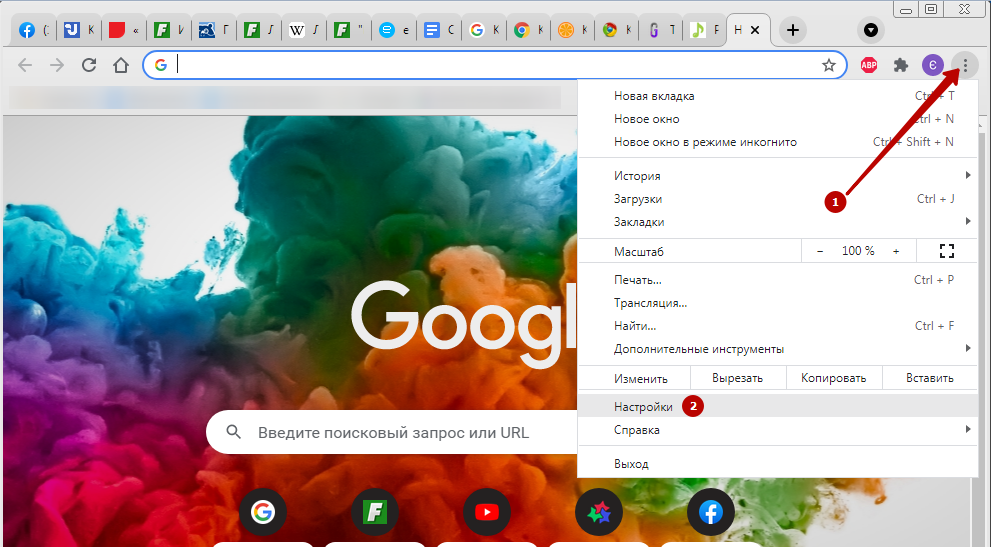
В панели слева кликните на опцию «Конфиденциальность». Скролльте ползунком вниз, пока не найдете блок «Настройки сайтов».
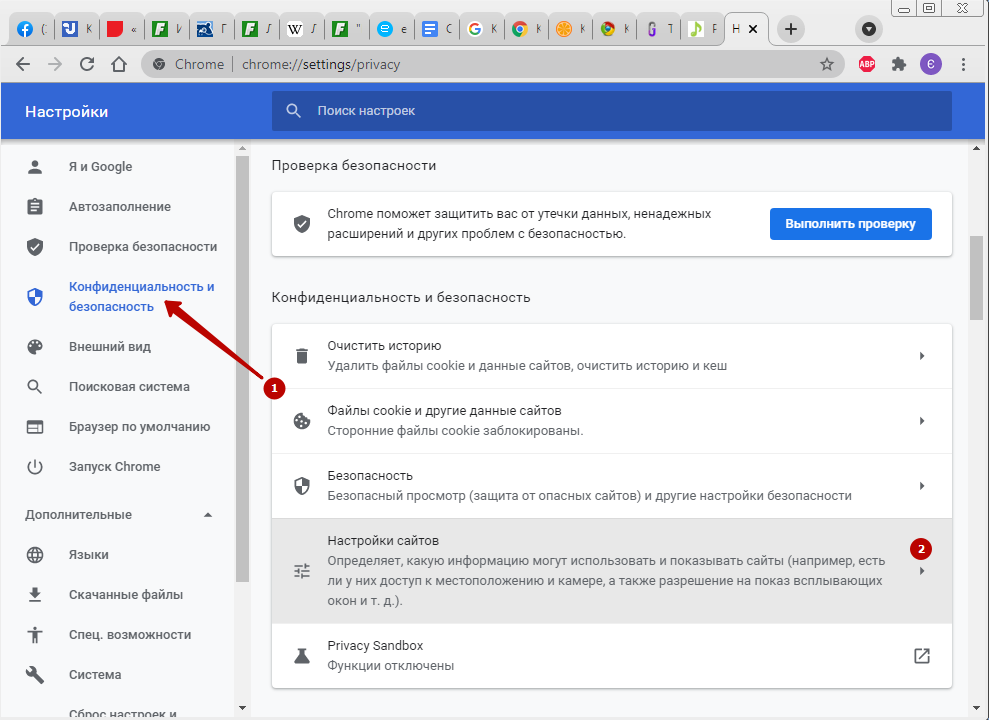
Снова тяните курсор вниз. Вас интересует вкладка «Уведомления», разворачивайте ее.
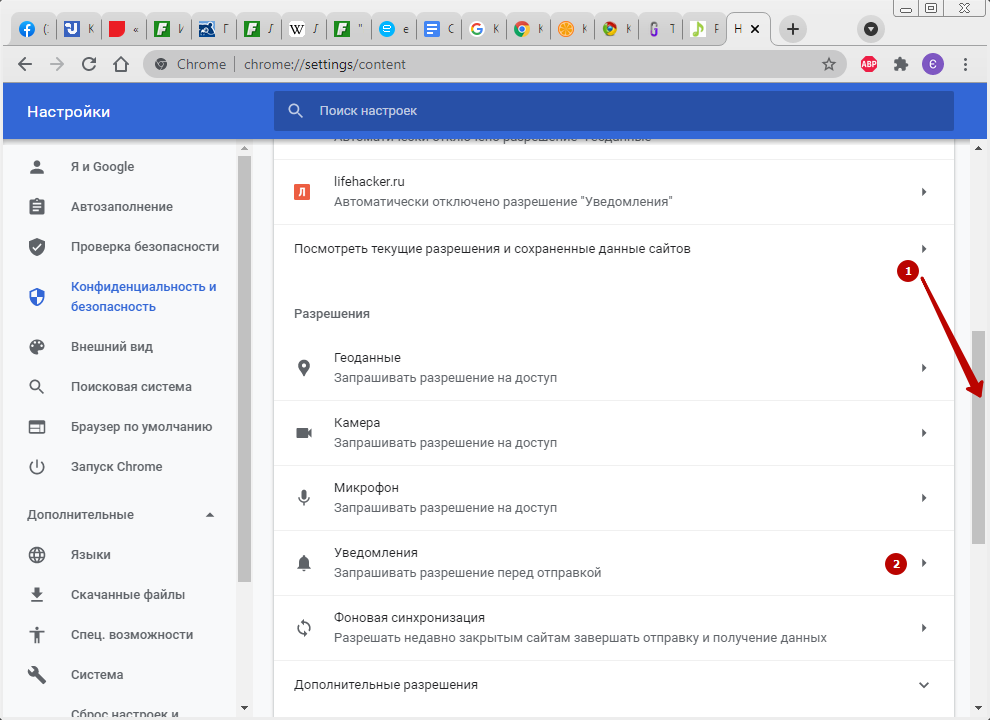
Сразу смотрите на положение бегунка возле самой первой опции. Если он синий и находится в положении «On», значит, сайтам позволено запрашивать разрешения на отправку сообщений push. Чтобы не получать оповещения, переведите бегунок в положение «Off» сдвигом влево.
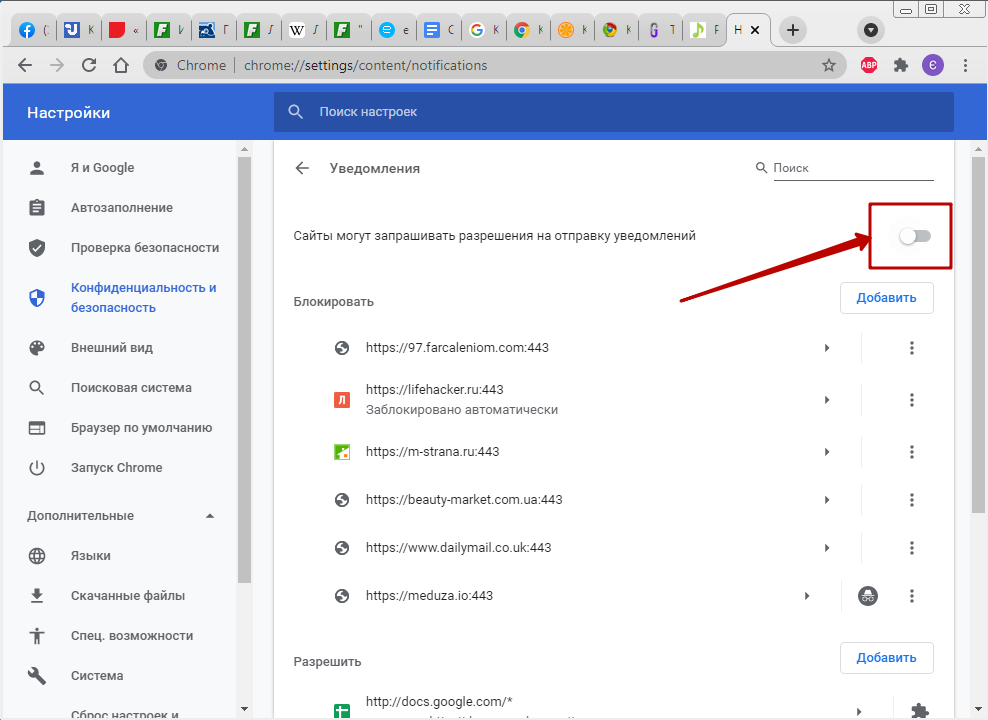
Настройка отключения для конкретных ресурсов
Для блокировки уведомлений от конкретного ресурса скопируйте в буфер обмена его адрес. Затем пройдите по только что расписанному пути. Снизу под ползунком Вы увидите два списка сайтов, озаглавленные «Блокировать» и «Разрешить». Чтобы запретить всплывающие пуш оповещения от неугодного ресурса, кликните «Добавить» напротив первого списка, и вставьте скопированный адрес или пропишите вручную.

Как отключить уведомления в Chrome
- Нажмите на значок меню с тремя точками (Настройка и управление Google Chrome) в правом верхнем углу браузера и выберите «Настройки».
- Прокрутите вниз до нижней части страницы и нажмите «Дополнительные».
- Выберите раздел «Настройки сайта» под заголовком «Конфиденциальность и безопасность».
- Перейдите в «Уведомления» на появившемся экране.
- Выключите переключатель «Спрашивать разрешение перед отправкой (рекомендуется)».
- Готово! Переключатель станет серым, а текст изменится на «Заблокировано».
Если вы хотите разрешить отправлять вам уведомления только небольшому количеству определённых веб-сайтов — например, Twitter и Gmail — можете добавить их как исключения в белый список на той же странице настроек Chrome.
- Нажмите на кнопку «Разрешить» рядом со словом «Разрешить».
- Введите URL-адрес веб-сайта, который вы хотите добавить в белый список, в следующем формате: example.com.
Как мне их выключить?
Есть несколько способов удалить уведомления Android с мобильного поскольку мы можем использовать внешнее приложение для их завершения, пройти через приложение настроек или сделать это из самого центра уведомлений.
Из центра уведомлений
Последние версии Android позволяют настраивать уведомления, как из приложений, так и из системы, из самого полученного уведомления. В зависимости от уровня настройки, над которым вы работаете, вам нужно будет слегка сдвинуть и удерживать влево или вправо в полученном предупреждении.
Здесь появятся 3 значка: один с часами, которые служат для задержки предупреждения, другой с символом мусорного бака, чтобы удалить его, а третий с шестеренкой, которая дает доступ к настройки уведомлений . Когда вы получаете оповещения от самой системы, вы можете выбрать, какие из них получать, а какие нет, или предотвратить их отображение.
Пройдемся по мобильным настройкам
Возможность отключить эти предупреждения настолько глубоко в конфигурация устройства меню, что некоторые из вас могут в конечном итоге потерять рассудок при поиске соответствующей опции. Не волнуйтесь, просто выполните следующие действия, чтобы достичь своей цели:
Независимо от того, какое устройство вы держите в руках, эта опция будет присутствовать в нем в приложении для настройки. Следующее руководство идеально подходит для любого OEM-производителя на рынке.
- Для начала перейдите в приложение «Настройки» на своем устройстве.
- Внутри прокрутите вниз до раздела «Приложения и уведомления / Управление приложениями».
- Затем нажмите Просмотреть все приложения / Список приложений.
- Вы войдете на страницу, на которой по умолчанию будут отображаться только приложения, установленные вами.
- Чтобы также отобразить приложения системного уровня, коснитесь значка с тремя точками в правом верхнем углу и выберите «Показать системные приложения».
- Теперь, когда они больше не скрыты, прокрутите вниз до системного интерфейса или приложения Android System.
- Теперь перейдите в раздел управления уведомлениями.
- Наконец, выключите переключатель рядом с всплывающими уведомлениями, которые вы не хотите получать.
Используйте средство удаления уведомлений
Если еще есть системное уведомление который отказывается удалить или который вам не удалось удалить с помощью предыдущего метода, у вас всегда есть возможность использовать приложение, которое может автоматически отклонять любое уведомление, содержащее определенный текст: Notification Remover.
Это приложение, которое облегчает автоматическое отключение надоедливых системных уведомлений и доступен бесплатно в магазине Google Play. При его установке он запросит доступ к уведомлениям, которые мы должны предоставить, а затем вы можете создать фильтр, нажав большую кнопку + в правом нижнем углу. Вы увидите всплывающее окно с тремя полями: имя пакета, текст сообщения и задержка. Если вы хотите остановить все уведомления от приложения, например системы Android или системного пользовательского интерфейса, вам просто нужно ввести имя пакета в верхнем поле и нажать «Сохранить».
Не помогает ли режим «Не беспокоить»?
Лучший способ отключить уведомления по всем направлениям — коснуться значка «Не беспокоить» на экране уведомлений. С помощью этой опции вы можете определить, какие люди, приложения, будильники и другие службы могут отправлять уведомления на ваш экран. Конечно, не все системные приложения будут подчиняться этому режиму, поэтому они могут не звучать и не вибрировать, но по-прежнему отображаться на экране блокировки или в центре уведомлений.
Отписка от браузерных уведомлений на десктопе
Пройдемся по настройкам трех основных браузеров для десктопов:
-
Google Chrome;
-
Opera;
-
Mozilla Firefox.
Интерфейс каждого из них унифицирован и выглядит практически одинаково для каждой операционной системы. Благодаря этому пользователям легче ориентироваться в настройках.
Как отключить уведомления в Google Chrome?
Рассмотрим на примере ОС Windows.
Cпособ №1. отписка через пункт “Настройки и управление Google Chrome”.
Он скрыт за тремя вертикальными точками в правом верхнем углу.
Находим строку с настройками:

Внутри найдем пункт “Дополнительно” и развернем все конфигурации:

В разделе “Конфиденциальности и безопасность” находим пункт “Настройки контента”:

Выбираем пункт “Уведомления”:

При его открытии, доступен полный список подписок. Для отмены подписки откройте меню и выберите “Удалить”. Плюс этого метод в том, что можно отфильтровать список и оставить только интересные компании.

Способ №2. Через центр уведомлений
Например, на Windows 10 в правом нижнем углу видно количество новых сообщений.

Зайдем в Центр уведомлений. Для каждого сообщения можно открыть параметры, кликнув по шестеренке.

Здесь можно отключить уведомления для Google Chrome, перейти к параметрам уведомлений или открыть настройки уведомлений Chrome. Открыв “Настройки уведомлений” вы попадете в описанные выше конфигурации.

Как убрать всплывающие окна в Хроме на MacOS
Так как всплывающие окна появляются даже при закрытом браузере, то сначала вы увидите его логотип, заголовок и текст сообщения и слева лого компании, которая отправила пуш. Рядом с сообщением всегда будут две кнопки: “Закрыть” и “Настройки”.

В зависимости от настроек push-уведомления он исчезнет сам через некоторое время или его можно закрыть. Для этого перейдем по кнопке “Настройки” и попадем во все конфигурации браузера.

Чтобы отключить уведомления для конкретного сайта достаточно нажать на три точки в конце строки и выбрать “Удалить”. Эта схема нам уже знакома из предыдущего раздела, где мы рассматривали как заблокировать всплывающие окна в хроме на Windows.

Как убрать всплывающие окна в хроме на Ubuntu
Отписка в Google Chrome на этой ОС ничем не отличается от Windows или MacOS, поэтому расскажем о других способах.
В браузерной строке кликаем на замок и в появившемся окне выбираем “Cookie”.

Находим сайт от которого нужно отписаться→ нажимаем “Remove” → после “Done”.

Как отключить Mozilla Firefox
Если вы пользуетесь этим браузером, то видели подобные push-сообщения в правом нижнем углу экрана:

У каждого уведомления есть шестеренка для открытия параметров. Нам доступно:
-
отключить уведомления на момент текущей сессии до перезагрузки Firefox;
-
отключить уведомления от этого сайта;
-
перейти к параметрам уведомления.
В открывшимся окне настроек находим “Уведомления” и переходим к их параметрам.

Что мы видим?
-
В списке наших подписок везде стоит “Разрешить”. В выпадающем списке можно выбрать “Блокировать”.
-
Можно удалить выбранный веб-сайт из списка.
-
Можно удалить подписки на всех сайтах.
Как отключить push-уведомления на Opera
Если вы пользователь этого браузера и пуши стали слишком навязчивы — зайдите в Настройки.

Внутри логика настроек подобна Хрому: открываем “Дополнительно” — “Настройки контента” — “Уведомления” — “Удалить”.
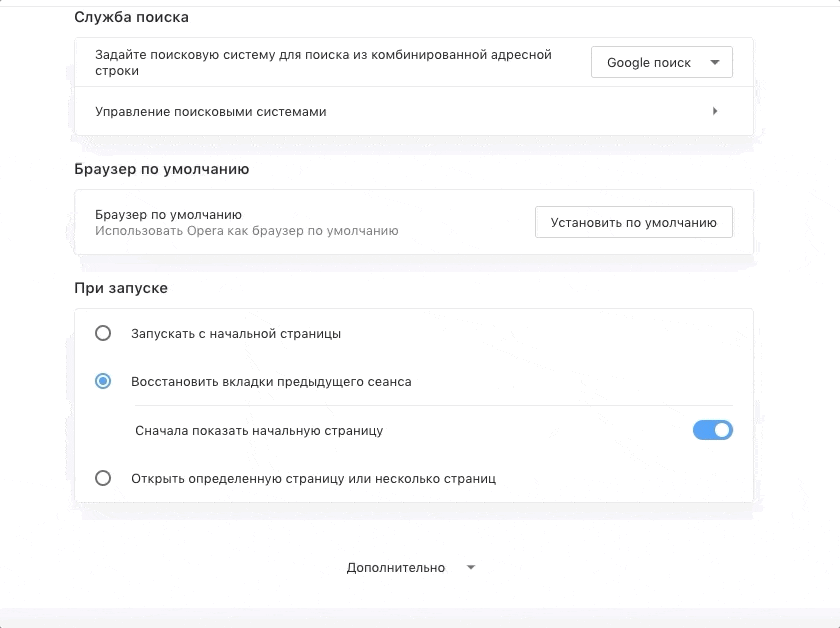
Как убрать всплывающие окна в браузере Safari
Отказ от уведомлений пользователи Safari можно сделать зайдя в меню браузера. В верхней панели находим “Веб-сайты”, а в настройках слева “Уведомления”. Выбираем какому из сайтов “Отказать” или “Разрешить” показывать сообщения в Центре уведомлений.

Как отключить уведомления браузера на компьютере
Если вас раздражают всплывающие уведомления, ниже приведены способы их отключения в отдельных браузерах.
Отключение уведомлений в браузере FireFox
- Зайдите в настройки браузера. Для этого нажмите на три горизонтальные линии в правом верхнем углу окна и выберите Настройки.
- Найдите вкладку Приватность и защита, в ней раздел «Разрешения » и выберите Параметры для «Уведомления».
- Вы можете отключить уведомления, пока не перезапустите браузер, заблокировать все новые запросы или управляете ранее авторизованными уведомлениями.
Отключение уведомлений в браузере Google Chrome
- Зайдите в настройки браузера. Для этого нажмите на три точки в правом верхнем углу окна и выберите Настройки.
- Найдите вкладку Конфиденциальность и безопасность и выберите Настройки сайтов.
- Теперь вы можете полностью отключить уведомления в своём браузере или заблокировать их для выбранных сайтов.
Отключение уведомлений в браузере Microsoft Edge
- Зайдите в настройки браузера. Для этого нажмите на три точки в правом верхнем углу окна и выберите Настройки.
- Откройте раздел «Файлы cookie и разрешения сайтов».
- В отображаемых настройках выберите Уведомления. Вы увидите список, где вы можете увидеть страницы, для которых уведомления блокируются и разрешены. Вы также можете заблокировать уведомления или полностью отключить их.
Отключение уведомлений в браузере Opera
- Зайдите в настройки браузера. Для этого нажмите на три горизонтальные линии в правом верхнем углу экрана и выберите Открыть все настройки браузера.
- В меню слева разверните вкладки, нажав Дополнительнои выбрав Безопасность.
- Щелкните Настройки сайта, затем Уведомления.
- Здесь вы можете решить, разрешено ли страницам запрашивать отправку уведомлений, установить флажок для скрытого отображения сообщений, а также полностью заблокировать их для выбранных сайтов.
Отключение уведомлений в Яндекс.Браузере
- Нажмите меню → Настройки → Сайты.
- В блоке «Уведомления» нажмите От прочих сайтов.
- На вкладке Разрешена или Запрещена найдите адрес нужного сайта.
Совет. Если список большой, воспользуйтесь поиском. Нажмите → Дополнительно → Найти или клавиши Ctrl + F (в Windows) и ⌘ + F (в macOS). В открывшемся окне введите адрес сайта.
- Наведите указатель на нужный сайт и нажмите появившуюся ссылку Запретить или Разрешить.
Что это такое
Оповещения – это вкладка на сайте «Одноклассники», в которую приходят системные сообщения или напоминания о каких-либо событиях.
Здесь отображаются все взаимодействия с вашим профилем. У друга сегодня юбилей – соответствующее сообщение напомнит о дне рождения. Кто-то сделал вам подарок – информация об этом событии отмечается в разделе о подарках. Вы всегда в курсе того, что происходит с вашей страницей. Это удобно, но не для всех.
Если нет желания лицезреть безостановочные оповещения от друзей или регулярно удалять напоминания об играх, то потребуется произвести соответствующую настройку, чтобы не выполнять их чистку ежедневно.
Как отключить push уведомления firefox
По умолчанию фоновые сообщения выключены и площадки не могут ими воспользоваться. Чтобы отказать им вправе присылать вам PUSH, достаточно:
- Перейти в раздел пользовательских настроек.
- Выбрать панель «Приватность и защита», найти подпункт «Разрешения».
- Открыть расширенное меню настроек с помощью соответствующей кнопки.
- Определить неугодный сайт и удалить его из списка.
Для глобального запрета нужно проделать все шаги, представленные выше и кликнуть на кнопку «Удалить все веб-сайты».
Отмена на запрос
Чтобы вам больше никогда не приходили предложения подобного толка, активируйте опцию «Блокировать новые запросы…».
Полномасштабное отключение
Чтобы полностью отключить PUSH-уведомления в Firefox достаточно выполнить несколько шагов инструкции, представленной ниже:
- Открываем браузер и в поисковую строку вводим about:config, соглашаемся с риском лишения лицензии этой копии Мазилы.
-
Изменяем значение двух параметров (dom.webnotifications.enabled и dom.push.enabled) на логическую ложь или false, дважды кликнув по ним.
- Сохраняем внесенные изменения, закрыв вкладку параметров.
Как выбрать параметры уведомлений
Вы можете указать, какие уведомления вас интересуют и как вы хотите их получать.
- Войдите в аккаунт YouTube.
- Перейдите в настройки уведомлений.
- Задайте нужные параметры:
- Подписки. Вам будут приходить новости каналов, на которые вы подписаны.
- Рекомендованные видео. Время от времени вы будете получать рекомендации, составленные с учетом вашей истории просмотра.
- Действия на канале. Вы будете получать уведомления о комментариях и других действиях на вашем канале.
- Действия с комментариями. Вы будете получать уведомления о том, что ваши комментарии закрепляют или ставят к ним отметки «Нравится» и «Нравится автору».
- Ответы на комментарии. Вы будете получать уведомления об ответах на ваши комментарии.
- Упоминания. Вы станете получать уведомления, когда пользователи упоминают ваш канал.
- Записи с моим контентом на других каналах. Время от времени вы будете получать уведомления о том, что ваш контент публикуют на других каналах.
- В разделе «Уведомления по электронной почте» можно выбрать, какую информацию вы хотите получать.
Уведомления от YouTube в браузере Google Chrome
В браузере Google Chrome можно настроить всплывающие уведомления о новых видео с каналов, на которые вы подписаны. Вот как это сделать:
- Войдите в аккаунт YouTube.
- Перейдите в настройки уведомлений.
- В разделе «Уведомления в браузере» рядом с названием браузера Google Chrome переведите переключатель в положение «включено».
Не можете найти этот раздел? Скорее всего, у вас заблокированы уведомления в Google Chrome. Вот как их включить:
- Нажмите на значок замка в строке поиска браузера.
- Выберите Настройки сайтов.
- В разделе «Разрешения» найдите строку «Уведомления».
- Нажмите на стрелку вниз и выберите Разрешить.
Отключаем уведомления в Яндекс Браузере
Если количество оповещений с разных сайтов уже начало утомлять – самое время от них избавляться. Потому что в итоге и информация игнорируется, и вы раздражаетесь, если уведомление приходит не вовремя. А кому это надо?
Если вы хотите отписаться от уведомлений с конкретного сайта (он вам разонравился, присылает уведомления слишком часто – мало ли причин), вам нужно дождаться, когда всплывет очередное push-сообщение. Посмотрите на него внимательно. В правом верхнем углу два значка: крестик и три вертикальные линии. Последние вам и нужны. Щелкните по ним, откроются настройки Яндекс Браузера. Найдите в перечне адрес сайта и нажмите кнопку “Заблокировать”. Можете поступить так сразу с несколькими адресами. Уведомления с выбранных сайтов поступать перестанут.
Если же вы не хотите мелочиться и планируете избавиться от всех push-сообщений, вам не придется блокировать каждый (это может занять действительно много времени).
В правом верхнем углу самого браузера найдите значок три вертикальные полосы. В открывшемся меню выберите “Настройки”. Откроется новое окно. Спуститесь в самый низ страницы и выберите вариант “Сайты”.
Теперь вам предстоит найти блок “Настройки сайтов”. По нему и щелкайте. Выберите вариант “Запрещена”.
Готово, вы восхитительны, а надоедающие уведомления больше не будут вас беспокоить. Как видите, ничего сложного в процессе отключения уведомлений сайтов нет. Да и времени это займет совсем немного.







