Как убрать уведомления в яндекс браузере от сайтов
Содержание:
- Отключить уведомления от сайтов в браузере на ПК с Windows 10
- Процедура отключения
- Как отключить оповещения на компьютере?
- Как отключить всплывающие уведомления в Гугл Хроме на ПК
- 3 способа включить показ дополнительных окон в Yandex Browser
- Избавиться от push-сообщений
- В мобильном приложении Яндекс.Дзен
- Mozilla Firefox
- Как включить уведомления в Яндекс браузере
- Как разрешить оповещениям приходить на почту в Яндекс Браузере
- Частичная деактивация мессенджера: запрет уведомлений
- Отключаем оповещения в соцсети
- В приложении на мобильном
- Как убрать уведомления на телефоне?
- Способы отключения уведомлений в Android
- Как отключить мессенджер в Яндекс браузере
- Как полностью запретить браузерные уведомления
- Выключение уведомлений в Chrome на Windows
- Что такое пуш-уведомления от сайтов и для чего они нужны
- Выключение push-уведомлений в разных браузерах
- Отключаем уведомления в Яндекс.Браузере
Отключить уведомления от сайтов в браузере на ПК с Windows 10
Google Chrome
Шаг 1. Откройте браузер Chrome и нажмите на троеточие в правом верхнем углу. В меню выберите «Настройки».
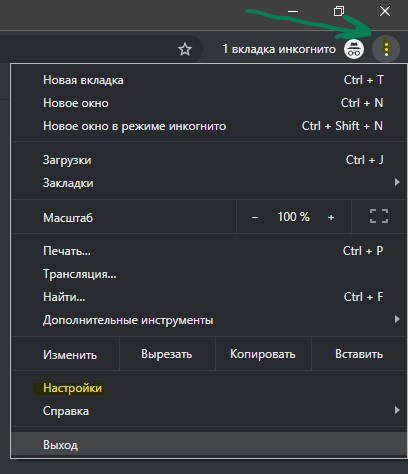
Шаг 2. В новом окне слева перейдите «Дополнительные» > «Конфиденциальность и безопасность» > по центру найдите «Настройка сайта» > «Уведомления». Вы можете скопировать и вставить в адресную строку браузера, чтобы вас сразу перекинуло к настройкам уведомлений:
- Чтобы отключить все уведомления, перетащите ползунок в состояние выключено в графе «Спрашивать разрешение перед отправкой (рекомендуется)».
- Если вы хотите получать уведомления от некоторых сайтов и хотите удалить остальные, то ниже вам будет предоставлен список. Просто нажмите на троеточие напротив сайта, и выберите «Удалить». В этом случае, пункт 1 должен быть включен.
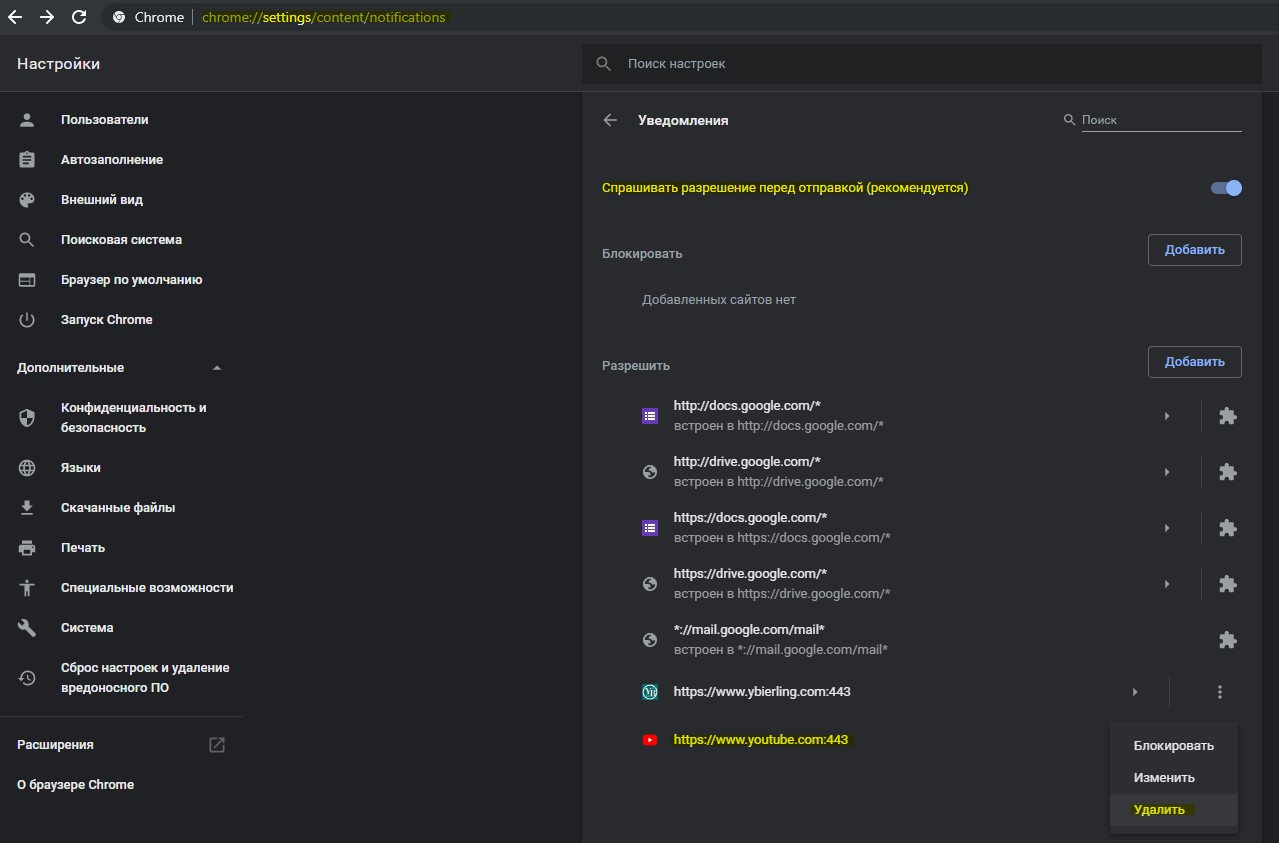
Яндекс Браузер
Шаг 1. Открываем браузер, нажимаем на 3 полоски в правом верхнем углу и выбираем «Настройки». В новом окне переходим слева «Сайты». Вы можете скопировать и вставить в адресную строку браузера, чтобы вас сразу перекинуло к настройкам уведомлений: .
- Чтобы отключить все уведомления выберите «Не показывать запросы на отправку».
- Если вы хотите удалить некоторые уведомления от сайтов, то нажмите на «От прочих сайтов». Там вы сможете отключить или включить уведомления.
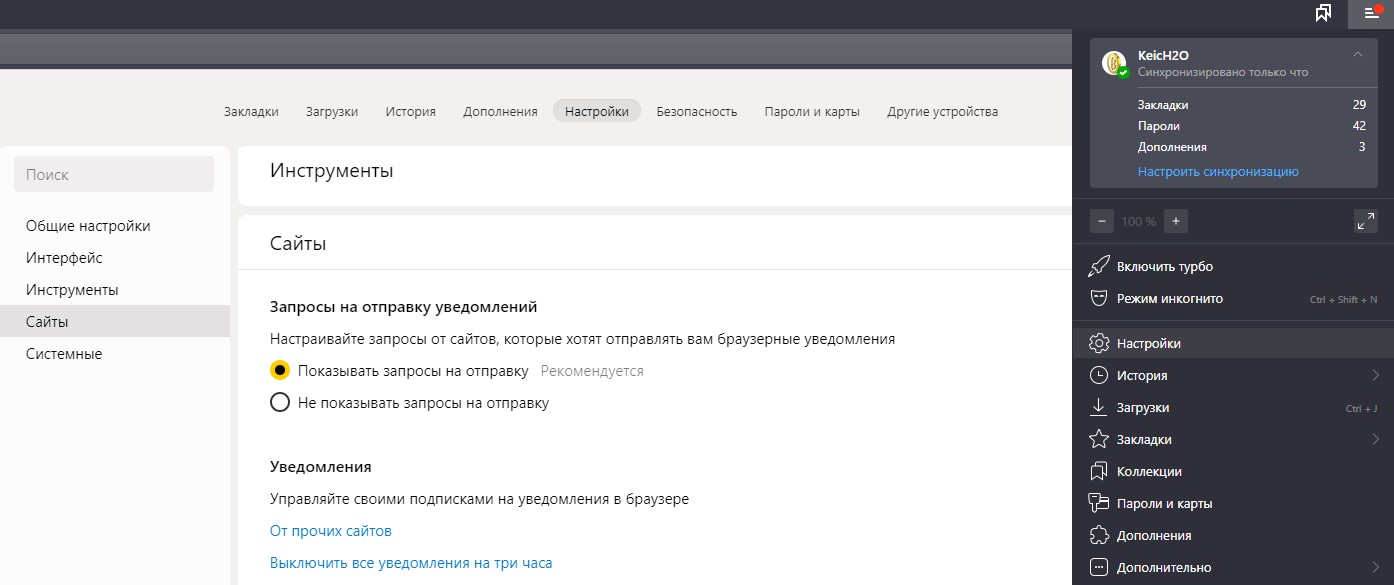
Процедура отключения
Эта часть статьи предназначена для тех, кто ищет, как отключить оповещения в Одноклассниках. Чтобы навсегда избавиться от назойливых напоминаний, необходимо сделать следующее:
Заходим во вкладку «Оповещения», которая находится в верхней строке на главной странице. Видим все системные сообщения, которые пришли на ваш аккаунт. В данном примере это оповещение о добавлении в друзья.
Чтобы отклонить, нажмите кнопку «Игнорировать» и оно автоматически пропадёт.
Но, если вы желаете окончательно отказаться от каких-либо оповещений, то вам необходимо внести соответствующие коррективы в настройки профиля. На главной странице под аватаркой жмём кнопку «Изменить настройки».
В открывшемся окне в левом столбике ищем кнопку «Публичность».
Здесь видим расширенные настройки оповещений из разных источников. На странице вы сможете отменить рассылку системных сообщений из игр или групп.
Для тех, кто пожелает отказаться от всех оповещений, предусмотрена колонка «Никому». Проставив в ней галочки напротив всех пунктов, вы навсегда избавитесь от надоедливых сообщений.

Как отключить оповещения на компьютере?
В первую очередь важно разобраться, как полностью убрать уведомления в браузере Яндекс разных видов. Управление встроенными оповещениями на десктопном устройстве осуществляется через базовые настройки веб-обозревателя
Чтобы скрыть всплывающие сбоку уведомления от сервисов Яндекса:

Вариант 2: Информеры
Для ручного удаления информационных блоков, отображающихся при открытии новой пустой вкладки:
- Перейдите в настройки Яндекс Браузера.
- Выберите в панели слева вкладку «Интерфейс».
- Найдите блок параметров «Новая вкладка».
- Кликните по пункту «Настройки информеров справа».
- Снимите отметку с мешающих вариантов.

В пару кликов можно полностью очистить начальную страницу. В данном случае уберите галочки со всех пунктов блока «Нова вкладка».
Вариант 3: Сторонние сервисы

Чтобы сайты не могли отправлять уведомления в Яндекс Браузере, достаточно перейдите в «Настройках» в блок «Сайты». Затем потребуется выбрать пункт «Не показывать запросы на отправку». В дальнейшем при посещении сторонних ресурсов всплывающего окна с просьбой предоставить доступ к оповещениям не будет отображаться.
С подробной инструкцией, как заблокировать ранее активированные сообщения от сайтов, можно ознакомиться далее.
Как отключить всплывающие уведомления в Гугл Хроме на ПК
Если приняли решение убрать уведомления в Google Chrome, становится вопрос выбора подходящего способа:
- Первый метод подходит для отключения всех сообщений. Браузер от Гугла начнет самостоятельно блокировать предложения с включением оповещений, и их отображением.
- Второй вариант уместен, если еще не активировали уведомления, но появилось сообщение с подобным предложением.
- С помощью третьего способа, можем отключить оповещения в браузере Google Chrome для одного или нескольких конкретных сайтов.
- Последняя процедура позволяет управлять отображением сообщений только для одного сайта.
Теперь выбираем подходящий путь и следуем по нему.
Способ 1: убираем оповещения в Гугл Хром через «Настройки сайтов»
Лучший метод при желании заблокировать абсолютно все уведомления в Гугл Хром. Браузер перестанет отображать как сами предложения, так и оповещения. По умолчанию в веб-обозревателе Chrome стоит режим «Спрашивать разрешение перед отправкой».
Как отключить сообщения от Гугл Хром:
- Жмем на символ трех точек в правом верхнем углу.
- Из открывшегося списка выбираем пункт «Настройки» (делаем по нему клик левой кнопкой мыши).
- Листаем все пункты вниз, здесь интересует кнопка «Дополнительные», расположенная в конце, нажимаем на нее.
- В большом блоке «Конфиденциальность и безопасность» щелкаем по строке «Настройки сайта».
- Кликаем по тематическому пункту «Уведомления».
- Сверху находится переключатель синего цвета, нажимаем на него, переводя в неактивное (серое) положение. Надпись рядом с ним сменится на «Заблокировано».
Чтобы убрать один сайт из списка разрешенных или запрещенных к показу сообщений, достаточно нажать напротив домена на три точки и выбрать «Удалить».
Способ 2: блокировка уведомлений в Гугл Хром еще до начала их отображения
Запретить уведомления в Google Chrome можем прежде, чем они начнутся показываться. Если настройка стоит по умолчанию, сайт не имеет права автоматически включать отображение сообщений. Он всегда запрашивает разрешение. Чтобы защититься от назойливых оповещений, рекомендуем всегда читать содержимое предложений. Если написано «Сайт запрашивает разрешение на: Показывать оповещения», выбираем вариант «Блокировать». Таким образом в браузере не будет показывать ни одно уведомление.
Плюс метода в том, что можем убрать оповещения в браузере Google Chrome, которые не нужны, а полезные сообщения разрешить. Минус способа заключается в невозможности изменить положение после разрешения или блокировки, придется использовать иной вариант (описан далее).
Способ 3: настройка уведомлений в Google Chrome
Настройка уведомлений в Гугл Хром подразумевает возможность отфильтровать сайты, с которых нужно или нежелательно получать сообщения. Персонализировать браузер помогает функция «Черного списка» и «Белого списка». Если занести сайт в первый перечень, с него никогда не будут поступать уведомления. При этом можем отключить оповещения в Google Chrome, но записать веб-ресурс во второй список, и с него будут приходить сообщения. В обоих случаях приоритет отдается перечням исключений над глобальной настройкой.
Как настроить уведомления в Гугл Хром:
- Открываем страницу «Настроек» и переходим в «Настройки сайта» (можем ввести в поиск).
- Жмем на пункт «Уведомления».
- Напротив списка «Блокировать» есть кнопка «Добавить», жмем на нее.
- Вставляем в строку ссылку на сайт. Ее можем получить путем копировать адреса с поисковой строки, находясь на целевом веб-ресурсе.
Способ 4: отключаем показ уведомлений в Гугл Хроме на конкретном сайте
Если есть желание убрать уведомления в браузере Гугл Хром с одного или пары веб-ресурсов, можем воспользоваться этим быстрым методом. Для его реализации нужно порядка половины минуты на один сайт.
Как отключить уведомления в браузере Гугл Хром с веб-ресурса:
- В адресной строке слева от названия сайта нажимаем на надпись «Не защищено» или значок замка.
- Жмём на пункт «Настройки сайтов».
- Возле строки «Уведомления» кликаем на пункт с выпадающим списком и выбираем «Блокировать».
Чтобы удалить оповещения в браузере Гугл Хром с нескольких веб-ресурсов, нужно повторить процедуру нужное количество раз.
3 способа включить показ дополнительных окон в Yandex Browser
Существует 3 пути для достижения цели – включения отображения всплывающих окон, каждый из них по-своему хорош.
Способ 1: через настройки
Метод подразумевает переход в раздел «Настройки» браузера, из-за чего требует больше действий, чем остальные подходы. Однако, открывает наибольшие возможности для персонализации, так как здесь же можем управлять чёрным и белым списками.
Как включить всплывающие окна в Yandex браузере:
- Открываем меню веб-обозревателя через клик по стеку полос в правом верхнем углу и переходим на страницу «Настройки».
- Идём в раздел «Сайты» и жмём на ссылку «Расширенные настройки сайтов».
- Ищем пункт «Всплывающие окна» и устанавливаем в нём опцию «Разрешены».
Теперь показ дополнительных окон активен на всех сайтах, настройка сохраняется автоматически и вступает в силу моментально, без перезагрузки браузера.
Способ 2: при помощи всплывающей подсказки
Если в браузере выпадающие окна заблокированы, когда сайт пытается создать подобное сообщение, отображается специальное уведомление. Оно находится в правой части поисковой строки и называет «Окно заблокировано».

Способ 3: через «Умную строку»
Последний метод включить всплывающие окна в Яндекс браузере:
- Нажимаем на крайнюю слева иконку в «умной строке».
- Из выпадающего списка выбираем вариант «Подробнее».
- Пункту «Всплывающие окна» задаём состояние «Разрешить».
Глобальные настройки при этом не меняются, а сайт заносится в исключения. На прочих веб-ресурсах дополнительные окна останутся заблокированными.
Избавиться от push-сообщений
Интернет давно и плотно вошел в нашу жизнь и стал его неотъемлемой частью. Это на самом деле здорово, когда можно быстро и без лишних затрат сил и средств получить доступ к нужной информации. Но во всякой бочке самого лучшего меда обнаружится и ложка дегтя. И часто в случае с интернет-браузерами это push-сообщения.
Уведомления с разных сайтов изначально, пожалуй, идея интересная и классная. Вы никогда не пропустите свежую новость или статью по интересующей вас тематике. Но проблема в том, что подписаться на обновления дружно предлагают почти все сайты. И в один прекрасный момент вы понимаете, что уведомлений стало слишком много. Они буквально преследуют вас,то и дело выскакивая в самый неподходящий момент. И вы понимаете — надо их отключить, а на любимые сайты просто заходить время от времени и мониторить обновления самостоятельно. Остается мелочь — избавиться от push-сообщений. Как это сделать? Если вы используете Яндекс Браузер — сейчас научим.
В мобильном приложении Яндекс.Дзен
Если Дзен используется как отдельная программа на мобильном устройстве, то и оповещения организованы по-другому. Они будут приходить в виде push-сообщений на телефон или планшет даже тогда, когда приложение заблокировано. Их также могут сопровождать специальные звуковые сигналы.
Через настройки уведомлений смартфона
Чтобы убрать оповещения на телефоне, необходимо перейти в настройки устройства, а затем найти вкладку с уведомлениями от приложений (она может находиться в разных местах в зависимости от операционной системы). 
В ней нужно запретить Дзену присылать оповещения. 
Через само приложение
В самом приложении есть внутренние настройки (они находятся во вкладке «Профиль» и обозначаются шестеренкой в правом верхнем углу экрана). 
Нужно найти пункт «Виджет новых публикаций» и перевести его в неактивное состояние. Теперь новые оповещения на телефон или планшет приходить больше не будут. 
Mozilla Firefox
В Мозиле, как и в других веб-обозревателях, предусмотрена возможность отключения всплывающих окон. Для того, чтобы сделать это, необходимо:
1. В параметрах браузера Mozilla Firefox выбрать раздел «Приватность и защита», который находится слева на экране.

2. В разделе «Разрешения» следует кликнуть по панели уведомлений.
В открывшемся окне можно просмотреть списки страниц, которым разрешен или запрещен доступ к показу на экране информации. При желании эти списки можно отредактировать.
Для тотальной блокировки уведомлений в Mozilla Firefox необходимо в строке поиска ввести команду: about:config
На загрузившейся вкладке находим строчки:dom.push.enableddom.webnotifications.enabled
Далее следует посмотреть, стоит ли напротив них значение «false». Если нет, то следует его выставить и перезагрузить браузер.
Теперь можно быть уверенным, что никакие интернет ресурсы не контролируют ваше подключение к сети и не будут уведомлять о своих акциях и новостях.
Как включить уведомления в Яндекс браузере
Активировать показ уведомлений можем практически такими же способами, как и в случае с дополнительными окнами:
- Через «Настройки» переходим в раздел «Сайты» и находим графу «Отправка уведомлений». Устанавливаем вариант «Разрешена» для автоматического показа сообщений. Чтобы избежать злоупотребления функцией со стороны недобросовестных владельцев сайтов, можем выбрать вариант «Запрашивать разрешение». Таким образом каждый раз будем сами принимать решение, хотим видеть уведомления на просматриваемом сайте или нет.
- Из уведомления. Работает только в случае, если стоит настройка «Запрашивать разрешение». Во время открытия сайта появляется небольшое окошко под «Умной строкой» – «… запрашивает разрешение на: показ уведомлений». Если нажмём кнопку «Разрешить», отобразится сообщение.
- Из настроек сайта. Жмём на замочек или значок планеты (справа от URL-адреса сайта) и кликаем по тумблеру под строкой «Получать уведомления от сайта». Чтобы изменения применились, перезагружаем страницу кнопкой F5.
После выполнения одного из перечисленных способов, мы разрешаем показывать извещения с сайтов. Теперь на рабочем столе или табло будут появляться сообщения о том, что на веб-ресурсе появился интересный материал.
Как разрешить оповещениям приходить на почту в Яндекс Браузере
Данная опция не относится к браузеру, но реализуется на стороне самого сайта, поэтому и активировать её необходимо в настройках веб-ресурса. В 80% случаев сайт автоматически включает отсылку уведомлений сразу после подтверждения электронного ящика почты. Однако, если функция была отключена вручную или не активируется автоматически, можем её запустить принудительно.
Для примера включения оповещений возьмём популярную соцсеть ВКонтакте:
- Входим в свой профиль.
- В верхней строке по правую сторону от основного блока с информацией находится строка с именем пользователя, нажимаем на неё.
- В открывшемся списке жмём на кнопку «Настройки».
- Переходим в раздел «Уведомления» из меню (расположено справа от рабочей области).
- Листаем в конец списка и видим «Уведомления по электронной почте». Здесь указываем адрес электронного ящика и тип событий, оповещения о которых будут приходить в виде письма.
Подобные инструменты есть и на других сайтах, но их расположение может отличаться. По идее опция всегда находится в интуитивно понятном подразделе настроек.
Частичная деактивация мессенджера: запрет уведомлений
Иногда полного удаления не требуется: достаточно ограничить прием уведомлений. Для того чтобы отключить уведомления, необходимо:
- Найти интересующий чат, после чего вызвать меню, нажав на соответствующий значок в правом верхнем углу.
- Затем выбрать пункт «Выключить уведомления».
Если существует необходимость ограничить круг лиц, которые могут с Вами общаться, то следует:
- Найти пиктограмму «Настройки» в правом верхнем углу диалогового окна.
- Отметить галочками категории пользователей, которым будет предоставлено право создавать чат, звонить через мессенджер, видеть аккаунт после входа в чат, а также добавлять пользователя в каналы и чаты.
- Сохранить настройки.
Воспользовавшись настройками Мессенджера, можно устанавливать запрет на рассылку уведомлений из одного или всех чатов. Для этого нужно открыть интересующий чат и установить галочку в графе «Отключить уведомления» в открывшемся меню. Для того чтобы отключить уведомления всех чатов, нужно кликнуть по значку «Настройки» и снять отметку с «Уведомления Яндекс.Мессенджера», а также «Показывать текст уведомления Яндекс.Мессенджера».
Отключаем оповещения в соцсети
Открыв этот раздел, вы увидите много настроек — от звуковых уведомлений до типа события. Если вам мешает именно звук оповещения, это можно настроить сразу же сверху в разделе Звуки:

 Действия, связанные с вами — эти уведомления отключить пока что невозможно. Вас всегда будут оповещать, если кто-то поставил лайк, прокомментировал вашу публикацию и т. д. Во всяком случае, можно убрать звук сообщения.
Действия, связанные с вами — эти уведомления отключить пока что невозможно. Вас всегда будут оповещать, если кто-то поставил лайк, прокомментировал вашу публикацию и т. д. Во всяком случае, можно убрать звук сообщения.
А вот уведомления о днях рождения, ключевых событиях где-то, действиях друзей, мероприятиях, запросах, приглашениях, прямых трансляциях вы можете либо оставить, либо полностью отключить. Страницы, которыми вы управляете и новости групп — их можно настроить по отдельности (выбрать, от каких групп получать уведомления, а от каких нет).
Таким образом можно намного уменьшить поток уведомлений, избавившись от всего, вас не интересующего.
В приложении на мобильном
Если у вас на смартфоне или планшете установлено приложение Яндекс Дзен, то вот как отключить уведомления в этом случае:
Зайдите в «Настройки», далее в «Уведомления».
Теперь выберите нужную программу.
И просто отключите возможность отправки уведомлений именно для этой программы.
Если вы внимательно изучите весь функционал рассмотренных в статье разделов, то без особых сложностей сможете как временно, так и навсегда отключать всплывающие оповещения от Яндекс Дзен и других сайтов. Если же в какой-то момент вам потребуется их снова включить, то просто выполните обратные действия по алгоритму.
Как убрать уведомления на телефоне?
Управление оповещениями на мобильных устройствах значительно проще. В настройках обозревателя достаточно изменить один параметр для полного отключения уведомлений.
Способ 1: В параметрах браузера
Первый способ предполагает изменение настроек самого Яндекс Браузера. Чтобы с мобильного устройства отключить оповещения:

- Кликните по иконке в виде трех точек в поисковой строке на начальной странице.
- Перейдите в параметры веб-обозревателя с помощью шестеренки в верхнем углу.
- Прокрутите страницу вниз до блока «Дополнительно».
- Переместите ползунок рядом с пунктом «Пуш-уведомления от Яндекса» влево.
Здесь же доступно управлять сообщениями на начальной странице и в чатах мессенджера Яндекс.
Способ 2: В настройках смартфона
Для деактивации оповещений через встроенные параметры мобильного устройства:

- Откройте базовые настройки смартфона.
- Выберите в списке инструментов пункт «Уведомления».
- Найдите в перечне установленных приложений Yandex.
- Передвиньте ползунок влево рядом с соответствующим параметром.

Существует альтернативный путь, позволяющий скрыть всплывающие сообщения веб-обозревателя. Прокрутите настройки вниз до списка загруженных на устройство программ. Также найдите Yandex и откройте параметр «Уведомления». Аналогичным образом отключите опцию.
Если раздражают постоянные сообщения с разных сайтов и сервисов в Яндекс Браузере, упростите себе работу с помощью встроенных функциональных возможностей. В веб-обозревателе предусмотрен вариант полного отключения уведомления как на десктопных, также мобильных устройствах.
Способы отключения уведомлений в Android
Перед тем, как переходить к конкретным способам, нужно выделить три основные категории Android-уведомлений:
- Push-уведомления от браузеров;
- Уведомления от приложений;
- Прочие оповещения.
Если показ новостей необходим, но раздражает звук уведомлений, можно активировать режим «Не беспокоить». Извещения будут продолжать приходить, но это будет происходить беззвучно.
Как отключить push-уведомления в браузере Google Chrome
Push-уведомления можно отнести к самым назойливым. Причем изначально браузер Google Chrome не отправляет их. Это происходит после того, как человек сам разрешает отправку подобных уведомлений.
Проблема заключается в том, что некоторые интернет-порталы не дают человеку полноценно пользоваться сайтом, пока тот не разрешит отправку push-уведомление. На самом деле подобные интернет-ресурсы стоит сразу же покидать.
Разрешая получение Push-уведомлений от таких сайтов, человек в 80% случаев будет получать не только новости, но и всевозможный спам. Push-подписка это один из способов монетизации сайтов. Поэтому достаточно часто в подобной рассылке встречается рекламный спам.
Стоит отметить, что браузер Google Chrome серьезно контролирует push-уведомления. Некоторые браузеры не отправляют предупреждений, а окно подписки верстается по принципу нескрываемого кликандера. Чтобы в дальнейшем не прибегать к настройкам, нужно перестать разрешать отправку push-уведомлений.
Чтобы отключить push-уведомления, нужно открыть браузер и нажать на три точки, расположенные сверху:
Далее нажать на «Настройки»:
После открытия списка настроек выбираем раздел «Уведомления»:
Теперь можно полностью отключить любые уведомления, передвинув тумблер «Показывать уведомления» в неактивное положение. Чтобы отключить push-уведомления, нужно запретить «всплывающие уведомления». Если спуститься чуть ниже, можно найти пункт «Браузер». Перейдя в этот раздел, также можно отключить уведомления от Google Chrome.
Кроме того можно проверить «Настройки сайтов»:
Чтобы в дальнейшем не испытывать трудности по отключению оповещений, можно сразу провести необходимую настройку. Например, если в пункте «Уведомления» есть исключения, их необходимо удалить. Кроме того опция «Всплывающие окна и переадресация» должна быть запрещена. Остальные настройки рекомендуется выставить на «Всегда спрашивать». После этого без разрешения пользователя ничего меняться не будет.
Приведенные настройки могут отличаться в зависимости от модели смартфона и его программного обеспечения. На скриншотах, приведенных в этой статье, продемонстрирован Android 10 с версией MIUI 11.0.5.0.
Как отключить уведомления от android-приложений?
Даже самые популярные приложения, доступные в Play Market порой спамят ненужными рекламными уведомлениями. За пару часов приложение может отправить столько спама, сколько на электронной почте не соберется и за месяц.
Обычно при инсталляции приложения запрашивают у пользователя доступ к тем или иным функциям мобильного устройства. Однако 70% этих функций на самом деле не нужны для правильной работы приложений, и доступ к ним можно запретить.
Чтобы отключить push-уведомления от приложений, нужно нажать и удерживать иконку программы до появления соответствующего окна:
Сверху есть три значка, нужно нажать «О приложении»:
После этого отобразится информация и настройки программы. Далее нужно будет перейти в раздел «Уведомления»:
Самый верхний тумблер необходимо отключить (перевести в неактивное положение). После этого приложение не сможет отправлять какие-либо уведомления.
Отключение всех оповещений на android
Для полного отключения всевозможных новостей, предупреждений и push-уведомлений в шторке мобильного устройства, нужно открыть настройки:
Буквально сразу на глаза бросается раздел «Уведомления»:
Перейдя в него, можно увидеть все приложения, установленные на смартфоне и соответствующий тумблер. Кроме безопасности и быстрых приложений можно отключить все, что установлено на смартфоне. Воспользовавшись этим способом, можно навсегда забыть про навязчивый спам от всевозможных уведомлений.
Как отключить мессенджер в Яндекс браузере
Среди пользователей популярен вопрос: как убрать вкладку и удалить совсем чат и сообщения? Удаление Мессенджера в Яндекс браузере невозможно.
Как удалить кнопку Яндекс мессенджера
- Для удобства Яндекс мессенджер можно убрать с боковой панели . Значок приложения располагается, как правило, в правом нижнем углу, и при необходимости можно применить команду «Выйти из аккаунта».
- Если это действие не даст желаемого результата, можно воспользоваться настройкам браузера. А именно – воспользоваться командой «Скрыть боковую панель» (для этого нужно зайти в Настройки и перейти в Интерфейс).
- Затем желательно перезапустить браузер или выполнить перезагрузку компьютера.
Существует возможность деактивировать Мессенджер при помощи выхода из аккаунта на Яндекс. Либо настроить его, воспользовавшись меню самого мессенджера (как правило, обозначается значком в виде шестеренки) и выбрать в нем соответствующий пункт.
Поскольку Яндекс Мессенджер – сравнительно недавно выпущенное приложение, в настоящее время оно еще находится на стадии тестирования. И вполне возможно, что в недалеком будущем оно станет значительно удобнее в обращении, а ошибки и недочеты будут устранены. Удалить непосредственно Мессенджер Яндекс нельзя, но можно вывести иконку за пределы боковой панели.
Как полностью запретить браузерные уведомления
Устали постоянно кликать по кнопке «Нет» в бесконечных предложениях подписаться на уведомления? Большинство браузеров позволяют полностью запретить сайтам предлагать вам подписку. Во-первых, с помощью этой настройки вы навсегда избавитесь от всплывающих предложений подписаться на новости. А во-вторых, обезопасите себя от случайных подписок и от мошеннических сайтов, которые всеми правдами и неправдами вынуждают вас выдать им заветное разрешение.
Как запретить уведомления в Chrome
- Нажмите на значок меню (три точки в правом верхнем углу браузера).
- Выберите Настройки.
- Прокрутите открывшуюся страницу вниз и нажмите Дополнительные.
- Выберите Настройки сайта.
- Откройте раздел Уведомления.
- Деактивируйте переключатель Спрашивать разрешение перед отправкой (рекомендуется). При этом название пункта меню изменится на Заблокировано.
Как запретить уведомления в Firefox
- Нажмите на значок меню (три горизонтальные полоски в правом верхнем углу браузера).
- Выберите Настройки.
- В меню слева нажмите Приватность и защита.
- Прокрутите страницу вниз до раздела Разрешения
- Напротив пункта Уведомления нажмите кнопку Параметры….
- Поставьте флажок Блокировать новые запросы на отправку вам уведомлений.
Как запретить уведомления в браузере Safari
- В меню Safari выберите пункт Настройки.
- Откройте раздел Веб-сайты.
- Кликните Уведомления.
- Снимите галочку с пункта Разрешить веб-сайтам запрашивать разрешение на отправку push‑уведомлений.
Как запретить уведомления в браузере Microsoft Edge
Увы, в браузере Edge нельзя полностью отключить запросы на веб-уведомления. Надеемся, разработчики добавят такую функцию в будущем.
Как запретить уведомления в браузере Opera
- Нажмите на значок настроек в правом верхнем углу экрана.
- Промотайте вниз до пункта Перейти к настройкам браузера выберите его.
- В меню слева нажмите Дополнительно.
- Перейдите на вкладку Безопасность.
- Откройте Настройки сайта.
- Выберите Уведомления.
- Деактивируйте переключатель Спрашивать разрешение перед отправкой (рекомендуется).
Как запретить уведомления в Яндекс.Браузере
- Нажмите на значок меню (три горизонтальные полоски в правом верхнем углу браузера).
- Выберите Настройки.
- В меню слева кликните Сайты.
- В разделе Запросы на отправку уведомлений установите отметку напротив пункта Не показывать запросы на отправку.
Выключение уведомлений в Chrome на Windows
Чтобы убрать получение оповещений в Google Chrome для системы Windows, вы должны проделать следующее.
1. Откройте настройки в Google Chrome.

2. В самом конце страницы выберете «Показать дополнительные настройки», после, в графе «Личные данные» нажмите на «Настройки контента».

3. На этой странице вы заметите раздел «Оповещения», в котором можно выбрать параметры оповещений от сайтов на ваше усмотрение.

https://youtube.com/watch?v=xee_R0k2ueI
4. Если вы захотите, то сможете отключить уведомления от каких-либо сайтов и, наоборот, включить для других, выбрав кнопку «Настроить исключения» в параметрах оповещений.

Если вы вдруг захотите убрать все оповещения, а также убрать запросы от сайтов на их показ вам, вы можете выбрать пункт «Не показывать оповещения на сайтах».

Что такое пуш-уведомления от сайтов и для чего они нужны
Кроме намерения что-либо продать рассматриваемые всплывающие окна призваны в короткие сроки информировать посетителей о публикации последних известий. Один из вариантов внешнего вида Push уведомлений представлен на скриншоте ниже, в правой нижней стороне экрана.
Такие сообщения обладают рядом достоинств, наиболее очевидное из которых – это оперативное присоединение к кругу подписчиков. Надо просто щёлкнуть по кнопке, не тратя время на передачу тех или иных сведений. Для деактивации обсуждаемой функции достаточно такого же простого щелчка по кнопке.
С другой стороны, некоторые программы windows, которые заняты отправкой предложений о подписке, содержат довольно замысловатый алгоритм отказа от «пушей». Так что людям, совершающим серфинг по просторам интернета, нелишним будет узнать о простых и действенных методах отписки от уведомлений.
Выключение push-уведомлений в разных браузерах
Даже если разрешение на показ оповещений было дано случайно, баннеры всё равно будут выскакивать на экране. Пользователь может самостоятельно отписаться от ненужных сайтов и запретить им отправлять запросы повторно. Механизм отключения push-уведомлений в каждом браузере различается, т.к. они имеют разный движок, от которого зависит интерфейс.
Google Chrome
Чтобы отказаться от рассылки, необходимо зайти в параметры, которые располагаются в правой верхней части экрана (кнопка в виде трех вертикальных точек). В выпавшем меню выбрать пункт “Настройки”. В конце открывшейся вкладки найти кнопку “Показать дополнительные настройки”. В разделе “Личные данные” перейти в управление контентом и оповещениями. Здесь доступно 3 параметра на выбор:

- “Разрешить всем сайтам показывать оповещения”;
- “Спрашивать, прежде чем показывать оповещение (рекомендуется)”;
- “Не показывать оповещения на сайтах”.
Opera
Управление уведомлениями в этом браузере находится в меню, которое можно открыть, нажав на логотип в левой верхней части экрана. Далее перейти в настройки. Также их можно вызвать, нажав сочетание клавиш Alt+P. Необходимо активировать кнопку “Дополнительно”, которая находится в конце открытой вкладки. В разделе “Конфиденциальность и безопасность” открыть “Настройки контента”. Здесь можно добавить новые подписки, отключить уже существующие и запретить запросы от сайтов в будущем.

Интерфейс в старых версиях Оперы устроен иначе. Для настройки параметров уведомлений в сборках до 56.0 необходимо:
- зайти в меню “Настройки”;
- перейти в раздел под названием “Сайты”;
- найти пункт “Уведомление”;
- выбрать вариант “Запретить сайтам показывать системные уведомления”.
Mozilla Firefox
В “огненной лисе” нет возможности полностью отключить подписки. Чтобы разобраться с надоедающим уведомлением, придётся заходить в скрытые настройки. Для этого ввести команду about:config и отправить запрос. Должна открыться вкладка с предупреждением “Будьте осторожны, а то лишитесь гарантии!” и описание возможных последствий из-за изменения параметров. Нужно нажать на кнопку с текстом “Я принимаю на себя риск!”. В открывшемся списке сделать сортировку, вписав в поле поиска запрос – notifications. Чтобы отключить найденные разрешения на уведомления, потребуется изменить значки true на false для всех пунктов с надписью dom.webnotifications.enabled.

Самостоятельно отключить всплывающие уведомления может любой пользователь. Даже новичок в сфере интернет-сёрфинга способен справиться с настройками, воспользовавшись пошаговыми инструкциями. Чтобы убрать Push-оповещения, не придётся вызывать мастера на дом или просить о помощи знакомого программиста. Изменить параметры доступа подписок можно в любой момент, поэтому пользователь сможет самостоятельно вернуть все необходимые уведомления.
Отключаем уведомления в Яндекс.Браузере
Включение пуш-уведомлений для своих любимых и часто посещаемых сайтов — в целом довольно удобная вещь, помогающая быть в курсе последних событий и новостей. Однако если эта возможность не нужна как таковая или появились подписки на интернет-ресурсы, которые неинтересны, от них следует избавиться. Далее мы рассмотрим, как это сделать в версии для ПК и смартфонов.
Способ 1: Отключение уведомлений на ПК
Чтобы избавиться от всех всплывающих оповещений в настольной версии Яндекс.Браузера, проделайте ряд следующих действий:
- Через меню перейдите в «Настройки» веб-обозревателя.
В блоке слева выберите вкладку «Сайты» и первыми же в списке увидите пункты касательно уведомлений. Чтобы совсем отключить новые запросы, поставьте точку напротив варианта «Не показывать запросы на отправку».</li>
Следующим пунктом идет еще две настройки на интересующую нас тему. Параметр «Выключить все уведомления на три часа» говорит сам за себя, редактировать время нельзя, можно лишь при необходимости отключить этот режим пораньше. А вот зайдя в «От прочих сайтов» вы попадете в управление всеми сайтами, ранее добавленными в ваш белый и черный лист.</li>
В этом окне есть две вкладки, на первой показаны все те сайты, для которых уведомления разрешены, на второй — запрещены. Каких-то дополнительных настроек кроме ручного добавления веб-страницы по ее URL тут не предполагается.</li>
Если навести на конкретный сайт курсором мыши, появятся две дополнительные настройки, предлагающие сменить разрешение и просто удалить адрес из списка. Таким образом вы сможете заблокировать определенные сайты или просто исключить их из обработки. Каждый удаленный из списка сайт будет подчиняться глобальным настройкам браузера, о которых мы говорили в шаге 2.</li>
Вы также можете отключить персональные уведомления от сайтов, которые поддерживают отправку персональных уведомлений, например, от ВКонтакте, Gmail и пр.
- Зайдите в раздел «От прочих сайтов», следуя инструкции выше, из списка разрешенных выберите сайт, который поддерживает «Настройки».
В окошке со списком доступных форматов уведомлений галочками отметьте то, что хотите получать от сайта, и нажмите «Сохранить».</li>
В завершение этого способа хотим сказать о последовательности действий, которую можно совершить, если вы случайно подписались на уведомления от сайта и еще не успели его закрыть. В этом случае вам понадобится проделать гораздо меньше манипуляций, чем если бы вы воспользовались настройками.
Когда вы случайно подписываетесь на рассылку, выглядящую так:
Способ 2: Отключение уведомлений на смартфоне
При использовании мобильной версии браузера также не исключены подписки на разные сайты, которые вам не интересны. Избавиться от них можно довольно быстро, однако сразу же стоит заметить, что тут нельзя выборочно убирать адреса, которые вам не нужны. То есть, если вы решите отписаться от уведомлений, то это произойдет для всех страниц сразу.
- Нажмите на кнопку меню, что находится в адресной строке, и перейдите в «Настройки».
Долистайте страницу до раздела «Уведомления».</li>
Здесь, во-первых, вы можете отключить всякие оповещения, которые браузер отправляет самостоятельно.</li>
Перейдя в «Уведомления от сайтов», вы сможете настроить оповещения от любых интернет-страниц.</li>
Тапните по пункту «Очистить настройки сайтов», если хотите избавиться от подписок на оповещения. Еще раз повторяем, что выборочно страницы убрать нельзя — они удаляются разом.
После этого, если надо, нажмите по параметру «Уведомления», чтобы деактивировать его. Теперь никакие сайты не будут спрашивать у вас разрешение на отправку — все подобные вопросы будут сразу блокироваться.</li></ol>Теперь вы знаете, как убрать все виды уведомлений в Яндекс.Браузере для компьютера и мобильного устройства. Если вы вдруг решите однажды включить эту возможность, просто проделайте те же самые действия для поиска нужного параметра в настройках и активируйте пункт, спрашивающий у вас разрешение перед отправкой уведомлений.
Мы рады, что смогли помочь Вам в решении проблемы.
Опишите, что у вас не получилось.
Помогла ли вам эта статья?
- https://neoshibka.ru/kak-otklyuchit-uvedomleniya-v-yandeks-brauzere/
- https://browser.yandex.ru/help/personalization/notification.html
- https://lumpics.ru/how-to-disable-notifications-in-yandex-browser/







