Как удалить всплывающие окна в браузере
Содержание:
- Защита смартфона
- Как отключить блокировку всплывающих окон в Google Chrome на вашем компьютере
- Почему появляется реклама в браузере
- Способы избавится на компьютере с помощью расширений
- Что такое всплывающие окна и для чего нужны
- Отключение расширений Popup или AdBlocker
- Блокировка рекламы adblock
- Какой же программой пользоваться
- Как найти код нужного элемента
- Способы отключения рекламы
- Программы для блокировки всплывающих окон в браузерах
- Как убрать всплывающие окна?
- Вид главных страниц поисковиков
- Установление параметров начальной страницы
- Способы блокировки окон, которые сами постоянно появляются на экране монитора
- Что такое всплывающие окна
Защита смартфона
Защита от рекламы для смартфона
В случае с защитой компьютера у пользователя есть масса вариантов. Если же от рекламы необходимо оградить смартфон, выбирать стоит способ, не усложняющий работу устройства. Идеальным в таком случае станет браузер с встроенной функцией блокировки баннеров.
Рекомендуемые обозреватели для телефона:
- Samsung Internet. Продукт с мировым именем обладает встроенным плагином. Настраивай и пользуйся;
- Яндекс.Браузер Альфа. Младший брат популярного браузера и неплохой блокировщик начального уровня;
- Opera Mini. Малыш с частичной блокировкой всплывающих окон. Похвастаться функционалом не может, но и популярности не теряет;
- Google Chrome. Старый добрый Гугл Хром эффективно борется с токсичным контентом.
Существует масса способов победить всплывающие баннеры. Для срочного решения проблемы есть функции, встроенные в обозреватели. В качестве тяжелой артиллерии можно использовать специальные программы, устраняющие нежелательный контент.
Как отключить блокировку всплывающих окон в Google Chrome на вашем компьютере
Google Chrome поставляется со встроенным блокировщиком всплывающих окон, но вы также можете выбрать стороннее расширение для блокировки всплывающих окон, если хотите. Последний предоставит вам больше информации о всплывающих окнах, которые он блокирует, сообщит, какие сайты наиболее известны и сколько всплывающих окон было заблокировано для вас. В этом разделе мы расскажем вам, как отключить и то, и другое в Google Chrome.
Отключите встроенный блокировщик всплывающих окон Chrome
Запустите Google Chrome на компьютере с Windows или Mac и нажмите кнопку с вертикальным многоточием в правом верхнем углу экрана.
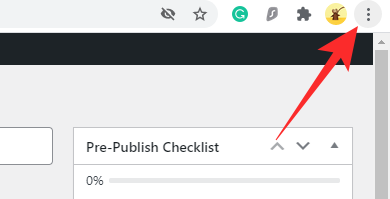
Теперь нажмите «Настройки».
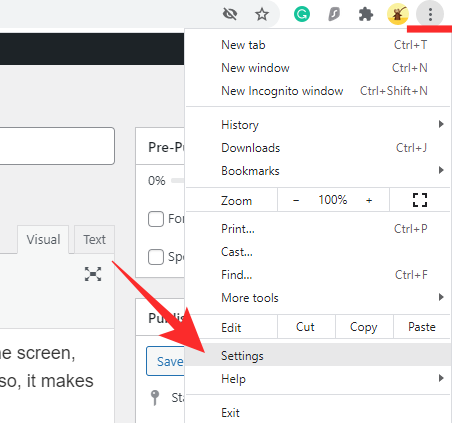
В верхнем левом углу экрана вы найдете все настройки. Щелкните «Конфиденциальность и безопасность».

Затем перейдите в «Настройки сайта».
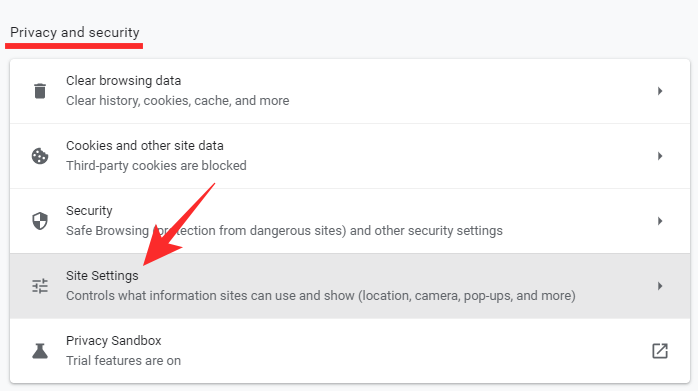
Затем прокрутите вниз, пока не увидите параметр «Всплывающие окна и перенаправления». Это будет под баннером «Контент».
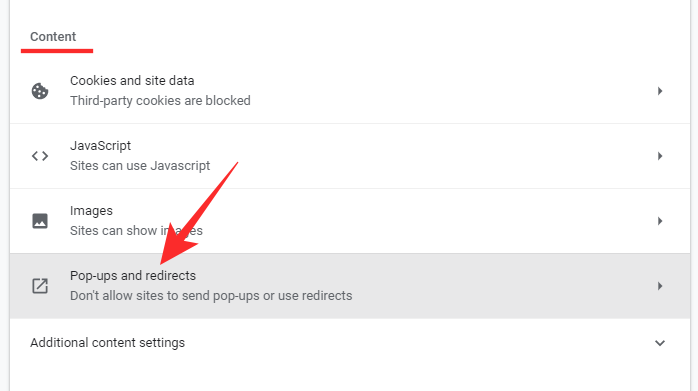
Наконец, открыв параметр «Всплывающие окна и перенаправления», установите для параметра «Поведение по умолчанию» значение «Сайты могут отправлять всплывающие окна и использовать перенаправления».
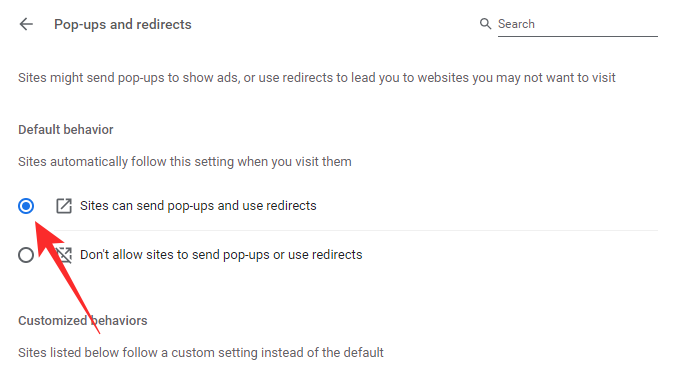
Выйдите из области, чтобы сохранить изменения. Вам придется перезагрузить сайт, чтобы изменения вступили в силу.
Отключите или удалите стороннее расширение для блокировки всплывающих окон.
Сторонний блокировщик всплывающих окон можно загрузить и установить из Google Web Store, который находится в самом браузере Chrome. Чтобы избавиться от блокировщика всплывающих окон, вам нужно будет его отключить навсегда. Здесь мы берем «Блокировщик всплывающих окон для Chrome — Poper Blocker» В качестве примера. Вы можете следовать приведенному ниже руководству, чтобы отключить любое расширение в Google Chrome.
Когда расширение добавляется в Google Chrome, оно либо идет прямо справа от адресной строки, либо скрывается под кнопкой расширения. Если вам повезло и вы получили расширение в свободном доступе, щелкните его правой кнопкой мыши и выберите «Удалить из Chrome».
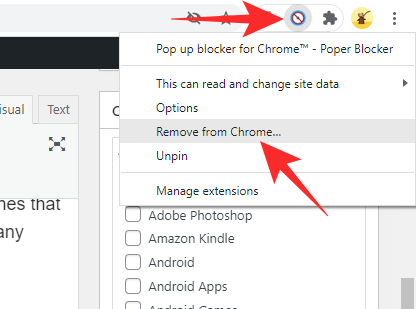
В противном случае нажмите кнопку «Расширения», а затем нажмите кнопку с вертикальным многоточием справа от имени расширения.
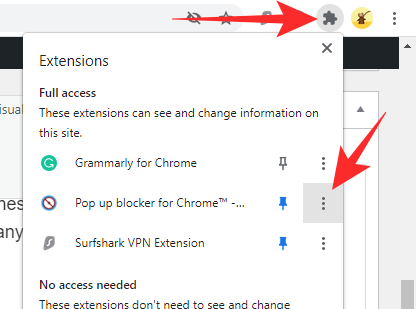
Затем нажмите «Удалить из Chrome».
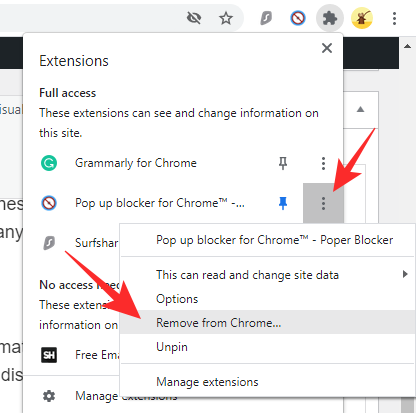
Когда появится диалоговое окно, нажмите «Удалить» еще раз, чтобы подтвердить свое действие.
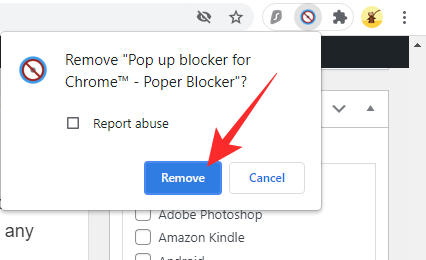
Альтернативный способ удаления сторонних блокировщиков всплывающих окон
Вы также можете удалить сторонние расширения, блокирующие всплывающие окна, просмотрев их через Расширения. Сначала нажмите кнопку «Расширения» в правом верхнем углу экрана.
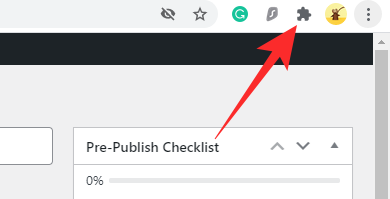
Теперь перейдите в «Управление расширениями».
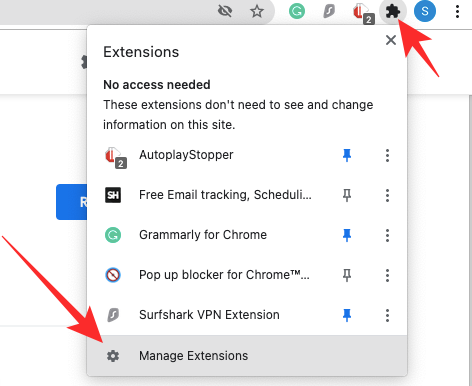
На этой странице будут перечислены все расширения, которые в настоящее время активны в Google Chrome. Если вы хотите отключить расширение, но хотите, чтобы оно было под рукой, вы можете просто нажать на переключатель, чтобы выключить его.

Чтобы удалить, нажмите на опцию «Удалить».
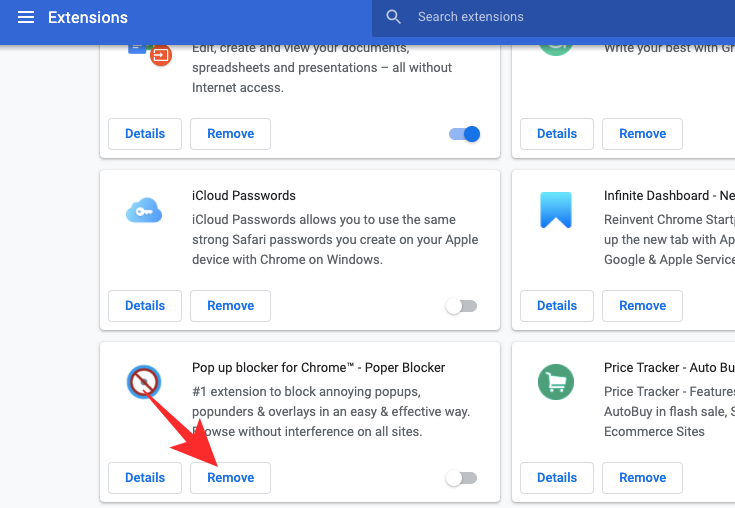
В диалоговом окне спросит, хотите ли вы удалить расширение навсегда. Щелкните «Удалить».
Почему появляется реклама в браузере
В большинстве случаев появление назойливых баннеров возникает из-за деятельности вирусного софта, который попадает на компьютер при серфинге. Такое ПО устанавливается на ПК автоматически в фоновом режиме, поэтому пользователь даже не подозревает об его деятельности.
Также зачастую причиной могут стать:
- посещение сайтов, которые являются непроверенными и ненадежными;
- скачивание подозрительного софта или файлов;
- защита в поисковой системе деактивирована.
На многих ресурсах установлены рекламные блоки. Таким образом, они зарабатывают деньги. Если они мешают, то используются специальные расширения и утилиты для их блокировки. Рассмотрим наиболее распространенные причины и пути их решения при появлении баннеров или всплывающих окон.
Способы избавится на компьютере с помощью расширений
Если указанные меры не помогли отключить всплывающие баннеры с рекламой, обратитесь к помощи специальных расширений из магазина браузера Гугл Хром.
Adblock
Самое популярное расширение из доступных в маркете Хрома. Есть более усовершенствованная версия – Abdlock Plus. Помимо самой блокировки выскакивающей рекламы, расширение:
- Позволяет создать белый список сайтов, на которых баннеры отключены не будут.
- Предотвращает попадание на ПК вредоносного контента.
- Защищает от слежки.
Установить в свой браузер Chrome приложение Adblock очень просто:
- Зайдите в главное меню обозревателя, пройдите по пути «Дополнительные инструменты» — «Расширения».
- Нажмите на иконку в виде трех линий в верхнем левом углу.
- Внизу кликните на опцию «Открыть магазин Chrome».
- В поисковой строке напишите «adblock». Здесь же справа будут показаны найденные результаты.
- Нажимаете на плагин Adblock, кликаете «Установить».
- Спустя несколько секунд появится уведомление, что приложение успешно инсталлировано в браузер. Иконка плагина появится правее строки адреса. Она похожа на дорожный знак «Стоп».
- Нажав на иконку, Вы увидите информацию о количестве заблокированных элементов. Чтобы открыть меню настроек, кликните на значок «шестеренка».
- Там установите предпочитаемые параметры во всех разделах.
Ghostery
Таким же способом через Хром-маркет находите и устанавливаете плагин-блокировщик Ghostery. Если его иконка не появилась сразу на панели браузера, найдите ее, кликнув по значку в виде пазла, и выберите опцию «Закрепить». Так у Вас всегда будет мгновенный доступ к меню плагина.
Само меню простое и понятное в навигации.
Расширение Ghostery работает не только на блокировку рекламы. Среди его возможностей:
- Повышение уровня безопасности при работе в Сети.
- Отключение виджетов и оповещений от сайтов.
- Активация режима «Родительский контроль».
AdGuard
А также в магазине Chrome можете найти и внедрить в браузер плагин AdGuard Антибаннер. В базе этого приложения числится порядка миллиона вредоносных и потенциально опасных сайтов.
Главное меню программы содержит две вкладки – «Действия» и «Статистика».
Во второй Вы можете просмотреть заблокированные элементы, сгруппированные по типам.
Есть недостаток – расширение платное. По истечении тестового периода Вам придется приобрести лицензионную версию или доверить защиту от рекламы другим плагинам.
AdBlocker Ultimate
Этот плагин уступает по популярности тем же Adblock и AdGuard
В его меню сразу обращает на себя внимание супергерой-ежик, держащий щит со значком программы. Чтобы перейти к настройкам, кликните на шестеренку
Во вкладке «Общие» можно включить функцию антиобхода блокировщика сайтами, настроить отображение количества нейтрализованных элементов возле иконки расширения.
Дополнительные параметры фильтров устанавливаются во второй закладке. Кроме того, можно создать собственные пользовательские правила и сформировать белый список сайтов. На них рекламные окна блокироваться не будут.
Что такое всплывающие окна и для чего нужны
Когда Вам мешают нормально просматривать страницы сайта назойливые, вездесущие рекламные баннеры, новости, предсказания оракулов и прочее, знайте — это и есть всплывающие окна. Пользы от них совершенно никакой, а вот вреда хватает. Помимо того, что эти объявления появляются то здесь, то там, и со временем вообще затрудняют навигацию по ресурсу, так они еще потребляют немало трафика и используют системные ресурсы операционки.
Такие баннеры могут появляться сразу при заходе на сайт или после выполнения какого-либо действия. Выделяют 2 типа таких уведомлений:
- Pop-up – появляются поверх главного окна сайта.
- Pop-under – всплывают на заднем плане или вылезают снизу.
В браузер Хром по умолчанию встроена функция блокировки появляющихся окон, но это не гарантирует их исчезновение. Некоторые объявления крайне коварны: при нажатии на крестик, чтобы закрыть, оно не исчезает, а, наоборот, ведет на стороннюю страницу. И, все же, есть 2 надежных способа для того, чтобы убрать навсегда рекламные окна.
Отключение расширений Popup или AdBlocker
Если перечисленные выше методы не работают, скорее всего, у вас расширение браузера который блокирует всплывающие окна или рекламу.
Вот некоторые примеры расширений для блокировки рекламы:
- AdBlock Plus (работает в Chrome, Firefox, Opera, Edge, Safari, iOS, Android)
- uBlock Origin (работает в Chrome и Firefox)
- Ghostery (работает в Chrome, Opera, Firefox, Edge)
- Adguard (работает на Mac, Android, Windows, iOS)
Вот как можно временно отключить расширение для блокировки всплывающих окон или рекламы:
Хром
- Выберите вкладку Еще (⋮) в браузере Google Chrome.
- Наведите указатель мыши на Дополнительные инструменты.
- Выберите Расширения. Из списка расширений узнайте, какие из них блокируют рекламу, например Adblock для YouTube.
- Щелкните ползунок, чтобы включить / выключить расширение.
Microsoft Edge
- Выберите Настройки в вашем браузере Microsoft Edge.
- Выберите Еще> Расширения.
- Проверьте, включены ли какие-либо расширения для блокировки рекламы.
- Нажмите кнопку-переключатель рядом с расширением блокировщика всплывающих окон, чтобы выключить его.
Fire Fox
- Нажмите кнопку меню (⋮) на вашем Fire Fox браузер.
- Выберите дополнения и темы.
- Выберите Расширения. Ознакомьтесь со списком расширений и узнайте, являются ли какие-либо из них блокировщиками рекламы.
- Нажмите синюю кнопку-переключатель рядом с расширением блокировщика рекламы, которое вы хотите отключить.
Internet Explorer
- Нажмите кнопку «Инструменты» в браузере Internet Explorer.
- Выберите опцию Управление надстройками.
- Выберите расширение для блокировки рекламы, которое хотите включить.
- Выберите Отключить.
Опера
- Щелкните значок расширений в правом верхнем углу браузера Opera.
- Выберите Управление расширениями.
- Opera отобразит в вашем браузере список установленных расширений.
- Нажмите кнопку Отключить под расширением блокировщика рекламы.
Блокировка рекламы adblock
Для блокировки рекламы можно воспользоваться adblock, как и отключить в Яндексе её навсегда. Для этого лучше воспользоваться приложением Adguard, которое полностью удаляет раздражающие баннеры и может запретить и навязчивые объявления.
Можно заблокировать отдельные элементы в меню расширения, нажав «Блокировать объявление на этом вебсайте». Интернет без рекламы будет работать быстрее. Кроме того, Adguard использует меньше памяти и процессора — гораздо меньше, чем другие расширения браузера adblock. Это повысит эффективность работы в браузере.
Originally posted 2018-04-07 12:03:45.
Какой же программой пользоваться
Таким образом, мы с вами смогли узнать о большинстве самых популярных и используемых приложений для блокировки рекламы и всплывающих окон. Какой программой пользоваться лично вам? Какая из них более эффективна? Надеемся, что советы о том, как блокировать всплывающие окна и убрать с браузеров рекламу, помогли вам ответить на эти вопросы. Какие же программы выбрать? Те, что пользуются большей популярностью, или те, что обладают отличительными эксклюзивными функциями? Конечно, на вкус и цвет товарищей нет. Лучше всего, если вы подберете такую программу, которая будет устраивать лично вас. Вы можете последовать по протоптанным тропам и выбрать Adblock Plus или Adguard либо же попробовать что-либо эксклюзивное. В любом случае выбор за вами.
Как найти код нужного элемента
Чтобы увидеть, какой именно кусок кода отвечает за всплывающее окно, будем пользоваться средствами самого браузера — Инспектором. В Хроме он вызывается нажатием клавиш Ctrl+Shift+i, а в Сафари — Cmd+Option+i.
Но есть ещё один способ, который сейчас нам подходит больше:
- Открываем страницу и дожидаемся, пока появится реклама.
- Затем правой кнопкой мыши щёлкаем на картинке в центре, которая мешает просмотру, и выбираем «Просмотреть код» (Inspect Element).
- Инспектор сразу подсветит нужную нам строчку.
Делаем свой блокировщик любой рекламы за 3 минуты
Мы нашли участок кода, который отвечает за назойливую рекламу. Теперь пусть браузер сам закроет окно. Для этого используем свойство display — оно решает, показывать этот элемент или нет.
Щёлкаем правой кнопкой мышки на нужном элементе и выбираем «Посмотреть код».
Откроется панель Инспектора и подсветит нужный участок кода, который отвечает за этот элемент.
Способы отключения рекламы
Установить специальную утилиту
Adguard или Adblock
Данные программы помогают бороться с всплывающими окнами, спамом и предотвращают случайную установку нежелательного контента. Они просты в использовании и доступны для всех пользователей.
Adguard помогает бороться с всплывающими окнами, спамом и предотвращают случайную установку нежелательного контента
Программа Adguard выглядит более совершенной и обладает следующими возможностями:
- Очень эффективный фильтр против рекламы и всплывающих баннеров.
- Есть версии для мобильных и планшетов на основе Андроид.
- Запрещает посещение подозрительных сайтов.
- Удобный интерфейс с функцией родительского контроля.
Могут встречаться вирусные программы с похожими названиями
Удалить ненужные приложения можно с помощью программы CCleaner или через панель управления, открыв вкладку удаления программ. В списке приложений удаляются неизвестные, или установленные недавно программы.
Удалить ненужные приложения можно с помощью программы CCleaner
Удаление ненужных расширений в браузере
Для удаления случайного расширения установка дополнительного ПО не потребуется. Возникают они из-за случайного нажатия на всплывающие баннеры и окна во время работы. Отключение всех лишних расширений позволит спокойно просматривать любимые страницы. Для этого потребуется изменить настройки дополнений, которые немного отличаются в различных поисковиках.
-
Google Chrome. Заходим в «Настройка и управление Google Chrome», затем вкладка «Дополнительные инструменты» — «Расширения» — отключаем ненужные, включаем нужные.
-
Opera. Построена на аналогичном движке, поэтому алгоритм повторяется. «Меню» – «Расширения» – «Менеджер расширений».
-
Яндекс Браузер. Открыв вкладку «Меню», находим «Настройки» и закладку «Дополнения».
-
Mozilla Firefox. Через кнопку «Открыть меню» проходим в раздел «Дополнения», затем кликаем на «Разрешение».
После удаления всех лишних разрешений и включения встроенной защиты, браузер перезагружается и проверяется его работоспособность. В большинстве случаев этого хватает для комфортной работы с приложениями. Для более эффективной защиты от всплывающей рекламы понадобятся специальные программы, работающие в автоматическом режиме.
Программы для блокировки всплывающих окон в браузерах
Как было отмечено выше, сегодня целые команды независимых разработчиков трудятся над созданием блокировщиков рекламы и pop-up-содержимого на сайтах. Вот несколько самых известных из них.
Adguard
Активно продвигаемое в отечественном интернете приложение. Имеет свою базу «плохих» адресов, с которых приходит навязчивая реклама. Приложение способно отличить контекстную рекламу, прошедшую контроль уважаемых рекламных сервисов, от навязчивых объявлений сайтов азартных игр, фишинга и порнографии.
 Чтобы скачать, нажмите на картинку.
Чтобы скачать, нажмите на картинку.
Скачать Adguard можно с официального сайта производителя.
Установить дополнение можно практически для любого браузера. Правда пользователи Яндекс.Браузера и так неплохо защищены от вредных popup-окон и рекламы сервисами самого поискового гиганта.
Правда пользователи Яндекс.Браузера и так неплохо защищены от вредных popup-окон и рекламы сервисами самого поискового гиганта.
Adblock Plus
Это средство имеет мировой авторитет. Это бесплатное приложение скачано уже 300 миллионов раз! На официальном сайте вы найдёте ссылку для скачивания именно под свой браузер. Вот как она выглядит для Яндекс.Браузер.
Дополнение также доступно для всех браузеров, включая и весьма редко встречающиеся на просторах отечественного сетевого пространства. Например, Maxthoon.
Установить эти приложения вы можете в магазинах дополнений браузеров или на официальном сайте производителей. Ни в коем случае не пользуйтесь сторонними ссылками на дистрибутивы!
Бесплатные версии описанных сервисов блокировки рекламы позволяют пользоваться лишь имеющимися фильтрами. Платные дадут вам возможность самим определять списки «белых» и «чёрных» сайтов. Честно говоря, обычному пользователю такой функционал ни к чему. Так что лучше пользоваться базовым бесплатным функционалом.
Как убрать всплывающие окна?
Для ликвидации проблемы всплывающих рекламных баннеров необходимо установить источник их появления. Для этого нужно сделать несколько простых манипуляций и проверить настройки телефона. Немаловажную роль при этом играет версия прошивки мобильного устройства. На 4 версии Андроид принцип действия не такой, как уже на версиях программы 5.0 – 7.0. Эта разница обусловлена постоянной модификацией и улучшением, обновлением антивирусов.
Обратите внимание:
Сервисы Гугл Плей все время закрывается: как убрать выскакивающее окно?
Первая проверка системы
Через меню настроек телефона необходимо открыть «Диспетчер приложений». Из появившегося списка удалить все неактуальные приложения. Чтобы не перепутать программы, и случайно не удалить что-то нужное. Ориентироваться стоит на папку «Сторонние» и папку «Системные».
Если на устройстве установлено приложение, скаченное не с Play Market, его лучше удалить и заменить надежной версией. Кроме того, в официальных версиях стоит защита от вирусов. Чаще всего это разные игры и программы для развлечений.
Опция «Администрирование» – полезная и необходимая опция телефона. Она заслуживает внимательного изучения. Найти ее можно через меню «Настройки» – «Безопасность», в некоторых телефонах «Конфиденциальность». Дело в том, что программы, которым разрешена опция администрирования, могут настраивать работу телефона. И запускать рекламу в том числе. В списке администрирования нужно убрать галочки со всех лишних программ, в первую очередь, с подозрительных
Стоит обратить внимание, что в некоторых моделях телефона путь к разделу «Администрирование» может быть иным
Опция «Разрешение» в последних моделях Android открывает побочным программам путь к отслеживанию доступов. Эта немаловажная функция находится в меню «Настройки»
В списке функции «Разрешение» стоит обратить особое внимание на подменю «Прочие разрешения». Там находятся пункт «Запуск в фоновом режиме» и также «Всплывающие окна»
Все лишние галочки там нужно убрать.
Базовую поверку можно завершить отключением рекламы Гугла. Через меню общих настроек нужно найти «Google», далее «Реклама». В этом подменю надо отключить ползунок на функции «Персонализация» и перезапустить идентификатор.
В случае появления рекламных окон в браузере, необходимо просто сбросить настройки. Иначе говоря, очистить кеш и все хранимые браузером данные.
Также необходимо очистить папку «Загрузки» в самом телефоне. Так как пользователи часто скачивают с файлами зловредные элементы, сами того не подозревая.
Все описанные выше действия помогут избавиться от нежелательной рекламы, встроенной в различные приложения. Также будут устранены баннеры мобильных браузеров.
Проверка гаджета другими способами
Проверенный и надежный способ – установка актуального антивируса. Лучше использовать программы от зарекомендовавших себя разработчиков, например, Касперский, ESET и другие. При сканировании устройства, необходимо удалять все подозрительные и вредные файлы. Если удалить файл во время сканирования не получается, стоит отследить его расположение и удалить вручную.
Часто случается так, что удалить файл не получается. В этом случае его можно заморозить, воспользовавшись программой Titanium BackUp. Стоит учитывать, что всем перечисленным программам необходим ROOT-доступ. В этом плане возможны трудности с последними версиями Андроида.
Если программа по удалению вирусов не может стереть какой-то файл из-за прав доступа, стоит перезапустить мобильный в «Безопасном режиме» и повторить проверку с последующим удалением.
Как вариант, можно использовать приложение по блокировке рекламных баннеров, например, AdAway, программу AdBlock Plus, AirPuSh Detector или же AdGuard. Такой софт эффективен, но часто сбоит. Вместо рекламных окон могут появляться белые и черные зоны на экране.
Обратите внимание:
Xlogs на Андроид: что это?
Как альтернативу можно использовать браузер Free Adblocker Browse. Эта оболочка блокирует все существующие рекламы, включая блоки от Гугла и Яндекса.
Многие пользователи отмечают преимущества Mobiwol.
Что нужно знать о сбросе настроек
Если все перечисленные варианты и способы не оказались эффективными, и реклама продолжает появляться, нужно сделать полный сброс Android или iOS. Сотрутся все настройки и приложения, в том числе и источники надоедающей рекламы.
Перед общим сброса Андроида необходимо отключить аккаунт Гугл, в противном случае телефон будет выдавать неизвестную ошибку. После перезагрузки снова устанавливаются нужные апдейты. Путь этой операции: «Настройки» – «Обновление ПО» через пункт «О телефоне».
Вид главных страниц поисковиков
Главная страница Google
И каждый поисковик (гугл в этом плане молодец) хранит нетролитет и придерживается своей стратегии которой уже будет несколько десятков лет! — не надоедать пользователю. Как была у них минималистичная страница как только они вышли на рынок, так до сих пор она и выглядит.
Главная страница Yandex
очень лаконичная страница, но после ввода в эксплуатацию такого сервиса как яндекс Дзен (как отключить Яндекс Дзен мы рассматривали в прошлой статье), стало очень много отвлекающих факторов и если ты зашел в интернет на 5 минут, что то посмотреть , то 100% ты отвлечешься на какую то новость и потеряешь 30 минут времени на чтение какого то материала, а это деньги для поисковика! Меэл групп тоже придерживается той же позиции, что очень печалит
и мы плавно переходим к продуктам от этих поисковых гигантов такие как:
- гугл Хром
- Яндекс Браузер
Установление параметров начальной страницы
Иногда открытие окон установлено в параметрах первоначальной страницы браузера. Нужно проверить стартовую страницу, поисковые системы и другие значения по умолчанию браузера, чтобы эти настройки удаляли рекламные объявления из Windows. Порядок очистки в Гугл Хром:
- Перейти в окно «Настройки» и нажмите «Установить страницы» в разделе «Ввод в эксплуатацию». Если там размещён какой-либо неизвестный веб-сайт, удалите его с помощью кнопки «Настройки».
- Проверить настройки поисковой системы, выбрав параметры «Управление» в разделе «Поисковая система».
- Выбрать предпочтительную систему по умолчанию.
Способы блокировки окон, которые сами постоянно появляются на экране монитора
Как запретить через настройки браузера
Теперь – подробнее о том, как убрать появляющиеся окна в Google Chrome.
Для конкретного сайта
Переходите через главное меню Хрома по уже описанному пути до раздела «Настройки сайтов». Двигайтесь вниз, пока не увидите раздел «Всплывающие окна и переадресация».
Справа от слова «Блокировать» будет опция «Добавить». Кликните по ней, чтобы ввести в поле адрес ресурса.
После этого нажмите «Добавить». Повторяйте процедуру каждый раз, когда нужно убрать рекламные уведомления на определенном сайте.
Как блокировать для всех
Чтобы отключить появляющиеся баннеры на всех сайтах, идите по уже описанному пути
После перехода к разделу «Всплывающие окна» обратите внимание, активирован ли ползунок рядом с опцией «Заблокировано (рекомендуется)». Если да – сдвиньте его влево, чтобы он стал серым
Исключения: раздел “Разрешить”
Уже говорилось, что далеко не все появляющиеся окна в Хроме являются спамом и бессмысленной рекламой. Если интерфейс сайта без них выглядит неполноценно, добавьте этот ресурс в список исключений. Это делается так:
- Переходите через меню настроек в уже знакомый раздел.
- Там напротив графы «Разрешить» кликните «Добавить» и введите адрес сайта.
- После сохранения в списке на этих страницах система не будет убирать рекламный контент.
Способы избавиться с помощью расширений
Adblock: лучший блокировщик рекламы
Второй надежный способ устранения появляющихся окон в Гугл Хром – использование специальных расширений. Самое популярное и действенное из них – Adblock или AdblockPlus. Если Ваш браузер еще не снабжен этой программкой, установите ее:
Войдите в магазин Google Chrome. Один из способов – через меню «Расширения» и значок с тремя прямыми линиями.
В магазине введите в строке поиска название программы – adblock, кликните Enter. Справа Вам будет предложено несколько вариантов приложения. Выбирайте одно и устанавливайте.
После инсталляции приложение Adblock появится на рабочей панели Хрома в виде красной иконки правее строки адреса.
Программа ведет подсчет заблокированных рекламных объявлений по конкретному ресурсу и в целом после инсталляции в браузер. При нажатии на красную иконку Вы не только увидите эту статистику, но также сможете отключить блокировку для этого сайта и конкретной страницы. Нажав на значок в виде шестеренки, Вы откроете меню настроек Adblock.
Во вкладке «Общие» устанавливаются дополнительные фильтры. Есть опция включения допустимой рекламы.
В разделе «Белый список сайтов» можно добавить ресурсы, на которых приложение не будет отключать всплывающие рекламные вкладки.
Расширенные настройки задаются в соответствующей вкладке.
AdGuard
Другое популярное расширение для блокировки мешающих рекламных баннеров. Таким же способом находите его в магазине Chrome и устанавливаете на ПК.
Значок программы появится справа от строки адреса или в меню быстрого доступа к расширениям.
Во вкладке «Действия» Вы можете настроить основные опции, а в «Статистике» — просмотреть количество заблокированных окон за нужный период.
uBlock Origin
Как и предыдущие расширения, uBlock Origin находится и устанавливается с магазина Chrome. Значок программы появится на панели рядом со строкой адреса или в меню расширений.
Кликнув на иконку, Вы тут же увидите статистику заблокированных элементов по этому сайту и с момента установки. При нажатии значка с шестеренками откроется меню расширенных настроек.
Выставьте или снимите галочки напротив нужных.
Что такое всплывающие окна
Небольшие баннеры, с различным содержимым, появляются в
каждом браузере, независимо хочет того пользователь или нет. Существует
несколько видов всплывающих окон:
- Pop-ups – появляющиеся в верхней
части монитора; - Pop-unders – появляющиеся в
нижней части фаерфокс.
Обратившись к настройкам, серферы могут поработать над
данными параметрами. Стоит отметить, что после установки обозревателя,
блокировка включена по умолчанию, поэтому активировать ее вручную не придется.
В момент автоматической блокировки, система высвечивает
информационную панель и соответствующий значок в адресной строке. В настройках
панели юзеры могут:
- включить или отключить всплывающие окна для платформы;
- поработать с настройками;
- отключить аналогичные сообщения в момент блокировки.
Стоит отметить, что включение блокировки может привести к
трудностям в работе с некоторыми интернет-ресурсами. Большинство платформ
используют именно всплывающие окна, чтобы открыть доступ к определенным
функциям. Если автоматически блокировать их, то открыть какую-либо страницу
будет проблематично. Чтобы избежать подобной проблемы, необходимо разрешить
таким сайтам высвечивать небольшие окошки с определенной информацией.







