Как удалить cortana в windows 10 полностью
Содержание:
- Отключаем Cortana в Windows 10 Home
- Как удалить или выключить Cortana в Windows 10?
- Изменение региона и языка интерфейса
- Показать окно поиска вместо значка поиска или скрыть поиск
- Remove Cortana Voice Assistant on Windows 10 PC
- Коллекция сторонних программ
- Как отключить Cortana в Windows 10 Pro и Enterprise
- Отключаем Cortana в Windows 10 Home
- Как отключить Cortana?
- Способ 1: Отключение разрешений
- Как отключить Кортана в Windows 10?
- Удалите и переустановите Кортану в Windows 10
- Отключить Cortana с помощью редактора реестра
- Как удалить Cortana в Windows 10 Полностью
- Отключить Cortana с помощью редактора локальной групповой политики
Отключаем Cortana в Windows 10 Home
Для пользователей домашней редакции Windows 10, действенный способ отключения Cortana — редактирование реестра. Вообще, его можно использовать и в других редакциях ОС, но для них есть альтернативный, более простой вариант. Приступим:
- в строке поиска или через утилиту «Выполнить» (запускается по нажатию Win+R) ищем и запускаем редактор реестра, то есть в строке поиска вводим «regedit«:
- в открывшемся окне в левой колонке переходим по пути:

дальше перейдите в папку «Windows» и найдите папку «Windows Search«;
если папки «Windows Search» нет, нажмите правой клавишей мыши на папке «Windows», выберите «Создать» -> «Раздел» и дайте ему имя «Windows Search«:
теперь нажмите ПКМ на созданной папке и выберите «Создать» -> «Параметр DWORD (32-bit)«:
назовите значение «AllowCortana«:
после создания кликните по нему два раза мышкой и выберите значение «0»:
закройте редактор реестра и перезагрузите компьютер.
Чтобы включить (если вдруг понадобится) Cortana снова, измените значение в AllowCortana с 0 на 1.
Как удалить или выключить Cortana в Windows 10?
Cortana – личный помощник на компьютерах с ОС Windows 10, который использует принципы искусственного интеллекта. Его добавили в последнюю сборку Windows 10 1607.
Умный ассистент позволяет быстро искать нужную информацию в интернете или на компьютере с помощью голосовых команд.
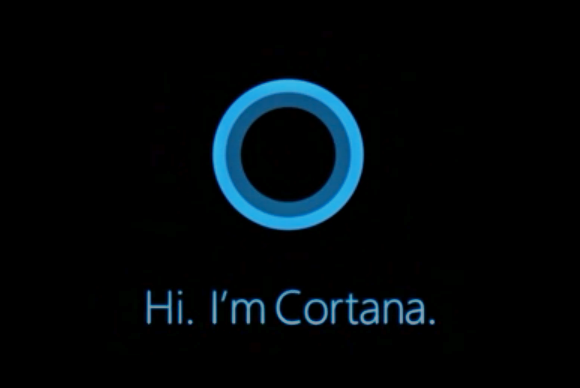
Обратная сторона медали – слежка. Кортана следит за пользователем, собирает данные и отправляет их в Microsoft. Естественно, многим это не нравится, и они пытаются найти способ удалить Кортану в Windows 10. На самом деле, удалить Cortana сложно, гораздо проще ее выключить.
Как выключить Cortana в Windows 10 Pro, Enterprise?
Чтобы выключить Кортану в Windows 10 просто введите в поле поиска gpedit.msc. Откроется редактор групповой политики. Перейдите к локальной политике компьютера> Конфигурация компьютера> Административные шаблоны> Компоненты Windows> Поиск. Дважды щелкните на Allow Cortana. При появлении окна политики нажмите Отключить. Все, вы выключили Кортану.
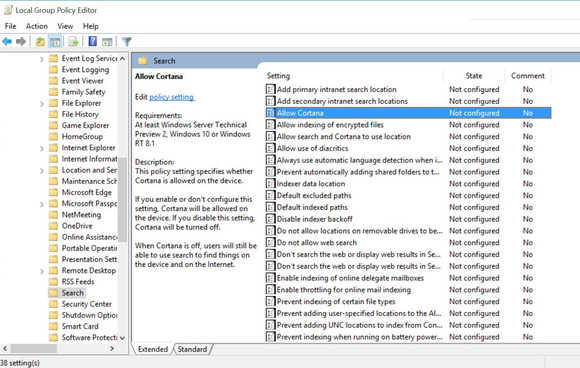
Выключение Cortana в Windows 10 Home
Если вы пользуетесь Windows 10 Home, вам необходимо внести изменения в реестр. Не стоит это делать, если у вас нет опыта редактирования реестра. Кроме того, следует создать точку восстановления, чтобы восстановить ОС в случае ошибки.
В поле поиска введите команду regedit, чтобы открыть редактор реестра. Перейдите в HKEY_LOCAL_MACHINESOFTWAREPoliciesMicrosoftWindowsWindows Search. Тут начинаются сложности. Ключ Windows Search может отсутствувать на вашем ПК. Вам нужно создать этот ключ. Нажмите правой кнопкой мыши на Windows, выберите New Key, назовите его Windows Search.
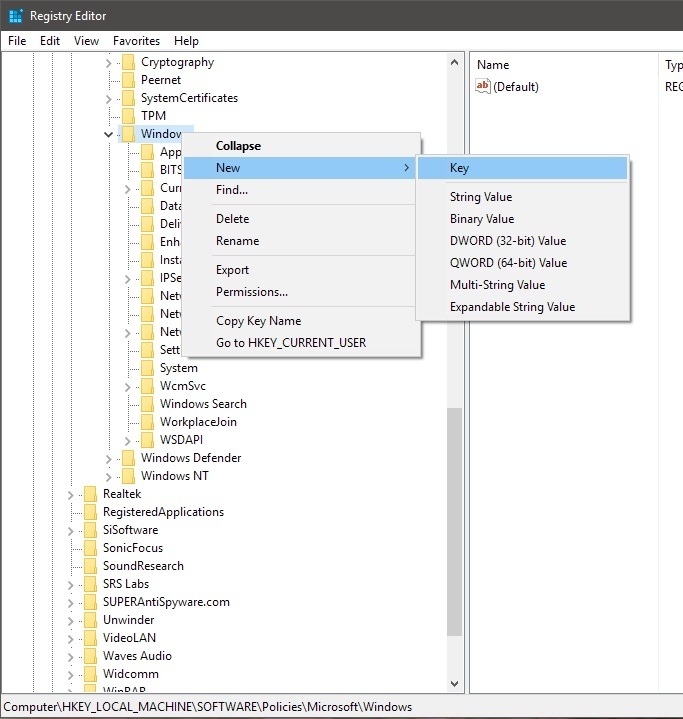
Теперь выберите созданный ключ, в правой панеле нажмите ПКМ, выберите DWORD и назовите его Allow Cortana. Убедитесь, что его значение равно 0.
Поиск должен изменится на старый. Еще 1 замечание: после выключения Кортаны в Диспетчере Задач вы можете увидеть висящий процесс Cortana. Он потребляет совсем мало ОЗУ, и удалить его будет еще сложнее. Оставляйте как есть. Желаю удачи.
Если вы нашли ошибку, пожалуйста, выделите фрагмент текста и нажмите Ctrl+Enter.
Изменение региона и языка интерфейса
Пожалуй, самый простой способ избавиться от Кортаны. Поскольку она поддерживается ограниченным количеством языков, для отключения необходимо лишь перейти на язык, который не распознается ассистентом. Наиболее логичным вариантом выглядит переключение на русскоязычную версию Windows:
Откройте «Параметры» любым удобным способом.

Перейдите в раздел «Time & Language».

Во вкладке «Region» измените значения на «Russia».

А во вкладке «Language» выберите русский язык.

Важно. Изменение региона и языка не работает в одноязычной (Single Language) версии операционной системы
Да, после перехода на другой язык Кортана не пропадет с компьютера. Но она будет тщательно спрятана и не даст о себе знать.
Показать окно поиска вместо значка поиска или скрыть поиск
Если у вас есть место на панели задач, вы можете захотеть показать окно поиска, а не просто значок поиска.
Но, во-первых, вот несколько вещей, которые вы должны знать о поле поиска.
- Если вы используете несколько мониторов, окно поиска отображается только на главном экране. Опция Показать окно поиска
Панель задач находится вверху или на одной стороне экрана. Вы включили Использование маленьких кнопок панели задач в параметрах панели задач. Ваше разрешение экрана на главном экране установлено ниже 1024 × 768.
недоступна, если:
Чтобы отобразить окно поиска, щелкните правой кнопкой мыши пустую область панели задач. Затем перейдите в Поиск> Показать окно поиска .
Если у вас на панели задач много значков, вы можете сэкономить место и скрыть значок поиска, выбрав Скрытый в контекстном меню панели задач.
Вы все еще можете использовать Windows Search, открыв меню «Пуск» и просто начните печатать. Или используйте командную строку для поиска в Windows.

Полное окно поиска отображается на панели задач.

Remove Cortana Voice Assistant on Windows 10 PC
Despite persistent efforts from Microsoft, Cortana has struggled to keep pace with its leading rivals, including Google Assistant, Amazon Alexa, and Siri. Having failed to make Cortana the go-to voice assistant app in spite of the massive user-base for Windows, the Redmond giant shut down Cortana on Android and iOS earlier this year. Our tutorial now shows you how to get rid of it even from your Windows computer. So go ahead, free your PC from Cortana and let us know your reason for the uninstallation.
Meanwhile, if you want to get rid of more such annoyances, check out our detailed guides on how to disable notifications on Windows 10 and how to remove ads from Windows 10. Also, don’t forget to check out our tutorial on how to easily disable User Account Control (UAC) in Windows 10 to prevent annoying pop-ups and distractions. You can also check out our Windows 10 tips and tricks to get better control of your computer.
Коллекция сторонних программ
Помимо встроенного инструмента распознавания речи и голосового помощника Кортана, некоторые пользователи могут обратиться к сторонней альтернативе. Поскольку это категория программ находится в постоянном развитии, на рынке существуют различные продукты, совместимые с Windows 10. Единственный вопрос — это ваши потребности и пожелания.
Некоторые из программ, такие как:
- Typle отличная программа для управления голосом на компьютере, простой русскоязычный интерфейс;
- Dragon от производителя Nuance, специализируются на быстрой диктовке и в целом на преобразовании речи в текст;
- Voice Attack, предназначены для голосового управления игровым процессом (да, вы можете перезагрузить оружие в Call of Duty с помощью голосовой команды);
- еще одна неплохая утилита — VoxCommando. Чаще всего используется в мультимедийных программах, таких как Kodi или iTunes, но также может быть полезной при автоматизации домашних устройств.
Голосовое управление компьютера с помощью программы Typle
- Скачайте программу и установите на компьютер, следуя инструкции установщика.
Скачиваем и устанавливаем программу Typle
Интерфейс программы Typle
- Интерфейс программы простой и понятный. При приветствии в окне программы есть подсказки для пользователя. Для начала нажмите кнопку «Добавить».
Нажимаем на кнопку «Добавить»
- В открывшемся окне введите в поле свое имя, далее введите команду, затем нажмите на кнопку записи и произнесите команду голосом. Нажмите кнопку «Добавить».
Вводим свое имя, вписываем в поле команду, затем произносим ее голосом, нажав на кнопку записи, далее жмем «Добавить»
- Нажмите кнопку «Добавить».
Нажимаем кнопку «Добавить»
- Отметьте галочкой необходимый пункт. Выберите программу, нажмите красную кнопку и произнесите эту команду вслух. Затем нажмите «Добавить».
Отмечаем галочкой необходимый пункт, выбираем программу, нажимаем красную кнопку и произносим эту команду вслух, нажимаем «Добавить»
- Вы увидите созданную команду, для проверки нажмите «Начать говорить» и произнесите эту команду. Если все работает таким же образом добавляете остальные команды.
Список команд, выбираем одну из них и жмем кнопку «Начать говорить»
Попробуйте TalkTyper
Это онлайн-приложение, которое позволяет диктовать текст, а затем предлагает несколько базовых вариантов того, что с ним делать. Любителям минимализма оно точно понравится.

Интерфейс онлайн-приложения TalkTyper
TalkTyper использует алгоритм голосовой почты Google. Конечно, для его использования также требуется браузер Chrome. Для использования приложения необходимо:
Вы можете скопировать начитанное в буфер обмена, отправить по электронной почте, напечатать, твитнуть и перевести на другой язык. Чтобы перевести текст просто нажмите кнопку, и выберите язык перевода. TalkTyper автоматически откроет в браузере новую вкладку с текстом, вставленным в переводчик Google.
Обратите внимание на Tazti
Tazti выделяется среди других программ двумя отличительными особенностями:
- вы можете использовать приложение для управления компьютером и играми с помощью голосовых команд. И если у Tazti нет нужной вам команды, ее можно создать (и еще 299);
- программа способна запускать установленные приложения, вебсайты, каталоги или использовать командную строку.
Настраивайте Tazti по своему усмотрению. Если вам не нужна команда, тогда отредактируйте ее или полностью удалите. Вы даже можете добавить команды «щелчок» и «двойной щелчок», чтобы избавиться от необходимости использования мыши.

Интерфейс программы Tazti
Тем не менее у Tazti есть один большой недостаток — она не имеет функции диктовки текста, поэтому не способна распознавать голос. Разработчик Voice Tech Group признает, что другие продукты намного лучше справляются с диктовкой, поэтому компания решила сосредоточить все усилия на других особенностях своего детища.
Tazti больше ориентируется на геймеров, которые хотят использовать свой голос для отправки персонажей на битву или тех, кто предпочитает запускать программы, медиаплееры и просматривать веб-страницы без необходимости использования клавиатуры. Тот факт, что вы можете контролировать важные части Windows с помощью Tazti, делает его достойным противником вышеупомянутых приложений, даже если и не предлагает диктовку.
Итак, если распознавание речи или Кортана не соответствуют вашим требованиям (или вы попросту не можете ими воспользоваться), тогда попробуйте вышеперечисленные утилиты.
Как отключить Cortana в Windows 10 Pro и Enterprise
Для отключения Cortana в Window 10 Pro и Enterprise, кроме вышеописанного способов, можно воспользоваться редактором групповых политик.
- Для его открытия активируете строку поиска или запустите утилиту «Выплнить» и введите «gpedit.msc»;
- В открывшемся окне перейдите «Конфигурация компьютера -> Административные шаблоны -> Компоненты Windows -> Поиск«;
- найдите в правой части окна пункт «AllowCortana» и дважды кликните по нему мышкой;
- дальше выберите опцию «Отключено» и нажмите OK.
Закройте редактор групповых политик и перезагрузите компьютер.
Предыдущая запись Бесплатный помощник в работе с текстовыми документамиСледующая запись Восстановление загрузчика Windows 10 после удаления Linux
Cortana – личный помощник на компьютерах с ОС Windows 10, который использует принципы искусственного интеллекта. Его добавили в последнюю сборку Windows 10 1607.
Умный ассистент позволяет быстро искать нужную информацию в интернете или на компьютере с помощью голосовых команд.
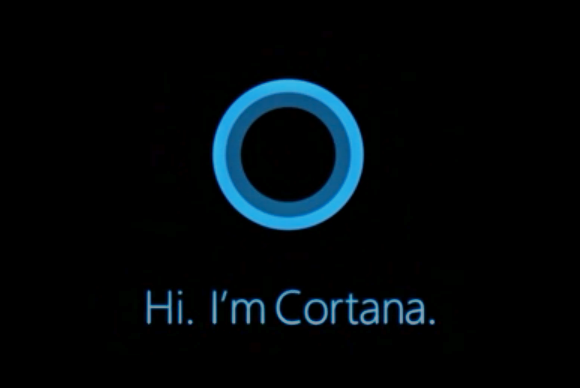
Обратная сторона медали – слежка. Кортана следит за пользователем, собирает данные и отправляет их в Microsoft. Естественно, многим это не нравится, и они пытаются найти способ удалить Кортану в Windows 10. На самом деле, удалить Cortana сложно, гораздо проще ее выключить.
Как выключить Cortana в Windows 10 Pro, Enterprise?
Чтобы выключить Кортану в Windows 10 просто введите в поле поиска gpedit.msc. Откроется редактор групповой политики. Перейдите к локальной политике компьютера> Конфигурация компьютера> Административные шаблоны> Компоненты Windows> Поиск. Дважды щелкните на Allow Cortana. При появлении окна политики нажмите Отключить. Все, вы выключили Кортану.
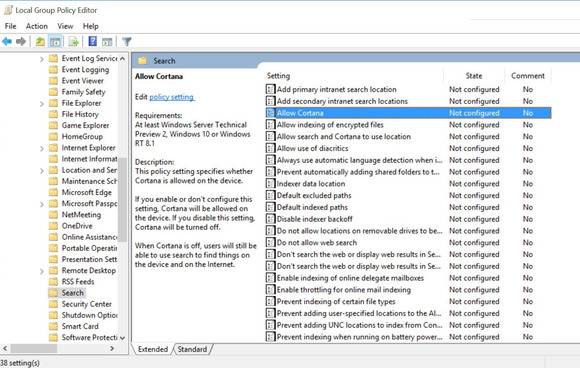
Выключение Cortana в Windows 10 Home
Если вы пользуетесь Windows 10 Home, вам необходимо внести изменения в реестр. Не стоит это делать, если у вас нет опыта редактирования реестра. Кроме того, следует создать точку восстановления, чтобы восстановить ОС в случае ошибки.
В поле поиска введите команду regedit, чтобы открыть редактор реестра. Перейдите в HKEY_LOCAL_MACHINESOFTWAREPoliciesMicrosoftWindowsWindows Search. Тут начинаются сложности. Ключ Windows Search может отсутствувать на вашем ПК. Вам нужно создать этот ключ. Нажмите правой кнопкой мыши на Windows, выберите New Key, назовите его Windows Search.
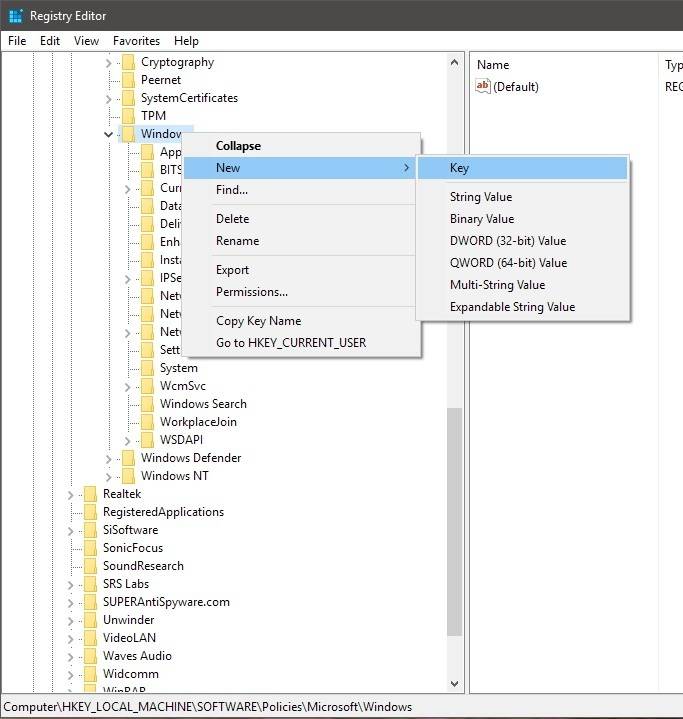
Теперь выберите созданный ключ, в правой панеле нажмите ПКМ, выберите DWORD и назовите его Allow Cortana. Убедитесь, что его значение равно 0.
Поиск должен изменится на старый. Еще 1 замечание: после выключения Кортаны в Диспетчере Задач вы можете увидеть висящий процесс Cortana. Он потребляет совсем мало ОЗУ, и удалить его будет еще сложнее. Оставляйте как есть. Желаю удачи.
Если вы нашли ошибку, пожалуйста, выделите фрагмент текста и нажмите Ctrl+Enter.
- http://bezprovodoff.com/servisy/kak-otklyuchit-cortana-v-windows-10-search-and-cortana-application.html
- https://geekkies.in.ua/windows/kak-otkljuchit-cortana-v-windows-10.html
- https://mypclife.ru/kak-udalit-ili-vyiklyuchit-cortana-v-windows-10/
Отключаем Cortana в Windows 10 Home
Для пользователей домашней редакции Windows 10, действенный способ отключения Cortana — редактирование реестра. Вообще, его можно использовать и в других редакциях ОС, но для них есть альтернативный, более простой вариант. Приступим:
- в строке поиска или через утилиту «Выполнить» (запускается по нажатию Win+R) ищем и запускаем редактор реестра, то есть в строке поиска вводим «regedit«:
- в открывшемся окне в левой колонке переходим по пути:
HKEY_LOCAL_MACHINESOFTWAREPoliciesMicrosoft
- дальше перейдите в папку «Windows» и найдите папку «Windows Search«;
- если папки «Windows Search» нет, нажмите правой клавишей мыши на папке «Windows», выберите «Создать» -> «Раздел» и дайте ему имя «Windows Search«:
- теперь нажмите ПКМ на созданной папке и выберите «Создать» -> «Параметр DWORD (32-bit)«:
- назовите значение «AllowCortana«:
- после создания кликните по нему два раза мышкой и выберите значение «0»:
- закройте редактор реестра и перезагрузите компьютер.
Чтобы включить (если вдруг понадобится) Cortana снова, измените значение в AllowCortana с 0 на 1.
Как отключить Cortana?
Необходимо понимать, что сами разработчики не заинтересованы в том, чтобы их проекты отключались пользователями, поэтому они оставляют небольшие лазейки, позволяющие определённым процессом продолжать работать, даже если были предприняты штатные меры по отключению.
Учитывая тот факт, что Cortana имеет достаточно солидный функциональный набор, а значит и определённые права/привилегия/полномочия, для полного отключения голосового помощника потребуется и редактирование системных компонентов.
Нижеизложенный порядок действий условно можно разделить на три этапа:
Создайте точку восстановления, для того чтобы откатить конфигурацию системы при возникновении возможных неполадок.
-
Изменение основных параметров:
- Нажмите «Пуск» — «Параметры» — «Конфиденциальность»;
- Выберите раздел «Голосовые функции» и установите переключатель в положение «ВЫКЛ».
-
Внесение записи в реестр:
- Используйте сочетание клавиш «WIN+R» и выполните команду «regedit»;
- Откройте раздел
« HKEY_LOCAL_MACHINE\SOFTWARE\Policies\Microsoft\Windows\Windows Search»
Если конечная папка отсутствует, создайте её вручную, для этого кликните правой кнопкой мышки по папке «Windows» и выберите «Создать» — «Раздел».
Закройте редактор реестра и перезагрузите компьютер.
Если результат отсутствует, то попробуйте внести правки в редакторе локальных групповых политик, для этого:
Нажмите «WIN+R2 и выполните «gpedit.msc»;
- Далее, откройте «Конфигурация компьютера» — «Административные шаблоны» — «Компоненты Windows»;
- В списке откройте папку «Найти» и найдите запись «AllowCortana»;
- Откройте параметр и установите режим «Выключено».
В большинстве случаев на этом можно остановиться, но в качестве дополнительной подстраховки можно удалить файл «SearchUI.exe», являющийся исполняемый файлом «Search and Cortana application».
Это и будет анонсированный выше третий этап отключения Cortana.
- Откройте «Проводник» и пройдите по следующему пути «C:\Windows\SystemApps»;
- В списке папок найдите каталог вида «Microsoft.Windows.Cortana_cw5n1h2txyewy» и переименуйте его любым удобным образом;
- Откройте «Диспетчер задач» и найдите процесс «SearchUI.exe»;
Кликните по нему и выберите «Завершить дерево процессов».
Останется перезагрузить компьютер.
Способ 1: Отключение разрешений
Для Кортаны можно отключить все разрешения, например, доступ к микрофону и вывод уведомлений. Это поможет избавиться от случайной активации функции и сделает ее неактивной до тех пор, пока пользователь не передумает и снова не установит соответствующие разрешения. Все действия осуществляются через настройки приватности, используя текущую учетную запись.
- Откройте «Пуск» и перейдите в «Параметры», кликнув по значку в виде шестеренки.
В появившемся меню выберите пункт «Privacy».
Через левую панель переместитесь к категории «Microphone».
Переведите ползунок «Cortana» в отключенное состояние.
Далее переместитесь к «Voice activation», где можете сразу же отключить активацию голосом для всех существующих приложений.
Опуститесь вниз, чтобы отыскать раздел «Cortana». Отключите все опции, связанные с этим голосовым помощником.
Теперь у рассматриваемого голосового помощника просто не будет прав, чтобы использовать микрофон или выводить на экран соответствующие уведомления. Вы можете быть уверены, что Кортана не активируется случайно. При необходимости предоставьте отключенные разрешения, чтобы снова наладить нормальное функционирование технологии.
Как отключить Кортана в Windows 10?
Возможность выключения Cortana действительно присутствует. Microsoft Позволила не только отключить функцию, но еще и удалить все данные об использовании с серверов.
После выполнения перечисленных действий пропадут данные программы, сохраненные на локальном компьютере. Чтобы очистить хранилище на сервере Microsoft, нужно выполнить дополнительную процедуру.
Если Cortana имела доступ к данным о личном местоположении, их также следует удалить, но уже из сервиса Bing Карты. Комплекс действий позволяет полностью убрать все личные данные, которые доступны Microsoft через ассистента.
Удалите и переустановите Кортану в Windows 10
Не многие люди замечают, но Кортана теперь доступна как отдельное приложение в Microsoft Store. Это означает, что получение новых обновлений будет зависеть от средства обновления функций и не зависит от всего остального.
Как удалить Кортану в Windows 10

Вы можете удалить Кортану с помощью команды PowerShell. Несмотря на то, что это независимое приложение, прямого варианта его удаления нет. Мы будем использовать команду AppxPackage для удаления Cortana из Windows 10. Для этого вам потребуются права администратора и PowerShell.
Откройте PowerShell с правами администратора. Выполните следующую команду, чтобы проверить, доступна ли Кортана на вашем компьютере.
Get-AppxPackage -allusers Microsoft.549981C3F5F10
Если команда не показывает никаких ошибок и содержит подробную информацию о пакете указанного приложения, это означает, что у вас есть доступная Кортана. Следующая команда удалит Кортану из системы для всех пользователей.
Get-AppxPackage -allusers Microsoft.549981C3F5F10_2.2005.5739.0_x64__8wekyb3d8bbwe | Remove-AppxPackage
Убедитесь, что вы указали точное имя пакета, вместо того, чтобы использовать только Microsoft.549981C3F5F10, иначе это не сработает. Полное имя пакета доступно в результате PackageFullName после первой команды. Если вы не получите никаких ошибок, Кортана будет удалена с компьютера.
Есть одна странность в удалении. Значок приложения Кортана остается на панели задач даже после удаления. Вы можете скрыть его с помощью меню панели задач. Однако, когда вы нажимаете значок Cortana на панели задач, ничего не происходит. Я предполагаю это, потому что такой подход к скрытию и отображению Cortana на панели задач — это просто элемент пользовательского интерфейса, и только Microsoft может это исправить.
Как переустановить Кортану в Windows 10

- Следовать эта ссылка , чтобы открыть список Cortana в Microsoft Store, и нажмите кнопку «Получить».
- Затем браузер предложит вам открыть Microsoft Store. Нажмите кнопку «Открыть Microsoft Store».
- Когда откроется Microsoft Store, вы должны увидеть доступную Кортану.
- Нажмите кнопку «Установить», чтобы переустановить Кортану в Windows 10.
После установки вы можете сделать его видимым на панели задач и запустить, щелкнув по нему или используя сочетание клавиш Win + C.
Я надеюсь, что за этим постом было легко следить, и вы смогли удалить и переустановить Кортану в Windows 10.
Отключить Cortana с помощью редактора реестра
Если вы используете Windows 10 Home, вы должны использовать редактор реестра, чтобы отключить Cortana, потому что редактор локальной групповой политики доступен только в Windows 10 Pro.
Чтобы открыть редактор реестра, нажмите клавишу Windows + R, чтобы открыть диалоговое окно «Выполнить». Введите: regedit в поле Открыть и нажмите Enter или нажмите OK .
Редактор реестра — это мощный инструмент, который может сделать вашу систему нестабильной или даже непригодной к использованию в случае неправильного использования. Это простое изменение, и если вы будете следовать нашим инструкциям, у вас не должно возникнуть никаких проблем. Но перед внесением изменений обязательно сделайте резервную копию реестра и компьютера.
Вы должны также сделать пункт восстановления системы, прежде чем продолжить, поэтому, если что-то пойдет не так, вы всегда можете откатиться.
Если появится диалоговое окно « Контроль учетных записей », нажмите « Да», чтобы продолжить.
Это диалоговое окно может не отображаться в зависимости от настроек контроля учетных записей. Однако мы не рекомендуем полностью отключать UAC.
Перейдите к следующему ключу в дереве слева.
HKEY_LOCAL_MACHINE \ SOFTWARE \ Policies \ Microsoft \ Windows \ Windows Search
Если вы не видите ключ (папку) поиска Windows в папке Windows, щелкните правой кнопкой мыши папку Windows и выберите « Создать»> «Ключ» . Назовите новый ключ Windows Search .
Щелкните правой кнопкой мыши ключ поиска Windows на левой панели и выберите «Создать»> «Значение DWORD (32-разрядное)» .
Назовите значение AllowCortana .
Дважды щелкните значение, чтобы изменить его, в диалоговом окне « Изменить значение DWORD (32-разрядное) ». Значение должно быть (ноль) по умолчанию. Если нет, измените значение данных на и нажмите ОК .
Перейдите в File> Exit или нажмите X в верхнем правом углу диалогового окна, чтобы закрыть редактор реестра.
Вы должны выйти и снова войти, чтобы изменения вступили в силу. Или вы можете перезагрузить компьютер.
Теперь вы увидите стандартный поиск Windows на панели задач вместо Cortana.
Чтобы включить Cortana и добавить значок обратно на панель задач, откройте редактор реестра и либо удалите добавленное вами значение AllowCortana, либо измените его значение на 1 (один).
Как удалить Cortana в Windows 10 Полностью
Для повышения комфорта пользователя разработчики ПО создают программы, в которые внедряют принципы искусственного интеллекта. Самые известные примеры это Google Assistant, Siri, Алиса и т.д. Они распознают письменные и голосовые команды, через которые можно управлять некоторыми приложениями, осуществлять поиск информации на своем устройстве и в сети. Одним из таких умных виртуальных помощников является Cortana от Microsoft в Windows 10.
Не все посчитали программу полезной, в Интернете многих интересует как можно убрать ее с компьютера полностью. К недостаткам пользователи относят следующие пункты:
- имеет достаточно ограниченный функционал;
- не поддерживает ряд языков, в том числе русский;
- отправляет сведения о пользователе в Microsoft;
- расходует ресурсы компьютера;
- съедает интернет-трафик.
Ранее Cortana была полностью встроена в систему и ее удаление было делом рискованным, так как могло повлечь нарушение функционирования всей ОС. В майском обновлении 2020 года умный помощник выполнен в виде самостоятельного приложения. Теперь его можно беспрепятственно удалить с Windows 10 2004. При желании снова скачать в магазине Microsoft и установить обратно.
Безопасное удаление Cortana
Удаление приложения без вреда для системы возможно в версии Windows 10 2004.
Для определения текущей версии ОС:
- одновременно нажмите на клавиатуре Win R;
- откроется окно запуска, впишите в него “winver” и подтвердите нажатием клавиши Enter;
- появится окно со сведениями Windows – в нем будет указан номер версии, для удаления приложения нам необходимо иметь версию 2004;
- при наличии другой версии установите майское обновление для Windows 10 2020 года.
Удаление Cortana в Windows 10 2004
Убрать приложение можно следуя простой инструкции.
- Щелкните правой кнопкой мыши по значку “Пуск”.
- В представленном списке нажмите Windows PowerShell (администратор).
- Откроется окно – введите в него команду: Get-AppxPackage -allusers Microsoft.549981C3F5F10 | Remove-AppxPackage подтвердите нажатием Enter.
После этих действий Cortana будет полностью удалена из Windows 10.
Как убрать кнопку с панели задач
Чтобы удалить с панели задач оставшуюся от приложения кнопку выполните два действия.
- Кликните правой кнопкой мыши на панели задач.
- Уберите галочку напротив строчки “Показать кнопку Кортаны”.
Если возникнет необходимость – помощника легко можно установить заново. Зайдите в Microsoft Store и найдите с помощью поиска программу Cortana, затем нажмите “Install” (“Установить”).
Отключить Cortana с помощью редактора локальной групповой политики
Если вы используете Windows 10 Pro, редактор локальной групповой политики предоставляет простой способ отключения Cortana.
Как и при редактировании реестра, перед внесением изменений в Редактор локальной групповой политики вы должны указать точку восстановления системы. Таким образом, если что-то пойдет не так, вы можете откатиться назад.
Чтобы открыть редактор локальной групповой политики, нажмите клавишу Windows + R. Затем введите: gpedit.msc в поле « Открыть» и нажмите Enter или нажмите « ОК» .
Перейдите к Конфигурации компьютера> Административные шаблоны> Компоненты Windows> Поиск на левой панели.
Дважды щелкните Разрешить Кортану справа.
Нажмите Disabled в диалоговом окне Allow Cortana и нажмите OK .
Состояние для Разрешить Кортана показывает, что параметр отключен .
Перейдите в Файл> Выход, чтобы закрыть редактор локальной групповой политики.
Чтобы снова включить Cortana, вернитесь к параметру « Allow Cortana» в редакторе локальной групповой политики и измените его на « Не настроен» или « Включен» .







