Как откатить яндекс браузер на предыдущую версию на компьютере и андроид
Содержание:
- Как вернуть старый интерфейс Яндекса?
- Как вернуть старый вид Яндекс Браузера
- Как перенести закладки в браузер
- Как вернуть старый интерфейс Яндекса?
- Почему прежняя версия Яндекс Обозревателя может быть лучше?
- Как вернуть старый дизайн
- Как обновиться на компьютере
- Как установить предыдущий выпуск интернет-обозревателя
- Откат операционной системы
- Как восстановить Яндекс на смартфоне?
- Как установить Яндекс на смартфоне?
- Как установить поисковую строку Яндекс на андроид?
- Как посмотреть историю в яндексе на телефоне?
- Как вернуть Яндекс на экран?
- Как настроить Яндекс на Android?
- Как правильно установить Яндекс браузер?
- Как открыть приложение Яндекс?
- Как вернуть поисковую строку на экран?
- Как восстановить значок Яндекс на панели задач?
- Как настроить поисковую строку?
- Как посмотреть удаленную историю в яндексе на телефоне?
- Как посмотреть историю браузера в Яндексе?
- Установка
- Возможно ли прямо через Яндекс браузер произвести его откат?
- Как загрузить старый вариант приложения на смартфон с андроид
Как вернуть старый интерфейс Яндекса?
Замена интерфейса предусмотрена разработчиками, скорее всего только в первое время, чтобы не было паники вокруг изменения дизайна, ведь люди так устроены, что плохо воспринимают перемены. Раз уж такая функция есть, воспользоваться ей не составит большого труда, вам нужно:
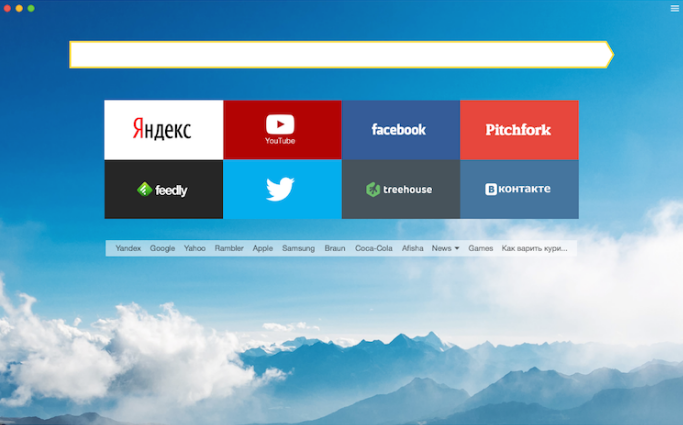
- Перейдите в настройки обозревателя, нажав по значку трёх горизонтальных полос, расположенном в правом верхнем углу и выбрав соответствующую опцию;
- Далее вы увидите графу «Настройка внешнего вида»;
- Здесь вам следует нажать на большую кнопку «Выключить новый интерфейс».
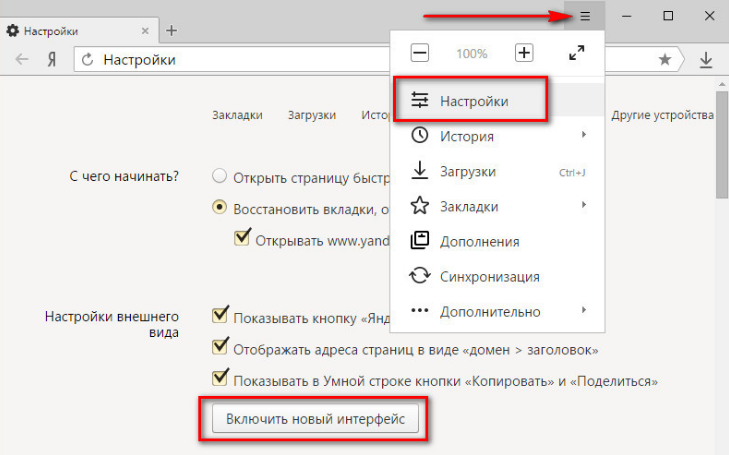
Благодаря этим несложным действиям вы сможете вернуть привычный и полюбившийся внешний вид обозревателя без использования каких-либо костылей и дополнительных программ.
Как вернуть старый вид Яндекс Браузера
Яндекс браузер, несмотря на свою относительную «молодость» в сравнении с другими обозревателями, очень быстро обрел популярность и свою нишу пользователей.
Как известно, многие люди негативно относятся к изменениям чего бы то ни было. Такая ситуация произошла и с Яндекс браузером, многие пользователи негативно восприняли новый вид данной программы, принесший новый интерфейс, и отсюда большая заинтересованность в том, как вернуть старую версию.
Скажем сразу, обновления несут в себе не только изменения дизайна. Обычно предыдущая версия более подвержена различным угрозам: сюда входят и вопросы безопасности, устранение «дыр» в программе и добавление новых полезных опций. Естественно, все это приводит к еще большей нагрузке на процессорную мощность устройства, на котором установлен браузер. Это является еще одной причиной недовольства пользователей и желанием вернуться к старому дизайну.
В связи с этим возможны два варианта того, как вернуть привычный старый Яндекс браузер.
Возможности программы
Если вы решили восстановить яндекс браузер к прежнему виду только из-за того, что вам импонирует старое оформление, а все остальное вас устраивает, то лучшим вариантом будет воспользоваться возможностью, предоставленной разработчиками на этот случай.
Для того чтобы вернуть старый интерфейс:
- Открываем браузер;
- Кликаем по иконке «Меню» (три горизонтальные полоски в правой верхней части окна);
- Во всплывающем окне выбираем пункт «Настройки».
- В открывшейся странице перейти в раздел «Настройка внешнего вида».
- По умолчанию включена новая версия. Нажимаем на кнопку «Выключить новый интерфейс».
- Соответственно, обратный процесс будет такой же, только кнопка будет с названием «Включить новый интерфейс».
- Завершаем сессию и перезагружаем браузер.
Что делать тем, у кого такой копки нет или новая версия просто не поддерживает установленную операционную систему (Яндекс официально объявил о прекращении поддержки Windows XP в своих новых версиях).
Установка старой версии
Эффективным способом вернуть старую версию Яндекс браузера является полное удаление текущей версии и установка дистрибутива с версией программы, выпущенной до обновления.
Способ, конечно, не очень рациональный, так как если у вас нет на примете хорошего ресурса, которому можно доверять, есть небольшой шанс получить, что скачиваемые файлы содержат какой-нибудь вирус.
В открывшемся окне из списка выбираем Яндекс браузер и нажимаем кнопку «Удалить».
Дожидаемся окончания процесса и переходим к установке.
Установка тоже не является сложным процессом:
- Находим скачанный установочный пакет и двойным кликом запускаем установку;
- Соглашаемся с условиями;
- Ждем окончания установки.
Весь процесс пройдет автоматически и после завершения можно пользоваться программой со старым интерфейсом.
Совет! После установки программы в настройках отключите автоматическое обновление, иначе все наши труды будут напрасны и браузер подтянет последнюю версию.
Восстановление системы
Еще один способ вернуть старую версию браузера после его обновления – воспользоваться свойствами операционной системы и откатить систему до предыдущей точки восстановления (При условии, что такая опция у вас включена и создана точка восстановления).
Сделать это можно двумя способами:
- Откатить только сам браузер.
- Восстановить систему полностью.
Первый способ прост и понятен. Восстанавливаем прежнюю версию продукта:
1.На ярлыке программы вызвать контекстное меню правой кнопкой мыши и выбрать «Свойства»;
2.В открывшемся окне кликнуть по кнопке «Расположение файла»;
3.Перейти в корень данного каталога;
4.Правой кнопкой для данной папки выбрать пункт «Восстановить прежнюю версию»;
После этого откроется окно со списком возможных точек восстановления. Выбираем и ожидаем окончания процесса.
Второй вариант более глобален. Следует понимать, что откат всей системы повлечет за собой не только изменения браузера, но может затронуть и другие программы и компоненты. Если вам столь необходимо использование старого дизайна Яндекс браузера, то:
- На клавиатуре нажимаем сочетание клавиш Win+R;
- В открывшемся окне вводим команду restore;
- Выбираем точку восстановления и подтверждаем свое желание.
Альтернативный путь: Пуск -> Панель управления -> Восстановление -> Запуск восстановления системы.
Таким образом, мы видим, что существуют способы еще на некоторое время сохранить старый дизайн интерфейса браузера. Но как бы мы ни хотели, рано или поздно, придется привыкать к чему-то новому, так как развитие не стоит на месте и разработчики вносят изменения в свой продукт, отказываясь от поддержки старых версий.
Как перенести закладки в браузер
В предыдущем разделе, мы успешно экспортировали закладки из браузера. Другими словами имеющиеся закладки, сохранили в отдельный файл, тем самым добились свободы. Теперь мы можем абсолютно все:
- переустановить компьютер и перенести закладки в новый браузер;
- переустановить старый браузер и заново туда поместить старые закладки;
- взять закладки с рабочего компьютера и перенести их на домашний.
Ну вы и сами понимаете, какая мобильность теперь подвластна пользователю. Делай что хочешь.
Из этого раздела вы узнаете как перенести закладки из файла в браузер. Подопытными кроликами, по нашей устоявшейся привычке, будут популярные браузеры: Yandex.Browser, Mozila FireFox, Google Chrome и Opera.
Думаю многие уже и так догадались, что мы будем сейчас делать, а если не догадались, то продолжайте читать и все поймете.
Как перенести закладки в Яндекс.Браузере
Перенос закладок подразумевает два разных действия:
- Перенос закладок из другого браузера в Яндекс.Браузер.
- Перенос закладок из файла в браузер.
Раз так, давайте все по порядку.
Перенос закладок из другого браузера в Яндекс.Браузер.
Чтобы перенести закладки из другого браузера (этими браузерами являются IE, Opera, Google Chrome, Mozila Firefox), нужно перейти в настройки Яндекс.Браузера нажатием на кнопке с 3-мя горизонтальными полосками, расположенной в правом верхнем углу, выбрать «Закладки» и нажать на «Импортировать закладки».
- Выбрать откуда будем импортировать закладки.
- Можем выбрать, что именно перенести:
- История просмотренных страниц.
- Избранное и закладки.
- Сохраненные пароли для сайта.
- Поисковые системы.
- Последние открытые вкладки.
- Системные настройки.
Выбирайте интересующий пункт и подтверждайте свое намерение нажатием на кнопку «Перенести».
Перенос закладок из файла в Яндекс.Браузер
Перенести закладки можно из файла в браузер, для этого должен быть соответствующий файл с расширением .html. Мы такой уже создали в предыдущем разделе, так что он у нас есть и можем попробовать перенести закладки.
В окошке «Перенос закладок и настроек», которое мы разобрались как открывается в предыдущем пункте в строчке «Из:», выберите пункт «HTML-файл с закладками», далее нажмите «Выбрать из файла» и откройте нужный файл с закладками. Дальше система сделает все самостоятельно.
Другой вариант переноса расположен в Диспетчере закладок. Или через настройки или при помощи горячих клавиш Ctrl + Shift + O, активируйте Диспетчер закладок, с правой стороны найдите кнопку «Упорядочить» и выберите пункт «Скопировать закладки из файла HTML».
Что делать дальше вы уже знаете.
Как перенести закладки в браузер Opera
- Нажмите на значок Opera, чтобы открыть быстрое меню.
- Из выпадающего меню, выберите пункт «Другие инструменты» («More Tools»).
- Нас интересует пункт меню «Импортировать закладки» («Import bookmarks and settings»).
- В поле «Откуда» выберите место, откуда будете переносить закладки. В нашем случае из файла.
- После установки интересующих параметров, нажмите кнопку «Импорт» («Import»), чтобы все сохраненные закладки смогли импортироваться в браузер Opera.
Как перенести закладки в браузер Mozilla Firefox
Firefox предусматривает перенос закладок только из трех браузеров (IE, Google Chrome, Chromium) или из файла HTML.
Предположим нам нужно перенести закладки из другого браузера, для этого нажимаем горячие клавиши Ctrl + Shift + B, нажимаем на кнопку «Import and Backup» и выбираем пункт «Import Data from Another Browser». Отмечаете интересующий браузер из которого будете переносить закладки и нажимаете Ок.
Для переноса из файл HTML, процедура практически такая же. Снова нажимаем горячие клавиши Ctrl + Shift + B, выбираем «Import and Backup», но в этот раз, нас интересует пункт «Import Bookmarks from HTML».
Выбирайте подготовленный файл с закладками и нажимайте ОК. Всего дело то. Закладки перенесены.
Как перенести закладки в браузер Google Chrome
В случае с браузером Google Chrome, здесь все так же как и в браузере Yandex.Browser.
Google Chrome поддерживает только два сторонних браузера (IE и Mozila Firefox), только из них можно импортировать настройки и закладки, и предусматривает импорт из файла HTML.
Нажимаем в правом верхнем углу кнопку с тремя вертикальными точками (настройка и управление Google Chrome), выбираем «Закладки», далее «Импортировать закладки и настройки». Перед нами появляется окно «Перенос закладок и настроек», аналогичное тому, что мы видели в Yandex.Browser. Выбираем нужные пункты откуда будем импортировать закладки (из браузеров или файла) и нажимаем кнопку «Импорт».
Обратите внимание, скрин установил от Яндекс.Браузера, в Google Chrome некоторых пунктов не будет, а в целом, окно идентичное
Как вернуть старый интерфейс Яндекса?
Замена интерфейса предусмотрена разработчиками, скорее всего только в первое время, чтобы не было паники вокруг изменения дизайна, ведь люди так устроены, что плохо воспринимают перемены. Раз уж такая функция есть, воспользоваться ей не составит большого труда, вам нужно:
Откройте браузер Яндекс;
- Перейдите в настройки обозревателя, нажав по значку трёх горизонтальных полос, расположенном в правом верхнем углу и выбрав соответствующую опцию;
- Далее вы увидите графу «Настройка внешнего вида»;
- Здесь вам следует нажать на большую кнопку «Выключить новый интерфейс».
Благодаря этим несложным действиям вы сможете вернуть привычный и полюбившийся внешний вид обозревателя без использования каких-либо костылей и дополнительных программ.
Почему прежняя версия Яндекс Обозревателя может быть лучше?
Как правила более старая версия обозревателя Yandex не является лучшей, стабильной и более красивой, чем старая. Пользователи возвращаются к ней по другим причинам:
- Частенько во время запуска обозревателя возникают различные сбои. Браузер даже иногда в таких случаях не запускается, постоянно показывая определённую ошибку, не спешат работать и прочее. Когда мы возвращаемся к прошлому варианту обозревателя, как правило, все данные недостатки уходят;
- При смене дизайна человеку нужно вновь привыкать к новому меню, и прочему распределению вкладок. Это приводит к дискомфорту. Люди не желают заново привыкать к новому дизайну, если старый им отлично знаком и так удобен;
- Исчезло часть настроек. Например, в более ранних версиях пользователь по желанию мог включить или выключить Адоб Флешь Плеер. На данный момент у него подобной возможности нет. И это не единичный факт;
- Перестали функционировать часть дополнений, которыми часто пользовался человек. Когда расширения энергично перестают развиваться, они исчезают с браузера;
- В общих чертах браузер стал более медленно функционировать и перестал открывать нужные ресурсы. Может быть, суть даже не в том, что вы обновили браузер, а в недействующем дополнении или какой-то элемент обозревателя имеет повреждения. В любом случае, если выполните откат, проблема исчезнет.
Подобных причин может быть много, мы сейчас на них заострять своё внимание не станем
Как вернуть старый дизайн
Если есть желание восстановления предыдущий версии Яндекс Браузера только из-за старого дизайна, такая возможность предусмотрена в настройках. В обновлении есть множество плюсов: исправленные ошибки, улучшенная защита, новые функции. Так что иногда достаточно просто вернуть старый дизайн.
Как вернуть предыдущий интерфейс без отката обновления:
- Нажать на меню (значок изображён как три полоски).
- В открывшемся окне нужно выбрать “Настройки”.
- Затем кликнуть на “Настройка внешнего вида”.
- Нажать на выключение нового дизайна (если появится желание вернуть обновление, то нужно проделать тот же путь и выставить галочку обратно).
- В конце нужно завершить сессию и перезагрузить браузер.
Может быть, что в браузере не будет такой функции, а операционная система не поддерживает обновление. В таком случае пользоваться Яндекс.Браузером становится невозможно и требуются более серьёзные способы.
Способ первый: установка старой версии
Эффективный способ откатить обновление — это удалить браузер и скачать его в старой версии. Сайт Яндекс.браузера не предоставляет старых версий, но их можно найти на тематических форумах и через поиск.
Найти ссылку на файлообменник можно на многих сайтах. Но не рекомендуется скачивать ссылку на первом попавшемся, так как вместо старой версии браузера возможно скачать вирус.
Перед тем как установить старую сборку нужно удалить браузер:
- Нажать “Пуск”.
- Выбрать “Панель управления”.
- Кликнуть на “Программы”.
- В открывшейся папке нужно найти Яндекс Браузер и нажать на удаление.
После можно приступить к установке обозревателя в старом интерфейсе.
Для установки старой версии потребуется три шага:
- Найти в загрузках скачанный пакет от Яндекса и запустить установку.
- Поставить галочку на соглашении с условиями.
- Дождаться окончания установки.
Весь процесс проходит автоматически, сразу после установки появится ярлык на рабочем столе и можно начать пользоваться браузером.
Второй способ: откат операционной системы
Ещё один способ восстановить Браузер Яндекс — это откат операционной системы до того момента как произошло обновление. Может пригодиться на тот случай если на компьютере/ноутбуке не было важных изменений и сохранений после обновления.
Если на компьютере/ноутбуке были важные обновления, то можно откатить только браузер. Способ простой и понятный:
- Кликнуть правой кнопкой мыши по ярлыку браузера.
- В открывшемся меню выбрать “Восстановить предыдущую версию Яндекс Браузера”.
- Откроется список возможных точек восстановления, нужно выбрать нужную, затем “Ок”.
После выполнения операции, можно пользоваться браузером, поставив в меню отмену автообновления.
При откате самой операционной системы важно понимать, что процедура может затронуть другие установленные программы на компьютере. Для того чтобы откатить систему, нужно:
- Одновременно на клавиатуре нажать Win+R.
- В открывшемся окне выбираем команду restore.
- Выбрать место восстановления и подтвердить.
Альтернативный способ откатить обновление с помощью восстановления операционной системы — сделать это через панель управления. В меню нужно выбрать восстановление, затем запуск восстановления системы.
( 1 оценка, среднее 1 из 5 )
Как обновиться на компьютере
Способ 1: через меню
Большинство современных браузеров обновляются в автоматическом режиме и не требуют вашего вмешательства, т.к. имеют встроенную службу Update для мониторинга и установки свежих версий. В этом пункте я покажу как можно вручную обновиться через меню, если служба не работает, или была кем-то отключена.
Google Chrome
1. В главном окне программы нажмите на значок «три точки».

2. Перейдите в меню «Справка» пункт «О браузере Google Chrome».

3. Chrome автоматически начнет проверку и загрузку обновлений.

4. После загрузки нажмите кнопку «Перезапустить».

5. После перезапуска, последняя версия программы будет установлена.
Яндекс.Браузер
1. Откройте программу, войдите в меню (значок «три пунктира»).
2. Выберите пункт «Дополнительно – О браузере».

3. При наличии обновлений появится уведомление «Доступно обновление для установки в ручном режиме», для старта загрузки нажмите на кнопку «Обновить».

4. Нажмите кнопку «Перезапустить» для применения обновлений.

5. Яндекс перезапуститься и обновиться до последней версии.

Mozilla Firefox
1. В главном меню нажмите на значок «три пунктира» для вызова меню, откройте пункт «Справка – О Firefox».

2. Firefox автоматически запустит поиск и закачку новых обновлений.

3. По завершению нажмите на кнопку «Перезапустить Firefox» и браузер будет обновлен.

Для последующего автоматического применения обновлений, в главном меню войдите в «Настройки».

Во вкладке «Основные» прокрутите страницу немного вниз. Убедитесь, что в разделе «Разрешить Firefox», стоит галочка в пункте «Автоматически устанавливать обновления».

Opera
1. В главном окне программы вызовите меню и выберите пункт «Обновление & восстановление».

2. Opera проверит на сервере актуальность программы и автоматически загрузит, и применит обновления, если они имеются.

3. После загрузки нужных файлов щелкните по кнопке «Обновить сейчас».

4. Opera перезапустится и откроется последняя версия.
Internet Explorer и Edge
Обновления для родного браузера Windows можно получить двумя способами.
1. Включив автоматическое обновление системы.
Проверить это можно в панели управления для версий Windows 8, 7 (в Windows 10 автоматические обновления устанавливаются по умолчанию).

2. Загрузив установочный файл вручную.
На официальном сайте Microsoft можно выбрать версию Windows и загрузить последнюю версию Internet Explorer или Edge.

После загрузки запустите установщик (для примера я выбрал Edge), начнется загрузка необходимых файлов и обновление браузера.

После перезагрузки у вас будет установлен актуальный браузер.

Если не сработал первый способ, всегда можно удалить устаревшую программу вручную и установить новую с официального сайта. При этом все прежние ошибки удалятся, а отключенные службы восстановят свою работу в нормальном режиме.
Шаг 1: удаление устаревшей версии
1. Откройте меню Пуск, напечатайте «Панель управления» и откройте приложение.

2. В разделе «Программы» откройте «Удаление программы».

3. Выберите устаревший для удаления браузер.

4. Нажмите правой клавишей мышки и выберите «Удалить».

5. Если нужно удалить пользовательские настройки поставьте галочку и подтвердите действие щелкнув «Удалить».

6. Аналогичным образом удаляются и другие устаревшие браузеры.
Google Chrome
1. Перейдите на сайт: google.ru/chrome
2. Нажмите на кнопку «Скачать Chrome».

3. Прочтите условия соглашения и нажмите «Принять условия и установить», если вы согласны. Можно поставить галочку в пункте отправки статистики, для улучшения в работе Google Chrome.

4. Запустится установщик, дождитесь загрузки новых файлов и установки программы.

5. Готово, Chrome успешно установлен и обновлен.
Яндекс.Браузер
1. Откройте сайт: browser.yandex.ru
2. Прочитайте лицензионное соглашение и политику конфиденциальности, нажмите кнопку «Скачать», если все ОК.

3. После запуска установщика нажмите кнопку «Установить». Установите галочку, если хотите сделать Яндекс браузером по умолчанию.

4. Запустится загрузка файлов и автоматическая установка программы.

5. После перезапуска у вас будет установлена актуальная программа Яндекс.Браузер.
Mozilla Firefox
1. Программу Mozilla можно скачать на сайте: mozilla.org.
2. Щелкните по пункту «Загрузить браузер» и выберите «Компьютер».

3. Запустите файл, откроется автоматическая загрузка и установка программы.

4. Готово, у вас установлен актуальный Firefox.

Opera
1. Загрузить и установить Opera можно на сайте: opera.com.
2. Выберите поисковую систему по умолчанию и нажмите кнопку «Загрузить сейчас».

3. В окне установщика прочитайте лицензионное соглашение и нажмите кнопку «Установить».

4. После перезапуска Opera будет обновлена.
Как установить предыдущий выпуск интернет-обозревателя
Рассмотрим три варианта действий, направленных на то, чтобы вернуть обозреватель от компании Яндекс к старому варианту.
Откат операционной системы
Если вы используете “точки восстановления” в ОС, то вполне вероятно откат к более ранней версии приведет к восстановлению старых настроек программ, установленных в системе. Если браузер обновился автоматически и после этого перестал работать, имеется довольно хороший шанс вернуть его в своё первоначальное состояние.
Если же вы не используете данную технологию или отключили её, то воспользоваться этим способом не получится.
Контакт со службой поддержки
Первое — перейдите в раздел технической поддержки браузера: yandex.ru/support/yabrowser/support/support.xml. Далее найдите в тексте ссылку “форма обратной связи” и перейдите по ней. Произойдет какая-то запутанная переадресация, после которой вы попадете снова на страницу где будет предлагаться задать вопрос. Вновь разыщите там ссылку на обратную связь и вбейте в форму ваше сообщение о безуспешных попытках восстановить предыдущую версию интернет-клиента.
Использование дистрибутивов сохраненных другими пользователями
Можно поддаться искушению решить проблему здесь и сейчас, не занимаясь долгой перепиской со службой поддержки или разбираясь с настройками точек отката (а были ли они вообще?). И тут рука тянется вбить в поиск что-то вроде “скачать старый Яндекс ”. Результат возможно вас порадует и поисковая выдача будет пестреть предложениями скачать программу. Особенно умилять вас будет указание на бесплатность скачивания. Только сайты эти будут неофициальные и одному Богу известно, что вы себе скачаете на компьютер вместе с дистрибутивом и какие проблемы после этого могут появиться. Возможно они будут такие, что восстанавливать придется уже не только один браузер.
Откат операционной системы
Одним из способов, позволяющих восстановить Яндекс браузер, является откат операционной системы. Она возвращается к тому состоянию, когда произошло обновление. Этот вариант можно использовать, если после установки браузера на компьютер или ноутбук не было внесено важных изменений.
Если корректировки все же были, можно откатить сам браузер. Для этого нужно:
- Навести на ярлык браузера стрелку мыши, и нажать на ней правую кнопку.
- На экране появится меню из нескольких разделов. Нужно найти пункт «Восстановить предыдущую версию Яндекс браузера».
- Появится список возможных вариантов. Понадобится выбрать нужный, после чего нажать кнопку «Ок».
Откатывая операционную систему, есть риск затронуть установленные ранее программы и приложения. Это может повлиять на корректность их работы.
Для откатки ОС потребуется:
- Зажать клавиши Win и R.
- Откроется окно с командами. В нем нужно выбрать restore.
- Далее понадобится выбрать место восстановления, и подтвердить действие.
Откат обновлений можно выполнить и через панель управления. Для этого в соответствующем меню выбирается восстановление, а затем нажимается запуск.
Откат через параметры
Откатить Яндекс браузер до предыдущей версии этим способом можно лишь на устройствах, где установлена операционная система Windows 10. Для этого:
- Открыть «Пуск», а далее «Параметры».
- В появившемся окне найти раздел «Обновление и безопасность».
- Выбрать пункт «Восстановление». Он расположен в левом столбце.
- Кликнуть по пункту «Вернуться к предыдущей версии Windows 10» и нажать «Начать».
- Система запросит данные, почему пользователь решил вернуться к прежней версии. Здесь можно выбрать любой пункт. Это ни на что не влияет.
- Далее последует ряд предупреждений, с которыми придется согласиться.
- После этого потребуется нажать кнопку «Далее».
- Во всплывшем окне нужно кликнуть по «Вернуться к предыдущей версии Windows».
Не следует забывать, что система может требовать пароль для входа в ОС. Если он не известен, лучше отказаться от этого способа и откатить браузер по-другому.
Через техподдержку
Вернуться к предыдущей версии можно через службу технической поддержки. Для этого потребуется:
- Открыть браузер.
- Кликнуть по разделу «Дополнительно». Он находится в браузерном меню.
- Нажать «Сообщить о проблеме».
- Далее потребуется описать свою просьбу и оставить адрес электронной почты, куда придет ответ.
Откатить Яндекс браузер до предыдущей версии можно с помощью различных способов. Какой из них лучше – каждый решает сам для себя.
Как восстановить Яндекс на смартфоне?
Если речь идет об Android смартфоне, то необходимо воспользоваться функциями установки виджетов, или запустить приложение Яндекс > открыть настройки приложения(шестеренка) > скролим до «Строка поиска» > вкл. Поисковая строка. Елена А. А сразу появится?
Как установить Яндекс на смартфоне?
- Скачайте из официального магазина.
- Установите из каталога приложений Яндекса. На странице приложения для Android и iOS введите номер вашего мобильного телефона и нажмите кнопку Получить. На указанный номер придет SMS-сообщение от Yandex со ссылкой для скачивания.
Как установить поисковую строку Яндекс на андроид?
Откройте настройки приложения → . В разделе Уведомления нажмите Поисковая строка. Включите нужные опции: Поисковая строка, чтобы показывать строку в панели уведомлений.
Как посмотреть историю в яндексе на телефоне?
Чтобы открыть Историю:
- Запустите Яндекс.Браузер.
- На стартовом экране нажмите на кнопку “сэндвич” в виде трёх горизонтальных полос. Она находится в правой части поисковой строки и вызывает дополнительное меню.
- Нажмите на значок в виде часов.
Как вернуть Яндекс на экран?
Как вынести Виджет на экран
- Нажмите и удерживайте свободное место на экране.
- В открывшемся меню выберите Виджеты.
- В списке виджетов найдите нужный: Виджет Яндекса, Диска, Карт, Метро, Навигатора, Клавиатуры или универсального приложения Яндекс.
- Нажмите на Виджет и перетащите его на свободную область экрана.
Как настроить Яндекс на Android?
Как настроить Яндекс-почту на Андроиде с помощью вшитых программ
- Заходим в приложение Mail, выбираем протокол (POP3).
- В появившемся окне вводите логин, пароль, в сервере POP3 отобразится строка POP.YANDEX.RU, если нет – вводите вручную, выбираем порт 110, тип безопасности – нет, удалять сообщения – никогда.
Как правильно установить Яндекс браузер?
- Скачайте установочный файл со страницы browser.yandex.ru.
- Откройте загруженный файл в вашем браузере.
- Нажмите Установить.
- Разрешите установщику вносить изменения на компьютере.
Как открыть приложение Яндекс?
Чтобы включить приложение, найдите его в списке приложений и нажмите Включить.…Отключить или включить предустановленное приложение
- Откройте приложение Настройки и выберите пункт Приложения и уведомления.
- Нажмите Показать все приложения.
- Выберите приложение из списка. …
- Нажмите Отключить.
Как вернуть поисковую строку на экран?
Решение: Если вы имеете в виду поисковую строку на главной странице вашего телефона, то эту строку можно найти в виджетах под названием «Приложение Google». Чтобы добавить данный виджет на домашний экран необходимо нажать и удержать пальцем на пустом месте экрана. У вас внизу экрана появится вкладка «Виджеты».
Как восстановить значок Яндекс на панели задач?
Дабы вернуть все к исконному виду проделайте следующее:
- Запустите ярлык браузера;
- Найдите уже привычные настройки «три полосочки»;
- Затем «Настройки».
- Там будет пункт вернуть старый дизайн — нажмите;
Как настроить поисковую строку?
Как задать поисковую систему по умолчанию
- Откройте Chrome на компьютере.
- В правом верхнем углу экрана нажмите на значок «Настройка и управление Google Chrome» Настройки.
- В разделе «Поисковая система» рядом с пунктом «Поисковая система, используемая в адресной строке» нажмите на стрелку вниз .
- Выберите новую поисковую систему по умолчанию.
Как посмотреть удаленную историю в яндексе на телефоне?
Для восстановления истории:
- Откройте поисковой сервис с мобильного телефона (если нужно, авторизуйтесь в системе) и зайдите в меню.
- Выберете пункт «Настройки».
- Затем тапнете на «Включить синхронизацию», тем самым восстановив историю вашей учетной записи в браузере.
Как посмотреть историю браузера в Яндексе?
Выберите «История» и в новом меню снова «История». Откроется полная история всех посещенных вами сайтов. Чтобы быстрее найти нужный сайт в списке, можно воспользоваться строкой поиска в правой верхней части страницы истории.
Установка
Ну и напоследок мы разберемся, как бесплатно установить последнюю версию Яндекс.Браузера на компьютер, ноутбук и мобильный девайс. Программа поддерживает все актуальные платформы, поэтому мы подготовили инструкции для каждого из существующих случаев.
Ссылка на страницу загрузки размещена в самом конце статьи.
Windows
На компьютерах с ОС Виндовс инсталляция довольна простая:
- Откройте ссылку на загрузку программы.
- Кликните по соответствующей кнопке.
- Сохраните файл с названием Yandex.exe, а затем откройте его.
- На свое усмотрение включите или отключите опцию выбора Яндекса в качестве обозревателя по умолчанию.
- Нажмите на «Установить».
- Дождитесь завершения процесса.
Mac OS
На «яблочных» компьютерах и ноутбуках многие программы можно загрузить из официального магазина Mac App Store. Но компания Yandex решила не публиковать туда свои продукты. Поэтому скачать актуальную версию веб-браузера выйдет только с официального сайта. Перейдите на него и кликните ЛКМ по желтой кнопке.Далее, подтвердите сохранение файла Yandex.dmg, если это потребуется, и откройте его. Дождитесь появления привычного окошка инсталляции. Дважды щелкните мышкой на изображение с подписью Yandex.Новая иконка появится на нижней панели. Запустите ее и дождитесь завершения процедуры.
Linux
Для сборок Линукса выйдет загрузить только бета-версию программу. От стандартной она отличается наличием новых функций, но несколько более частыми вылетами и менее стабильной работой. Если это вас не смущает, то воспользуйтесь следующим порядком действий:
- Пройдите на страницу загрузки.
- Нажмите на отмеченную кнопку:
- Сохраните предложенный deb-пакет, а затем откройте его.
- Отобразится окошко предусмотренного распаковщика.
- Запустите процедуру инсталляции.
- Подтвердите действие. Как правило, для этого необходимо ввести пароль от учетной записи.
- Дождитесь окончания распаковки.
Мобильные устройства на Android и iOS
Для смартфонов и планшетов самый удобный способ установки приложений заключается в их загрузке с помощью предусмотренных магазинов софта. На iOS им является App Store, а на платформе Андроид – Google Play. Рассмотрим каждый из случаев по отдельности.
Инструкция для iOS:
- Запустите App Store.
- Перейдите во вкладку «Поиск».
- Сформируйте запрос «Яндекс.Браузер».
- Перейдите на соответствующую страницу магазина.
- Тапните по опции начала загрузки.
- Подтвердите выполнение процедуры.
Инструкция для Android:
- Откройте магазин Гугл Плей Маркет.
- Тапните по размещенной сверху поисковой строке.
- Сформируйте запрос «Яндекс.Браузер».
- Нажмите на самый верхний пункт из отобразившегося подменю.
- Теперь активируйте процедуру установки.
- Дайте требуемые разрешения для приложения, если это понадобится.
- Дождитесь окончания и запустите обозреватель.
Возможно ли прямо через Яндекс браузер произвести его откат?
Создатели обозревателя отлично понимают, что бывают ситуации, когда нужно сделать откат и всё начнёт функционировать отлично в их браузере. Но, не спешат делиться устаревшими вариантами своего продукта. В открытом доступе не так легко найти устаревший вариант обозревателя. Что интересно, если вы скачаете ранний установщик браузера, в ОС всё равно попадёт свежая версия Yandex Browser.
Но, это не означает, что у данной компании отсутствуют необходимые файлы или они напрочь не хотят ими делиться. Их поддержка может дать вам ссылочку на нужную версию браузера, но лишь затем, когда вы им докажите, что она вам действительно необходима. Иные пути получить от этой компании ранние версии просто отсутствуют. Но, мы разберём как провести откат другим путём.
Способы отката Яндекс Браузера к ранним состояниям
- Проводим бекап самой системы через точку восстановления. Суть метода в том, что такая точка должна быть у вас создана;
- Скачиваем установщик со сторонних ресурсов. Данный метод прост и довольно рискованный, так как нельзя определить, это будет рабочий обозреватель нужного вам обновления, или вредительское ПО. При этом, антивирусное ПО может его и не обнаружить. Когда вы запускаете exe элемент, это рискованное дело;
- Обращаемся в техническую поддержку Яндекс. Метод действительно работает и надёжен, но по времени протекает долго.
Как загрузить старый вариант приложения на смартфон с андроид
Если серфер использует ЯБ на телефоне, приложение
самостоятельно обновилось, но хочется вернуться к прежней программе, то стоит
проделать непростую работу. Зачастую исправить ситуацию на смартфоне с android проще,
так как можно отыскать в просторах интернета аналоги Google Play:
- Yandex.Store;
- Opera Mobile Store;
- Slide.ME;
- Amazon Appstore.
Обновления в таких магазинах проходят немного позже, чем
плэй маркете и возможно пользователь успеет скачать нужный вариант
веб-проводника.
Прежде чем приступать к поиску старой версии, стоит
хорошенько подумать, ведь обновления приносят не только визуальные изменения.
Слушать музыку, играть в обозревателе, смотреть видео в новых вариантах
программы более удобно, а звучание песен более четкое.







