Как передать музыку через bluetooth с телефона на телефон
Содержание:
- Способы, как передать любое приложение по блютузу, с андроида на андроид
- Передача файлов с компьютера на Android с помощью облачных сервисов
- Как на ноутбуке передать файл через Bluetooth с Windows 10, 7
- Возможные проблемы при передаче файлов по Bluetooth
- Способ №4 – Airblue Sharing
- Специальный софт для этой задачи
- Передача файлов между ноутбуком и телефоном / на примере
- Перенос контактов с помощью симкарты
- Различие систем и решение проблемы
- Передача файлов
- Можно попробовать FTP через ShareMe
- Отправка файлов по Bluetooth на ноутбук или компьютер
- Как перекинуть игру с компьютера на телефон через USB
- Перенос музыкальных файлов
- Bluetooth File Transfer
Способы, как передать любое приложение по блютузу, с андроида на андроид
Если у вас на смартфоне приложение или игра уже установлены, тогда отправить его можно будет, только при помощи сторонней программы. Какими утилитами проще и быстрее это сделать читайте ниже.
Важно! Перед тем как передавать файлы обязательно нужно включить на смартфоне функцию «Неизвестные источники». После её активации, гаджет сможет принимать файлы с разных источников. Зайдите в «Настройки», «Безопасность»
Далее установите галочку «Неизвестные источники»
Зайдите в «Настройки», «Безопасность». Далее установите галочку «Неизвестные источники».

Вариант No 1: Передача файлов с помощью ES Проводника
Утилита ES-Проводник пользуется большим спросом, часто на девайсах она стоит по умолчанию, поэтому скачивать ничего не нужно. Ну, а если у вас такой нет, тогда большого труда не составит скачать и установить её, чтобы перекидывать с Android на Android любые приложения.
Первое, что необходимо сделать, это скачать ES Проводник с Google play и запустить.

- На главной странице жмем «APPs».
- Появиться список всех доступных приложений. Нажмите на то которое хотите передать и подержите 3 секунды.
- В самом низу клацните «Отправить».

- Выберите с помощью чего отправлять «Bluetooth». Если Блютуз на вашем телефоне отключен, тогда у вас высветится запрос на активацию его, выберите «Да».
- Появится список устройств, на которые вы можете сбросить. Выберите необходимое вам устройство.

Готово, мы показали вам, как можно передать приложение с помощью Bluetooth на Android. Значительно быстрее отправить файл по вай фай. Читайте, как подключить Wi-Fi на ноутбуке или ПК Windows 7, 10.
Вариант No 2: Пробуем отправить приложение с помощью Bluetooth File Transfer
С данной утилитой проблем возникнуть не должно. Она легкая в использовании.
- Скачиваем с Play market, устанавливаем, запускаем.
- В главном меню отметьте галочкой раздел «Apk».
- Выскочит окошко, в котором необходимо выделить файлы, игры, программы которые хотите передать.
- Кликаем на кнопке «Share».
- Выбираем способ отправки «Bluetooth».
- Теперь на втором устройстве, нужно подтвердить получение файла.

Также вам понадобится дополнительная программа для создания APK файлов. К примеру можно использовать Clean Master, или любую подобную, подобную этой. Вот и все, благодаря Bluetooth File Transfer вы выполните быстро передачу через беспроводной Bluetooth.
Вообще существует много подобных утилит, которые настраиваются практически так же, вот некоторые из них:
- APK Extractor – бесплатная программа, легкая в использовании.
- Airblue Sharing – подойдет не только для Андроид но и для iOS.
Передача файлов с компьютера на Android с помощью облачных сервисов
Использование облачных сервисов позволяет привести в силу распределенное удаленное редактирование документов, электронных таблиц, текстовых файлов, презентаций, баз данных и пр. Этой теме мы ранее посвящали несколько тематических материалов, рекомендуем также с ними ознакомиться (обзор облачных хранилищ). Чтобы открыть тот же Google Drive, OneDrive или Яндекс.Диск на смартфоне, достаточно установить соответствующее мобильное приложение. В этой статье я расскажу о том, как использовать сервис Google Drive для синхронизации данных между компьютером и смартфоном и, в результате, передать файлы с ПК на Андроид и обратно.
Итак, первым делом устанавливаем клиент Google Drive на смартфон. Для этого заходим в официальный магазин Google Play, находим там нужную нам программу по имени и следуем инструкциям мастера по установке приложения. Чтобы заходить на облако с компьютера, по сути, ничего ставить не нужно. При желании можно поставить миниатюрную программу-клиент для синхронизации выбранной локальной папки на компьютере с сервером, но это делать не обязательно.
Наконец, после регистрации мы попадаем на главную форму Google Диска. Создадим новую папку с именем «Аудио», куда будем переносить MP3-файлы для последующего переноса их на телефон. Для этого нажмем правую клавишу мыши на пустом пространстве на главной форме и выберем в контекстном меню пункт «Новая папка».
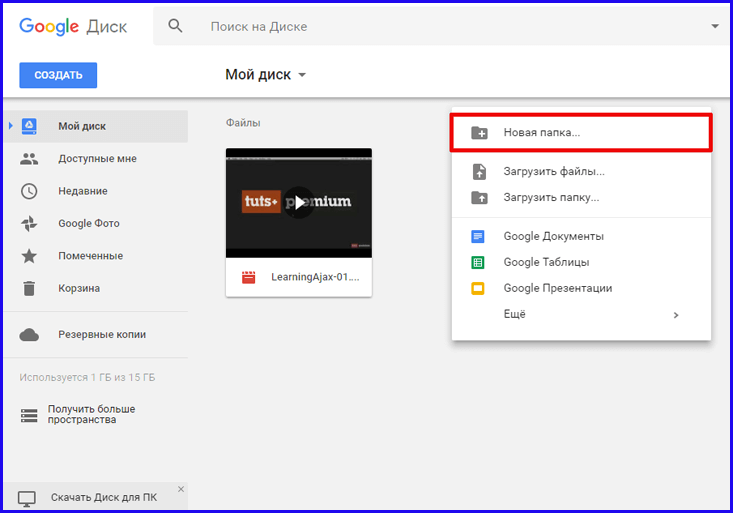
Во всплывающей мини-форме указываем имя папки и жмем кнопку «Создать».
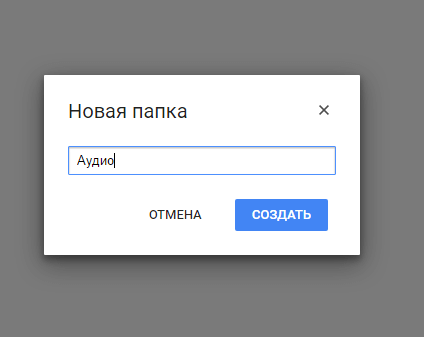
Теперь перенесем в эту папку MP3-файлы с локального диска. Чтобы скопировать сюда файлы с винчестера, достаточно воспользоваться простым перетаскиванием объектов с накопителя на сервер. Откроем папку в проводнике и перетянем оттуда соответствующие выбранные музыкальные файлы.
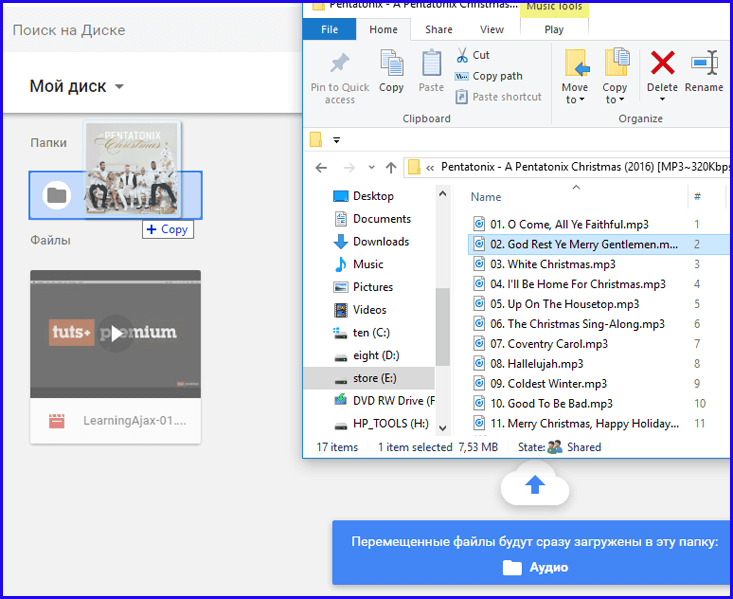
О том, что файл скопирован, вы узнаете из небольшого информативного сообщения в нижней части активной формы.
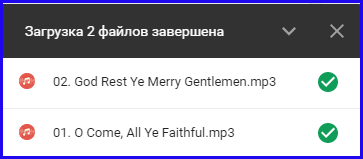
Теперь скачаем только что загруженные файлы с телефона. Для этого откроем мобильный клиент Google Drive, найдем в структуре хранилища нужную нам папку и зайдем в нее.
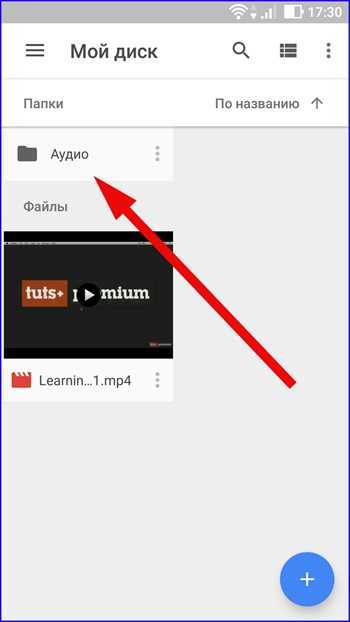
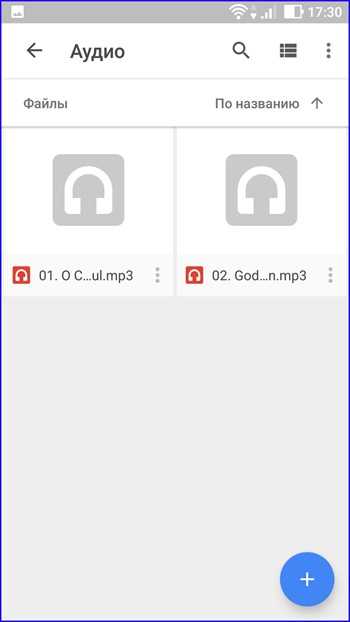
Важный нюанс: перед тем, как передать файлы с компьютера на телефон, и скачать аудио, вы можете его прослушать, выполнив одиночный тап на соответствующем объекте. Появится окно управления навигацией и прокрутки MP3. То же самое касается и видео-объектов.
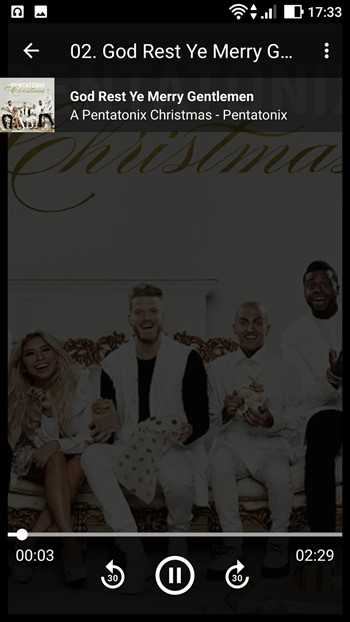
Теперь давайте скачаем файлы на телефон, ради чего собственно, мы сюда и пришли. Выделим файлы долгим нажатием на определенные объекты, после чего на них появится голубая галочка, а внизу экрана возникнет мини-форма с кнопкой для загрузки файлов.
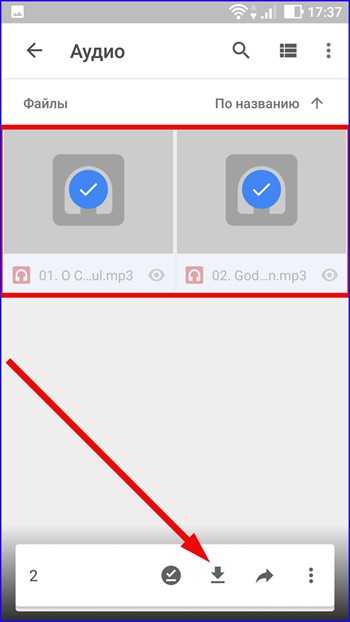
Нажмем на нее. Теперь начнется загрузка файлов в фоновом режиме. О завершении процесса загрузки вас проинформирует лишь минималистическая иконка на панели уведомлений вверху.
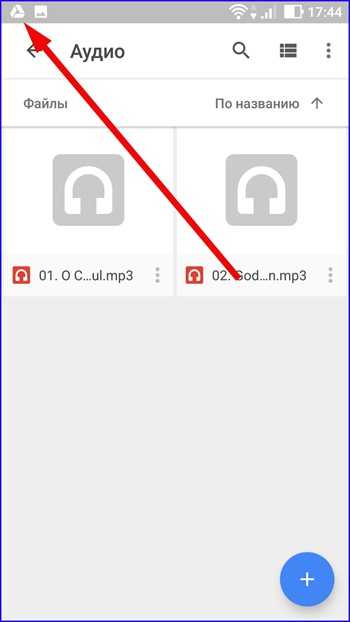
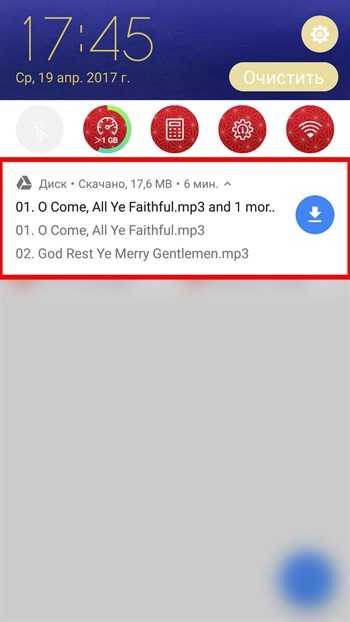
Теперь перенесем файлы в обратном порядке, т.е. с телефона на компьютер. Откройте любой файловый менеджер на Андроид-смартфоне, найдите нужные вам файлы для переноса и выделите их долгим тапом. Теперь найдите на дисплее кнопку, позволяющую поделиться выбранными объектами, используя любой из установленных программных модулей (SMS-сообщения, социальную сеть, ридер, мессенджер, видео- и аудиоплеер, и др.). В моем случае она скрыта под кнопкой в виде трех вертикальных точек, а в другом файловом менеджере она может принять совершенно другой вид. Просто поисследуйте рабочую область. Итак, нажимаем на эту кнопку, и в списке программ, куда мы хотим отправить файл, выбираем Google Drive.
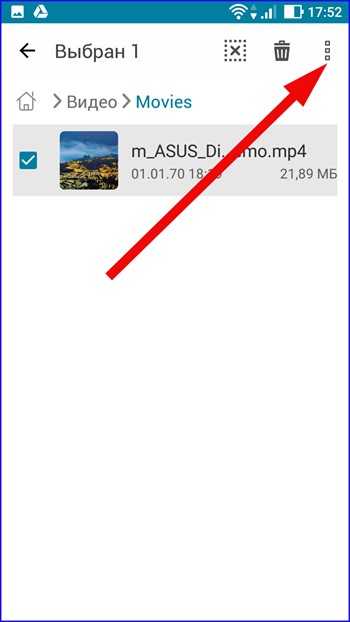
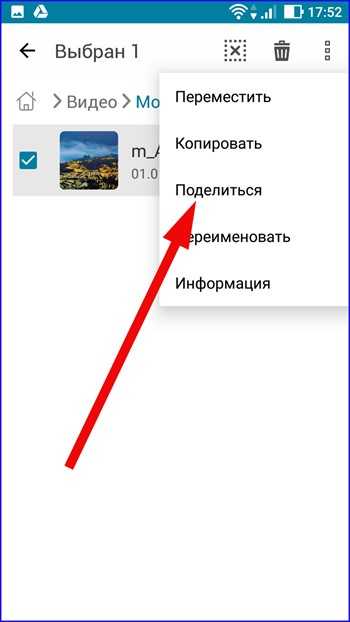
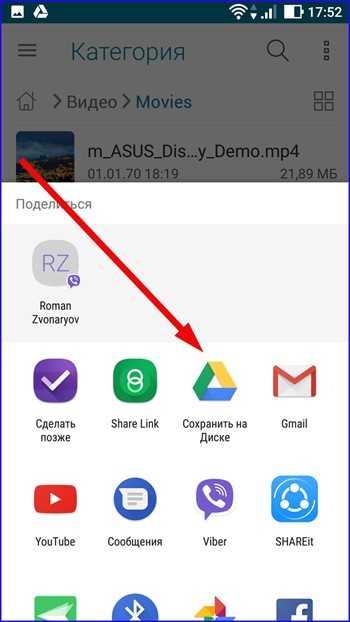
Следующим пунктом будет указание имени, под которым этот файл будет помещен на облако, выбор аккаунта и папки для сохранения. Когда все эти параметры будут заданы, жмем кнопку «Сохранить».
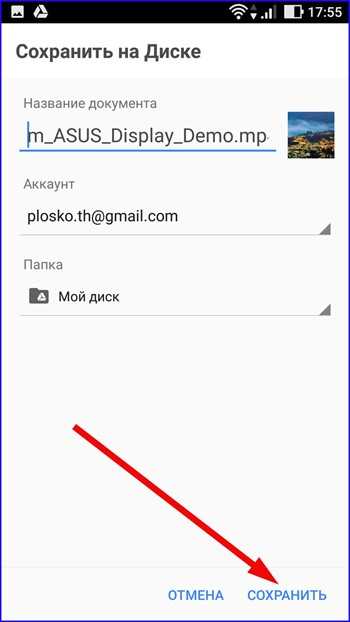
Через 5-10 секунд, в зависимости от скорости соединения, файл будет на сервере. Об этом нам укажет очередное уведомление.
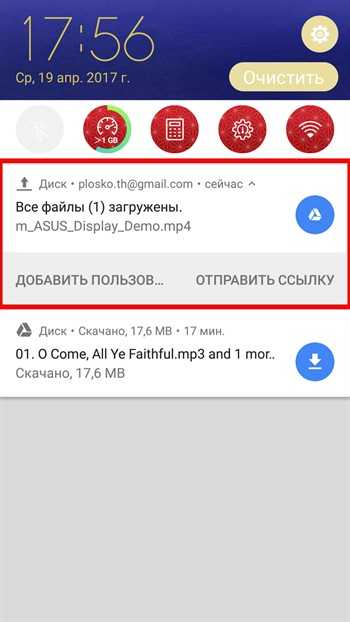
Теперь скачаем файл на ПК. Открываем облачный сервис и находим среди других файлов тот, который мы только что расшарили на смартфоне. Выделяем его одиночным нажатием и кликаем правую клавишу мыши. В контекстном меню выбираем опцию «Скачать».
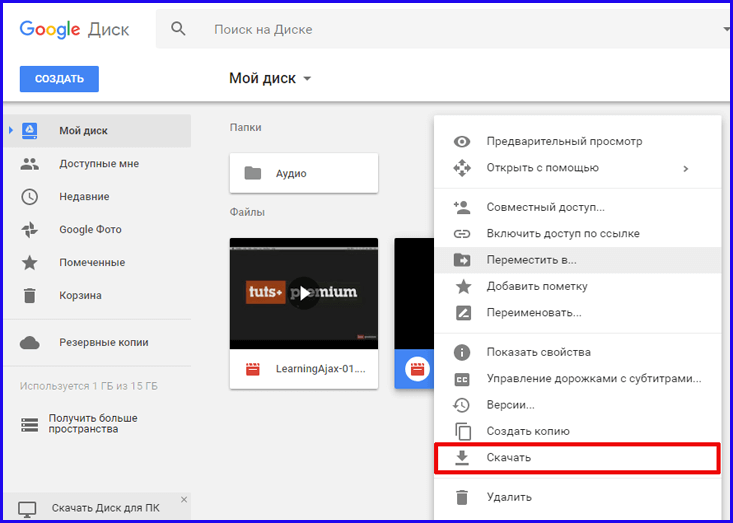
После непродолжительного поиска вирусов онлайн вам будет предложено указать путь для сохранения файла. Выбираем конечную папку в качестве хранилища, и вуаля, — файл на вашем компьютере.
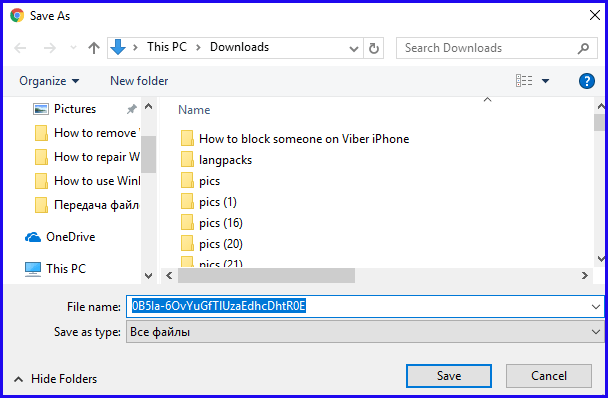
Вот мы и обсудили в подробностях, как работает передача файлов с компьютера на Android и в обратном направлении. Разобравшись обстоятельно с несколькими из способов, вы сможете найти для себя наиболее оптимальный, целесообразный и удобный, а наши статьи станут вам в этом прекрасным подспорьем.
Как на ноутбуке передать файл через Bluetooth с Windows 10, 7
На самом деле, передача файлов с ноутбука на андроид намного проще, чем через стационарный компьютер. Обусловлено это тем, что в практически каждом ноутбуке модуль Блютуз встроен, поэтому покупать ничего не нужно.
Если адаптер Bluetooth у вас отключен, тогда активируйте его в «Диспетчере устройств». Вдруг не получится, тогда читайте статью: все способы включения блютуз на ноутбуке Windows 7 и Windows 10

- Включите Блютуз на устройстве на которое передаете.
- Клацните правой клавишей мыши на файле, который хотите отправить и выберите «Отправить», «Устройство Bluetooth»

- Появиться окно, в нем необходимо выбрать куда отослать. Жмете «Далее».
- На телефоне клацаете «Принять», файл передан.

Такой способ передачи файлов имеет один минус — это скорость. А в целом передать на устройство с Windows 10, 7 не составляет сложности.
Возможные проблемы при передаче файлов по Bluetooth
При передаче файлов по Bluetooth с телефона на телефон могут возникнуть сложности. В этом случае рекомендуем выполнить следующие действия:
- Проверьте включен ли Bluetooth на обоих устройствах.
- Выполните сопряжение устройств до передачи файлов. Это можно сделать в настройках Android в разделе «Подключенные устройства – Bluetooth».
- Дайте разрешение на обнаружение устройства. На некоторых телефонах нужно не только включить Bluetooth, но и дать разрешение на обнаружение данного устройства другими Bluetooth устройствами. Для этого нужно зайти в настройки Android, найти там раздел «Bluetooth» и установить отметку «Разрешить обнаружение».
Доброго дня!
Довольно часто требуется передавать какие-нибудь файлы с телефона на компьютер (например, фотографии). Один из наиболее популярнейших способов обмена — это, конечно, перекинуть файлы по Bluetooth.
Однако, как я заметил, у некоторых пользователей не получается с первого раза вникнуть в процесс. Собственно, цель этой статьи — как раз помочь в этом вопросе.
Также в статье вы найдете ссылки на инструкции с альтернативными решениями проблем с Bluetooth. Думаю, материал будет полезен всем начинающим пользователям.
И так…
Способ №4 – Airblue Sharing
Сегодня популярностью пользуются не только смартфоны и планшеты, работающие на ОС Android. Гаджеты с iOS также привлекают многих юзеров. Поэтому часто возникают ситуации, когда нужно передать приложение через bluetooth с андроида на айфон или наоборот. Однако сделать это не так уж просто. Ведь разработчики iOS блокируют возможность обмена файлами с устройствами других ОС.
Хотя решение всё-таки есть. Необходимо воспользоваться программой (а точнее – системным твиком) под названием Airblue Sharing. Данный инструмент встраивается в ОС и позволяет перекидывать по Bluetooth фотографии, приложения и другие файлы с iPhone на Android. Причём ничего сверхъестественного делать не нужно. Рекомендуем лишь соблюдать следующий порядок действий:
- На айфоне через утилиту Cydia зайдите в магазин приложений.
- В поле поиска введите «Airblue sharing». Через несколько секунд приложение будет найдено.
- Скачайте и установите программу на iPhone.
- Далее откройте файловый менеджер. Обычно он идёт вместе с Airblue sharing.
- Найдите и укажите файл, документ или приложение, которое нужно передать по блютуз.
- При нажатии на него откроется меню. В нём выберите устройство-получатель.
- Подтвердите свои действия, чтобы начать отправку.
- Дождитесь окончания процедуры. Обычно она занимает совсем немного времени. Ведь скорость передачи данных высокая и может достигать 1,7 Мб/с.
Отправить приложение или файл с «яблочного» гаджета у вас получилось. Но как быть в ситуации, когда нужно, наоборот, передать данные через блютуз с android-телефона и принять их на айфоне? Сейчас расскажем.
- Для начала установите Airblue sharing на айфоне.
- Найдите соответствующий значок на рабочем столе. Тапните по нему.
- Через свайп вправо откройте отдельное меню. Теперь активируйте функцию Enable Receiving. Это необходимо для того, чтобы система от Google смогла увидеть гаджет с iOS (в некоторых случаях данный шаг можно пропустить).
- На андроид-устройстве выберите приложение и отправьте его через Bluetooth на айфон.
- Наконец, останется лишь принять его на iOS и по необходимости установить.
Помимо Airblue sharing для передачи приложений и разных файлов по блютуз с айфона на андроид можно использовать утилиту iBluetooth. Она довольно простая и удобная. Ещё и весит всего пару сотен Кб. Правда, бесплатно юзать iBluetooth можно лишь 7 дней. Затем придётся заплатить несколько долларов.
Отправка через Bluetooth может понадобиться, но стоит заметить, что этот способ медленнее, чем передача через USB или Wi-Fi. Некоторые программы для отправки приложений таким способом должны быть установлены как на девайсе отправителя, так и получателя. Инструменты отличаются главным образом дополнительным функционалом и платформами, для которых они предназначены.
Специальный софт для этой задачи
В Плей Маркете представлено много полезного софта, предназначенного как для развлечений, так и для осуществления разных пользовательских операций с Андроидом. Так, для осуществления задачи по переносу фоток, можно воспользоваться удобным и широким функционалом специальных приложений, среди которых:
- PhotoSync — Transfer Photos;
- Photo Transfer.
PhotoSync — Transfer Photos
Это разработка компании Touchbyte. Создавалась именно для этой задачи. Кроме основной функции по максимально быстрому перемещению фото с одного устройства на другое, умеет перемещать и видеофайлы, при этом не только между Андроид, но и на iOS, Windows, Mac.
Принцип работы следующий:
- После установки программы необходимо зарегистрировать свой аккаунт. Процедура довольно простая и занимает не более 5 минут.
- Затем через интерфейс программы нужно открыть галерею.
- Выбрать нужные изображения, отметив их галочками, и с помощью активации специальной функции отправить все в облачный сервис.
- Теперь запустите софт на другом устройстве и после авторизации под ранее зарегистрированной учетной записью просто переместите эти изображения с «облака» во внутреннюю память или на карту памяти девайса.
Похожее приложение на выше рассмотренное от разработчика Bitwise Software SL. Умеет легко и быстро переносить фото с устройства на устройство Андроид, на гаджеты компании Apple – iPhone и iPad, а также на ПК под управлением Windows и Mac с помощью технологии передачи данных Wi-Fi., переносить все фото со старого на новый Андроид. То есть это удобно в том случае, если вы приобрели новый смартфон и желаете быстро перекинуть на него всю свою галерею.
Приложение выделяется простым и понятным интерфейсом, в котором процессом легко управлять на интуитивном уровне. Передача осуществляется в фоновом режиме, и по окончанию процесса на экране будет выведено соответствующее уведомление.
Принцип работы аналогичен выше рассмотренным ПО:
- Photo Transfer необходимо установить на оба аппарата, между которыми планируется осуществлять процедуру перемещения.
- Подключить устройства к одной Wi-Fi сети и закончить операцию.
В 2018 году Photo Transfer исчезла из магазина приложений Google Play. Скачать её можно с других ресурсов, например, 4pda.ru
Передача мультимедийных файлов по блютузу не поражает скоростью, но продолжает оставаться достаточно популярным способом, к которому прибегают многие пользователи мобильных устройств с ОС Android. Давайте посмотрим, как можно передать музыку через блютуз с Андроида на другой телефон или планшет.
Передача файлов между ноутбуком и телефоном / на примере
Ниже я покажу каждый шаг на примере ОС Windows 10 (как самой современной ОС) и телефоном на Android (как самым популярным).
Добавлю, что в этой статье я буду исходить из того, что у вас драйвера установлены, устройство само по себе рабочее, проблем никаких нет (в большинстве случаев, так оно и есть — современная Windows 10 уже на этапе установки распознает и ставит драйвера для большинства оборудования, в том числе и для Bluetooth адаптера).
1) И так, первое, что необходимо сделать — это щелкнуть по значку Bluetooth в трее и выбрать «Добавление устройства Bluetooth».
Если значка нет, попробуйте открыть: ПУСК/ПАРАМЕТРЫ/УСТРОЙСТВА/Bluetooth и другие устройства
Добавление устройства — см. трей
2) В параметрах проверьте, что Bluetooth включен, а затем нажмите кнопку «Добавление Bluetooth или другого устройства». Пример на скриншоте ниже.
Проверяем, включен ли Bluetooth и начинаем поиск устройства
3) Далее указываете тип устройства (для телефона, компьютерных мышек, перьев и пр. — выбирают первый тип, см. пример ниже).
Добавление устройства (Windows 10)
4) После чего обратите внимание на телефон: в его настройках также должен быть включен Bluetooth, а также он должен видеть имя вашего ноутбука (компьютера). Щелкнув по имени устройства, вы должны увидеть окно-запрос с предложение сопряжения устройств (на нем еще будет показан цифровой код)
Необходимо согласиться на сопряжение устройств (и на ноутбуке, и на телефоне). В некоторых случаях может потребоваться ввести код сопряжения, который вы увидите на своем экране телефона.
Доступные устройства — подключить || Android
5) Если все прошло как положено, и устройства спряглись (соединились) — вы должны увидеть уведомления о том, что устройства готовы к использованию.
Устройство готово к использованию
6) Ниже я покажу, как передать файлы с телефона на ноутбук (этот вариант наиболее часто-используемый. Однако, обратная операция будет проходить аналогично!).
И так, на ноутбуке нажимаете по значку Bluetooth (в трее, рядом с часами) и в появившемся меню выбираете «Принять файл».
Windows 10 — принять файл по Bluetooth
7) Далее должно появиться окно с ожиданием передачи. Отображение непосредственного обмена и самих файлов начнется после того, как они будут отправлены с телефона (ну либо другого устройства).
Ожидание подключения
8) Теперь на телефоне можно выбрать какие-нибудь файлы (например, фотографии), нажать на кнопку «Поделиться» в углу экрана и в списке доступных вариантов выбрать «Bluetooth».
Выбираем и передаем файлы
9) На ноутбуке в окне передачи файлов вы должны увидеть загрузку — как только она будет завершена, Windows предложит указать место, где сохранить полученные файлы.
Получение файлов (когда все файлы будут переданы, вам останется только сохранить их на диске)
Собственно, вот и весь процесс передачи…
Если все работает и проблем с теми же драйверами нет — то весь процесс передачи проходит очень быстро (даже для сотни файлов потребуется всего несколько минут).
PS
После того, как передадите файлы, не забудьте выключить Bluetooth (и на ноутбуке, и на телефоне). Дело в том, что адаптер Bluetooth достаточно требовательный к питанию, и если его не выключать — то аккумуляторная батарея в вашем устройстве сядет быстрее!
Если вы пользуетесь ноутбуком только с зарядником, то вам никакой нужды в отключении Bluetooth, после передачи данных, нет…
Всего доброго!
RSS(как читать Rss)
Другие записи:
- Не работает Google Play Market
- Как сделать визитку самому (бесплатно): выбираем из шаблонов или делаем с нуля!
- Чем заменить Word и Excel (мой Office). Аналоги, онлайн-редакторы
- Не работает клавиша(и) на клавиатуре ноутбука, ПК
- Компьютерные игры: какая от них польза? Чему хорошему может научить игра, и так ли плоха …
- Как удалить приложение с Андроид
- Как телефон использовать как микрофон для компьютера
- Пропал звук на ноутбуке, почему?
Перенос контактов с помощью симкарты
Это самый подходящий способ для наиболее старых устройств. Если телефон совсем «древний», то телефонную книгу на нём можно даже не экспортировать, а перенести, вынув сим-карту и вставив её в новый девайс. Но в большинстве случаев, необходимо выполнить экспорт, описанный выше, а только затем – выключить устройство и вынуть из него «симку».

Перенос контактов с кнопочного телефона на андроид с помощью симкарты имеет ряд особенностей:
- На карту поместится всего около 160-250 номеров.
- Возможно, имена будут обрезаны до 10-14 символов.
- Когда вы достанете симку из старого аппарата и попробуете вставить в новый, то, скорее всего, она не подойдёт по размеру. Нужно обратиться в магазин техники: там вам аккуратно обрежут карту до нужного размера.

После того, как карта вставлена в новый аппарат, вы увидите все записи, как только перейдёте в «Контакты». Этот способ универсальный: например, это один из простых вариантов, как перенести контакты с кнопочного телефона на Айфон.
Используя сим карту, также можно перенести смс с кнопочного телефона на Андроид. Так можно сохранить только небольшое количество смс-ок: около 10-20 шт. Выберите нужную и нажмите «Копировать» – «На сим карту». Если же вам нужно перенести больше смс-ок, воспользуйтесь специальными приложениями.
Различие систем и решение проблемы
Две платформы, конкурирующие между собой, не перестают вести борьбу на рынке. Они имеют свои плюсы и минусы, между ними происходят постоянные споры, и, так как системы абсолютно разные, возникает проблема при обмене данными. Несмотря на то, что iOS считается более успешной в плане наличия инновационных фичей, передача данных с использованием функции Bluetooth у нее отсутствует. Разработчики объясняют это соображениями безопасности.
Отправка с iOS
В приложении Cydia пользователь может отыскать множество твиков, но для этого нужен Jailbreak. Рассмотрим утилиту, которая поможет нам совершить обмен. Ее название Airblue sharing, она доступна для обеих платформ. Утилита очень простая и удобна в использовании. Ее можно использовать, например, для передачи фотографий из iPhone на Android через Bluetooth.
-
Перейдите в магазин приложений под названием Cydia.
-
В поле для поиска введите следующее: Airblue sharing.
-
По окончании поиска отобразится запрашиваемая программа.
Примечание: так как система имеет большую фильтрацию приложений и хорошую репутацию по безопасности и качеству, приложения тут платные. Стоимость утилиты будет около 4.99$. Но возможно найти взломанную версию.
Установите твик.
Действия в проводнике:
-
Перейдите в файловый менеджер описанного нами приложения.
-
Укажите на необходимый документ.
-
После нажатия на него отобразится всплывающее окно с устройствами, на которые в данный момент можно отослать файл.
- Подтвердите свое действие, чтобы началась отправка.
Данные успешно будут переданы. Скорость передачи может достигать до 1,7 Мб/с.
Получение с Android-девайса
Аналогично первому случаю запустите наше приложение для обмена файлами.
- Сделайте свайп вправо для просмотра специального меню.
-
Чтобы ваш гаджет смогла увидеть система от Google, необходимо активировать функцию Enable Receiving.
- На второй системе выберите файл и стандартным методом отправьте его через беспроводной модуль.
-
На iOS нужно будет принять его.
-
Опустив шторку, можно проследить за процессом приема.
-
После завершения передачи вы будете уведомлены об этом.
У вас откроется возможность обмена музыки, документов, изображений, контактов с абсолютно любым расширением. Теперь вы можете использовать функцию Bluetooth, и передача файлов с iPhone на Android не составит вам никакого труда.
Передача файлов
Я не могу передавать файлы, хотя я успешно подключен
Попробуйте обновить SHAREit до последней версии или переместиться ближе к точке доступа, в область, в которой меньше радио помех.
Почему SHAREit переносит мои файлы медленнее, чем ожидалось?
Существует множество факторов, влияющих на скорость SHAREit, таких как скорость WiFi, расстояние между двумя телефонами, скорость чтения карты памяти или состояние телефона. Попытайтесь сблизить два телефона, закройте все ненужные сетевые приложения и перейдите в область с меньшими радио помехами.
Где хранятся полученные файлы?
Полученные файлы обычно сохраняются на SD-карта/Qiezi, вы можете проверить это в SHAREit->Я->Настройки->Общие. Вы также можете увидеть журнал передачи файлов переноса в Истории.
Почему мои музыкальные и видеофайлы воспроизводятся некорректно?
SHAREit использует плеер телефона для воспроизведения музыки и видео. Поэтому у телефона должен быть соответствующий плеер для поддержки этого формата музыки и видео. Лучшим решением является загрузка соответствующего плеера.
Управлять файлами получится прямо через Finder
- Как работает: через подключение к одной сети Wi-Fi
- Какие направления: между Android, Mac и даже iPhone
Передавать файлы без проводов получится через FTP. Я попробовал много приложений на Android, которые создают сервер для передачи файлов, но удобнее всего оказалось ShareMe.
ShareMe — это стандартное приложение для смартфонов Xiaomi, которое ранее называлось MiDrop. Сегодня его можно поставить на любой смартфон под управлением операционной системы Android вне зависимости от производителя.
После установки откройте его, перейдите в боковое меню, выберите пункт «Подключение к компьютеру» и нажмите на кнопку «Запустить». После этого программа покажет вам адрес FTP-сервера. Его нужно ввести в Safari, и браузер предложит открыть папку в Finder со всеми файлами со смартфона.
Процесс создания сервера FTP на Android
Этот же адрес можно без проблем использовать и на iPhone. В мобильной версии Safari из iOS 13 появился менеджер для загрузки, поэтому скачать что-то отсюда не будет проблемой. Единственный нюанс — он работает внутри одной сети Wi-Fi.
Если вы находитесь вне Wi-Fi, можно создать беспроводную сеть прямо из приложения ShareMe. Для этого в боковом меню нужно выбрать возможность «Прямая передача». После подключения алгоритм работы с системой будет точно таким же.
Скачать ShareMe на Android (бесплатно)
Отправка файлов по Bluetooth на ноутбук или компьютер
Шаги для отправки файлов по Bluetooth очень просты: для этого даже не требуется сопряжение устройств, обычно всё работает и без этого:
- Убедитесь, что Bluetooth адаптер включен: в Windows 10 для этого можно нажать по значку центра уведомлений справа внизу и убедиться, что кнопка с символом Bluetooth синего цвета (может потребоваться нажать «развернуть», чтобы увидеть эту кнопку). Если нет — просто нажмите по ней.
- Если не включилось и после этого действия, посмотрите, нет ли на вашем ноутбуке клавиши в верхнем ряду со значком Bluetooth или Wi-Fi, если есть, попробуйте нажать эту клавишу или её в сочетании с Fn для включения Bluetooth адаптера. Если это не помогло, могут помочь инструкции: Не работает Bluetooth на ноутбуке, Не работает клавиша Fn на ноутбуке.
- Следующий шаг — включить ожидание передачи файлов. Это можно сделать, нажав по значку Bluetooth в области уведомлений и выбрав пункт «Принять файл», либо (например, если значок не отображается), нажать клавиши Win+R, ввести fsquirt в окно выполнить, нажать Enter, а затем выбрать пункт «Принимать файлы».
- Теперь возьмите свой Android телефон, откройте любой файловый менеджер (см. Лучшие файловые менеджеры для Android), в моем примере я использую стандартный файловый менеджер «Файлы» на Samsung Galaxy. Выберите нужные файлы (обычно это можно сделать долгим удержанием файла) и нажмите кнопку «Поделиться».
- Выберите пункт «Bluetooth».
- Подождите некоторое время, пока будут найдены доступные Bluetooth устройства. Выберите среди них устройство с именем вашего компьютера.
- Начнется передача файла, процесс обычно отображается и на телефоне, и на компьютере.
- Укажите место сохранения файла на компьютере.
Готово, передача файла по Bluetooth завершена и, как упоминалось выше, обычно всё работает по умолчанию, при условии, что у вас установлены оригинальные драйверы и есть возможность включить BT адаптер.
Некоторая дополнительная информация, которая может оказаться полезной:
- Если значок Bluetooth не отображается в области уведомлений, а в остальном всё работает исправно, вы можете нажать клавиши Win+R на клавиатуре, ввести
rundll32.exe shell32.dll,Control_RunDLL bthprops.cpl,,1
нажать Enter, а в следующем окне нажать «Отображать значок Bluetooth в области уведомлений. Другой путь попасть в это же окно (для Windows 10): открыть Параметры — Устройства — Bluetooth и другие устройства — Другие параметры Bluetooth.
- В Windows 10 есть еще один способ открыть окно отправки и получения файлов по Bluetooth: Параметры — Устройства — Bluetooth и другие устройства — Отправление и получение файлов через Bluetooth в разделе «Сопутствующие параметры».
- В Windows 10 есть встроенное приложение, позволяющее, в том числе скопировать фото с телефона на ноутбук или компьютер, об этом здесь: Приложение Ваш телефон в Windows 10.
- Для синхронизации фото, видео и других файлов очень удобно использовать облачные сервисы. Например, если у вас на Android включена синхронизация фотографий с Google, то вы в любой момент можете посмотреть их и с компьютера: просто зайдите на сайт photos.google.com с вашей учетной записью Google.
- Существует множество средств, позволяющие получать данные с телефона Android на компьютер (и отправлять в обратном направлении) по Wi-Fi, обычно это удобнее и быстрее чем по Bluetooth. Подробнее можно узнать, например, здесь: Удаленное управление Android с компьютера.
- https://wifigid.ru/bluetooth/kak-cherez-bluetooth-peredat-prilozhenie
- https://androidnik.ru/kak-peredavat-i-prinimat-fajly-na-planshete-cherez-bluetooth/
- https://smartphonus.com/как-передать-файлы-через-bluetooth-с-телефона/
- https://lanportal.ru/bluetooth/kak-peredat-prilozhenie-po-blyutuzu.html
- https://remontka.pro/send-files-bluetooth-phone-pc/
Как перекинуть игру с компьютера на телефон через USB
Понадобится кабель USB, который подходит вашему мобильному устройству. Подключаем его к телефону и порту USB компьютера. Смартфон определится в системе как съемный диск или медиаустройство (зависит от используемой операционной системы). В старых моделях надо нажать кнопку «Использовать как накопитель» (название может различаться).

После того как подключение установилось, откройте папку телефона на компьютере. С ней можно работать, как с обычной «флешкой». Перед вами появится большое количество файлов и папок с непонятными названиями. Не рекомендуется удалять или переименовывать их – можно нарушить работу файловой системы.
Обычно игра – это один файл с расширением .apk (например, game.apk). Скопируйте ее с компьютера в телефон (можно прямо в корневую папку, т. е. в ту, которая открылась по умолчанию). Отключите кабель от смартфона. Запустите только что загруженный файл. Ситуация будет аналогичной, если вам нужны игры на кнопочный телефон, только расширение файла будет не .apk, а каким-нибудь другим.
Перенос музыкальных файлов
Вряд ли вы захотите заполнять свою музыкальную коллекцию с нуля на новом смартфоне. Даже если вы не пользуетесь Google Play Music, эта программа является лучшим способом переноса музыки.
Лучше всего заниматься этим при помощи компьютера. Play Music сохраняет до 50 000 аудио треков. После этого вы можете воспроизводить их на любом своем устройстве, войдя в приложение. В браузере откройте настройки и загрузите музыку в приложение Google Play Music для рабочего стола компьютера. На новом смартфоне войдите в свою учётную запись в Play Music и вся музыка будет перед вами.
Можно сохранить эти треки в облаке или скачать их на устройство для локального доступа, чтобы не зависеть от наличия выхода в интернет.
Сервис Google Play Music поможет с перемещением музыки.
Bluetooth File Transfer
Для передачи достаточно программы на одном устройстве. Весит около 2 МБ. Есть встроенный файловый менеджер без программ для просмотра файлов.
Руководство пользователя:
- Три точки в правом верхнем углу;
- «Отправить приложения»;
- Выбираем нужные;
- Нажимаем «Отправить» в левом нижнем углу;
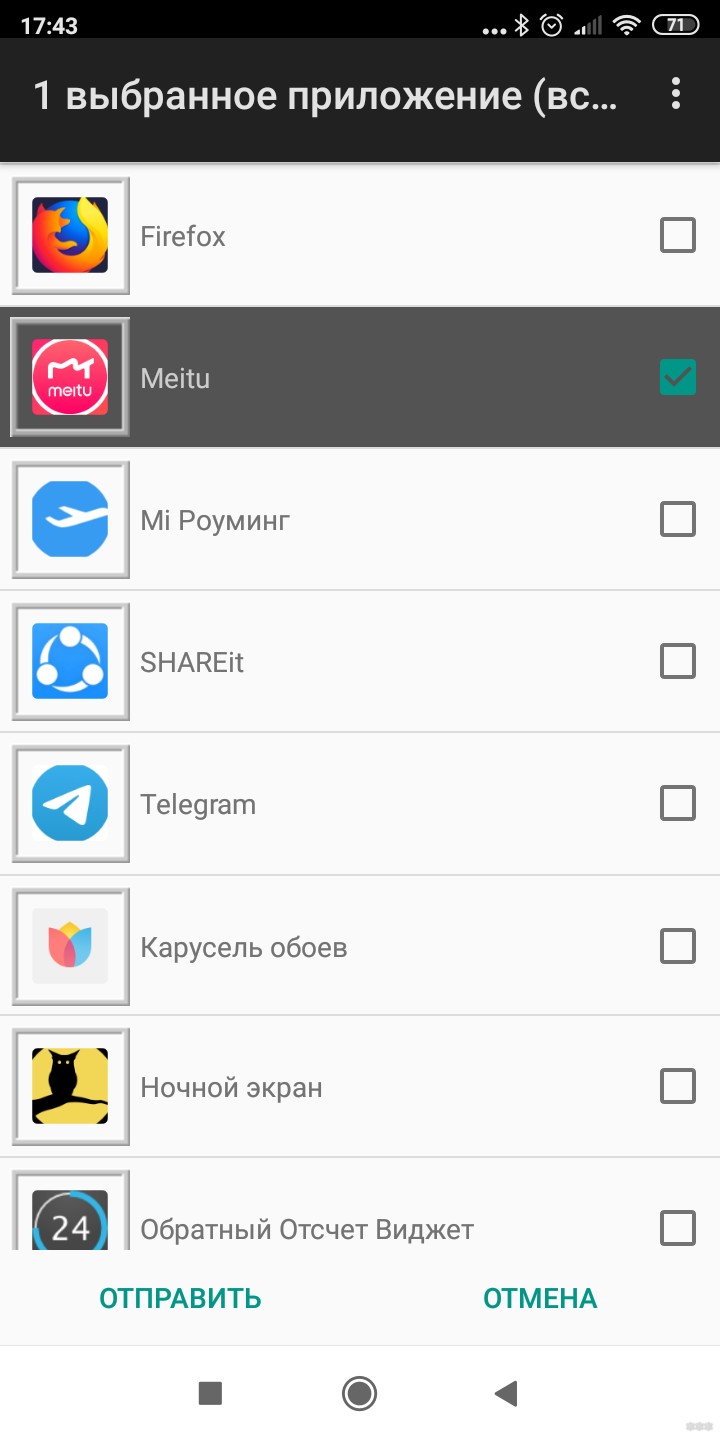
- Если необходимо, нажмите три точки в правом верхнем углу и выберите «Поиск устройств»;
- В найденных устройствах должно появится нужное, нажимаем на него;
- Подтверждаем с другого устройства. Ждем окончания загрузки.
Несмотря на название, шарить можно не только приложения. Так же поддерживает простое резервное копирование на карту памяти, но не копирует папки целиком. Файлы поданы в виде плитки, отсортированы по типам.
Как пользоваться:
«Приложения» (значок с Андроидом на зеленом фоне);
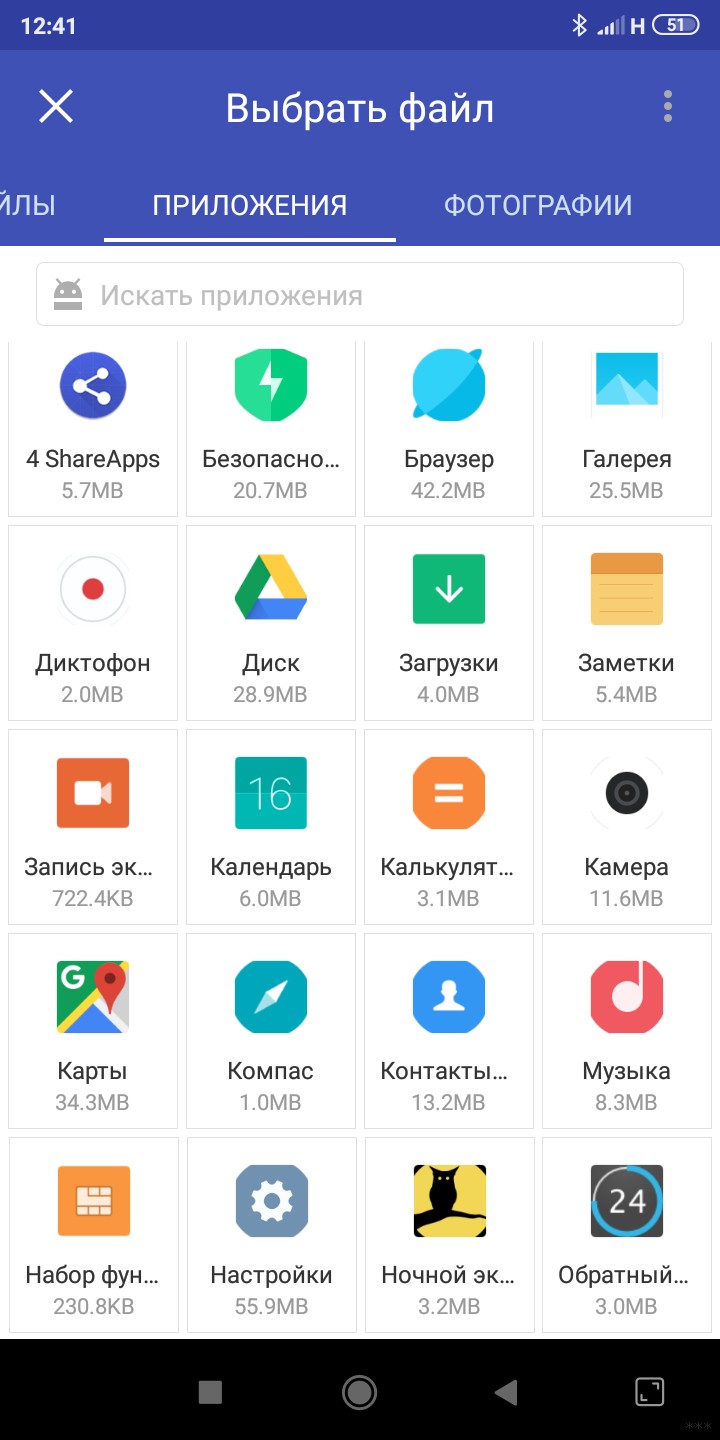
- Выделяем программу;
- «Отправить»;
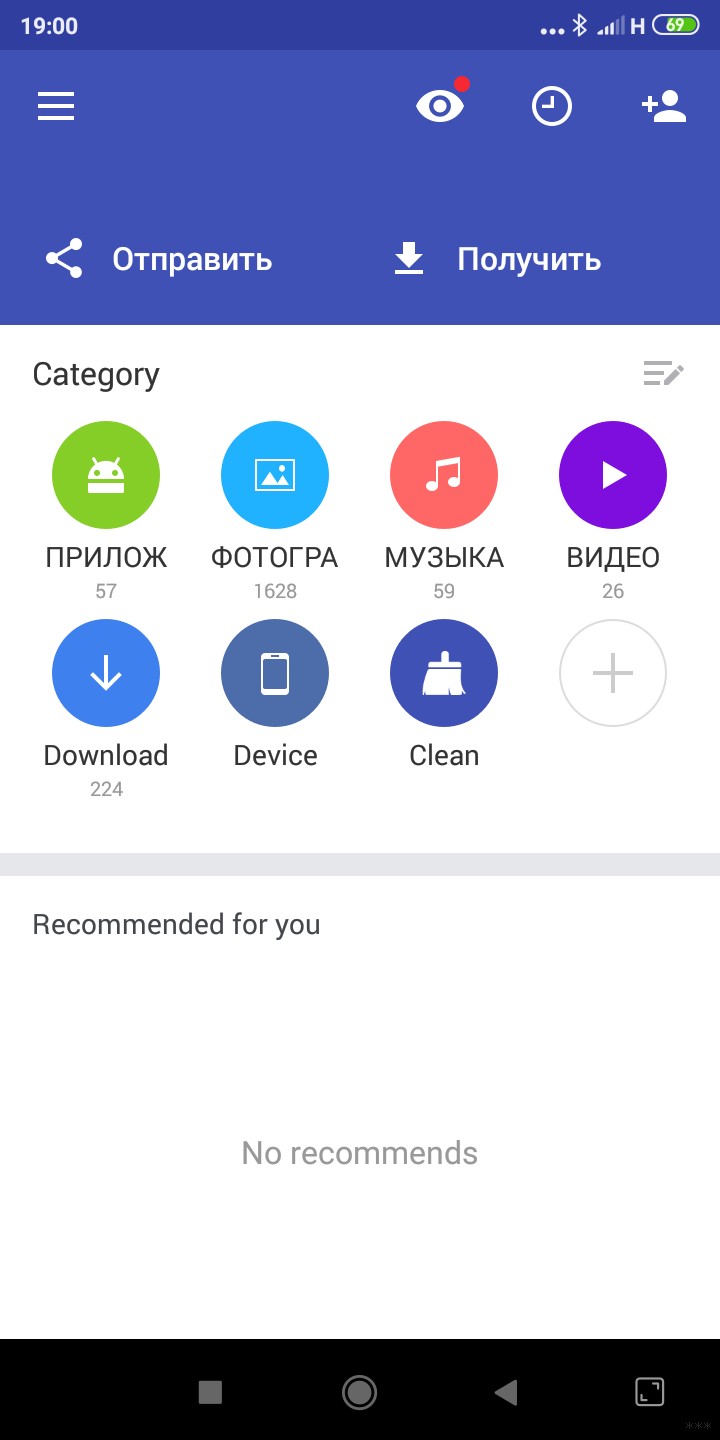
- «Bluetooth»;
- Выбираем устройство, принимаем, ждем окончания процесса.
Теперь вы знаете, как можно скинуть приложения по Блютузу. Надеемся, статья была для вас полезной.
- https://smartphonus.com/как-передать-файлы-через-bluetooth-с-телефона/
- https://ocomp.info/peredavat-faylyi-bluetooth.html
- https://remontka.pro/send-files-bluetooth-phone-pc/
- https://siteproandroid.ru/kak-peredavat-kartinki-pesni-cherez-bljutuz-s-telefona-android-na-drugoj-telefon/
- https://wifigid.ru/bluetooth/kak-cherez-bluetooth-peredat-prilozhenie





