Nvdisplay.container.exe: что это, как удалить этот процесс?
Содержание:
- Ошибка NVIDIA GeForce Experience — что-то пошло не так, попробуйте перезапустить
- Решение проблемы, если svchost.exe является системным процессом
- Как с этим бороться
- What is the Nvidia container?
- Выборочная установка компонентов драйвера NVIDIA
- Почему синий свет вреден для здоровья
- Способы снижения нагрузки на процессор от программы nvidia container
- Как отключить NVDisplay.Container.exe
- Как отключить NVDisplay.Container.exe
- NVIDIA Поделиться
- Информация о файле NVDisplay.Container.exe
- So, when can nvdisplay.container.exe become annoying?
Ошибка NVIDIA GeForce Experience — что-то пошло не так, попробуйте перезапустить
Данная ошибка возможно появляется из-за отсутствия нужных прав. Попробуйте сделать следующее:
Зажмите Win + R, напишите команду:
services.msc
Нажмите ОК.
Откроется окно со списком служб. Найдите NVIDIA Telemetry Container — нажмите правой кнопкой, выберите пункт Свойства:

Появится окошко — активируйте вкладку Вход в систему, выберите пункт Вход в систему > С системной учетной записью:

Нажмите Применить.
Далее — активируйте первую вкладку Общие. В меню Тип запуска выберите Автоматически, нажмите кнопку Запустить:

В целях профилактики можно проверить службу NVIDIA Display Container LS — у нее также в Тип запуска должно стоять автоматически. Тоже самое относится и к службе Инструментарий управления Windows. Другие компоненты ПО NVIDIA
| Название | Описание |
| Nvidia Backend(NvBackend.exe) | Агент, который якобы мониторит ваши настройки и оптимизирует их для лучшей работы. Может использовать много ресурсов, иногда вешает процессор полностью. Особо не нужен — можно вырубить. |
| Nvidia GeForce Experience(nvspcap.dll) | Модуль от Shadow Play — для записи видео из игр. Если не будете видео писать — можно отключить. |
| nvtray.exeилиnvcpl.dll | Отвечает за иконку в трее, ресурсов почти не использует. Если нажать правой кнопкой по иконке — будет меню с доступном к основным функциям/настройкам. Если не используете — отключайте. |
| NVIDIA Stereoscopic 3D Driver Service | Нужно для 3Д-мониторов, если у вас такого нет — можно отключить. |
| NVIDIA Streamer Network Service | Нужно для стриминга например в твитч. |
Дополнительная информация:

Решение проблемы, если svchost.exe является системным процессом
Если svchost.exe (netsvcs) грузит процессор более чем на 50%, стоит выполнить следующие действия:
Открываем Диспетчер задач. Для этого жмём правой кнопкой мыши на панели задач и выбираем «Запустить диспетчер задач».
Переходим во вкладку «Процессы» и выбираем из списка svchost.exe, который грузит процессор. Жмём на нём правой кнопкой мыши и выбираем «Завершить процесс» или используем соответствующую кнопку.
После этого запускаем командную строку с правами администратора и вводим следующую команду «netsh interface ipv6 set teredo disable».
Не закрывая консоль, вводим «netsh interface teredo set state disable».
Перезагружаем компьютер.
Если же svchost.exe (netsvcs) грузит оперативную память, специалисты компании Microsoft рекомендуют выполнить следующие действия:
- Запускаем проверку системы на вирусы.
- После проверки (не стоит во время сканирования системы антивирусом выполнять какие-то действия, так как это ещё больше нагрузит систему и компьютер будет тормозить) открываем командную строку и вводим «sfc /scannow».
Если защита ресурсов Windows обнаружит повреждённые файлы, то узнать какие, можно перейдя по адресу «C:\Windows\Logs\CBS\CBS.log».
Также многим пользователям удалось решить проблему с загрузкой системы процессом svchost.exe (netsvcs), отключив автоматическое обновление системы. Для этого выполняем следующее:
Жмём «Пуск», «Панель управления» и выбираем «Система и безопасность».
Далее выбираем «Центр обновления Windows».
В левом меню выбираем «Настройка параметров» и выставляем «Не проверять наличие обновлений (не рекомендуется)».
После этого жмём «Win+R» и вводим «services.msc».
Откроется окно служб. Находим «Центр обновления Windows». Жмём на службе правой кнопкой мыши и выбираем «Остановить».
Перезагружаем компьютер.
Решение проблемы, если svchost.exe является вирусом
Перед тем, как предпринимать какие-то действия по решению проблемы, стоит изначально определить, является ли svchost.exe вирусом.
Основные признаки того, что под данным процессом маскируется вирус:
- Системный svchost.exe всегда идет под именем «System Local Services» или «Network Services».
- Вирус маскируется под именем «Admin» или под именем учётной записи пользователя.
Определить это можно во вкладке «Процессы» в Диспетчере задач. Однако здесь нужно учесть парочку нюансов.
Процессов svchost.exe в Диспетчере задач имеется как минимум 4, а то и больше.
Определить вирус можно по имени или, завершив процесс. Если это не вирус, нормальная рабочая система просто перегрузится. Если же вирус, то нужно удалить папку «Prefetch», которая расположена на диске С в папке «Windows».
После перезагружаем систему и запускаем проверку ПК на вирусы с помощью лечащей утилиты или антивируса.
Также, чтобы определить вирус это или нет, выполните чистую автозагрузку системы. Таким образом можно определить виновника проблемы.
Итак, сегодня нам предстоит разобраться с очень интересным компьютерным процессом. Он называется Svchost.exe netsvcs. Именно данный пункт вызывает опасения и тревогу у многих пользователей. Ведь со временем он начинает загружать операционную систему. Иногда сразу на 50 или 100%. И, как правило, работать становится просто невозможно. Сегодня мы узнаем, что представляет собой Svchost.exe netsvcs, а также что следует делать, если данный процесс забирает у компьютера очень много системных ресурсов. Преимущественно — памяти. Давайте приступим к изучению сегодняшнего вопроса.
Как с этим бороться
Одним из методов является использование желтых очков или контактных линз, «вырезающих» из спектра часть синего света. Однако это далеко не всегда удобно для повседневного использования.
Поэтому производители мобильных устройств предусмотрели в своих гаджетах возможность применения фильтров синего света, не без оснований считая, что такое средство позволит снизить нагрузку на зрение.
Особенно это актуально для интенсивно развивающейся технологии AMOLED, первые образцы которой, несмотря на отличную яркость, очень уж сильно раздражали глаза.
Такие фильтры представляют собой чисто программное средство, позволяющее изменить спектр излучения дисплея. В и оболочках различных производителей такой режим может называться по-разному :
- Night Shift в устройствах , использующих операционную систему iOS.
- «Фильтр синего света» в смартфонах .
- «Ночной режим» в Cyanogen OS, под управлением которой работают некоторые модели компаний , Wileyfox и .
- «Режим чтения» в оболочке MIUI китайской , применяемый в устанавливаемой на смартфоны оболочке EMUI.
- Для Android-устройств без root прав подойдет приложение Night Filter.
- Если права root доступны, то можно использовать f.lux.
Никакие технологические и программные ухищрения не помогут вашим глазам, если вы будете эксплуатировать их, что называется, на износ.
What is the Nvidia container?
NVIDIA Container Runtime is a GPU-aware container runtime. It is compatible with the Open Containers Initiative (OCI) specification used by Docker, CRI-O, and other popular container technologies.
It simplifies the process of building and deploying containerized GPU-accelerated applications to desktops, cloud, or data centers.
In the task manager, once you have NVIDIA’s GeForce, you will notice a lot of “NVIDIA Container” processes running on your PC. This nvcontainer.exe program contains and runs other NVIDIA processes.
This implies that the NVIDIA Container in itself may not be doing a lot, but runs other NVIDIA tasks that occupy a lot of computer resources.
Microsoft SysInternals Process Explorer software has a process hierarchy that shows many NVIDIA processes launch other NVIDIA processes.
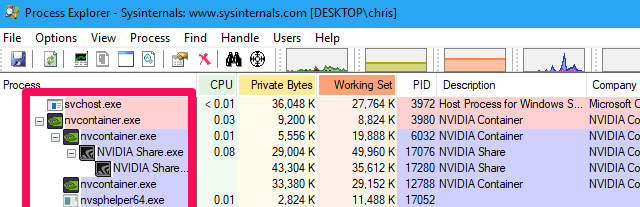
A number of NVIDIA Container processes are linked to background tasks implemented as system services. An example is the four NVIDIA services you see when you open the services application.
these are Nvidia Display Container LS, NVIDIA LocalSystem Container, NVIDIA NetworkService Container, and NVIDIA Telemetry Container.
With the exception of NVIDIA Network Service Container by default, these services are set to run automatically and will always remain running in the background.
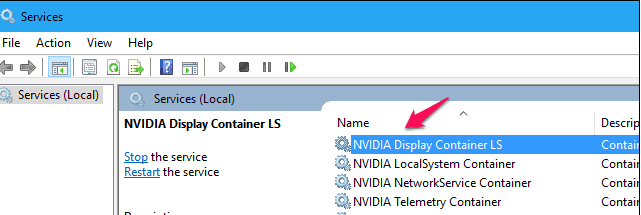
Note:- I have written a post for people looking for the is g sync worth it?, do read it If you are interested.
IS NVIDIA RUINING YOUR PERFORMANCE?
 Watch this video on YouTube
Watch this video on YouTube
Note:- I have written a post for people looking for the best thermal paste to cool down your PC, do read it If you are interested.
NVIDIA Display Container LS
Display operations are handled mainly by NVIDIA Display Container LS. Because this service is responsible for displaying icons in the notification area, ending the service means all notifications will vanish.
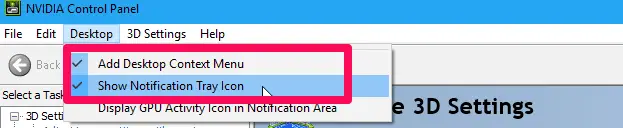
Telemetry Container
It seems to handle system data gathering. This data gathered is sent to NVIDIA. This data is collected according to the NVIDIA GeForce Experience privacy policy and usually includes data for
- GPU specifications
- Display details
- Driver settings for specific games
- List of installed games
- Amount of available RAM
- System hardware information (CPU and motherboard)
Note:- I have written a post for people looking for the Best motherboard for i7 8700k to buy?, do read it If you are interested.
ShadowPlay Helper
This process listens for the keyboard shortcut (Alt+Z) that opens up the GeForce Experience overlay. This hotkey can be customized from within the GeForce Experience application.
Ending this process will imply that Alt+Z won’t open the overlay anymore. This process could disappear if you navigate Settings > General in GeForce Experience and toggle off the “In-Game Overlay”.
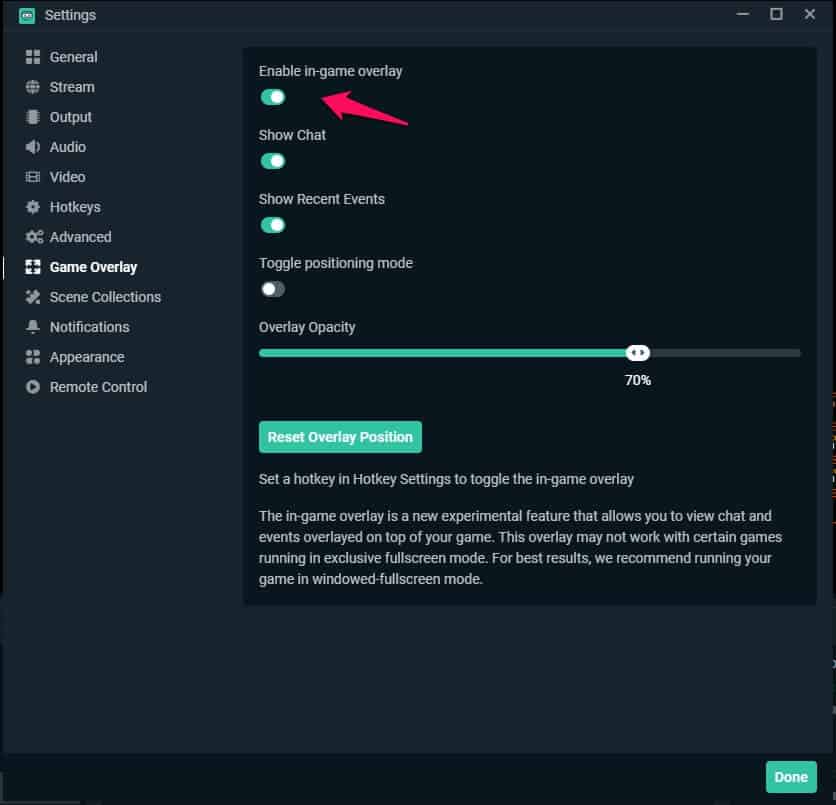
Note: – I have written a post for people looking for the best case fans to buy, do read it If you are interested.
There seem to be two of this process, they both seem to be part of the GeForce Experience overlay.
Disabling the In-Game Overlay from GeForce Experience cancels these processes from within the system.
On the other hand, if you end both NVIDIA Share processes and then press Alt+Z, the overlay will reopen. This will mean that the NVIDIA Share processes are now running again.
This makes one believe that the ShadowPlay Helper listens for the keyboard shortcut and passes it over to the NVIDIA Share processes. This, in turn, handles the overlay.
Conclusion
One safe way to disable NVIDIA processes is toggling the “In-Game Overlay” off in GeForce Experience. This serves the dual process of getting rid of the NVIDIA ShadowPlay Helper process and the two NVIDIA Share processes.
Выборочная установка компонентов драйвера NVIDIA
Установщик драйвера не позволяет отсеять определённые элементы при установке ПО на компьютер и избавиться от того же GeForce Experience, Telemetry или пр., но сделать это можно используя сторонний софт. С данной задачей отлично справляется бесплатная утилита NVSlimmer, которая позволяет полностью контролировать установку драйвера. Выполняем следующие действия:
- Скачиваем программу с официального ресурса и устанавливаем в систему.
- Запускаем NVSlimmer.
- Выбираем драйвер NVIDIA, указав путь, после чего в окне утилиты отобразятся обнаруженные компоненты из пакета.
- Программой будут отмечены только основные, остальные же, являющиеся необязательными же вы сможете выбрать самостоятельно.
- Жмём кнопку «Install» для запуска процедуры.
- Нажатием кнопки «Repackage» можно подготовить новый файл инсталляции для установки драйвера в той комплектации, что вы сформировали.
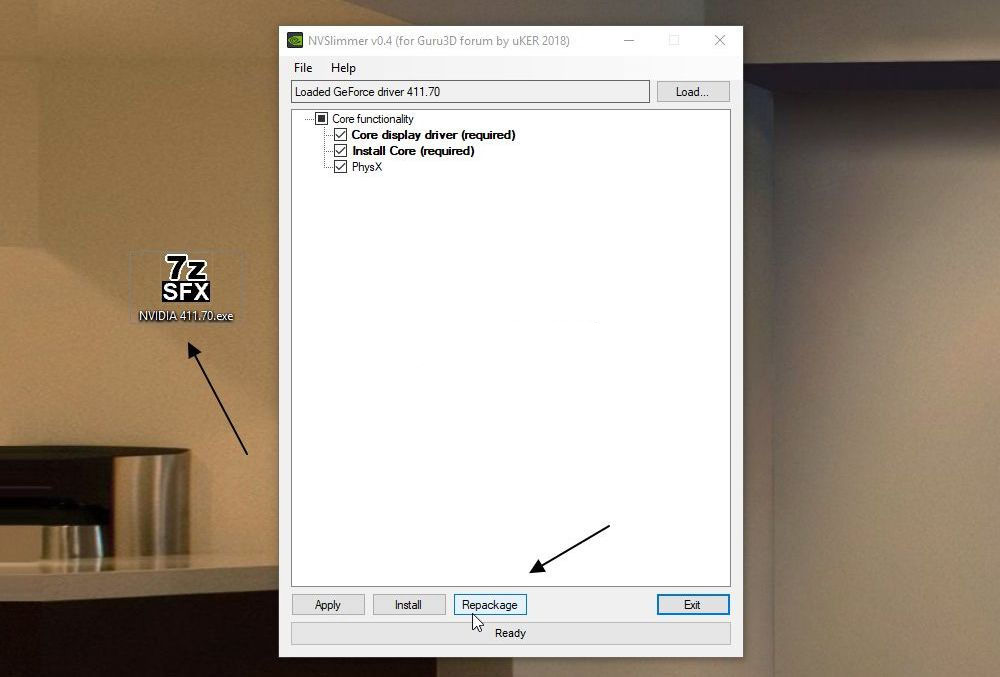
Выборочная установка компонентов драйвера NVIDIA с помощью программы NVSlimmer
Если файл-инсталлятор подготовить заранее, можно затем удалить посредством Display Driver Uninstaller имеющийся на компьютере драйвер, после чего уже воспользоваться созданным установщиком без лишних компонентов. Таким образом, вы сможете избавиться не только от NVDisplay.Container.exe в Диспетчере задач, но и от прочих необязательных служб, обычно идущих в связке с драйвером, но по факту часто ненужных.
Почему синий свет вреден для здоровья
три подтвержденных вида
- Коротковолновое излучение обладает меньшей проникающей способностью сквозь толщу глазного яблока, чем длинноволновое, а потому часть его по пути рассеивается, снижая четкость поступающего на сетчатку глаза изображения.
- Энергия коротких световых волн выше, чем длинных, поэтому при попадании на рецепторы сетчатки, они вызывают интенсивные химические реакции, в результате которых высвобождаются метаболические продукты в количествах, которые не успевают утилизироваться эпителием.
Это способно со временем приводить к снижению чувствительности сетчатки глаза.
- Синий свет способен оказывать подавляющее воздействие на синтез гормона мелатонина, необходимого для нормального сна.
Результатом чрезмерного увлечения использованием смартфона перед сном может стать бессонница.
Существуют также сведения о том, что избыток синего способен увеличивать вероятность заболевания сахарным диабетом и даже раком.
Способы снижения нагрузки на процессор от программы nvidia container
Программное обеспечение NVIDIA запускает около 10 процессов, работающих в фоновом режиме, и нередко это снижает производительность устройства. Скорость отклика программ и работа компьютера в целом становится ощутимо медленнее. Это происходит потому, что Nvidia Container грузит процессор. Почему это происходит?
Основных причин три:
Соответственно, есть три пути устранения проблемы перегрузки процессора. Рассмотрим поэтапно каждый из них.
Откат к предыдущей версии драйвера
Очень часто ПК начинает “притормаживать” после загрузки новых версий драйверов видеокарты. Если это происходит, значит, nvcontainer вынужден задействовать большой объем ресурсов и повышать нагрузку на процессор. А это, в свою очередь, связано с не вполне нормальной работой установленного драйвера.
В этой ситуации рекомендуется произвести возврат к ранее существовавшему на устройстве драйверу и подождать, пока NVIDIA сам подгрузит необходимое обновление. Чтобы это сделать, необходимо:
Удаление GeForce Experience
GeForce Experience — это специальная программа, проводящая актуализацию драйверов видеокарт GeForce GTX, оптимизирующая игровые параметры и обеспечивающая обмен скриншотами и видео из игр. Она сама никак не влияет на качество работы драйвера, но порой для устранения перегрузки процессора приходится ее удалить.
Делается это в несколько шагов:
-
С помощью кнопки “Пуск” активировать Панель управления (для Windows 10 достаточно кликнуть по значку в виде шестеренки).
-
В верху окна справа параметр «Просмотр» поменять на «Категорию».
-
Открыть вкладку «Программы и компоненты».
-
Найти название GeForce Experience, кликнуть на нем правой кнопкой манипулятора и выбрать «Удалить».
-
Для завершения процесса удаления выполнять инструкции, появляющиеся на экране монитора, а затем выполнить перезагрузку.
Следует обязательно проверить, снизилась ли нагрузка на процессор ПК.
Частью GeForce Experience выступают процессы NVIDIA Share, NVIDIA ShadowPlay Helper и NVIDIA Web Helper.
Первый предназначен для обмена скриншотами и видео из игр, второй отвечает за “горячие клавиши” (Alt + Z), позволяющие быстро активировать GeForce Experience, третий же нужен для загрузки и установки новых драйверов в авторежиме, а также для входа в учетную запись NVIDIA. Функционирование этих процессов происходит за счет ресурсов процессора, что может вызывать его перегрузку. Во избежание этого процессы можно остановить.
Для этого следует войти в настройки «Общие» GeForce Experience и изменить «On-Game Overlay» на «In-Game Overlay». Три вышеуказанных процесса будут остановлены гарантированно и безопасно.
Отключение контейнера телеметрии
Контейнер телеметрии (NvTelemetryContainer) – это служба, собирающая и обрабатывающая информацию об операционной системе компьютера (характеристики видеокарты, список имеющихся игр и их настройки, объем оперативки и пр.), а также передающая их в NVIDIA в соответствие с политикой конфиденциальности.
Практика показывает, что снизить нагрузку процессора можно, отключив контейнер телеметрии целиком или в части определенных заданий. Для этого необходимо:
-
Активировать Панель управления, найти раздел «Администрирование», а в нем – «Планировщик заданий».
-
Задания контейнера телеметрии Размещены в “Библиотеке планировщика». Чтобы отключить некоторые из них или же все, нужно найти названия, начинающиеся на “NvTm” и нажать “Отключить” при помощи правой кнопки манипулятора.
После этого необходимо выключить запуск самого NVIDIA Container. Это делается в несколько шагов:
-
Активировать диалоговое окно «Выполнить» (Win+R) и ввести в командную строку services.msc. Подтвердить нажатием “ОК”.
-
В открывшемся списке отметить NVIDIA Telemetry Container, правой кнопкой мыши вызвать контекстное меню и нажать “Свойства”. В строке состояния службы кликнуть кнопку “Стоп”.
-
В строке “Тип запуска” выбрать состояние “Отключена”. Подтвердить все появляющиеся уведомления.
После выполнения этой процедуры следует проверить нагрузку процессора: она должна стать в несколько раз меньше.
При повторном запуске Telemetry Container снова система может выдать ошибку. В этом случае помогут следующие действия:
-
Открыть раздел “Свойства” контейнера телеметрии.
-
Перейти в пункт меню “Вход в систему”, а затем выбрать “Обзор”.
-
В строке «Выберите имена выбираемых объектов» указать имя учетной записи и нажать «Проверить имена». Когда появится доступное имя, нажать “ОК” и указать пароль.
После этого контейнер телеметрии будет запускаться без ошибки.
Как отключить NVDisplay.Container.exe
Существуют различные способы отключения процесса NVDisplay.Container.exe. Самый простой из них — отключение соответствующей службы. Этот метод будет предпочтительнее, если вам иногда требуется панель управления NVIDIA (т.к. сделанные изменения легко откатить).
Чтобы отключить процесс этим способом, можно использовать следующие шаги:
- Нажмите клавиши Win+R на клавиатуре, введите services.msc и нажмите Enter.
- В открывшемся списке служб Windows найдите NV >После этих шагов процесс NVDisplay.Container.exe не будет появляться в диспетчере задач, пока вы вручную его не запустите.
Еще один вариант — и вовсе не устанавливать этот компонент на компьютер. В установщике драйвера NVIDIA этого сделать не получится даже после выбора пользовательского варианта установки, однако сторонняя утилита NVSlimmer позволяет выполнить задачу.
Перед тем, как выполнять описываемое
А вдруг и это будет интересно:
Почему бы не подписаться?
22.05.2019 в 10:35
Дмитрий, в тексте написано: «Чтобы отличить процесс этим способом, можно использовать следующие шаги:» Видимо, имелось ввиду «Чтобы отключить…»
22.05.2019 в 11:16
22.05.2019 в 11:25
У меня в «восьмёрке» эти процессы вообще по нулям грузят процессор. Стоят в диспетчере оба файла exe. Ничего не удаляя,всё работает.
22.05.2019 в 11:37
Так и должно быть. Но иногда не так.
23.05.2019 в 22:33
Добрый день. У меня тоже всё по нулям. Значит ничего не трогаем? Хотя у меня стоит драйвер полутора годовалой давности. С последними версиями тоже всё по нулям, но аппаратное ускорение в мультимедийных программах, использующих его перестало работать и компьютер стал медленнее работать. Рендеринг видео файлов стал длиться часами. Пришлось откатиться на драйверы, установленные при покупке видеокарты. Вот и обновляйся до последних версий. Может, что подскажете, в чём дело. Заранее благодарен.
24.05.2019 в 09:13
Если по нулям — не трогаем. Там суть в том, что у некоторых баги возникают на новых версиях драйверов, ведущие к повышенной нагрузке. Ну… можно, конечно, и трогать, если хочется, например, вообще избавится от процесса (но тогда лишаемся возможности запуска панели управления NVIDIA).
По рендеру — бывает, слетают настройки аппаратного ускорения после обновления драйверов, а иногда и вовсе без видимых причин (во всяком случае в софте от Adobe, я с ним работаю). Я в этом случае просто заново включаю его в параметрах конкретного ПО. Также случалось, что когда что-то «особенное» использует GPU (в моем случае — виртуальная машина с проброшенной видеокартой), другой софт не может её использовать для ускорения. Причем иногда и после закрытия виртуальной машины и перезапуска софта не начинало работать. Решал перезагрузкой ПК с последующей проверкой параметров ускорения в софте. А… ну и ещё идея: в теории может быть так, что сам софт выполняет какую-то проверку «совместимости» для ускорения и на новых драйверах перестал распознавать эту совместимость. Тогда ждать апдейта для софта, если обновляемый.
03.06.2019 в 23:19
Спасибо, у меня скорее всего — для ускорения и на новых драйверах перестал распознавать эту совместимость.
23.06.2019 в 23:13
Помогла чистая установка нового драйвера от Nvidia. Теперь процессор не нагружен
Примечание: после отправки комментария он не появляется на странице сразу. Всё в порядке — ваше сообщение получено. Ответы на комментарии и их публикация выполняются ежедневно днём, иногда чаще. Возвращайтесь.
NVIDIA загружает много фоновых процессов и иногда некоторые из них накладывают отпечаток на производительность. Одна из проблем заключается в том, что процесс Nvidia Container чрезмерно грузит процессор, при этом замедляется работа компьютера и других программ.
Как отключить NVDisplay.Container.exe
Есть несколько вариантов решения проблемы, когда процесс NVDisplay.Container.exe грузит процессор, один и самых простых заключается в отключении службы Display Container LS. Этот способ достаточно прост, избавляет от необходимости каждый раз в Диспетчере задач не снимать задачу и к тому же проделанные действия, например, если вдруг понадобится Панель управления NVIDIA, легко обратимы.
Отключить контейнер NVDisplay можно следующим образом:
- Запускаем консоль «Выполнить» нажатием клавиш Win+R.
- Вводим в соответствующем поле команду msc, что позволяет открыть «Службы».
- В списке находим «Nvidia Display Container LS» и открываем «Свойства» двойным щелчком мыши.
- Во вкладке «Общие» нажимаем кнопку «Остановить.
- «Тип запуска» выбираем «Отключена», затем применяем изменения.
Процесс отключения NVIDIA Container
После отключения службы NVDisplay.Container.exe больше не будет запускаться в автоматическом режиме, но при желании вы сможете сделать это вручную. Если требуется вернуть автозапуск службы, просто меняем тип запуска и перезагружаем систему.
NVIDIA Поделиться
Процессы NVIDIA Share (NVIDIA Share.exe) — и да, их два — также, похоже, являются частью оверлея GeForce Experience. Это имеет смысл, поскольку наложение содержит функции совместного использования для обмена видеоклипами и скриншотами вашего игрового процесса на различных сервисах.
Когда вы отключите внутриигровое наложение в GeForce Experience, эти процессы также исчезнут из вашей системы.
Однако, если вы завершите оба процесса NVIDIA Share, а затем нажмете Alt + Z, оверлей снова откроется, и вы увидите, что процессы NVIDIA Share теперь снова работают. Похоже, это демонстрирует, что помощник ShadowPlay прослушивает сочетание клавиш, а затем переключается на процессы общего доступа NVIDIA, которые обрабатывают наложение.
Информация о файле NVDisplay.Container.exe
Процесс NVIDIA Container принадлежит программе NVIDIA Container или NVIDIA Display Container LS или NVIDIA Drivers или NVIDIA Display Control Panel от (www.nvidia.com).
Описание: NVDisplay.Container.exe не является необходимым для Windows. NVDisplay.Container.exe находится в подпапках «C:\Program Files».
Известны следующие размеры файла для Windows 10/8/7/XP 462,968 байт (29% всех случаев), 464,272 байт и .
Название сервиса — NVDisplay.ContainerLocalSystem.
Это файл, подписанный Verisign. Это не файл Windows. Сертифицировано надежной компанией. Приложение не видно пользователям.
NVDisplay.Container.exe способен мониторить приложения.
Поэтому технический рейтинг надежности 21% опасности.Программа NVIDIA Drivers или NVIDIA Display Control Panel может быть удалена в Панели управления в разделе программы и компоненты.
Рекомендуем: Выявление проблем, связанных с NVDisplay.Container.exe
Если NVDisplay.Container.exe находится в подпапках C:\Windows\System32, тогда рейтинг надежности 0% опасности. Размер файла 790,736 байт (50% всех случаев) или 791,088 байт.
Это не системный файл Windows. Поставлена цифровая подпись. Это заслуживающий доверия файл от Microsoft. Это файл, подписанный Verisign. Приложение не видно пользователям.
NVDisplay.Container.exe способен мониторить приложения.
So, when can nvdisplay.container.exe become annoying?
Nvdisplay.container.exe is a process that executes NVIDIA-related Container processes on the computer you are using. However, in certain cases, it can relate to trojans because of the misuse of the name. It is true that nvdisplay.container.exe us, not an essential Windows system file. However, it is a part of an NVIDIA software package. It will assist in running various processes that usually runs in the background. In your computer, nvdisplay.container.exe will run automatically, and it runs as long as the computer is switched on. However, some individuals have experienced two different files that come with different purposes in your system. If you notice such an instance in your computer, that might be a sign of a malware infection. It is the duplicate file that can cause this issue. Therefore, it is important to check your computer for a malware infection if nvdisplay.container.exe consumes system resources intensely.
As we have mentioned before, nvdisplay.container.exe is directly related to NVIDIA services. Users will find other processes running in the background on their computers.
- NVDIA Display Container LS
- NVIDIA LocalSystem Container
- NVIDIA Network Service Container
- NVIDIA Telemetry Container services
Nvdisplay.container.exe is totally related to the functionality of the display of your computer. In fact, this respective process shows its icon in the notification panel. If you end the legitimate service file of NVIDIA, the respective icon will be disappeared. Although the icon is disappeared, the functions such as GeForce Experience will function without any issue.
In addition to that, nvdisplay.container.exe has a direct link to NVIDIA Telemetry Container service. This respective service collects the data associated with your system. Then, the collected information will be sent to the database of NVIDIA. As a matter of fact, the data collected shouldn’t comprise the information that is personally identifiable.
Instead, it will contain information that is mentioned below.
- Specifications of the GPU.
- Details of the display.
- Settings of the driver.
- Settings for specific games on your computer.
- Details of the installed RAM on your computer.
- Information related to the hardware components installed on your computer.
As we have learned so far, nvdisplay.container.exe is a specific type of file that constantly runs in the background. The same functionality, in fact, can be used by different types of malware as well. Since the file’s always accessed by the system, it can be a perfect media for malware to be distributed. If you ever find a duplicate nvdisplay.container.exe process and it can be suspicious, therefore. If you see that the duplicate nvdisplay.container.exe takes about 100% of the resources, your suspicion is almost 100% accurate. Such a process can be a result of the activity of a dangerous trojan or any other type of malware.
Nvdisplay.container.exe is supposed to be running in the background. If it is a virus, the same functionality can be seen from the .exe file. However, apart from running in the background of the system, nvdisplay.container.exe malware can become very dangerous. For instance, it can be a trojan horse that allows hackers to enter your computer or the entire network. If not, it can be a spying tool that collects all your personal data, keystrokes, log in details, etc. In addition to that, it can even mine cryptocurrency as well. While doing all those things, it will utilize the resources of the respective machine. The severe danger associated with such malware is that it can work as a door for intruders. They will enter your computer, and you can imagine the rest.
With that said, you should now realize how important it is to address nvdisplay.container.exe properly. Removing the suspicious nvdisplay.container.exe and get your computer back to normal is exceptionally important by all means. In other words, terminating all the processes that are relevant to nvdisplay.container.exe is essential. In the next paragraphs of this article, we will explain the practical solutions to address this issue.
Besides, here, you will learn more about how to disable pingsender.exe and fix 0x0000007b Windows error as well as WmiPrvSE.exe high CPU easily.







