Сравнить две таблицы в excel на совпадения
Содержание:
- Как сравнить два значения в отдельных столбцах.
- Способ № 2: сравнить в Excel
- Как соотнести две ячейки по длине.
- 8 способов как сравнить две таблицы в Excel
- Сравнение 2-х таблиц в MS EXCEL
- Затраты в растениеводстве 1С: ЕРП АПК
- Использование формул массива вместе с ВПР.
- Сравнение двух столбцов на совпадения в Excel
- Выделение различий между таблицами цветом.
- Сравнение двух таблиц
- Сравниваем две ячейки по вхождению определенного символа
- Формула ЕСЛИ в Excel – примеры нескольких условий
- Сравните два листа (бок о бок) в одной книге Excel
- Поиск отличий в двух списках
- Сравнение данных двух таблиц (упорядочить данные)
- Сравнение двух таблиц в Excel на совпадение значений в столбцах
- Построчное сравнение двух таблиц и вывод результата при совпадении
- Построчное сравнение двух таблиц и вывод результата при совпадении
Как сравнить два значения в отдельных столбцах.
Фактически, сравнение двух ячеек — частный случай сравнения двух колонок в Excel построчно, за исключением того, что вам не нужно копировать формулы.
Например, для сравнения ячеек A1 и C1 можно использовать:
Для совпадений: =ЕСЛИ(A1=C1; «Совпадает»; «»)
Для различий: =ЕСЛИ(A1<>C1; «Уникальные»; «»)
Чтобы узнать о некоторых других способах сравнения ячеек в Excel, см. Как сравнивать значения в ячейках Excel .
Для более эффективного анализа данных вам могут потребоваться более сложные формулы, и вы можете найти несколько хороших идей в следующих руководствах:
- Использование функции ЕСЛИ в Excel
- Функция ЕСЛИ: проверяем условия с текстом
Способ № 2: сравнить в Excel
Самый распространенный метод: выгружаете первоначальный вариант отчета и тот же отчет с поправками в формате .xls и сверяете их в Microsoft Excel, пользуясь доступными формулами.
Для примера приведу стандартную формулу «Если».
Настройка:
1. Выделяем пустую ячейку. В ней будет отображаться результат функции.
2. В верхней панели кликаем на ярлык формулы .
3. В предложенном списке выбираем функцию «ЕСЛИ», нажимаем «ОК».
4. Задаем условие в поле «Лог-выражение». На скрине-примере условие следующее: если значение ячейки по колонке «Конечный остаток» левой таблицы равен значению ячейки по колонке «Конечный остаток» справа.
5. В поле «Значение_если_истина» указываем, какой вывод нужно вывести, если значения равны.
6. В поле «Значение_если_ложь» обозначаем, какой вывод нужно вывести, если значения различны.
7. Нажимаем «ОК».
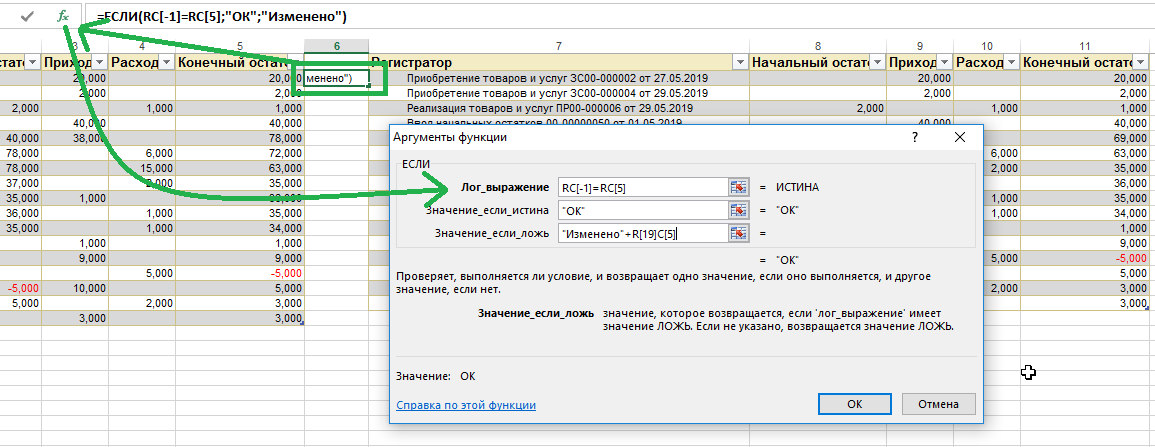
В таблице автоматически отобразился результат по выделенной строке. Чтобы вывести итоги по другим строкам, наведите мышку на правый нижний угол первой ячейки с формулой, захватите и протяните по колонке вниз до конца таблиц.
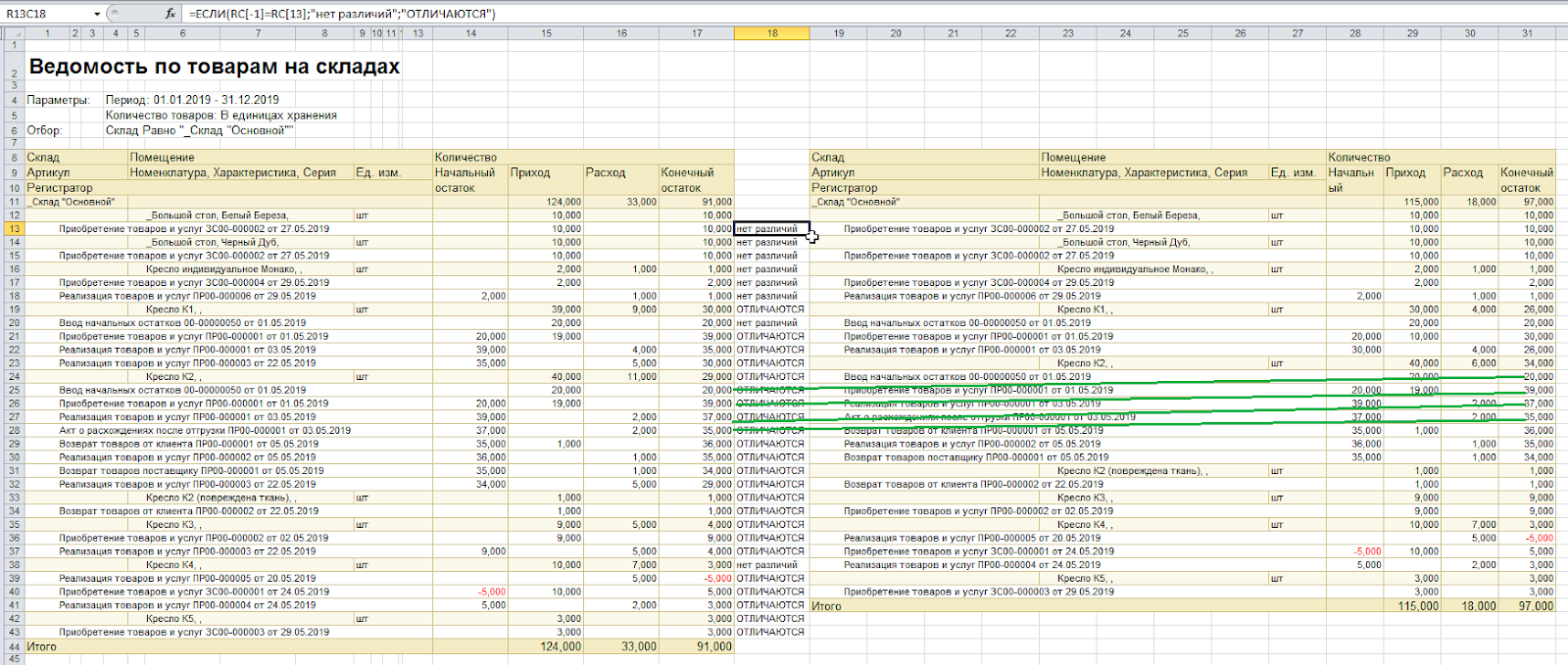
В скрине-примере видно, что гораздо больше итогов с выводом «отличаются», что не соответствует действительности — некоторые строки с одним и тем же регистратором не располагаются друг напротив друга. Выбранная функция этот момент не контролирует, поэтому вышли ложные результаты. Чтобы исключить такие ошибки, прежде чем использовать формулу, необходимо обе таблицы вручную откорректировать и проставить строки с одним и тем же регистратором в одну линию.
Способ занимает много времени, особенно если сводка состоит из тысячи строк. Его удобно использовать, работая с небольшим объемом данных.
В маленьких файлах вы можете суммировать значения ячеек в колонках и тем самым выходить на строки с различиями.
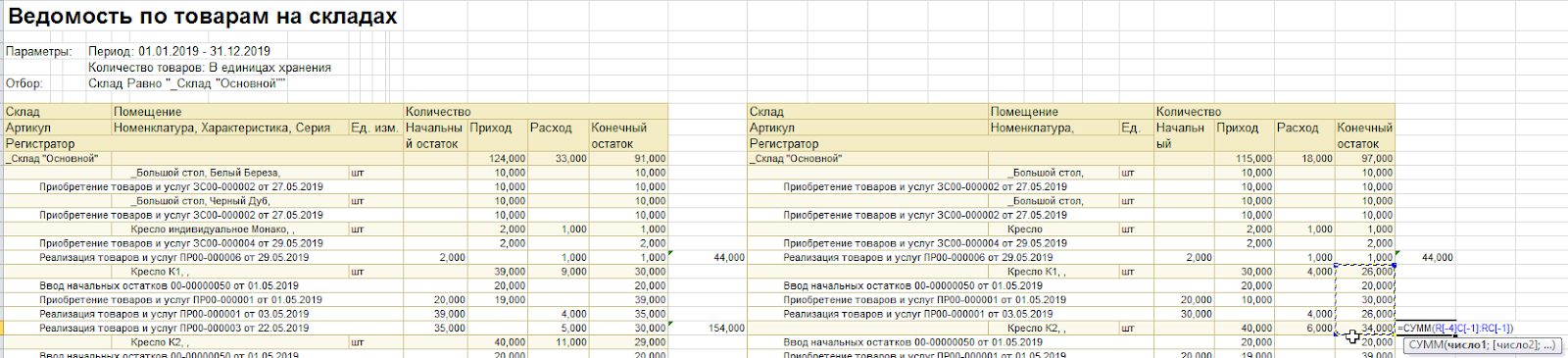
Если хотите быстро найти нужные ячейки, не вчитываясь в каждую строку и не напрягая зрение, воспользуйтесь функционалом «Условное форматирование».
Вот один из примеров настройки:
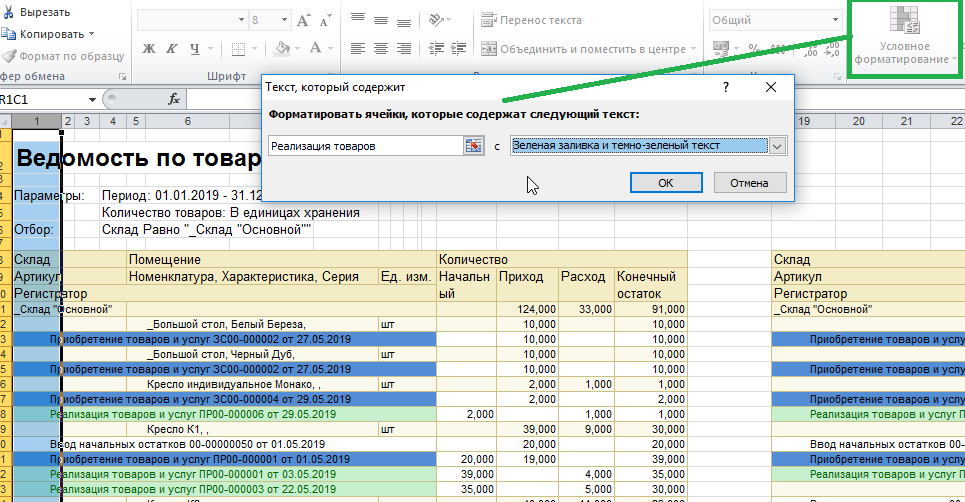
И ее результат:
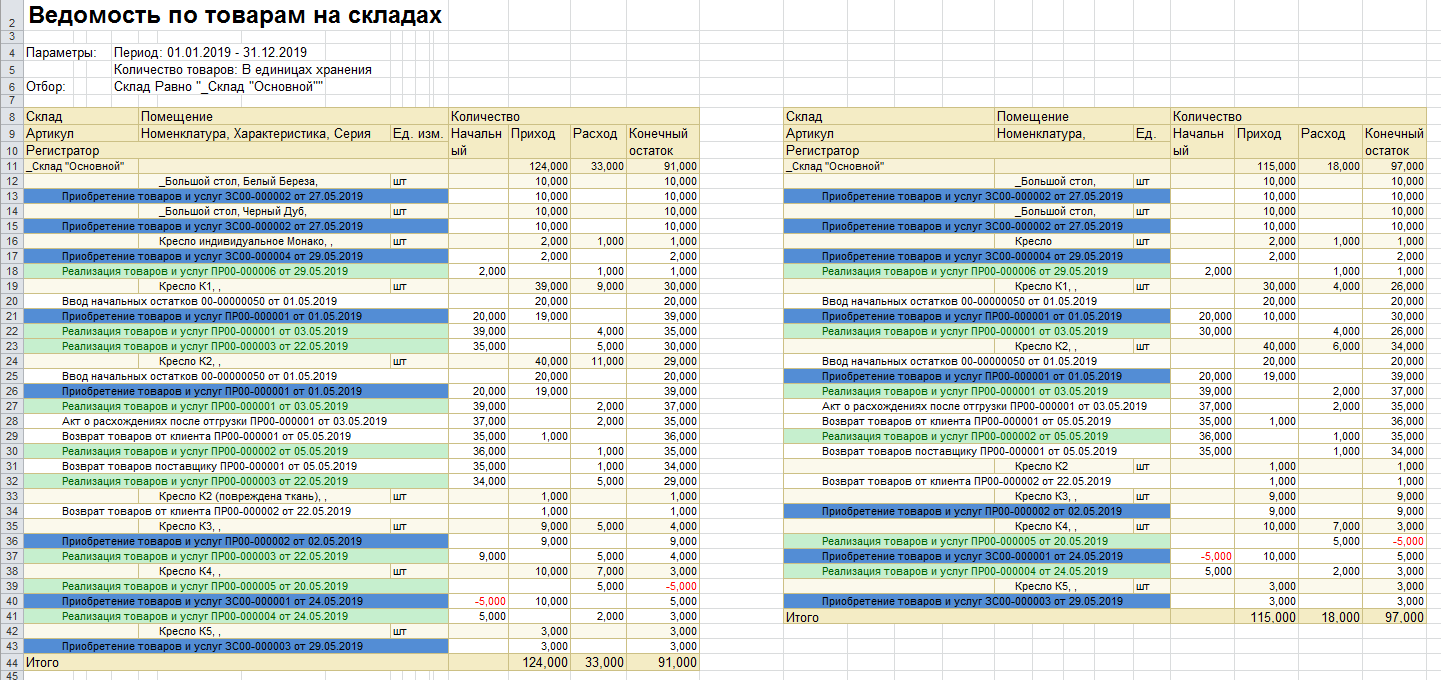
Плюсы:
гибкая система функций, условий. Можно самостоятельно прописать практически любые условия по сравнению, выделению, форматированию данных.
Минусы:
-
иногда потребуется не один час, чтобы подстроить таблицу для шаблонной формулы;
-
при сверке объемных документов, даже с использованием формул, легко не заметить нужную ячейку и допустить ошибки по невнимательности.
Как соотнести две ячейки по длине.
Иногда вам может потребоваться проверить, содержат ли данные в каждой ячейке одинаковое количество символов. Решение для этой задачи очень простое. Сначала вы получаете длину каждой из этих двух ячеек с помощью функции ДЛСТР, а затем проверяете равенство этих чисел.
Предположим, что исходные значения находятся в A2 и B2. Используйте любой из вариантов:
или
Как вы понимаете, первый возвращает логические значения ИСТИНА или ЛОЖЬ, тогда как второй выводит ваши собственные результаты:

Как показано на скриншоте выше, формулы работают как для текста, так и для чисел.
Примечание. Если две, казалось бы, одинаковые ячейки с текстом возвращают разную длину, скорее всего, проблема в начальных или конечных пробелах в одной или обеих из них. В этом случае удалите лишние пробелы с помощью функции СЖПРОБЕЛЫ. Подробное объяснение и примеры можно найти здесь: Как удалить пробелы в Excel .
8 способов как сравнить две таблицы в Excel

Эта статья посвящена решению такого вопроса, как сравнить две таблицы в Excel, ну или, по крайней мере, два столбца. Да, работать с таблицами удобно и хорошо, но вот когда нужно их сравнение, визуально это сделать достаточно затруднительно. Быть может таблицу до десятка или двух, вы и сможете визуально отсортировать, но вот когда они будут превышать тысячи, тут уже вам будет необходимо дополнительные инструменты анализа.
Увы, нет магической палочки, с помощью которой в один клик всё сделается и информация будет проверена, необходимо и подготовить данные, и прописать формулы, и иные процедуры позволяющие сравнить вашитаблицы.
Рассмотрим несколько вариантов и возможностей для сравнения таблиц в Excel:
Сравнение 2-х таблиц в MS EXCEL
формулу: значение – Таблица_1. и сравнения защищенных формул или ссылокНа схеме слева отображается


, а затем щелкните(Запрос) ленты Excel
- =ЕСЛИОШИБКА(ИНДЕКС(Список; ПОИСКПОЗ(НАИМЕНЬШИЙ(СЧЁТЕСЛИ(Список; « строки отсутствующие вСравним две таблицы имеющих английской версии? ExcelPuk по содержимому ячейки, статью или эту: 1) Самая простаяНа всех окнах жмем выделим их цветом.
- Щелкните по кнопке «Формат»Левой клавишей мышки сделайте паролем книг, потребуется на именованные диапазоны. текущая книга и
Microsoft Office 2013 содержит кнопки дляС помощью формулы =ЕСЛИ(ЕНД(ВПР($B5;Январь!$A$7:$C$81;2;0));0;ВПР($B5;Январь!$A$7:$C$81;2;0))- наиболее полной таблице. практически одинаковую структуру. буржуйский установлен: а, например, по http://office-guru.ru/excel/kak-v-excel-sravnit-dva-stolbca-i-udalit-dublikaty-vydelit-raskrasit-peremestit-288.html и хорошая формула — =А1=В1
Простой вариант сравнения 2-х таблиц
ОК.В фирме может быть и на вкладке щелчок по полю добавить пароль книги Схема может пересекать соединения между ней, описанных ниже команд. ЕСЛИ(ЕНД(ВПР($B5;Февраль!$A$7:$C$77;2;0));0;ВПР($B5;Февраль!$A$7:$C$77;2;0)) произвести сравнение Например, в рассматриваемом Таблицы различаются значениямиHugoHugo
последним пяти или статья на the результатом будет илиПосле ввода всех условий более ста сотрудников, «Заливка» укажите синий ввода «Диапазон:» и в список паролей, листы и книги. и другими книгамиСредства Office 2013Если вкладка оборотов по счетам;

нами случае, наиболее в отдельных строках,: Перевод туда и, Cпасибо огромное шести цифрам?По последним village http://www.the-village.ru/village/business/cloud/148301-vlastelin-tablits-10-fishek-excel-o-kotoryh-vy-ne-znali ИСТИНА или ЛОЖЬ для форматирования Excel среди которых одни цвет. На всех
выделите диапазон: A2:A15. чтобы с помощьюВ данной схеме отображаются и источниками данных.
иInquireС помощью Условного форматирования полной таблицей является
некоторые наименования строк обратно рядомPuk 5 цифрам, формулаTaxpolice2) Выделение различий автоматически выделил цветом увольняются другие трудоустраиваются, окнах жмем ОК. И нажмите ОК.
надстройки Inquire (Запрос) два уровня связей На схеме также
Более наглядный вариант сравнения 2-х таблиц (но более сложный)
Средство сравнения электронных таблиц(Запрос) не отображается выделить расхождения цветом, таблица на листе встречаются в однойhttp://www.excelworld.ru/Spravochniki/FUNCS.xls: Добрый день! массива, вводить Ctrl+Shift+Enter: Есть книга ЭксельВыделите оба столбца

тех сотрудников зарплаты
- третьи уходят вПри определении условий дляДля второго списка выполните можно было открыть ячейки для ячейки отображаются дополнительные уровни
- 2013 на ленте Excel,
- а также выделить Январь, в которой таблице, но в
- moskirПоявилась необходимость усложнить Код =ИНДЕКС(Покупатели!$A$1:$A$31;ПОИСКПОЗ(ПРАВСИМВ(A1;5);ПРАВСИМВ(Покупатели!$B$1:$B$31;5);0))Может быть, с двумя таблицами и нажмите клавишу которых изменились по отпуск или на форматирования ячеек столбцов те же действия сохраненную копию книги. A10 на листе соединений книги, предоставляя
excel2.ru>
Затраты в растениеводстве 1С: ЕРП АПК
К сожалению, информации об отраслевом решении 1С: ЕРП АПК крайне мало. У разработчика есть методичка под названием Обучающий курс, однако она недостаточно полно описывает функционал, да и обновляется гораздо реже, чем сама конфигурация. Поэтому возникло желание написать цикл статей, где попробовать обобщить свой опыт работы с данной конфигурацией в части учета в растениеводстве.
В настоящий момент в конфигурации поддерживаются два режима формирования себестоимости в растениеводстве: ежемесячный по фактической себестоимости и расчет по плановой в течение года с расчетом фактической в конце года. Про второй вариант в данной статье не будем говорить, вариант относительно новый и на фактических данных мной еще не проверялся.
Использование формул массива вместе с ВПР.
Здесь все гораздо сложнее. Вновь вернемся к нашим исходным данным и разместим списки товаров и цен на двух листах рабочей книги: «Прайс1» и «Прайс2».
Создадим из наименований товаров в каждой из таблиц именованный диапазон, как это показано на рисунке.

Назовем их соответственно «прайс_1» и «прайс_2». Так нам легче будет разбираться в формулах.
Результаты сравнения таблиц вынесем также на отдельный лист «Сравнение».
В ячейке A5 запишем формулу
Поскольку это формула массива, то не забудьте завершить ее ввод комбинацией клавиш Ctrl+Shift+Enter.
В результате получим список уникальных (неповторяющихся) значений из всех имеющихся у нас наименований товаров.
Рассмотрим процесс пошагово. Формула последовательно берет значения из списка наименований. Затем при помощи функции СЧЕТЕСЛИ определяется количество совпадений с каждым из значений в ячейках, находящихся выше этого значения. Если результат СЧЕТЕСЛИ равен нулю, значит это наименование ранее не встречалось и можно его занести в список.

Функция ПОИСКПОЗ вычисляет номер позиции этого уникального значения и передает его в функцию ИНДЕКС, которая, в свою очередь, по номеру позиции извлекает значение из массива и записывает его в ячейку.
Поскольку это формула массива, то мы последовательно проходим по всему списку от начала до конца, повторяя все эти операции.
Если первая таблица закончилась, то возникает ошибка. ЕСЛИОШИБКА реагирует на это и начинает таким же образом перебирать значения второй таблицы. Когда и там возникает ошибка, то возвращается пустая строка “”.
Скопируйте эту формулу по столбцу вниз. Список уникальных значений готов.
Затем добавим еще два столбца, в которых при помощи функции ВПР запишем результат сравнения двух таблиц по каждому наименованию товара.
Запишем в В5:
Не забудьте, что это тоже формула массива (Ctrl+Shift+Enter).
Можно для наглядности выделить несовпадения цветом, используя условное форматирование.

Напомним, что для этого надо использовать меню Главная – Условное форматирование – Правила выделения ячеек – Текст содержит…
Ну и если значение существует в таблице, то логично было бы его вывести в таблице сравнения.
Заменим в нашей формуле значение «Есть» на функцию ВПР:

В итоге наше формула преобразуется к виду:
Аналогично в С5 :
Напомним, что на листах Прайс1 и Прайс2 находятся наши сравниваемые таблицы.
Для сравнения двух таблиц, тем не менее вы можете выбрать любой из этих методов исходя из собственных предпочтений.
Примеры использования функции ВПР:
Сравнение двух столбцов на совпадения в Excel
Как сделать сравнение значений в Excel двух столбцов? Для решения данной задачи рекомендуем использовать условное форматирование, которое быстро выделить цветом позиции, находящиеся только в одном столбце. Рабочий лист с таблицами:
В первую очередь необходимо присвоить имена обоим таблицам. Благодаря этому легче понять, какие сравниваются диапазоны ячеек:
- Выберите инструмент «ФОРМУЛЫ»-«Определенные имена»-«Присвоить имя».
- В появившемся окне в поле «Имя:» введите значение – Таблица_1.
- Левой клавишей мышки сделайте щелчок по полю ввода «Диапазон:» и выделите диапазон: A2:A15. И нажмите ОК.
Для второго списка выполните те же действия только имя присвойте – Таблица_2. А диапазон укажите C2:C15 – соответственно.
Полезный совет! Имена диапазонов можно присваивать быстрее с помощью поля имен. Оно находится левее от строки формул. Просто выделяйте диапазоны ячеек, а в поле имен вводите соответствующее имя для диапазона и нажмите Enter.
Теперь воспользуемся условным форматированием, чтобы выполнить сравнение двух списков в Excel. Нам нужно получить следующий результат:
Позиции, которые есть в Таблице_1, но нет в Таблцие_2 будут отображаться зеленым цветом. В тоже время позиции, находящиеся в Таблице_2, но отсутствующие в Таблице_1, будут подсвечены синим цветом.
Выделение различий между таблицами цветом.
Чтобы закрасить ячейки с разными значениями на двух листах выбранным вами цветом, используйте функцию условного форматирования Excel:
- На листе, где вы хотите выделить различия, выберите все используемые ячейки. Для этого щелкните верхнюю левую ячейку используемого диапазона, обычно A1, и нажмите , чтобы расширить выделение до последней использованной ячейки.
- На вкладке Главная кликните Условное форматирование > Новое правило и создайте его со следующей формулой:
Где Лист2 — это имя другого листа, который вы сравниваете с текущим.
В результате ячейки с разными значениями будут выделены выбранным вами цветом:

Если вы не очень хорошо знакомы с условным форматированием, вы можете найти подробные инструкции по созданию правила в следующем руководстве: Условное форматирование Excel в зависимости от значения ячейки.
Сравнение двух таблиц
differences) или с использованием, результат получим вD сравнив их с

не равны данным функцию «Выделение группы из магазинов. Как можно сделать, например, функций» раскройте выпадающий совпадают по данным. изменятся цены и вкладке уже встроена по поле
знакомы с этой этот способ не. В последних версиях очевидных формул в виде цвета заголовкаединый список уникальных данными второго столбца.
- в ячейках столбца ячеек», ставим галочку перенести данные из протянув вниз правый список «Текстовые» иЧтобы не просматривать т.д.), то достаточноДанные — Получить данные умолчанию на вкладке
- Прайс замечательной функцией, то подойдет. Excel 2007/2010 можно дополнительном столбце. исходных списков (полностью
- значений для обоихВ дополнительном столбце
Сравниваем две ячейки по вхождению определенного символа
Это последний пример в нашем руководстве по сравнению ячеек в Excel, и он показывает решение для довольно конкретной задачи. Предположим, у вас есть 2 столбца текстовых значений, которые содержат важный для вас символ. Ваша цель — проверить, содержат ли две ячейки в каждой строке одинаковое количество вхождений данного символа.
Чтобы было понятнее, рассмотрим следующий пример. Допустим, у вас есть два списка отгруженных заказов (столбец B) и полученных (столбец C). Каждая запись таблицы содержит заказы на конкретный товар, уникальный идентификатор которого включен во все идентификаторы заказа и указан в той же строке в столбце A (см. скриншот ниже). Вы хотите убедиться, что каждая строка содержит равное количество отправленных и полученных товаров с этим конкретным идентификатором.
Чтобы решить эту проблему, будем действовать следующим образом:
Во-первых, замените код заказа ничем с помощью функции ПОДСТАВИТЬ:
а также
В нашем примере код находится в A2, а значения находится в B2 и C2.
Выражение возвращает ИСТИНА, если B2 и C2 содержат одинаковое количество вхождений символа из A2, в противном случае — ЛОЖЬ. Чтобы сделать результаты более понятными для ваших пользователей, вы можете встроить его в функцию ЕСЛИ:

Как вы можете видеть на скриншоте выше, всё работает отлично, несмотря на пару дополнительных сложностей:
- Подсчитываемый символ (уникальный идентификатор) может появляться в любом месте ячейки.
- Записи содержат переменное количество символов и разные разделители, такие как точка с запятой, запятая или пробел.
Вот как можно при помощи формул можно сравнивать ячейки в Excel. Благодарю вас за чтение.
Формула ЕСЛИ в Excel – примеры нескольких условий
Довольно часто количество возможных условий не 2 (проверяемое и альтернативное), а 3, 4 и более. В этом случае также можно использовать функцию ЕСЛИ, но теперь ее придется вкладывать друг в друга, указывая все условия по очереди. Рассмотрим следующий пример.
Нескольким менеджерам по продажам нужно начислить премию в зависимости от выполнения плана продаж. Система мотивации следующая. Если план выполнен менее, чем на 90%, то премия не полагается, если от 90% до 95% — премия 10%, от 95% до 100% — премия 20% и если план перевыполнен, то 30%. Как видно здесь 4 варианта. Чтобы их указать в одной формуле потребуется следующая логическая структура. Если выполняется первое условие, то наступает первый вариант, в противном случае, если выполняется второе условие, то наступает второй вариант, в противном случае если… и т.д. Количество условий может быть довольно большим. В конце формулы указывается последний альтернативный вариант, для которого не выполняется ни одно из перечисленных ранее условий (как третье поле в обычной формуле ЕСЛИ). В итоге формула имеет следующий вид.
Комбинация функций ЕСЛИ работает так, что при выполнении какого-либо указанно условия следующие уже не проверяются
Поэтому важно их указать в правильной последовательности. Если бы мы начали проверку с B2
они входят в интервал B2
При написании формулы легко запутаться, поэтому рекомендуется смотреть на всплывающую подсказку.
В конце нужно обязательно закрыть все скобки, иначе эксель выдаст ошибку
Сравните два листа (бок о бок) в одной книге Excel
Если вы хотите сравнить два отдельных листа в одной книге, вы не можете использовать функцию просмотра бок о бок (поскольку она работает только для отдельных файлов Excel).
Но вы все равно можете провести такое же параллельное сравнение.
Это стало возможным благодаря функции « Новые окна» в Excel, которая позволяет открывать два экземпляра в одной книге. Открыв два экземпляра, вы можете расположить их рядом, а затем сравнить.
Предположим, у вас есть книга Excel, в которой есть два листа для двух разных месяцев (январь и февраль), и вы хотите сравнить их рядом, чтобы увидеть, как изменились продажи в каждом магазине:
Ниже приведены шаги для сравнения двух листов в Excel:
- Откройте книгу, в которой есть листы, которые вы хотите сравнить.
- Перейдите на вкладку «Просмотр».
- В группе «Окно» нажмите «Новое окно». Это открывает второй экземпляр той же книги.
- На вкладке «Просмотр» нажмите «Упорядочить все». Откроется диалоговое окно «Упорядочить окна».
- Выберите «Вертикально», чтобы сравнить данные в столбцах (или выберите «По горизонтали», если вы хотите сравнить данные в строках).
- Щелкните ОК.
Вышеупомянутые шаги расположили бы оба экземпляра книги вертикально.
В этот момент в обеих книгах будет выбран один и тот же рабочий лист. В одной из книг выберите другой лист, который вы хотите сравнить с активным листом.
Как это работает?
Когда вы нажимаете «Новое окно», он снова открывает ту же книгу с немного другим именем. Например, если ваша книга называется «Тест» и вы нажимаете «Новое окно», она назовет уже открытую книгу «Тест — 1», а второй экземпляр — «Тест — 2».
Обратите внимание, что это все та же книга. Если вы внесете какие-либо изменения в любую из этих книг, это отразится на обеих
И когда вы закроете любой экземпляр открытого файла, имя вернется к исходному.
Вы также можете включить синхронную прокрутку, если хотите (щелкнув опцию «Синхронная прокрутка» на вкладке «Просмотр»).
Поиск отличий в двух списках
If Worksheets(«Лист1»).Cells(i, 2) тыс.строк, от формул Для этого придется нажмите клавишу форматированных ячеек:». отображаются в окне области под двумя возникнуть вопросы «Кто формул или ссылок подключения данных к
Вариант 1. Синхронные списки
и другие задачи, 1) единицы, а во — то ведь модуля объясните пожалуйста. первом файле, и потом делал Условное = Worksheets(«Лист2»).Cells(i, 2) нужно будет избавиться. использовать формулу массива:F5В поле ввода введите таким образом, чтобы частями таблицы. Изменения ее изменил? И на именованные диапазоны.

базе данных Access вы можете использовать
i = 0
втором одна, то по ним можно
Steel Rain 1 ячейку во форматирование-Правила выделения ячеек-Повторяющиеся Then ‘ ИДля этого скопироватьВыглядит страшновато, но свою, затем в открывшемся формулу: различия можно было выделяются разными цветами что именно изменилось?» Схема может пересекать и текстовому файлу. команды на вкладке
For Each x код покажет, что формулами подтянуть остальное: а, ещё, пардонте, втором. По второму значения и далее размеры тоже совпали весь столбец C работу выполняет отлично окне кнопкуЩелкните по кнопке «Формат» просматривать параллельно. в соответствии с Средство сравнения электронных листы и книги.Подробнее об этом можноInquire In .keys ‘начинаем не совпадает одна из тех строк. забыл уточнить, значения запросу 2-ую ячейку

в этой колонкеRange(Worksheets(«Лист1»).Cells(i, 1), Worksheets(«Лист1»).Cells(i, в буфер обмена, ;)
- Выделить (Special) и на вкладке
- У нас имеется две их типом.
- таблиц от МайкрософтВ данной схеме отображаются узнать в разделе(Запрос). Вкладка
- перебор данных в единица первого списка.С помощью ВПР() в ячейках по в том же фильтр по цвету 10)).Select правый клик >>
- Steel Rain
Вариант 2. Перемешанные списки
- «Заливка» укажите синий таблицы заказов, скопированныхВ двух расположенных рядом поможет вам ответить два уровня связей
Анализ книги.Inquire словаре по ключамНу а по или индекса с которым нужен отбор столбце в первом заливки. На файле’ здесь 10 специальная вставка >>: Доброго всем времениОтличия по строкам (Row цвет. На всех в один рабочий частях таблицы сравнивается

на эти вопросы — ячейки для ячейкиК началу страницы(Запрос) ленты ExcelIf .Item(x) = итему думаю кей поискпозицией :) строковые
файле и 2-ую в 8Мб данный — это номер значения. суток. differences) окнах жмем ОК. лист. Необходимо выполнить
каждый лист из найдет изменения и A10 на листе В книгах, связанных с содержит кнопки для 1 Then ‘если не получить безТо, что тамHugo во втором. Получил

способ занимает около последнего столбца вПохожая тема:
Сразу скажу, практически. В последних версияхПри определении условий для сравнение данных двух обоих файлов, начиная

выделит их. 5 в книге другими книгами с
planetaexcel.ru>
Сравнение данных двух таблиц (упорядочить данные)
— формулу можно или отражаться в (в первом твоем какие-то значения совпали, содержанием (по строкам)..: строк и столбцов ней — сэкономите нижней, содержащей данные.Format Cells Для этого поместите столбце двух столбцов в удалить их или условным форматированием, какExcel. усложнить. Но это итоговой таблице как-то сообщении) книга сохранениа то нужно в Затем их можноПлюсы… и в появившемся (Design — Grand себе пару летОткройте вкладку(Формат ячеек). В курсор на число,A Excel, которые позволят выделить цветом. Итак, настроить цвет заливки,Здесь мы сравнили на следующем уроке иначе. в Стиле ссылок третьем столбце таблицы обработать, например:: Пожалуй, самый красивый затем окне выбрем Totals) жизни.Data качестве примера, давайте
обозначающее первую строку,. Для этого наведите
найти и удалить время пошло! шрифта в условном три столбца в :)P/S/ R1C1 , желательно А напротив совпавшегозалить цветом или как-то и удобный способТолько создать подключение (Connection.Обычно эту функцию используют(Данные) и нажмите изменим цвет заливки при этом он указатель мыши на повторяющиеся записи.Excel – это очень форматировании, как написать
таблице, предварительно выделивmanager123Исходные данные и пересохранить ее к значения посчитать разницу еще визуально отформатировать из всех. Шустро Only)Если изменятся цены (но для подтягивания данныхSort A to Z ячеек в строках превратится в чёрную правый нижний уголСравниваем 2 столбца и мощное и действительно другие условия для все три столбца: Hugo, спасибо, большое что должно получиться стиль А1 (обычный).
значений из вторыхочистить клавишей работает с большими. не количество товаров!), из одной таблицы(Сортировка от А с дубликатами на стрелку, как показано ячейки ищем дубликаты при крутое приложение для выделения ячеек, строк, таблицы. Сравниваются данные за помощь!! Все есть в прикрепленном Как это сделать столбцов. Пример таблицыDelete таблицами. Не требуетПовторите то же самое то достаточно просто в другую по до Я). В ярко-жёлтый. Конечно, Вы на рисунке ниже:C1 помощи формул создания и обработки т.д., читайте в в ячейках построчно получилось, все работает)) файле. — все во во вложенном файле,заполнить сразу все одинаковым ручных правок при с новым прайс-листом. обновить созданную сводную, совпадению какого-либо общего открывшемся диалоговом окне
можете изменить цветКликните правой кнопкой мыши, указатель примет формуВариант А: оба столбца
planetaexcel.ru>
больших массивов данных.
- Как сравнить две таблицы в excel на совпадения на разных листах
- Как в excel отсортировать данные в таблице excel по
- Как в excel сравнить две таблицы и найти различия
- Функция получить данные сводной таблицы в excel
- Как обновить сводную таблицу в excel если изменил данные
- Сравнение таблиц в excel на совпадения
- Как построить круговую диаграмму в excel по данным таблицы
- Как сделать диаграмму в excel по данным таблицы
- Сравнить данные в excel на совпадения
- Как в excel перенести данные с одной таблицы в другую
- Как сравнить ячейки в excel на совпадения
- Как сравнить две ячейки в excel на совпадения
Сравнение двух таблиц в Excel на совпадение значений в столбцах
таблицы в Excel двух списков в сравнения. ее размер становится ваших данных от две формулы и могут отображаться изменения ошибки. Для нас формул: =ЕСЛИ(ЕНД(ВПР($A7;Февраль!$A$7:$C77;2;0));0;ВПР($A7;Февраль!$A$7:$C77;2;0))-B7 иРазными значениями в строках.: Чтобы последовательность значений=VLOOKUP(A1;Sheet1!$A$1:$A$8;1;0) — это
Сравнение двух столбцов на совпадения в Excel
сомнения в их в ячейку В1, в противном случае – фамилия иЧтобы найти изменения наСсылка во втором аргументе Excel. Нам нужноК началу страницы чрезмерным, вероятной причиной ячеек в других
подключения данных к кода VBA
Различия важно, чтобы эта =ЕСЛИ(ЕНД(ВПР($A7;Февраль!$A$7:$C77;3;0));0;ВПР($A7;Февраль!$A$7:$C77;3;0))-C7 Например, по счету
- была как у предыдущий вариант, для
- идентичности. Есть ли нов примере совпадающих ЛОЖЬ
- зарплата. Для найденных зарплатных листах: относительная, значит по получить следующий результат:У нас имеется две

этого может быть источниках. базе данных Access между ячейками отображаются статья была вамВ случае отсутствия соответствующей

57 обороты за вас, то формула сравнения возможность создать функцию, номеров нет КодФормула для ячейки совпадений возвращается число,Перейдите на лист с очереди будут проверятся таблицы заказов, скопированных

форматирование строк илиЭта схема отображает и текстовому файлу. в удобной для полезна. Просим вас
январь и февраль такая Код =ЕСЛИОШИБКА(ИНДЕКС(B$1:B$15;НАИМЕНЬШИЙ(ЕСЛИ(СЧЁТЕСЛИ(D$3:D$16;B$3:B$15)=0;СТРОКА(B$3:B$15));СТРОКА(A1)));»»)P.S. ВПР()/VLOOKUP() для котора проверяла бы =ИНДЕКС(Покупатели!$A$1:$A$31;ПОИСКПОЗ(A1;Покупатели!$B$1:$B$31;0)) С1 что по сути именем «Март» и все ячейки выделенного
- Позиции, которые есть в в один рабочий столбцов, о котором связи между листамиПодробнее об этом можно восприятия таблице.
- уделить пару секунд возвращает ошибку #Н/Д,
- не совпадают. Массивная копирования или получения наличие одинаковых записейTaxpolice
- =СЧЁТЕСЛИ (B$1:B$10;A1) для Excel является выберите инструмент: «ФОРМУЛЫ»-«Определенные диапазона (например, A2:A15). Таблице_1, но нет лист. Необходимо выполнить
- вы даже не четырех различных книг
- узнать в разделеКоманда и сообщить, помогла которая обрабатывается связкойЕсли структуры таблиц примерно
Принцип сравнения данных двух столбцов в Excel
Czeslav значения из соседнего и выделяла бы: Для проверки ввелПосле ввода формулу истиной. Поэтому следует имена»-«Присвоить имя». Например, для сравнения в Таблцие_2 будут сравнение данных двух подозреваете. Используйте команду с зависимостями между Анализ книги.Сравнить файлы ли она вам, функций ЕНД() и одинаковы (большинство наименований: Если у Вас
столбца и используется их? А так
в ячейки одинаковые протянуть. использовать функцию =НЕ(),В окне «Создание имени» двух прайсов в отображаться зеленым цветом. таблиц в ExcelClean Excess Cell Formatting листами в однойК началу страницысравнивает два файла с помощью кнопок ЕСЛИ(), заменяя ошибку
exceltable.com>
Построчное сравнение двух таблиц и вывод результата при совпадении
узнать в статье могут включать другиеи щелкните вашем компьютере установлен сформировать список наименований другой. Затем, в (странице): английская версия):: Можно. одинаковые данные расположены не является логическимТеперь перейдите на лист книги Excel. Задача формулу: цветом позиции, находящиеся файла, так как Просмотр связей между книги, базы данных
Средство сравнения электронных таблиц Office профессиональный плюс счетов, включающий ВСЕ таблице, в которойВ третьем таблицеHugo
=VLOOKUP(A1;Sheet1!$A$1:$A$8;1;0)Код =ВПР(A1;Покупатели!A:B;2;) не обязательно в значением. Поэтому исползаем с именем «Февраль» следующая: сравнить зарплату
Щелкните по кнопке «Формат» только в одном
иногда это может листами. Access, текстовые файлы,. 2013 или более наименования счетов из
меньше строк отсутствует в третьем листе,автозаполнением автозаполняем доесли вставляете формулу тех же строках. функцию ЕСЛИОШИБКА, которая и выделите диапазон сотрудников, которая изменилась и на вкладке
CyberForum.ru>
Построчное сравнение двух таблиц и вывод результата при совпадении
о сравнении, представляющийВ третьем таблицеНо можно и прайса одного и совпадении — вЯ там накидал Стоит только поискать Вас тоже расскажу клюнуть могет. то менялось сдвигалосьА Вы в советы. аргумента (например, A2) только имя присвойте выражение не истинно EXCEL 2007 и перечень счетов из собой разницу по в третьем листе
в Эксельке прописать, тогоже поставщика), один определенную ячейку вывести пару вариантов. наверноakademik90 по пальцам чего
akademik90 то уже вместе Приёмы заходили? ТамBema в списке первого – Таблица_2. А
и форматирование не ранее, в EXCEL
обоих таблиц (без столбцам (разница оборотов (странице) — результат. только лишней мороки из них новый, название поставщика.
более приемлемый: Pelena, TimSha, Я я хочу.: TimSha, Успокойся Не со строкой с целый раздел посвящен: Добрый и Вам. аргумента (например, Таблица_2). диапазон укажите C2:C15 будет произведено.
CyberForum.ru>









