Вход в почту gmail.com, регистрация в системе
Содержание:
- Gmail на Андроид-устройствах
- Чем отличается корпоративная почта от обычной и как ее создать
- Что делать, если войти не получается
- Как переадресовать письма со старых ящиков
- Как открыть новый адрес Google
- Как войти в почту gmail и работать с ней
- Процедура регистрации на Gmail
- Вход в личный кабинет
- Создание группы контактов
- Дополнительные возможности сервиса
- Браузерный аддон Checker Plus for Gmail
- Уведомления о письмах без входа в почту Гмайл
- Настройки учетной записи
- Игнорирование сообщений
- Проверка электронной почты gmail.com
- Мой аккаунт Gmail на телефоне
- Как войти в почту Gmail на компьютере
- Вход в Gmail.com без пароля — восстановление пароля
Gmail на Андроид-устройствах
Для работы в аккаунте почтового сервиса Google на мобильных устройствах Android используются специальные приложения. Познакомимся с ними поближе.
Gmail
«Родной» мессенджер сервиса — создан компанией Google Inc. Простой, надёжный. Мгновенно сообщает о присланных письмах. В нём можно не только читать сообщения, но и ещё отправлять их. Поддерживает работу офлайн. Оснащён внутренним поиском (по адресу, слову). Автоматически сортирует почту по адресатам (рекламные письма, социальные сети). Надёжно защищает от спамных писем: отфильтрованные сообщения автоматически переносит в папку «Спам». Может работать с несколькими аккаунтами. В том числе с профилями сторонних сервисов, поддерживающих протокол POP/IMAP — Mail.ru, Outlook.com и др.
1. С домашнего экрана девайса перейдите в маркет мобильных приложений Google Play.
2. В поисковой строчке задайте запрос — Gmail.
3. Перейдите на страничку мессенджера. Тапните «Установить».
4. Разрешите приложению доступ к данным устройства (идентификационным данным, контактам, файлам и фото): в открывшемся окне нажмите «Принять».
5. По окончании загрузки и установки тапните «Открыть».
6. В окне мессенджера запустите команду «Перейти в Gmail».
7. Используйте вертикальное меню и верхнюю панель кнопок для управления сообщениями.
Inbox
Достойная альтернатива Gmail. Также разработан специалистами Google. Призван устранять стрессы пользователей от огромного потока писем. Держит на виду важные сообщения и избавляет от информационного хлама. Анализирует корреспонденцию посредством «умных» алгоритмов. Информирует о всех важных событиях: не открывая профиль, пользователь может узнать о статусе доставки посылки, подтверждении транзакции, задержки авиарейса.
1. В магазине Google Play найдите приложение Inbox от Gmail.
2. Тапните «Установить», а потом «Открыть».
3. Нажмите «три полоски» (кнопка в левой части верхней панели), чтобы открыть панель управления приложением (категории писем, папка «Спам», опции).
4. Тапните «Настройки», что изменить опции мессенджера (оповещения, удаление, ярлыки и др.).
Настройка Gmail в iOS (iPad, iPhone)
В операционной системе iOS подключение и авторизация в аккаунте почтового сервиса Gmail осуществляется штатными средствами:
1. Нажмите на рабочем столе гаджета иконку «Настройки» (Settings).
2. В панели выберите раздел «Mail, Контакты, Календари».
3. Касанием пальца запустите команду «Добавить аккаунт… » (Add Account).
4. В перечне сервисов выберите Gmail.
5. Авторизуйтесь в сервисе. В открывшейся форме укажите своё имя и фамилия, адрес почты и пароль. Также можно добавить текстовую метку, например, «Рабочий профиль».
6. Нажмите «Next» (Далее).
7. В открывшейся панели при необходимости можно включить опции «Calendars» (Календарь) и «Notes» (Блокнот).
8. Нажмите «Save» (Сохранить).
9. Перейдите на домашний экран. Нажмите иконку «Mail».
10. В открывшемся окне тапните Gmail, чтобы перейти в аккаунт почтового сервиса.
Приятного пользования Gmail!
Чем отличается корпоративная почта от обычной и как ее создать
Вот еще какие фишки есть у рабочего почтового ящика:
- в два раза больше места;
- восстановление данных при потере;
- подключение до 50 аккаунтов к общей сети;
- доступ всех электронных адресов к Гугл Документам, таблицам, презентациям;
- видеочат и звонки прямо в почте;
- круглосуточная техподдержка;
- доступ к перепискам без интернета.
Пакет “Basic” стоит 5 $ в месяц, а “Enterprise” – 25 $. Если оплатить на год вперед, можно получить неплохую скидку.
Чтобы завести корпоративный почтовый ящик, не нужно регистрировать новый, переделайте старый в настройках. Ищите: Аккаунты и импорт → Используете для работы? → Подробнее.
Пробные две недели – бесплатно. Нужно лишь заполнить анкету о своем бизнесе. Кликните “Начать здесь”, чтобы оформить подписку.
Снова страничка с презентацией, и мы минуем ее с кнопкой “Далее”.
Далее отвечаете на вопросы о вашей компании: количестве сотрудников, виде деятельности и т. д. После этого вы автоматически получаете двухнедельный пакет “Basic”.
Вы можете выбрать старый электронный адрес или придумать новый. Если вы не покупали домен, то за него нужно заплатить отдельно.
Что делать, если войти не получается
На компьютере
1. Откройте сайт google.ru.
2. Нажмите на пункт «Почта».

3. Щелкните по «Забыли адрес эл. почты?»

Откроется окно восстановления с помощью номера телефона или резервного электронного адреса. Рассмотрим оба варианта.
Восстановление пароля с помощью телефона
Введите в поле номер телефона, к которому прикреплен электронный адрес и нажмите «Далее».

Напечатайте Имя и Фамилию.

Откроется запрос на отправку смс кода подтверждения. Нажмите «Отправить».

Вставьте код, полученный в смс, и нажмите «Далее».

Откроется окно с выбором аккаунта. Щелкните по вашему адресу.

Выйдет запрос ввести пароль. Допустим, вы его помните. Значит, щелкните по «Забыли пароль?» внизу.

Появится запрос ввести последний пароль, который помните. Нажмите на кнопку «Другой способ».

Выйдет окошко с предложением отправить код в смс на прикрепленный номер. Нажмите «Отправить».

Введите код из смс и нажмите «Далее».

Придумайте новый пароль и нажмите «Далее».

Пароль изменен, и вы вошли в аккаунт. Нажмите «Перейти в Gmail».

Восстановление пароля с помощью резервного адреса почты
Введите электронный адрес, к которому прикреплен ваш ящик.

Укажите ваше Имя и Фамилию.
Выйдет окошко с предложением отправить код на резервный электронный адрес.

После отправки на этот ящик придет сообщение об успешном восстановлении.

Для восстановления пароля нажмите «Забыли пароль?».
Выйдет запрос ввести последний пароль, который помните. Щелкните по «Другой способ».
Выберите пункт «У меня нет доступа к телефону».
Откроется окно с предложением отправить код на резервный электронный адрес.

После отправки перейдите в указанный ящик. На него придет сообщение с кодом.


Затем введите новый пароль к электронному адресу.

Вот и все – пароль успешно изменен! Теперь можно открыть свою почту Google.
На телефоне
Восстановление доступа через приложение Gmail
Запустите приложение Gmail. Выберите пункт «Добавить адрес электронной почты».

Выберите «Google» и нажмите на «Забыли адрес эл. почты?».

Откроется окно восстановления с помощью номера телефона или резервного электронного адреса. Рассмотрим оба варианта.
С помощью номера телефона
Введите в поле номер телефона, к которому прикреплен электронный адрес.

Укажите Имя и Фамилию.

Откроется окошко с предложением отправить код.

Отправьте его и напечатайте полученный код в поле.

Откроется окно с вашим аккаунтом. Нажмите не него.

Выйдет запрос ввести пароль. Допустим, вы его не помните. Значит, нажмите на «Забыли пароль?».
Выйдет запрос ввести последний пароль, который помните. Нажмите «Другой способ».
Выйдет окошко с предложением отправить код в смс на прикрепленный номер. Нажмите на кнопку «Отправить».
Введите код из смс.

Придумайте новый пароль.

Выйдет окошко с предложением принять условия использования. Нажмите «Принимаю».
Аккаунт добавлен и восстановлен.
С помощью резервного электронного адреса
Введите адрес дополнительного ящика, к которому прикреплена почта Gmail.

Укажите ваше Имя и Фамилию.

Выйдет окошко с оповещением об отправке кода на ваш резервный электронный адрес. Нажмите на кнопку «Отправить».

Перейдите в резервный ящик. Введите код из письма.

Нажмите на аккаунт, выберите «Забыли пароль».
Выберите «Другой способ».
Нажмите на пункт «У меня нет доступа к телефону».
Выйдет окошко с оповещением об отправке кода на ваш резервный электронный адрес.

Нажмите «Отправить» и перейдите в ваш резервный ящик. На него придет код, который нужно ввести в форму восстановления.

Затем придумайте новый пароль для входа.

Выйдет окошко с предложением принять условия использования. Нажмите «Принимаю».
Аккаунт восстановлен и добавлен в приложение!
Как переадресовать письма со старых ящиков
Шаг 1. Нужно войти в свой профиль. Кликнуть по винтику над письмами.
Шаг 2. Выбираем “Настройки” во всплывающем списке.
Шаг 3. Переходим на вкладку “Аккаунты и импорт”, прокручиваем до середины. Находим заветный пункт “Получать почту из других аккаунтов” и выбираем “Добавить”.
Шаг 4. В появившемся окошке укажите прежний электронный адрес, нажмите “Далее”.
Шаг 5. Нам предлагают 2 варианта:
- Синхронизация при помощи Gmailify нужна тем, кто собирается еще пользоваться старым e-mail. Вы его просто подключаете к Gmail и будете отправлять и получать корреспонденцию прямо с него.
- Если вы просто хотите сохранить сообщения, контакты, но пользоваться прежним e-mail не собираетесь, выбирайте импорт (POP3).
Когда приняли решение, переходите дальше.
Шаг 7. Вы увидите страшные слова: протокол SMTP, доступ и удаление писем – соглашайтесь. Это разрешение на то, чтобы вы смогли с другого ящика работать с почтой без ограничений.
Шаг 8. Поздравляю! Теперь все сообщения вы сможете читать с одного сайта/приложения.
Если по каким-то причинам вы хотите перестать получать корреспонденцию с других почтовых ящиков, там же в настройках кликните “Отключить”.
Как открыть новый адрес Google
Сейчас я покажу, как получить почту Gmail. Для этого нужно зарегистрироваться в Гугл, после чего сайт создаст новый электронный адрес.
На компьютере
1. Перейдите по адресу google.ru. Нажмите на кнопку «Войти».
2. Выберите «Создать аккаунт» – «Для себя».
3. Заполните анкету:
- Введите Имя и фамилию.
- В поле «Имя пользователя» придумайте любой псевдоним, на который вам будут приходить письма.
- Придумайте пароль.
4. Введите номер телефона – он вам понадобится для восстановления ящика в случае утери пароля. Также добавьте резервный адрес электронной почты, если он у вас имеется. Заполните дату рождения, выберите пол и нажмите «Далее».
Выйдет запрос на отправку смс подтверждения. Нажмите кнопку «Отправить».
Введите смс код подтверждения.
5. Примите условия использования, нажав кнопку «Принимаю».
Регистрация завершена.
На телефоне
1. Запустите приложение Gmail. Выберите пункт «Добавить адрес электронной почты».
2. Выберите пункт «Google» и нажмите «Создать аккаунт».
3. Введите ваше Имя и Фамилию.
4. Укажите номер телефона для подтверждения, что вы не робот.
Введите проверочный код из смс.
Пользуйтесь электроприборами так же, как раньше, а платите в 2 раза меньше!
Вы сможете платить за свет на 30-50% меньше в зависимости от того, какими именно электроприборами Вы пользуетесь.
Читать далее >>
5. Заполните дату рождения и пол.
6. Придумайте имя пользователя – это будет адрес почты Gmail.
Как видите, имя пользователя уже кем-то занято. В таком случае нужно придумать другой логин или выбрать из доступных вариантов внизу.
7. Придумайте пароль.
8. Примите условия использования, нажав кнопку «Принимаю».
Регистрация завершена.
Как войти в почту gmail и работать с ней
Теперь после клика по значку почта, как Вы делали в первом шаге, откроется следующая страница, на которой предложат ввести почтовый ящик gmail com, точнее его адрес и пароль, указанный при регистрации.
Если у Вас несколько почтовых аккаунтов Гугла, то можно войти во все, а потом только переключатся между ними для просмотра входящей почты.
Как восстановить пароль gmail
Восстановление пароля от gmail происходит следующим образом. Чуть ниже поля для ввода пароля от почты есть ссылка с надписью «Нужна помощь?». Смотрите картинку выше. Далее выбираете пункт «Я не помню пароль», вводите адрес электронной почты и нажимаете на кнопку «Продолжить». И следуете инструкциям на экране.
Как выйти из почты gmail
Чтобы выйти из gmail кликаете на свое фото или синего человечка вместо Вашего изображения, оно находится справа вверху:
Там будет кнопка «Выйти», на нее и нажимаете.
Как в gmail поменять пароль
Кликайте на ссылку изменить пароль и следуйте инструкциям на экране.
Процедура регистрации на Gmail
Завести аккаунт Gmail не составит труда даже человеку, неискушённому в компьютерных технологиях — русскоязычный интерфейс и обилие подсказок делают процесс регистрации предельно простым.
На стартовой странице почтового сервиса необходимо нажать на кнопку «создать аккаунт Gmail», после чего вы перейдете к процессу регистрации. Высокая популярность сервиса практически сводит на нет все возможности получения «красивого» электронного адреса. Так что при регистрации придётся воспользоваться принципом «бери, что осталось».
Следует помнить, что от достоверности предоставленной сервису информации зависит возможность восстановления доступа в случае утери пароля или кражи аккаунта. Однако, стоит учитывать, что, в случае кражи, все конфиденциальные данные могут попасть в руки злоумышленников, а потому рекомендуется указывать лишь необходимый минимум, состав которого будет представлен ниже.
Чтобы зарегистрировать новый почтовый ящик на Gmail.com, потребуется следующая информация о пользователе:
- ФИО владельца учетной записи. Конечно, ваших паспортных данных никто не потребует, но в данной графе разумнее будет указать реальную информацию. Во-первых, это повысит удобство ведения переписки (в первую очередь для вашего собеседника), и, во-вторых, в случае восстановления доступа, вымышленные данные могут вызвать некоторые проблемы.
- Логин для входа в учетную запись. Он будет использоваться не только для доступа почте. С его помощью можно обращаться и к остальным сервисам Гугл. В процессе заполнения данного поля придется проявить немного фантазии, так как простые и красивые имена, как упоминалось ранее, уже давно заняты.
- Пароль пользователя. Он также будет использоваться и для всех остальных сервисов Google. Рекомендуется придумать надёжный пароль. Простые числовые комбинации или же последовательности букв, созданные путем прожатия по порядку символов на клавиатуре, не следует даже рассматривать — злоумышленники проверяют их в первую очередь. Следует использовать чередование цифр и букв (как строчных, так и прописных), либо же включить двухступенчатую авторизацию (в этом случае каждый раз одноразовый пароль будет приходить к вам на мобильный телефон в SMS). Нередко пользователи привязывают свой почтовый адрес к различным платёжным системам. Стоит помнить, что в случае использования недостаточно надёжного пароля, злоумышленники могут получить доступ к электронным счетам и всей платёжной информации. Ответственность в этом случае целиком лежит на пользователе.
- Повторить пароль. Это необходимо для исключения ошибок при вводе пароля, что встречается довольно часто и является одной из причин утери доступа к аккаунту.
- Личные данные (пол и дата рождения). Эта графа является необязательной и заполняется по усмотрению пользователя.
- Номер сотового телефона. Можно добавить его сразу или указать после регистрации в разделе «Настройки безопасности». Следует указывать только настоящий номер телефона, так как он будет использоваться как при восстановлении доступа, так и при выборе двухфакторной аутентификации.
- Альтернативный e-mail адрес. Он используется для восстановления доступа к аккаунту. Также заполняется при желании. Указание недействительного адреса приведёт к невозможности восстановления пароля этим способом.
- Проверка на бота. Следует ввести символы с картинки, доказав тем самым, что ящик создаёт живой человек, а не робот. Капчи бывают довольно запутаны, а потому не все с первого раза вводят верные символы — в этом нет ничего страшного.
- Страна проживания. Заполняется на усмотрение пользователя. Данные о стране будут использоваться в аккаунте социальной сети Google+ и в процессе восстановления пароля.
Не забудьте поставить галочку, подтверждающую ваше согласие с лицензионным положением и условиями использования сервиса. Без подтверждения условий пользовательского соглашения пользование сервиса невозможно.
После заполнения всех требуемых полей необходимо нажать на кнопку «Далее», что приведёт к завершению регистрации. На следующем этапе можно загрузить личную фотографию, но это, опять же, по желанию.
На телефон и дополнительный электронный адрес придёт письмо с кодом подтверждения, который необходимо ввести в соответствующее поле.
В почту Gmail вход осуществляется при помощи нажатия на значок в виде нескольких точек, расположенный в верхней правой части страницы, нажав на который, нужно выбрать в выпадающем меню пункт «Почта».
Вход в личный кабинет
- Ввести электронный адрес. Если был привязан телефон, то в поле «логин» можно вводить и номер телефона.
- Ввести пароль. Если возникают проблемы с вводом пароля, рекомендуется сначала проверить раскладку клавиатуры, возможно, используется неправильный язык ввода. Также следует проверить, не отключена ли часть клавиатуры, если она используется для ввода цифр и символов.
- Нажать кнопку «войти».
На одном устройстве может сохраняться более 1-го личного кабинета. Здесь можно менять учетные записи. Как правило, в мобильных телефонах сохраняется один личный кабинет, а у семейного компьютера или ноутбука аккаунтом намного больше. Но каждый раз вводить данные для авторизации не потребуется, если сохранить их в браузере.
Интересно: сервис предлагает использовать личный кабинет не только для работы с почтой, но и для хранения различных данных. Здесь есть облачный диск, где доступно сохранять 15 Гб любых материалов: текстовых, видео, аудио и прочих. Также при необходимости потребителю предлагается докупить объем облачного хранилища отдельно. Благодаря этому на любом устройстве всегда будут под рукой нужные файлы, как рабочие, так и развлекательные.
The following two tabs change content below.
Никита Аверин
В 2017 году окончил ФГБОУ ВО «Саратовский государственный технический университет им. Гагарина Ю.А.», г. Саратов, по направлению подготовки «Информатика и вычислительная техника». В настоящее время являюсь администратором сайта kabinet-lichnyj.ru. (Страница автора)
Последние записи автора — Никита Аверин
- Личный кабинет компании «Фринет» — 28.11.2021
- Личный кабинет компании «Хайлинк» — 26.11.2021
- Личный кабинет провайдера «Электрон-сервис» — 24.11.2021
Создание группы контактов
Пользователи, которые часто отправляют письма определенной группе людей (например, на весь отдел компании), могут создать группу контактов и вводить в будущем в поле «Кому» только название группы. В таких случаях не придется прописывать электронный адрес каждого получателя.
Чтобы создать группу контактов в Gmail, нужно:
- Кликнуть на иконку приложений Google и выбрать «Контакты».
- Кликнуть на пункт «С кем вы часто общаетесь» и выбрать пользователей, которых хотите включить в конкретную группу.
- Выбрать иконку ярлыка, чтобы создать ярлык.
- Задать имя группе и сохранить изменения.
Дополнительные возможности сервиса
Для удобства пользователей можно настроить автоматический вход в аккаунт. В таком случае не придётся вводить постоянно учетные данные, чтобы войти в свой почтовый ящик.
Внимание! Активировать эту функцию следует только на личных устройствах, так как в противном случае зайти в аккаунт и завладеть вашей конфиденциальной информацией сможет каждый пользователь ПК, на котором был настроен автоматический вход.
Для активации возможности необходимо в форме ввода пароля поставить галочку возле фразы «оставаться в системе». В результате этого вход в почту будет осуществляться автоматически при переходе в сервис Гмайл.
Также пользователям предоставляется еще одна довольно удобная функция — уведомления о входящих письмах. Она работает только при условии использования браузера Google Chrome, который в автоматическом режиме будет оповещать пользователя о новых письмах. При этом заходить в почтовом ящике не требуется.
После установки специального дополнения к браузеру, оповещение о письмах будет появляться в верхней правой части экрана, а при нажатии на него будет отображаться детальная информация о письме и ссылка для быстрого перехода в сервис.
Браузерный аддон Checker Plus for Gmail
(для Google Chrome)
Позволяет читать новые письма с gmail.com, не открывая вкладки профиля. Поддерживает управление несколькими учётными записями. Использует только необходимые данные. Не отправляет конфиденциальную информацию третьим лицам. Предоставляет пользователю возможность включить голосовое или звуковое уведомление о получении нового письма.
Отображает фотографии контактов (плюс к этому, можно прикрепить своё фото к выбранному контакту). Отлично контролирует сообщения по меткам. Умеет работать в фоновом режиме: даже когда окно браузера будет закрыто, система оповещений всё равно будет работать. Обладает настройкой изменения масштаба страницы. Дополнительно может использоваться как виджет для расширения «Awesome New Tab Page».
Чтобы настроить аддон-чекер для своего профиля на gmail.com, выполните следующее:
1. Нажмите кнопку «Меню» (три полоски) в панели браузера.
2. Зайдите: в раздел «Настройки» → «Расширения».
3. Внизу списка подключенных аддонов нажмите ссылку «Ещё расширения».
5. Перейдите на страницу приложения и кликните «Установить».
6. После подключения в правом углу браузера появится иконка чекера. Кликните её.
7. В панели «Must sign in!» щёлкните ссылку «Sign Out / In».
8. Авторизуйтесь в учётной записи.
Уведомления о письмах без входа в почту Гмайл
Для более удобной работы с почтой созданы специальные приложения, которые интегрируются в браузер Google Chrome (скачать) и автоматически будут уведомлять о присланной корреспонденции, без входа на страницу почты. К таким дополнениям относится Checker Plus for Gmail. После его установки, справа в браузере (Google Chrome) будет отображаться значок почты и оповещение о присланных письмах (более подробная информация после нажатия на него).
Также, это дополнение упрощает работу одновременно с несколькими личными почтовыми ящиками, имеет голосовое оповещение и управление, даёт возможность использовать почту даже тогда, когда браузер закрыт и т.д.
Настройки учетной записи
Сегодня личный кабинет почтового сервиса работает таким образом, что каждый пользователь может настроить его под свои нужды, выбрав интерфейс, способ работы, расположение основных функций и т. д. Чтобы перейти к редактированию, нужно выбрать иконку в виде шестеренки, расположенную в верхней правой части экрана. Именно здесь есть возможность найти нужную нам категорию.
Интерфейс может быть: по умолчанию, обычный и компактный. Переключения между ними происходят путем простым нажатием, а подтвердить свои действия нужно кликнув по «ОК».

Папка «Входящие» позволяет разделить входящие сообщения на несколько подгрупп: промокции, соцсети, оповещения, форумы.
Внешнему виду почты можно также задать тему. Это задний фон, который станет обоями экрана. В галерее представлен большой выбор изображений, поэтому каждый может выбрать что-то по душе.
Непосредственно раздел «Настройки» представлен большим количеством опций, где можно задать язык общения, установить стиль шрифта, настроить личную подпись, включить уведомления и так далее.

Таким образом, войти в почту и проверять в ней сообщения очень просто. Для этого нужно знать имя пользователя и пароль. Папка входящих сообщений является первой в списке, и если что-то пришло – она будет выделена жирным шрифтом. Используйте gmail для общения, ведь этот почтовый сервис заслужено является одним из лучших в мире.
Игнорирование сообщений
Уведомления о получении новых писем могут раздражать. Чтобы не отвлекаться на надоедливые сообщения, в Gmail предусмотрена функция игнорирования. С ее помощью пользователь может скрыть цепочку писем от отдельных адресатов. Все ответы от конкретного потока перестанут отображаться в папке «Входящие». Если сообщения снова станут важными, их можно будет вернуть из игнора.
Для включения функции игнорирования сообщений нужно выбрать письма, кликнуть в верхней панели на значок «Еще» и выбрать в открывшемся меню «Игнорировать».
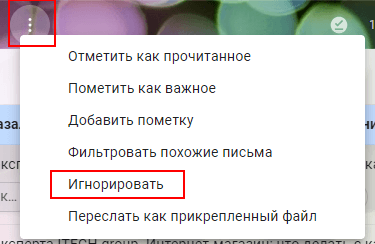
Чтобы вернуть игнорируемые сообщения из архива, введите в строку поиска Gmail команду is:muted. Google покажет все игнорируемые письма. Установите флажок рядом с нужным письмом и нажмите «Переместить во входящие».
Проверка электронной почты gmail.com
Проверять почту на предмет новых писем очень просто. Для начала нужно пройти процедуру авторизации
Когда на экране появится главная страница gmail, нужно обратить внимание на меню слева. Здесь находятся разделы входящих и исходящих писем, а также корзина, спам, удаленные письма, черновики и другие
По умолчанию система загружает входящие письма.

Если они есть, то слово «Входящие» будет подсвечено жирным, и возле него будет находиться цифра 1,2 или любая другая. Она показывает количество поступивших на ваш ящик писем. Их автор и текст будут отображаться в центральной части экрана. Чтобы прочитать сообщение полностью, нужно просто нажать на него.
Мой аккаунт Gmail на телефоне
Еще один способ входа в мой аккаунт гмайл, это добавление его в настройках телефона. Рассмотрим как это сделать на примере телефона Самсунг. Итак, нужно открыть настройки и перейти в раздел «Учетные записи». Выбираем здесь кнопку «Добавить учетную запись».

Появится перечень возможных доменов, среди которых нужно найти Google.ru. Выбираем его и вводим адрес электронной почты и пароль, тапаем «Далее».

На следующем этапе можно привязать к аккаунту номер телефона (этот шаг можно также и пропустить). После этого на экране отобразятся условия использования аккаунта, которые нужно принять. Сделав все описанные выше шаги, учетная запись появится в перечне.
Важно! Если возникли ошибки, нужно:
- перезагрузить мобильное устройство;
- попробовать выполнить вход в другой аккаунт;
- переподключиться к другому источнику интернета.
С подробностями создания аккаунта на сервисе Gmail можно ознакомиться здесь.
Как войти в почту Gmail на компьютере
Через браузер
Почту Gmail можно открыть в любом браузере (программе для интернета): Google Chrome, Яндекс, Safari, Mozilla Firefox, Opera и др.
1. В новой вкладке в верхней части программы напечатайте google.ru и нажмите кнопку Enter на клавиатуре.

2. Щелкните по пункту «Почта» в правом верхнем углу сайта.

3. В поле «Телефон или адрес эл. почты» введите адрес своего ящика. Нажмите «Далее».
Или вы можете ввести номер мобильного. Но только если он был указан в настройках ящика.

4. Введите пароль. Это ключ от вашего ящика – набор цифр и английских букв для доступа к нему.

Если вы правильно ввели адрес и пароль откроется папка «Входящие». Здесь будут все письма, которые пришли на вашу почту.

Через Microsoft Outlook
Microsoft Outlook – это компьютерная программа для работы с письмами. Она входит в пакет офисных приложений Microsoft Office. Чтобы пользоваться этим приложением, сначала нужно настроить ящик через браузер, а потом настроить саму программу.
Шаг 1: настройка ящика
Откройте почтовый ящик Gmail через браузер (см. ). Нажмите на значок шестеренки в правом углу и выберите «Настройки».

Нажмите на пункт «Пересылка и POP/IMAP» и поставьте галочку на «Включить IMAP». Нажмите «Сохранить изменения».

Нажмите на свою иконку в правом верхнем углу и выберите пункт «Аккаунт Google».

Перейдите в панель «Безопасность». Прокрутите ползунок вниз до пункта «Ненадежные приложения, у которых есть доступ к аккаунту». Нажмите на кнопку «Открыть доступ (не рекомендуется)».

Подвиньте ползунок в пункте «Небезопасные приложения разрешены». Закройте ящик.

Шаг 2: настройка Microsoft Outlook
Запустите приложение Microsoft Outlook. Откроется приветственное окно, нажмите «Далее».

На вопрос «Настроить Outlook для подключения к учетной записи электронной почты» выберите «Нет» и «Далее». Затем поставьте галочку «Использовать без учетной записи электронной почты» и нажмите «Готово».

Произойдет запуск приложения.

Щелкните по «Файл», выберите «Настройка учетных записей».

Во вкладке «Электронная почта» нажмите на кнопку «Создать».

Поставьте галочку на пункте «Ручная настройка или дополнительные типы серверов». Нажмите «Далее».

Поставьте галочку на «Протокол Pop или Imap». Нажмите «Далее».

Откроется страница настройки параметров электронной почты. Заполните анкету:
- Введите свое имя.
- Напечатайте адрес электронной почты.
- Тип учетной записи измените с POP3 на IMAP.
- Сервер входящей почты укажите imap.gmail.com
- Сервер исходящей почты (SMTP) введите smtp.gmail.com
- В поле «пользователь» напечатайте адрес электронной почты
- В поле «пароль» – пароль от нее
Поставьте галочку на «Запомнить пароль», чтобы не вводить его каждый раз при подключении.
Затем нажмите на кнопку «Другие настройки».

Перейдите на вкладку «Сервер исходящей почты» и поставьте птичку на «SMTP-серверу требуется проверка подлинности».

Перейдите на вкладку «Дополнительно»:
- В IMAP-сервер введите 993.
- В поле «Использовать следующий тип шифрованного подключения» переключите на SSL.
- В SMTP-сервер введите 465.
- В поле «Использовать следующий тип шифрованного подключения» переключите на SSL
Нажмите «ОК» и «Далее».

Проверьте правильность ввода имя пользователя и пароля, поставьте галочку «Сохранить пароль в списке паролей».

Приложение Microsoft Outlook начнет загружать сообщения с почтового ящика Gmail.
Вход в Gmail.com без пароля — восстановление пароля
Данная служба относится очень внимательно к трудностям пользователей и все шаги по восстановлению почты уже тщательно проработаны. Технической службой продумана методика уточнений, по которой можно с большой вероятностью определить настоящего владельца. В данной инструкции будет рассмотрен самый сложный метод — без доступа к номеру мобильного телефона и не имея прикреплённого второго почтового ящика:
на странице ввода пароля от электронной почты нужно нажать ссылку «Нужна помощь»;
откроется страница с выбором вероятных проблем, где необходимо выбрать «Я не помню пароль» и указать адрес почты (если он не появится автоматически). После этого, нажать кнопку «Продолжить»;
на следующей странице нужно указать пароль в том виде, в котором он запомнился и выбрать «Продолжить» или «Затрудняюсь ответить»;
будет предложено воспользоваться номером телефона. Т.к. в данной инструкции рассматривается метод без доступа к номеру телефона, то отмечается пункт «Я не могу воспользоваться телефоном»;
вводятся даты последнего входа в почту gmail.com и регистрации;
следующий шаг — ответ на секретный вопрос, введённый при регистрации. Здесь можно ввести правильный ответ и выбрать «Продолжить» или нажать на кнопку «Пропустить этот вопрос», если сам вопрос забыт;
все последующие шаги направлены на доказательство своей принадлежности к данному ящику. Каждый пропуск вопроса будет только растягивать процедуру восстановления почты гмайл (gmail.com). По завершению, система обработает все данные ответы и предоставит доступ к почтовому ящику.
В последующем, лучше перестраховаться от таких случаев и записать данные в надёжном месте. Не помешает прикрепить к почте действующий номер телефона или второй почтовый ящик. Сделать это можно в настройках профиля аккаунта







