Регистрация электронной почты gmail и ее использование
Содержание:
- Как войти в почту gmail и работать с ней
- Вкладка «Общие»
- Как выполнить основные настройки?
- Сортировка писем по папкам
- Создать аккаунт Гугл
- Вход в электронную почту Gmail.com
- Регистрация
- Функции и настройки email
- Почему нам необходим адрес Gmail?
- Вкладка «Темы»
- Регистрация электронной почты gmail
- Вход в Джимейл «Моя страница», обзор настроек
- Регистрация электронной почты gmail.com
- Функции и возможности личного кабинета
- Как создать дополнительную почту Gmail
- Настройки
- Как войти в свою почту Гугл
- Как переадресовать письма со старых ящиков
Как войти в почту gmail и работать с ней
Теперь после клика по значку почта, как Вы делали в первом шаге, откроется следующая страница, на которой предложат ввести почтовый ящик gmail com, точнее его адрес и пароль, указанный при регистрации.
Если у Вас несколько почтовых аккаунтов Гугла, то можно войти во все, а потом только переключатся между ними для просмотра входящей почты.
Как восстановить пароль gmail
Восстановление пароля от gmail происходит следующим образом. Чуть ниже поля для ввода пароля от почты есть ссылка с надписью «Нужна помощь?». Смотрите картинку выше. Далее выбираете пункт «Я не помню пароль», вводите адрес электронной почты и нажимаете на кнопку «Продолжить». И следуете инструкциям на экране.
Как выйти из почты gmail
Чтобы выйти из gmail кликаете на свое фото или синего человечка вместо Вашего изображения, оно находится справа вверху:
Там будет кнопка «Выйти», на нее и нажимаете.
Как в gmail поменять пароль
Кликайте на ссылку изменить пароль и следуйте инструкциям на экране.
Вкладка «Общие»
Максимальный размер страницы. Здесь я поставил значение «Количество цепочек на одной странице» равным 100, чтобы видеть всю переписку сразу.
Стиль текста по умолчанию. Отредактируйте шрифт, его размер и цвет по своему усмотрению. Лично мне нравится читать почту, не присматриваясь к буквам.
Цепочки писем. Я ставлю «Включить», ведь это одна из классных функций, которую внедрил Гмеил. В итоге вся переписка с одним контактом будет сохраняться в строгой последовательности.
Звезды. Если вы присмотритесь к входящим письмам, то можете слева заметить контур звезды. Если на него нажать, тогда это письмо скопируется в папку «Помеченные».
Если одной звезды вам недостаточно, можете в настройках указать большее количество, которые будут при щелчке сменять друг друга.
Ярлыки кнопок. Пришлось установить «Текст», чтобы было понятно название кнопок почтового аккаунта.
Подпись. Рекомендую использовать в конце отправляемых писем какую-нибудь подпись, включающая в себя как ссылку на блог, так реф. ссылку или рекламу.
Как выполнить основные настройки?
Настроек и полезных функций есть очень много. Для их описания понадобилась бы отдельная статья. Для использования почты будет достаточно выполнить несколько настроек, о которых я сейчас расскажу.
- Кнопка «Установите приложение Gmail». Чтобы иметь доступ к почте с телефона, установите приложение Gmail на свой мобильный телефон, кликнув по этой кнопке и следуйте простым инструкциям.
- Кнопка «Как пользоваться почтой Gmail». Обязательно ознакомьтесь, здесь много полезной информации.
- Кнопка «Выберите тему» предоставляет выбор фона для почты.
- Кнопка «Измените фото профиля» позволяет установить фото профиля, выбрав и загрузив фото с компьютера. Фото будет отображаться в правом верхнем углу экрана.
- Кнопка «Импорт адресов и почты» позволит настроить пересылку писем со всех своих других почтовых ящиков, чтобы видеть все письма в одном приложении. Вы сможете и получать письма, и отправлять от имени любого своего почтового адреса.
Сортировка писем по папкам
После настройки защиты и визуального оформления, важно сразу создать и настроить распределение писем, во избежание огромной “свалки” ненужных писем и нужных вместе. Для этого справа рабочей области уже созданы папки для сортировки, вы можете их изменить, удалить или создать новые
Для этого справа рабочей области уже созданы папки для сортировки, вы можете их изменить, удалить или создать новые.
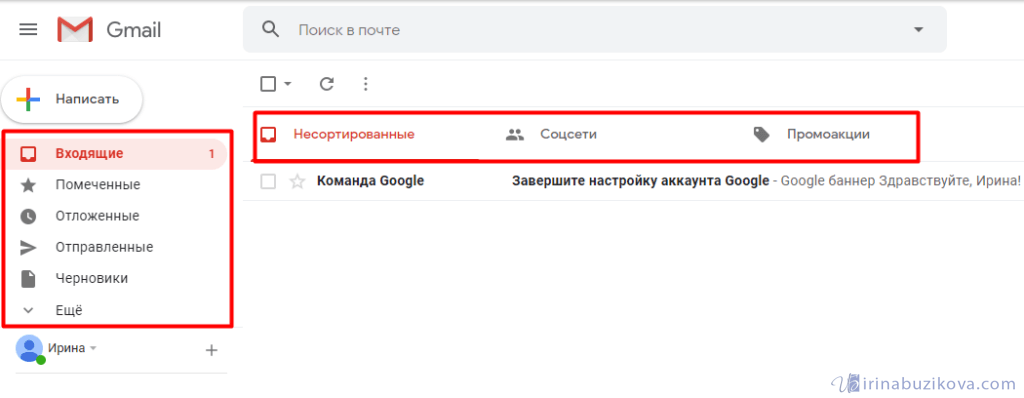 Сортировка писем по папкам
Сортировка писем по папкам
Новые папки называются ярлыками, справа находим пункт “Создать ярлык”.
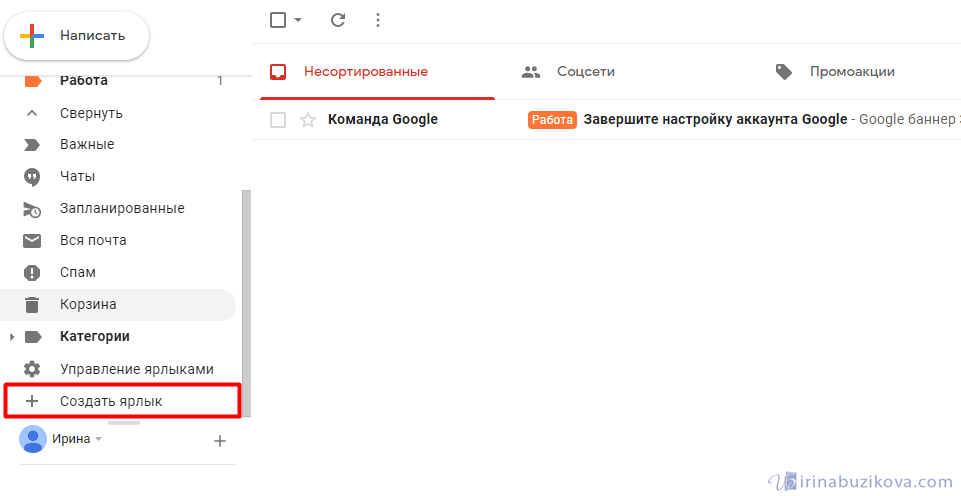 Создание ярлыков для сортировки писем на Gmail
Создание ярлыков для сортировки писем на Gmail
Вводим название ярлыка и нажимаем создать.
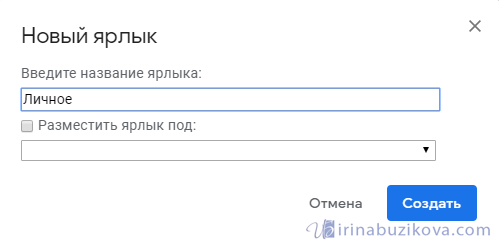 Новый ярлык
Новый ярлык
После создания ярлыка, есть возможность его настроить: выбрать цвет ярлыка, удалить, изменить, настроить видимость ярлыков.
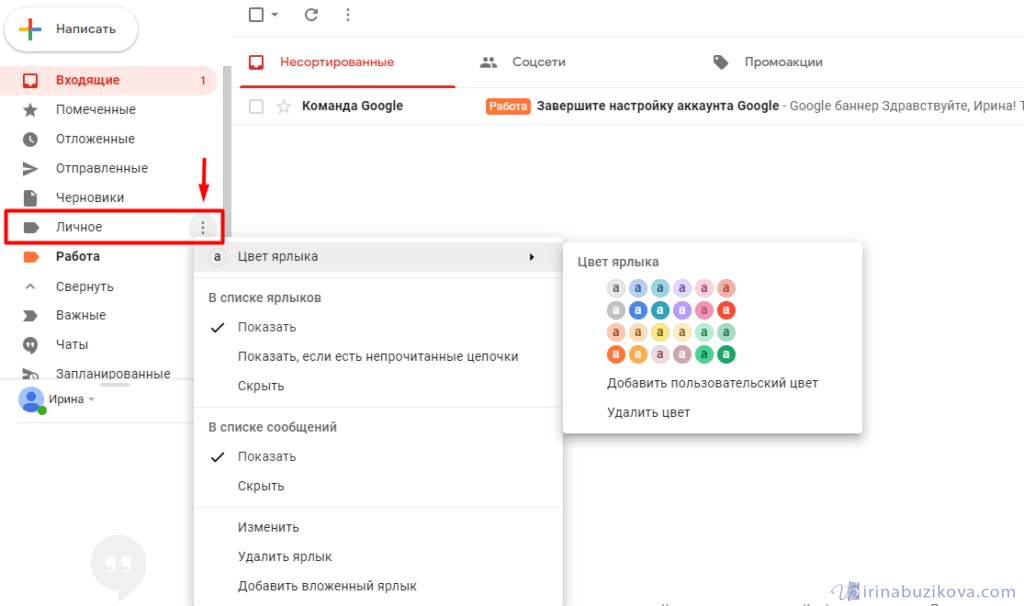 Настройка ярлыка
Настройка ярлыка
Для перемещения письма, нужно его выбрать, далее нажать кнопку “Переместить” и указать куда именно переместить.
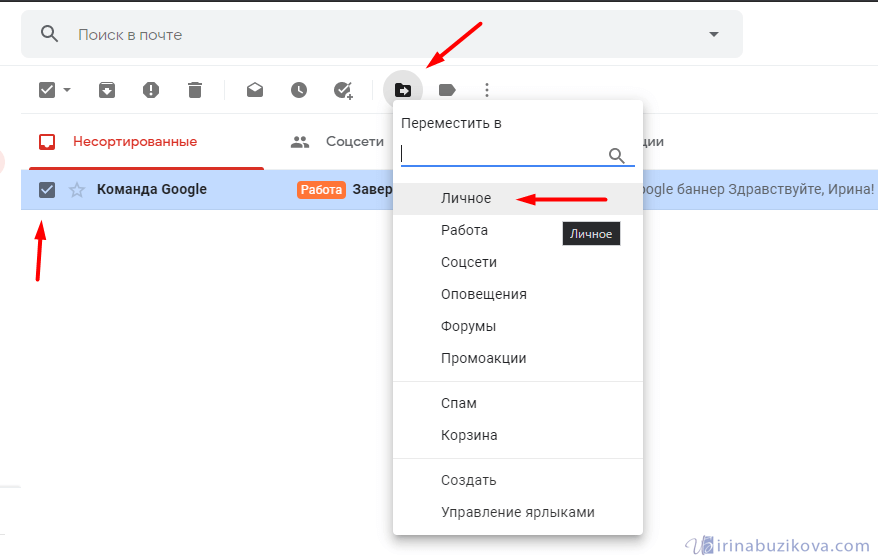 Перемещение писем из папки в папку
Перемещение писем из папки в папку
Еще для удобства сортировки существуют вкладки:
- Несортированное – помещаются все письма по умолчанию.
- Соцсети – письма из социальных сетей и других сайтов для общения.
- Промоакции – письма с рекламными рассылками.
- Оповещения – различные подтверждения писем, квитанции, счета.
- Форумы – сообщения, рассылки с различных форумов.
 Вкладки для сортировки писем
Вкладки для сортировки писем
Настроить отображения этих вкладок можно через пункт Настройки, далее Папка “Входящие.”
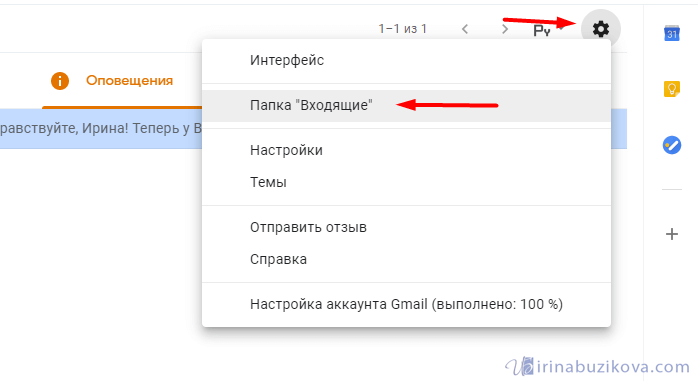 Настройка вкладок
Настройка вкладок
Выбираем необходимые вкладки и нажимаем сохранить.
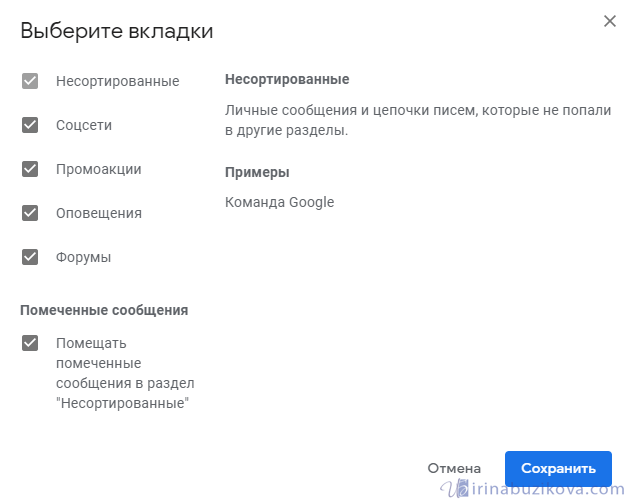 Вкладки для сортировки писем
Вкладки для сортировки писем
Создать аккаунт Гугл
Создавая аккаунт почты gmail, мы автоматически создаем аккаунт Гугл. Но если почтовый клиент нам не нужен, зарегистрироваться в поисковике можно следующим образом:
1. Переходим на специальную страницу https://accounts.google.com/signup/v2/webcreateaccount?flowName=GlifWebSignIn&flowEntry=SignUp
2. Заполняем поля «Имя», «Фамилия», «Пароль» (дважды) и жмем «Далее».
3. Вводим номер телефона, резервный адрес почты, а также пол и дату рождения. Жмем «Далее».
4. Соглашаемся с политикой конфиденциальности, принимаем условия и следуем подсказкам системы. В конце отобразится уведомление об успешном создании аккаунта.
Вход в электронную почту Gmail.com
Электронный почтовый ящик является составной частью аккаунта Google. Поэтому для того, чтобы им воспользоваться, необходимо открыть свою учётную запись на данном онлайн-ресурсе. Существует два варианта перехода в свою электронную почту Джимейл. Разберём каждый из них отдельно.
Как войти на мою страницу?
- имя пользователя, указанное при регистрации;
- номер сотового телефона, привязанный к аккаунту.
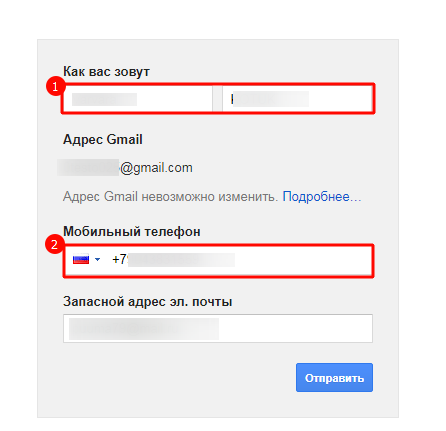
Если логин и пароль сохранены в браузере, то переход произойдёт автоматически.
Ещё один способ позволяет быстро открыть не только почтовый ящик Gmail, но и любой сервис Гугл, прикреплённый к аккаунту пользователя. Для этого войдите в личный кабинет с любой страницы браузера, кликнув по иконке справа в самом верхнем меню. Во всплывшем окне нажмите на раздел “Перейти в настройки аккаунта Гугл”.

На открывшейся странице вверху справа необходимо развернуть список сервисов, кликнув по иконке с точками, а затем выбрать знак Gmail.
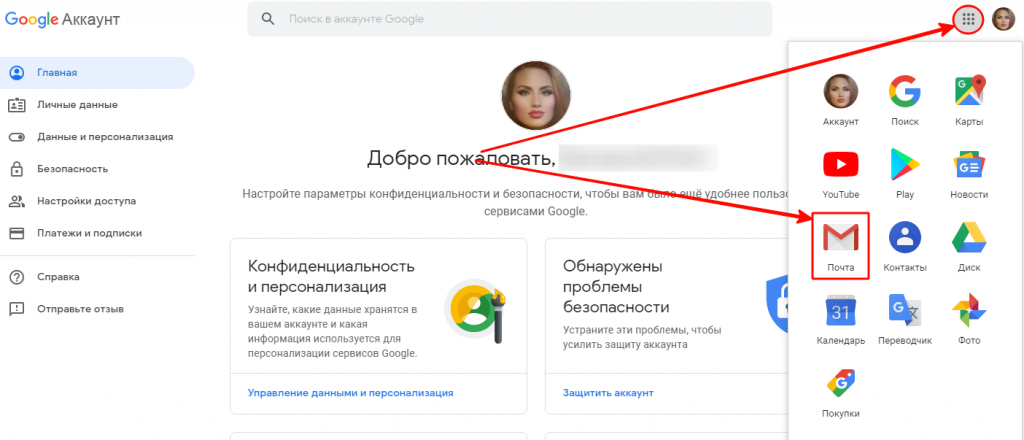
Что делать, если аккаунт в Gmail.com взломали?
Иногда пользователи сталкиваются с ситуацией, что не могут попасть в свою почту, так как она была взломана и в настройках изменили номер сотового телефона и резервный адрес электронного ящика.
В базе Гугл хранятся все предыдущие пароли и IP-адреса, с которых пользователь когда-либо заходил в Gmail. Именно эта информация используется при восстановлении доступа.

На следующем шаге система попросит ввести любой пароль, который Вы ранее использовали для авторизации.
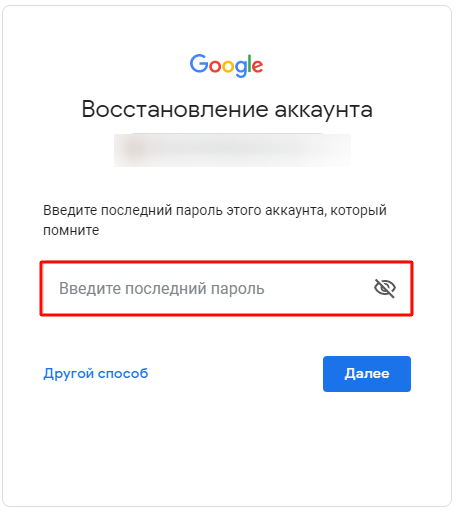
Если все данные введены верно, то на дополнительную электронную почту и на мобильный телефон поступит сообщение со сгенерированным паролем. В той ситуации, когда пользователь, например, неверно ввёл предыдущий код доступа, онлайн-ресурс может задать наводящие вопросы для проверки личности. К таким можно отнести:
- секретный вопрос и ответ на него;
- дата создания учётной записи;
- устройства, с которых Вы входили в систему.
Как изменить пароль в системе?
Почтовый ящик Gmail относится к сервисам Гугл. Поэтому пароль от аккаунта Google является и секретным кодом для электронной почты Джимейл. Для смены его потребуется войти в учётную запись и слева перейти в раздел “Личные данные”. На открывшейся странице кликните по строке “Пароль”.
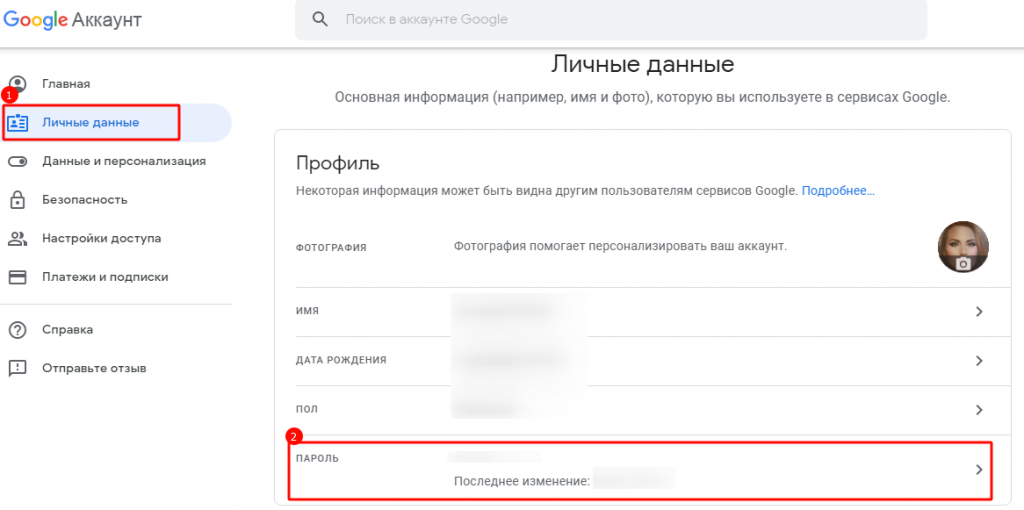
Система попросит пройти идентификацию путём ввода действующего кода. А затем откроется страница, где в пустой строке нужно задать новый пароль. Он не может совпадать с ранее использованными и должен быть длиной не менее 8 символов, содержащих латинские буквы разного регистра, цифры и точки.
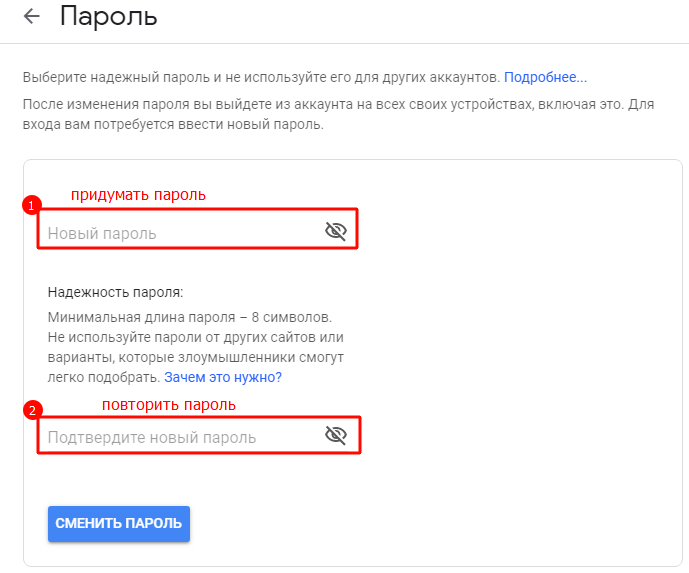
Как восстановить пароль?
На открывшейся странице необходимо указать адрес электронной почты Gmail или номер телефона, привязанный к учётной записи Google.
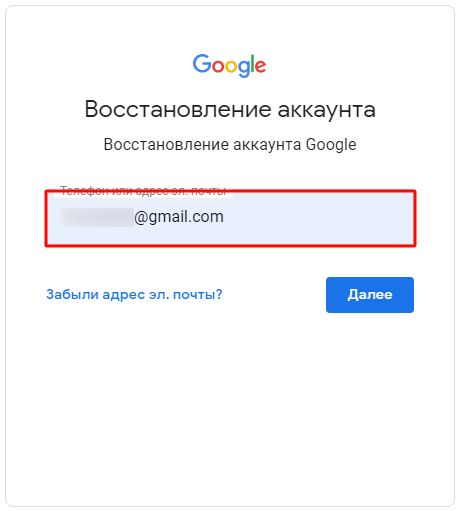
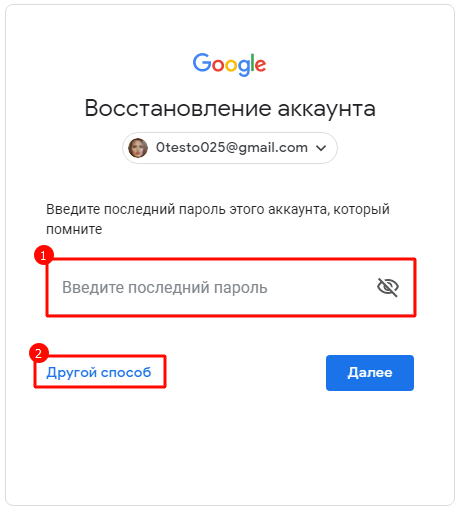
На синхронизированные с аккаунтом мобильные устройства отправляется сообщение. В нём нужно нажать на кнопку “Да”. Если Вы не получили такого рода оповещение, то можно кликнуть на кнопку “Другой способ”.
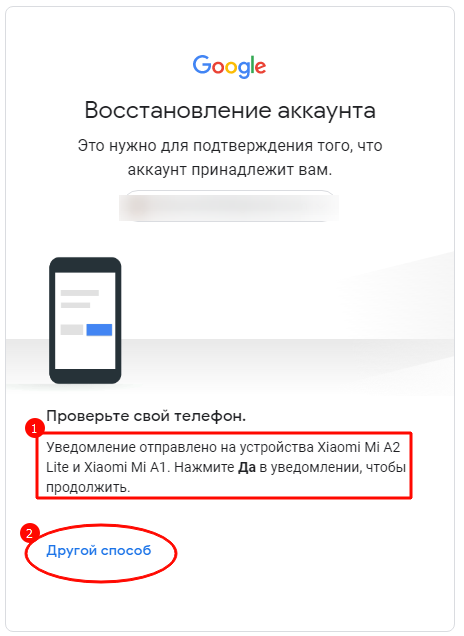
Другой вариант, который предлагает система, — это отправка сообщения или вызов на мобильный телефон, подключённый к личному кабинету Gmail. Полученный код нужно будет ввести в открывшемся поле для прохождения процедуры идентификации.
Если доступа к мобильному устройству в данный момент нет, то перейдите по соответствующей ссылке к следующему варианту.
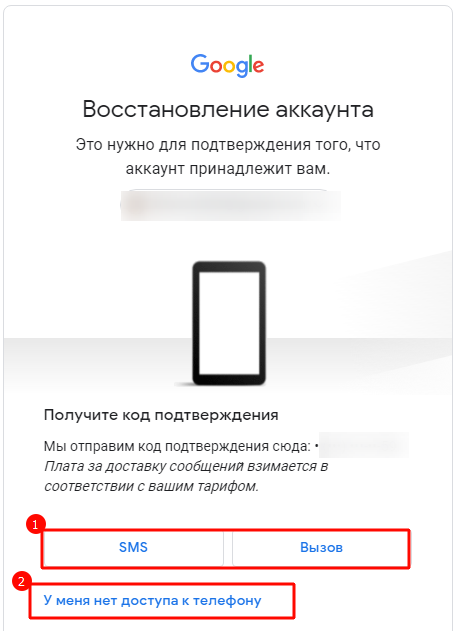
Если к почтовому сервису Gmail Вы привязывали дополнительный адрес электронной почты, то система предложит отправить на него письмо. Для его получения нужно нажать на кнопку “Отправить”.
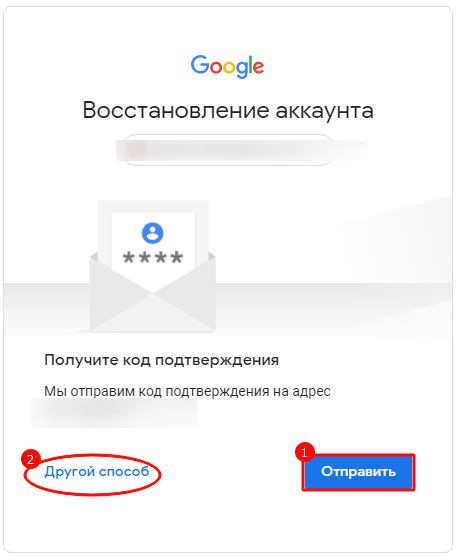
В том случае, когда у Вас нет возможности получить уведомления на мобильное устройство или резервный почтовый ящик, то система предложит указать дату создания аккаунта Гугл.
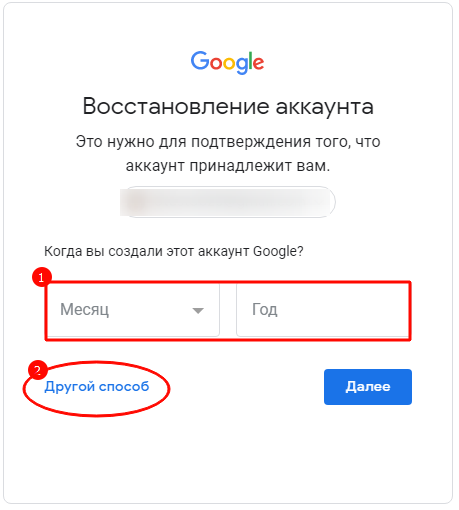
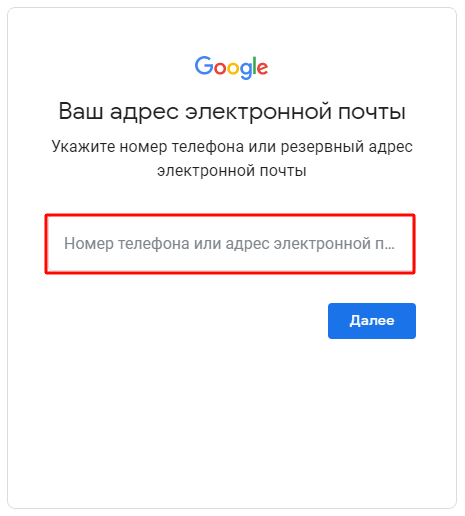
Регистрация
Для того чтобы создать аккаунт Гугл почты, большой сноровки не нужно, разве что, только внимательность, чтобы правильно указать все необходимые данные. На всё про всё вам понадобится 5-10 минут.
1. Предварительно, перед тем, как зарегистрироваться, перейдите на страничку сервиса:

2. Ну вот вы и на Gmail. Нажмите «Создать аккаунт».

3. Теперь зарегистрируйтесь – укажите в форме все необходимые данные:

Пароль. Проявите смекалку, не ленитесь – создавайте устойчивую к взлому комбинацию. Её длина должна быть не менее 8 символов. Обязательно используйте вперемешку латинские буквы, цифры, спецсимволы. В соседнем поле продублируйте пароль. Это требуется для верификации. И так вы убедитесь, что символы ввели правильно.
4. Проверьте форму. Если всё готово, нажмите «Далее».
5. Следующая страничка – второй этап регистрации. И тут может быть два сценария.
Первый: Если система посчитает нужным, затребует обязательную верификацию вашего телефона. Введите его и выполните СМС-активацию (потребуется добавить код из полученного сообщения). Приступайте к вводу личных данных.

Примечание. Если у вас нет телефона или вы не хотите его указывать (хотя это и не рекомендуется), попробуйте очистить браузер, поменять IP-адрес на ПК и повторить регистрацию. Так возможно обязательная активация не потребуется.
Второй: Без верификации мобильного. Появится форма, но поле для телефона в ней будет как необязательное (то есть можно и не указывать). Введите дату рождения (если выдумываете личность, постарайтесь, чтобы вам было не меньше 16-18 лет, а то могут быть проблемы с возрастными ограничениями!), пол. Нажмите «Далее».

6. Почти всё готово. Согласитесь с условиями пользования сервисом: нажмите «Принимаю».

На тот случай, если вам понадобится создать другой аккаунт на Gmail, ещё один, действуйте по вышеописанной инструкции. Единственное отличие в том, что придётся создавать новый уникальный логин. Адрес первого ящика в повторной регистрации уже использовать не получится. При обнаружении совпадений сервис выдаёт возможные уникальные варианты для логина под полем. Используйте их, если понравились (выбор кликом мышки).

Функции и настройки email
Приветствие и вид
Встреча с аккаунтом начинается с приветствия сервиса. Дополнительное окно «Добро пожаловать!» предлагает немного ознакомительной информации и базовые настройки. Если интересно, прочтите первую страничку, затем нажмите «Далее».

Выберите вид интерфейса: «По умолчанию», «Обычный» или «Компактный». «Пощупайте» все варианты, чтобы узнать какой больше нравится. Если кликнуть по названию, в верхней части отобразится макет дизайна (как будет выглядеть профиль).

Определившись, нажмите «OK».
Быстрый старт
И вот теперь на весь монитор – интерфейс вашего почтового ящика. Кнопок, опций и названий довольно много, но на самом деле всё просто. По задачам последовательно ознакомимся с главными функциональными блоками.
В новоиспечённом аккаунте Gmail предлагает план работ по его настройке. Это не категорично, не обязательно, но рекомендуется для комфортной работы. И потом это удобный гид для новичков. Всё на виду – долго «рыться» в меню не придётся. Также не страшно, если какой-то пункт и пропустите за ненадобностью.

Панель размещена на вкладке «Входящие» под списком полученной корреспонденции:
Выполнено …% – это объём сделанных вами настроек и выполненных советов.
Ну а дальше, как говорится, по списку:
Аккаунт создан. Тут уже будет стоять «галочка». И ничего по этому пункту не требуется. Но это только 10% из 100%.
Выберите тему. Отличная опция для любителей веб-креатива. Щёлкните пункт и выберите графическое убранство для интерфейса учётной записи. Можно взять картинки из представленной галереи.
Примечание. Позже, как освоитесь с учёткой, есть возможность загрузить на сервис «Фото» свою коллекцию картинок и использовать их для темы (через опцию «Мои фото»).
Импорт адресов почты. Это для тех, у кого есть другой почтовый ящик и требуется импортировать из него данные в профиль Gmail. Если у вас такой задачи нет, просто пропустите этот пункт.
Измените фото профиля. Загрузка личной аватарки для аккаунта. Открываете, нажимаете «Выберите файл на компьютере» и загружаете своё фото или аву (это уже как вам лучше).
Как только завершите ознакомление с пунктами плана по настройке, сервис просигнализирует уведомлением «100%». Если эта панель больше не нужна, щёлкните в её верхнем правом углу значок «крестик».
Боковое меню для писем
Теперь давайте сконцентрируемся на списке разделов слева (под логотипом «Gmail»). Это вся ваша корреспонденция, что называется, по полочкам. Чтобы открыть необходимый раздел, щёлкните по нему мышкой.
«Входящие» – все полученные на почту письма. И в соседней панели они дополнительно сортируются по типу на вкладках «Соцсети», «Промоакции». Используйте их, чтобы фильтровать полученные сообщения.

«Помеченные» – здесь хранятся отмеченные письма. Метка «звёздочка» в строке сообщения, кликните по ней, чтобы активировать.
«Отложенные» – корреспонденция «на потом» для прочтения. Для переноса сообщения в этот раздел, в верхней его панели (в развёрнутом виде) кликните иконку «часы».
«Отправленные» – ваши исходящие письма (что, кому и когда отправили с почтового ящика).
«Черновики» – что написали, но пока не отправили. Сюда автоматически сохраняются письма, если закрыть панель «Отправки» на стадии оформления.
«Ещё» – вторая часть меню с дополнительными разделами. В том числе, здесь пункт «Спам» – контейнер с заблокированными спамными сообщениями.
Меню профиля
Ещё одно меню профиля открывается, если кликнуть иконку «шестерёнка» вверху справа (под аватаркой учётки). В списке доступ к настройкам, графической теме, справке и интерфейсу.

Отправка письма
1. Над боковым меню для писем находится большая кнопка «Написать». Кликните по ней мышкой.
2. Внизу справа откройте панель для отправки «Новое сообщение».

Заполните её поля:
«Тема» – тема письма. Можно дать краткую информацию о содержании (Отчёт, С днём рождения!, Привет от и т.д.).
Далее больше поле для текста. Устанавливаете курсор и набираете послание с клавиатуры. Но можно и скопировать сюда с текстового редактора через стандартную функцию вставки.
Используйте при необходимости нижнюю панель кнопок (справа от кнопки «Отправить»):
- форматирование текста;
- загрузка файлов (они будут прикреплены к письму и отправлены вместе с ним);
- смайлики;
- загрузка файлов с хранилища «Диск»;
- добавление фото.
3. По завершении оформления нажмите кнопку «Отправить». Gmail тут же перешлёт послание указанному адресату. А также сохранит его в разделе «Отправленные».
Почему нам необходим адрес Gmail?
Разумеется, первоочерёдная важность – это отправление и получение писем. Кроме этого, в письмах люди прикрепляют различные фото, документы и даже небольшие программы
Помимо этого, Google к своему аккаунту прикрепил различные популярные сервисы, доступные после создания адреса. Вот часть из них:
Гугл Диск. Это так называемое облако Гугл. Другими словами, вам даётся диск от Гугл, где вы сможете сохранять нужную информацию как с ПК, так и со смартфона или любого другого адреса. Объём этого хранилища около 15 Гб. К примеру, Яндекс даёт 10 Гб памяти. Я вам советую в нем хранить различные пароли и резервные копии. Также важные книги и документы, чтобы вам стало легко работать на другом компьютере. Достаточно лишь войти в ваш диск и взять нужные данные.
Ютуб. Очень известный видеосервис. Используя данные созданного адреса, вы без труда сможете подписаться на нужный канал, или же опубликовать свой и стать Ютубером!
Гугл Плей. С данного сервиса вы с лёгкостью сможете скачать нужное приложение для вашего смартфона, клипы, песни, игры, фильмы и прочее.
Документы. Данный сервис поможет вам создать любой документ или таблицу, презентацию и прочее. Они будут храниться в Google Drive и при желании вы без проблем сможете их скачать, отослать по месту назначения, произвести их редактирование (даже в компании нескольких человек).
Вкладка «Темы»
Не могу не рассказать про внешний вид аккаунта, ведь здесь есть из чего выбрать. Можно дать волю от классики до продвинутых тем с высоким разрешением.
Самое приятное здесь то, что установка темы никак не сказывается на скорости работы почтового аккаунта в отличие от того же Mail.ru, где вся работа после установки обложки скатывается на нет.
Думаю мне пора уже закругляться, все равно невозможно дать однозначного ответа, какой из электронных сервисов лучше всего.
Сколько людей столько мнений и каждый найдет что-то сове, зато могу твердо заявить, что попробовать в деле сервис Gmail.com стоит каждому, ну или хотя бы обратить на него внимание, не пожалеете! ))
В продолжение темы сегодняшнего поста предлагаю вам посмотреть мощное видео про почту Gmail.
По традиции в конце несколько последних новостей.
После долгого анализа своего блога на фильтры с помощью специальных сервисов я пришел к выводу, что на блог был наложен всем известных Пингвин от поисковой системы Google, но не фильтр Панда, а это значит, что нужно с умом подходить к тем ссылкам, которые вы покупаете.
Так как обновление Penguin до версии 4.0 было 6 октября 2016 года и после этого наблюдается резкий приток трафика можно сделать вывод что блог наконец-то прошел этот этап и теперь будет одинаково хорошо ранжироваться о обеих поисковых системах Яндекс и Google.
Регистрация электронной почты gmail
Для регистрации аккаунта почты gmail с компьютера, нужно следовать следующей пошаговой инструкции:

После нажатия на блок открывается новое окно с формой для входа. Нажимаем на «Создать аккаунт». Данный блок находится под главной формой окна.

Создать gmail почту можно как для собственного использования в личных целях, так и для работы в бизнесе. Перед началом регистрации следует указать цель заведения аккаунта, во всплывающей форме. Чтобы зарегистрировать личный почтовый ящик gmail, выбирает создать для себя.

После всех проделанных операций, перед пользователем появляется окно регистрации, где нужно ввести персональные данные, указать будущий адрес электронной почты и придумать пароль, с повторным подтверждением. Когда все данные введены, следует нажать кнопку «Далее».

- На этом процесс регистрации не завершается. Для продолжения нужно ввести актуальные мобильный телефон, на который придет код подтверждения, дату рождения и пол. По окончанию заполнения указанных полей пользователю следует нажать кнопку «Далее».
- Проверяем правильность введенного мобильного телефона.

- После отправки подтверждения, на используемый номер телефона отправляет смс-сообщение с кодом, который нужно ввести в появившейся форме.
- Читаем условия использования, и принимаем их.
На этом регистрация почты gmail на компьютере завершена. Перед пользователем открывается сама почта, с введенным аккаунтом, и система предлагает настроить некоторые обязательные параметры для использования сервиса.
С телефона
С мобильного телефона процесс заведения электронной почты gmail немного отличается. Для создания почтового ящика нужно найти на своем андроиде приложение, под названием gmail. Открыв его, следует выбрать добавить новую учетную запись, после чего пользователя перебросит на окно авторизации.
В данном окне, под формой входа, нужно выбрать «Создать аккаунт», после чего откроется само окно регистрации. Вводит фамилию имя, предполагаемый адрес будущей почты и придумываем пароль. Для перехода к следующему этапу нажимаем «Далее».
После остается лишь указать номер мобильного телефона, дождаться смс–сообщения с кодом, который следует ввести в предложенную форму, и завершить регистрацию.
По ее окончанию перед пользователем появляется главное меню почтового ящика, которым можно начинать пользоваться в полном объеме.
Без номера телефона
Если раньше создание аккаунта без введения номера мобильного телефона было допустимым, то сейчас данное действие недопустимо. Разработчиками компании Google была пересмотрена защита сервиса, в связи с этим мобильный телефон выступает как важный защитный фактор.
Создание имитирующей модели смартфона на компьютере также перестала помогать проходить процесс регистрации на почте gmail без актуального номера мобильного телефона.
В процессе регистрации, после ввода мобильного телефона, на него приходит смс оповещение для подтверждения целостности и верности введенных данных.
Вход в Джимейл «Моя страница», обзор настроек
После простой регистрации перед вами появятся огромные возможности по работе с почтой, а также с другими сервисами, с которыми связан Google (например Adsense, YouTube, социальная сеть Гугл+, Play Market, Документы, Диск и др.).
И все же, что мы можем наблюдать, когда первый раз оказываемся в почтовом аккаунте.
1) Чат. Есть возможность общаться с собеседником при помощи чата, непосредственно из аккаунта, что чем-то напоминает известные всем общалки типа аськи или скайпа.
Правда здесь есть небольшое условие, у обоих собеседников должна быть только почта от Гмэила и они должны были отправить друг другу хотя бы один раз письмо.
2) Папки. Как и в любой почте имеются всеми полюбившиеся папки, предназначенные для сортировки писем по предназначению.
Если сравнивать все с тем же Маил.ру, то здесь присутствуют дополнительные папки «Помеченные», «Важные», «Чаты», «Вся почта», а также «Круги».
Если вы пользуетесь социальной сетью Google+, тогда можно добавить свои контакты в эту папку и все сообщения от друзей из социалки будут приходить туда.
3) Новое сообщение. С помощью этой области, можно написать письмо или создать новый контакт. Все зависит от того в каком режиме отображения аккаунта вы находитесь.
4) Режим отображения. Здесь вы можете выбрать быстрый переход к контактам, задачам или письмам.
5) Вкладки писем. Разработчики Гмаила посчитали, что будет целесообразно добавить в интерфейс три вкладки для сортировки писем.
Все письма будут приходить во вкладку «Несортированные», если же письмо будет из соц. сети, тогда оно продублируется и во вкладке «Соцсети».
Ну а если будет проходить какая-нибудь рекламная рассылка или промоакция, тогда письмо еще окажется и во вкладке «Промоакции».
Если можете сами перемещать письма между вкладками, для этого на нужном письме нажмите правую кнопку мыши и выберете ту вкладку, куда это письмо будет перенесено.
6) Кнопки управления. С помощью этих кнопок вы сможете выполнять стандартные действия по удалению, перемещению, архивации писем и другие.
7) Поиск по письмам. Отличный поиск, выполненный в стиле Гугла. Имеет расширенные настройки условий поиска нужного письма.
8) Настройки. Нажмите в правом верхнем углу шестеренку и перейдите в настройки Gmail.com. Ниже я буду останавливаться на основных моментах.
Регистрация электронной почты gmail.com
А теперь я детально и пошагово покажу, как создать электронную почту на Gmail.
В адресной строке браузера можете прописать адрес gmail.com или просто введите адрес поисковика Гугл google.com. Справа вверху нажмите на кнопку с изображением девяти маленьких квадратиков. Откроется выпадающее меню, в нем выберите «почта».
Откроется новая страница, на которой Вам нужно кликнуть на кнопку «Создать аккаунт».
Теперь, чтобы зарегистрироваться в gmail com заполняете следующую регистрационную форму:
В ней обязательно заполните поля: имя и фамилия, укажите желаемый адрес почтового ящика (желательно его придумать коротким и понятным), составьте надежный пароль
Уделите особое внимание придумыванию надежного пароля, посмотрите тут https://inetsovety.ru/kak-sozdat-nadezhnyy-parol/ какой не следует использовать пароль, чтобы не стать жертвой взломщиков. Для восстановления доступа к аккаунту желательно указать номер мобильного
Не бойтесь, денег за присланную Вам смс с проверочным кодом никто не снимет. Также бесплатно Вам пришлют смс с паролем в том случае, когда Вы себя забудете.
Завершающим этапом регистрации является указание проверочного кода и согласие с правилами системы. Нажимаете кнопку «Далее».
На следующей странице введите проверочный код из смски. Внимательно вводите проверочный код, если допустите ошибку, код не примут.
Далее Вам предложат загрузить фото для профиля в сети Google+. Этот шаг можно пропустить.
Если Вы увидели следующую страницу, регистрация на gmail com прошла успешно.
После клика по кнопке «Перейти к сервису Gmail», вход в почтовый ящик gmail com был произведен автоматически. Сразу после регистрации почты gmail, Вам придет 3 ознакомительных письма от Гугла, посмотрите их для общего развития. Они находятся в папке «Входящие». Список непрочитанных писем отображается в скобках рядом с названием папки. Полученные письма можно перемещать между папками, добавлять им метки.
Функции и возможности личного кабинета
Если у вас не возникло проблем с авторизацией на почте Gmail, вход был произведен корректно и без ошибок, то вы получите доступ ко всем приходящим и отправленным письмам. Весь почтовый ящик поделен на несколько вкладок, среди которых стандартные:
- входящие письма;
- отправленные письма;
- черновики;
- спам;
- корзина.
Входящие письма, в свою очередь, поделены на несколько разделов, среди которых промоакции (безобидная реклама), соцсети и основные письма.
Все их можно просматривать, цитировать, отвечать, архивировать и помечать специальными метками – их можно настроить, чтобы можно было быстро выделить важное. К слову, иногда система сама выделяет важные сообщения, исходя из ваших взаимодействий с ними
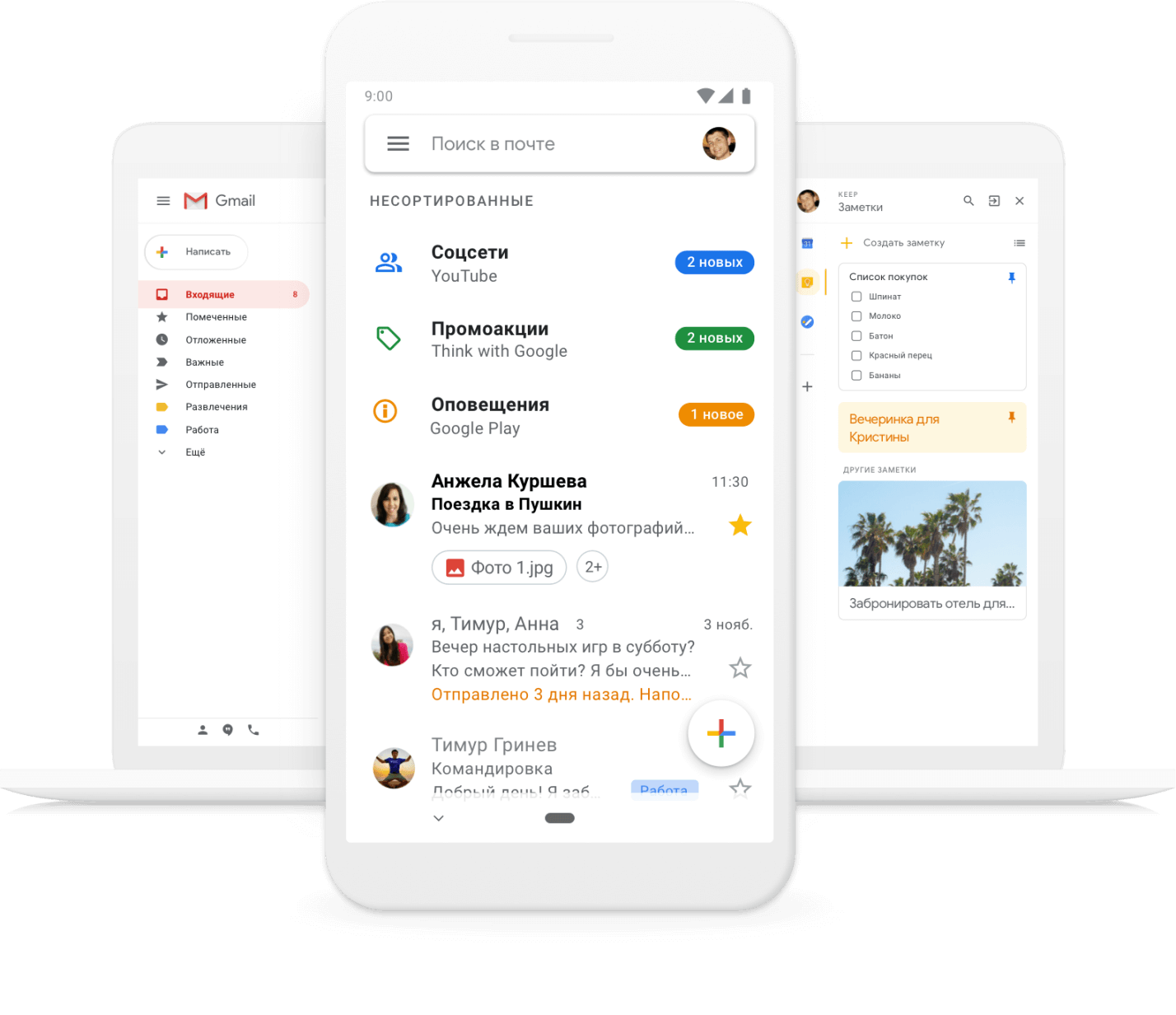
Кроме того, находясь в своем аккаунте, мы можете осуществить вход в другую почту gmail, и переключаться между ними. Это полезно для тех, кто пользуется сервисом и для личных целей, и для бизнеса одновременно.
Также важно отметить, что почту и аккаунт можно синхронизировать с другими сервисами для быстрого входа и хранения всех данных на облаке. В случае если вы удалите какое-то из синхронизированных приложений, то сможете восстановить данные из облака
Как создать дополнительную почту Gmail
Если ранее аккаунт Gmail уже регистрировался и появилась острая необходимость в дополнительной учетной записи, на которую, к примеру, будут пересылаться информационные и развлекательные рассылки малой важности, то алгоритм действий немного изменится:
Как и в инструкции, описанной выше, в первую очередь придется перейти на главную страницу поисковой системы Google (https://www.google.com/) и в правом верхнем углу вызвать выпадающее меню, где и придется выбрать Gmail.

После перехода в электронную почту в правом верхнем углу нажать на изображение профиля, затем выбрать пункт «Добавить аккаунт».

Дальше система спросит, какой аккаунт выбрать. И тут придется нажать на кнопку «Сменить аккаунт».

Последний шаг – нажать на пункт «Создать аккаунт» и приступить к стандартной регистрации.

На тех смартфонах и планшетах, на которых установлен мобильный клиент Gmail, процедура схожая:
Вызвать дополнительное меню взаимодействия по кнопке, расположенной в левом верхнем углу (три полоски, расположенные вертикально).

В появившемся меню прямо под аватаркой профиля нажать на стрелку, направленную вниз.

После нажать на кнопку «Управление аккаунтами».

Далее выбрать пункт «Добавить аккаунт».

Из предложенных вариантов – остановиться на Google.

Последний шаг – нажать на кнопку «Создать аккаунт» и приступить к классической регистрации.
Настройки
В многофункциональности Gmail новички часто запутываются. Я решила показать основные настройки, которые пригодятся каждому.
Оформление
С унылым оформлением дальше работать тяжело. Даже компьютер десятилетней давности нравится больше с новой заставкой. Давайте же поставим красивую картинку на фон. Заходим: Настройки → Темы → Установить.

Из галереи выберите привлекательную на ваш взгляд картинку. Я так соскучилась по лету и зелени, что выбрала яркую траву. Можно загрузить свое изображение, кликнув “Мое фото”. Главное, чтобы оно было качественным. Чтобы закрепить результат, нажмите “Сохранить”.

Если изменений не произошло, перезагрузите страницу.

Шаблонная подпись
Ведете деловую переписку и надоело постоянно ставить “С уважением”, “Всего доброго”? Тогда назначьте подпись, которая автоматически будет ставиться в конце любого сообщения. Для это надо перейти: Настройки → Общие → Подпись.

Безопасность
Двухэтапная аутентификация снизит вероятность взлома на 90 %. Для входа вы будете использовать пароль и код из SMS. Если проверяете сообщения с домашнего компьютера, можно определить его как “Надежный”, чтобы упростить процедуру.
Чтобы включить двухуровневую защиту, нужно зайти: Настройки → Аккаунты и импорт → Изменить параметры восстановления пароля.

Включите двухэтапную аутентификацию.

Вам расскажут про особенности этой функции. Кликните “Начать”.

Если же вы ранее авторизовались с телефона, то высветится его модель. На этот мобильный будет приходить информация о том, с какого IP и устройства посещали ваш профиль. Кликните “Отправить уведомление”.

Вам придет сообщение, введите код. Вы усложнили задачу мошенникам и теперь можете не бояться за свой профиль.
Обзор и инструкцию по настройкам вы найдете в этом ролике.
Сортировка писем по папкам
Google достаточно умен для того, чтобы раскидывать сообщения по категориям. Но случалось пару раз такое, когда письма от hh.ru и Pinterest залетали в спам. К тому же иметь свои папки удобнее. Специальную – под воспоминания, хобби, переписку с любимым человеком.
Чтобы сделать папку, кликните “Создать ярлык”.

Во всплывшем окошке дайте название и нажмите на кнопку “Создать”.

Кликните на значок со стрелкой, выберите внизу “Создать”.

Папка, то бишь ярлык, будет в левом меню ниже черновика.

Нажав на квадратик справа от ярлыка, вы можете поменять цвет значка, переименовать, удалить или даже скрыть его.

Показываю, как переместить письмо в любой ярлык.
Ставим напротив нужного письма галочку, нажав на квадратик слева. Кликаем на значок папки со стрелкой.

В открывшемся списке выбираем название ярлыка, куда хотим переместить.

Если все прошло успешно, то в нижнем левом углу появится надпись “Цепочке назначен ярлык”.

В этом видео показываю, как изменяются и удаляются папки.
Как войти в свою почту Гугл
Чтобы зайти на свою почту, нужно сделать несколько простых манипуляций. Как правило, браузеры запоминают наши данные, чтобы нам не приходилось постоянно их вводить.
Поэтому для входа вам нужно будет просто перейти на сайт гугла и в правом углу нажать на иконку с квадратиками.

Из выпавшего меню выберете значок Почты и всё. Ящик откроется, и вы сможете им пользоваться.
Если браузер не сохранил ваши данные или вы заходите в почту с другого компьютера, вам нужно будет ввести имя пользователя и пароль. Причём сначала вы вводите логин, затем пароль


Далее, для Вас Гугл сервис приготовил интересные возможности.
Как переадресовать письма со старых ящиков
Шаг 1. Нужно войти в свой профиль. Кликнуть по винтику над письмами.
Шаг 2. Выбираем “Настройки” во всплывающем списке.
Шаг 3. Переходим на вкладку “Аккаунты и импорт”, прокручиваем до середины. Находим заветный пункт “Получать почту из других аккаунтов” и выбираем “Добавить”.
Шаг 4. В появившемся окошке укажите прежний электронный адрес, нажмите “Далее”.
Шаг 5. Нам предлагают 2 варианта:
- Синхронизация при помощи Gmailify нужна тем, кто собирается еще пользоваться старым e-mail. Вы его просто подключаете к Gmail и будете отправлять и получать корреспонденцию прямо с него.
- Если вы просто хотите сохранить сообщения, контакты, но пользоваться прежним e-mail не собираетесь, выбирайте импорт (POP3).
Когда приняли решение, переходите дальше.
Шаг 7. Вы увидите страшные слова: протокол SMTP, доступ и удаление писем – соглашайтесь. Это разрешение на то, чтобы вы смогли с другого ящика работать с почтой без ограничений.
Шаг 8. Поздравляю! Теперь все сообщения вы сможете читать с одного сайта/приложения.
Если по каким-то причинам вы хотите перестать получать корреспонденцию с других почтовых ящиков, там же в настройках кликните “Отключить”.







