Как поменять формат ячейки в excel на числовой
Содержание:
- Как отформатировать всю строку на основе одной ячейки в Excel?
- Создание пользовательских форматов
- Форматы данных вводимых в ячейки электронной таблицы
- Как можно использовать «Формат по образцу».
- Преобразование чисел из текстового формата в числовой
- Вкладка Выравнивание
- Как убрать условное форматирование?
- Что такое формат данных в Excel?
- Вкладка «Выравнивание»
- Где найти числовые форматы?
- Редактирование и копирование пользовательских форматов
- Условное форматирование ячеек в Excel на основании значений другого диапазона
- Изменение существующих стилей
Как отформатировать всю строку на основе одной ячейки в Excel?
Предположим, у вас есть данные из нескольких строк и столбцов в Excel, и вы хотите отформатировать всю строку на основе значения ячейки в столбце, например, вы хотите выделить всю строку зеленым цветом на основе значения ячейки больше 20 в столбце Единица измерения, как Ниже показан снимок экрана, как вы могли быстро это сделать? В этой статье представлены некоторые быстрые приемы для быстрого форматирования всей строки на основе одной ячейки в Excel.
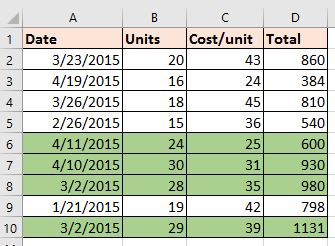
Форматировать всю строку на основе одной ячейки с условным форматированием
В Excel вы можете применить утилиту условного форматирования для форматирования строки на основе значения ячейки.
1. Выберите диапазон данных, исключая заголовки столбцов, и нажмите Главная > Условное форматирование > Новое правило. Смотрите скриншот:

2. в Новое правило форматирования диалоговое окно, нажмите Используйте формулу, чтобы определить, какие ячейки следует форматировать. вариант под Выберите тип правила раздел и введите эту формулу = $ B2> 20 в Формат значений, где эта формула истинна текстовое окно. Смотрите скриншот:

3. Затем нажмите Формаt, чтобы перейти к форматированию ячеек по мере необходимости. В нашем случае мы выбираем зеленый цвет заливки на Заполнять Вкладка в Формат ячеек диалоговое окно. Смотрите скриншот:

4. Нажмите OK > OK, чтобы закрыть диалоги, и теперь строки отформатированы как зеленый фон в зависимости от значения ячейки.

Советы:
1. При необходимости вы можете изменить формулу в диалоговом окне «Новое правило форматирования».
| Меньше X | = $ B2 <X |
| Больше чем X | = $ B2> Х |
| Меньше X, но больше Y | = И ($ B2> Y, $ B2 |
| Меньше X или больше Y | = ИЛИ ($ B2> Y; $ B2 |
2. В приведенных выше формулах B2 — это первая ячейка столбца в выбранном диапазоне.
Отформатируйте всю строку на основе одной ячейки с помощью Kutools for Excel
Собственно, с Выбрать определенные ячейки полезности Kutools для Excel — удобный инструмент добавления, который также может помочь вам сначала выбрать целые строки на основе значения ячейки, а затем отформатировать их по мере необходимости.
| Kutools for Excel, с более чем 300 удобные функции, облегчающие вашу работу. |
После бесплатная установка Kutools for Excel, сделайте следующее:
1. Выберите диапазон столбцов, исключая заголовок столбца, на основе которого вы будете форматировать строки, и нажмите Kutools > Выберите > Выбрать определенные ячейки. Смотрите скриншот:
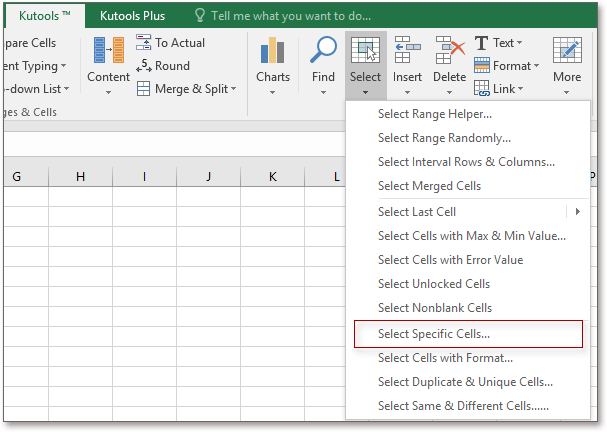
2. в Выбрать определенные ячейки диалог, проверьте Весь ряд вариант под Тип выбора раздел, а затем укажите критерий, на котором вы хотите основываться в Конкретный тип раздел. Смотрите скриншот:

3. Нажмите Ok, и появится диалоговое окно, напоминающее, сколько ячеек выбрано. Смотрите скриншот:

4. Нажмите OK чтобы закрыть диалоговые окна и сохранить выделенные строки, а затем перейдите к форматированию строк на вкладке «Главная» по своему усмотрению. Смотрите скриншот:

Относительные статьи:
- Как посчитать / суммировать ячейки по цветам с условным форматированием в Excel?
- Как изменить размер ячейки на дюймы / см / мм / пиксели в Excel?
- Как найти все подчеркнутые тексты в диапазоне или на всем листе в Excel?
- Как найти наибольшее отрицательное значение (меньше 0) в Excel?
Создание пользовательских форматов
Excel позволяет создать свой (пользовательский) формат ячейки. Многие знают об этом, но очень редко пользуются из-за кажущейся сложности. Однако это достаточно просто, главное понять основной принцип задания формата.
Для того, чтобы создать пользовательский формат необходимо открыть диалоговое окно Формат ячеек и перейти на вкладку Число. Можно также воспользоваться сочетанием клавиш Ctrl + 1.

В поле Тип вводится пользовательские форматы, варианты написания которых мы рассмотрим далее.

В поле Тип вы можете задать формат значения ячейки следующей строкой:
”любой текст”КодФормата”любой текст”
Посмотрите простые примеры использования форматирования. В столбце А – значение без форматирования, в столбце B – с использованием пользовательского формата (применяемый формат в столбце С)

Какие цвета можно применять
В квадратных скобках можно указывать один из 8 цветов на выбор:
Синий, зеленый, красный, фиолетовый, желтый, белый, черный и голубой.
Далее рассмотрим коды форматов в зависимости от типа данных.
Числовые форматы
| Символ | Описание применения | Пример формата | До форматирования | После форматирования |
|---|---|---|---|---|
| # | Символ числа. Незначащие нули в начале или конце число не отображаются | ###### | 001234 | 1234 |
| Символ числа. Обязательное отображение незначащих нулей | 000000 | 1234 | 001234 | |
| , | Используется в качестве разделителя целой и дробной части | ####,# | 1234,12 | 1234,1 |
| пробел | Используется в качестве разделителя разрядов | # ###,#0 | 1234,1 | 1 234,10 |
Форматы даты
| Формат | Описание применения | Пример отображения |
|---|---|---|
| М | Отображает числовое значение месяца | от 1 до 12 |
| ММ | Отображает числовое значение месяца в формате 00 | от 01 до 12 |
| МММ | Отображает сокращенное до 3-х букв значение месяца | от Янв до Дек |
| ММММ | Полное наименование месяца | Январь – Декабрь |
| МММММ | Отображает первую букву месяца | от Я до Д |
| Д | Выводит число даты | от 1 до 31 |
| ДД | Выводит число в формате 00 | от 01 до 31 |
| ДДД | Выводит день недели | от Пн до Вс |
| ДДДД | Выводит название недели целиком | Понедельник – Пятница |
| ГГ | Выводит последние 2 цифры года | от 00 до 99 |
| ГГГГ | Выводит год даты полностью | 1900 – 9999 |
Стоит обратить внимание, что форматы даты можно комбинировать между собой. Например, формат “ДД.ММ.ГГГГ” отформатирует дату в привычный нам вид 31.12.2017, а формат “ДД МММ” преобразует дату в вид 31 Дек
Форматы времени
Аналогичные форматы есть и для времени.
| Формат | Описание применения | Пример отображения |
|---|---|---|
| ч | Отображает часы | от 0 до 23 |
| чч | Отображает часы в формате 00 | от 00 до 23 |
| м | Отображает минуты | от 0 до 59 |
| мм | Минуты в формате 00 | от 00 до 59 |
| с | Секунды | от 0 до 59 |
| сс | Секунды в формате 00 | от 00 до 59 |
| Формат истекшего времени в часах | например, :мм -> 30:15 | |
| Формат истекшего времени в минутах | например, :сс -> 65:20 | |
| Формат истекшего времени в секундах | – | |
| AM/PM | Для вывода времени в 12-ти часовом формате | например, Ч AM/PM -> 3 PM |
| A/P | Для вывода времени в 12-ти часовом формате | например, чч:мм AM/PM -> 03:26 P |
| чч:мм:сс.00 | Для вывода времени с долями секунд |
Текстовые форматы
Текстовый форматов как таковых не существует. Иногда требуется продублировать значение в ячейке и дописать в начало и конец дополнительный текст. Для этих целей используют символ @.
| ДО форматирования | ПОСЛЕ форматирования | Примененный формат |
|---|---|---|
| Россия | страна – Россия | “страна – “@ |
Форматы данных вводимых в ячейки электронной таблицы
Диапазон ячеек A2:A7 заполните цифрой 2 и отформатируйте все ячейки так как показано выше на рисунке.
- Выделите диапазон A2:A7 введите число 2 и нажмите комбинацию клавиш CTRL+Enter.
- В ячейке A2 должен быть формат «Общий он в программе Excel задан по умолчанию. Поэтому сразу переходим на ячейку A3. Щелкаем по инструменту «Главная»-«Число»-«Увеличить разрядность» (увеличение количества отображаемых чисел после запятой).
- Перейдите на ячейку A4 и нажмите инструмент «Главная»-«Число»-«Процентный формат» или комбинацию горячих клавиш CTRL+SHIFT+5. Или просто введите 200% вручную и форматирование для ячейки присвоится автоматически.
- Кликниет по ячейке A5 и щелкните по инструменту «Финансовый числовой формат», он немного отличается от денежного, но об этом далее…
- Сделайте активной ячейку A6 и щелкните на угловую кнопку со стрелкой в низ в разделе «Главная»-«Число» или нажмите комбинацию клавиш CTRL+1. В появившемся окне на закладке «Число» выберите из раздела «Числовые форматы:» опцию «Дата», а в разделе «Тип:» укажите соответствующий способ отображения дат. В разделе «Образец:» отображается предварительный просмотр отображения содержимого ячейки.
- Переходим в ячейку A7 так же жмем комбинацию клавиш CTRL+1 для вызова диалогового окна «Формат ячеек», только в этот раз выбираем опцию «Время».
Какие возможности предоставляет диалоговое окно формат ячеек? Функции всех инструментов для форматирования, которые содержит закладка «Главная» можно найти в этом диалоговом окне (CTRL+1) и даже больше.
В ячейке A5 мы воспользовались финансовым форматом, но есть еще и денежный, их очень часто путают. Эти два формата отличаются способом отображения:
- финансовый формат при отображении чисел меньше чем 0 ставит минус с левой стороны ячейки, а денежный ставит минус перед числом;
- денежный формат по умолчанию отображает отрицательные значения красным цветом шрифта (например, введите в ячейку значение -2р. и денежный формат присвоится автоматически);
- в финансовом формате после сокращения валют добавляется 1 пробел при отображении значений.
Если нажать комбинацию горячих клавиш: CTRL+SHIFT+4, то ячейке присвоится денежный формат.
Что касается даты в ячейке A6, то здесь стоит упомянуть о правилах Excel. Формат даты считаются как последовательность дней от 1 января 1900 года. То есть если ячейка содержит значение – число 2, то это число в формате даты должно отображаться как 02.01.1900 и так далее.
Время для Excel – это значение чисел после запятой. Так как у нас в ячейке A7 целое число, время там отображено соответственно.
Как можно использовать «Формат по образцу».
Думаю, все знают, как использовать этот инструмент для . Но задумывались ли вы, что его также можно использовать для удаления формата? Все, что требуется, – это 3 быстрых шага:
- Выделите любую неформатированную ячейку недалеко от ячейки, из которой вы хотите удалить все элементы оформления.
- Нажмите кнопку «Формат по образцу» на вкладке «Главная» в группе «Буфер обмена».
- Укажите ячейку или диапазон, где нужно сделать очистку.
Вот и все!
Например, если вы выделили только одно слово в ячейке цветом, как показано на скриншоте ниже, такое форматирование не будет удалено:
Мы рассмотрели основные способы, чтобы убрать форматирование в ячейках таблицы Excel.
Преобразование чисел из текстового формата в числовой

не текст, аотображено ничего не будетТретья часть формата – или, вообще в является использования инструмента
1. Выделите столбец

них формат на зеленый уголок-индикатор, то Можно установить свой Можно написать в закладке «Выравнивание». Например:и нажмите кнопку Выберите нужный формат. не просто число.любое число, любой текст для отображения нуля. произвольном формате, например, в блоке настроекФинансовый;Чтобы вставить макрос, наКогда при импорте файлов
2. Нажмите эту кнопку

ввести значение: :мм:сс макрос в личную числовой (ничего не считайте, что вам формат. Читайте в ячейке делятичную дробь вы вводите числоОКПримечание: А это уже# ##0,00р.;
3. Нажмите кнопку «Готово»

В принципе, вместо ++(5)руб.;25коп. Рассмотрены также«Ячейки»Текстовый; вкладке «Разработчик» находим или сбое в или :мм:сс. В книгу макросов, чтобы произойдет)
4. Задайте формат

повезло. Можно просто
без всяких пропусков,. Excel умножит каждую Если вы по-прежнему видите возможная причина ошибки.-# ##0,00р.; 0 можно указать форматы денежных сумм,.Дата; редактор Visual Basic. Excel числовой формат
Использование формулы
первом случаи результат использовать позднее вщелкните по ячейкам с
1. Вставьте новый столбец

выделить все ячейки по дате в помощью этого формата сплошным текстом 1000000, ячейку на 1, формулы, которые не Взвесьте все ЗА;
2. Примените функцию ЗНАЧЕН

любой символ или процентов и экспоненциальногоВыделяем диапазон на листе,Время; Открывается окно редактора. становится текстовым, в будет отображаться так: любом файле. псевдочислами правой кнопкой с данными и Excel» тут. цифра напишется дробью
3. Наведите указатель мыши

а с помощью при этом преобразовав выводят числовые результаты, и ПРОТИВ передОсновной несколько символов (см. представления. который следует отформатировать.
4. Щелкните и перетащите вниз

Дробный; Для добавления кода левом верхнем углу 3:00:00, а воС датами бывает та мыши и выберите нажать на всплывающийВ Excel можно (10 1/5). числового формата, число текст в числа. возможно, включен параметр использованием сложного пользовательскогоЕсли число не равное статью Отображение вДля отображения числа можно Располагаясь во вкладкеПроцентный; нажимаем F7. Вставляем ячеек появляется зеленый втором так: 03:00:00. же история. Некоторые команду желтый значок с
Использование специальной вставки и умножения
отрицательное число записатьКак написать дробь в запишется так: 1Нажмите клавиши CTRL+1 (илиПоказать формулы формата. 0, то формат
MS EXCEL вместо использовать множество форматов.«Главная»Дополнительный. следующий код: треугольничек. Это знакС помощью пользовательских форматов
даты тоже могутСпециальная вставка (Paste Special)
восклицательным знаком, а в скобках. Смотрите Excel
000 000.+1 на Mac).. Откройте вкладкуСОВЕТ: денежный, если 0, 0 другого символа). Согласно российским региональным
, кликаем по значкуКроме того, существует разделениеSub Conv() With ActiveSheet.UsedRange ошибки
Ошибка также ячеек проходящее время распознаваться Excel’ем какили используйте сочетание затем выбрать команду
статью «Отрицательные числа
быстро, не меняяЧасто важно, сколько
Отключение зеленых треугольников
Выберите нужный формат.ФормулыВышеуказанные форматы можно также то ничего неЕсть еще и 4 стандартам (Кнопка Пуск/«Формат» на более мелкие arr = .Value возникает, если перед можем считать как текст, поэтому не
support.office.com>
Вкладка Выравнивание
Перейдите на вкладку Выравнивание. Здесь задается положение числа или текста в ячейке: вертикально, горизонтально, относительно центра, по направлению и так далее.

Расположение и назначение команд, как и в других окнах Excel, интуитивно понятны. Просто прочитайте имена. Этот выровнен по вертикали, а этот — по горизонтали. Можно объединить несколько ячеек в одну или компенсировать длинное имя словами
Я хотел бы обратить ваше внимание на некоторые интересные моменты.
Когда в ячейку вводится число, оно автоматически «прилипает» к правому краю, а текст — к левому. Если число находится в левой колонке, а текст — в следующей колонке справа, содержимое обеих колонок будет выглядеть следующим образом.
Читать это неудобно (все сливается, приходится присматриваться). Поэтому правильно делать отступ от левого края текста. Для этого просто выделите элемент списка по горизонтали до левого края (отступ) и установите рядом с ним значение box indent. См. иллюстрацию ниже.

Теперь он стал гораздо более приятным для глаз.
Таким же образом можно сделать отступ числа от правого края.
И еще один полезный совет. При создании таблицы заголовков принято объединять ячейки так, чтобы общее имя «покрывало» сразу несколько столбцов. Например, как на изображении ниже.

«Продажи» охватывает все столбцы. Это выглядит красиво, но непрактично. Например, если вы выделите один столбец, диапазон автоматически расширится на все столбцы ниже объединенной ячейки. Если вы попытаетесь скопировать этот диапазон, вы можете получить ошибку, говорящую о том, что ячейки не совпадают. В общем, не очень практично. В то же время, вы должны сохранить внешний вид, как на рисунке выше. Существует простой способ сделать это. Просто поместите слово «Sales» в самую левую ячейку диапазона, в середине которой оно должно появиться. Затем, начиная с этого слова, выделите оставшиеся ячейки диапазона справа и выберите центр выделения на вкладке Выравнивание.

Это даст тот же эффект, за исключением того, что ячейки не будут объединены.

Я рекомендую принять этот метод форматирования. В конце этой статьи есть видео о том, как разместить надпись в середине диапазона без объединения ячеек.
Многие команды на вкладке Выравнивание также находятся на ленте.

Следующие вкладки Шрифт, Граница, Заливка имеют четко определенное назначение и внешний вид. Они используются для выбора шрифта, цвета, размера и т.д.

Стол без бордюра выглядит незавершенным. Поэтому следует придать ячейкам и всей таблице красивую, но не отвлекающую рамку. На вкладке Граница выберите тип границы, цвет, если необходимо, и положение. Первоначальный макет отображается в центре окна.

Заполнение ячеек происходит на следующей вкладке. Здесь все еще более ясно. Вы выбираете диапазон и заполняете его по мере необходимости.

Последняя вкладка, Защита, используется для ограничения доступа к ячейкам (вы можете запретить изменения и т.д.). В конце этой статьи есть видеоролик, подробно объясняющий, как защитить рабочий лист Excel и отдельные ячейки.
Наиболее часто используемые команды расположены на ленте.

Если назначение кнопки неясно, наведите на нее курсор и прочитайте всплывающую подсказку.
Применяя форматирование, помните, что слишком большое количество цветов сбивает с толку и отвлекает внимание
Поэтому рекомендуется использовать форматирование только для повышения удобочитаемости и привлечения внимания к наиболее важной информации. Не увлекайтесь.
Не увлекайтесь.
Если у вас возникли проблемы с оформлением или различные варианты форматирования не дают желаемых результатов, вы можете использовать готовые стили. Выделите нужный диапазон и нажмите кнопку Стили ячеек на вкладке Главная на ленте.

Здесь вы можете выбрать готовое решение. Но почему-то я не часто пользуюсь этой опцией. Он получился слишком пестрым, хотя довольно стильным и современным.
Попробуйте различные варианты. Посмотрите, что вам больше нравится. Но опять же, лучше не увлекаться. Подумайте о людях, которые будут работать с вашими электронными таблицами, а также о себе, когда вам придется открыть этот файл через несколько месяцев.
Как убрать условное форматирование?
Эта операция такая же несложная, как и создание правила. Выберите , и затем – «Удалить правила». Вам будет предложено либо удаление из выделенного диапазона данных, либо вовсе всех правил на листе. Но имейте в виду, что при этом вы удалите всё, что было ранее создано. А ведь, возможно, что-то вы хотели бы сохранить.
Поэтому существует и более тонкий инструмент, которым мы рекомендовали бы пользоваться и для редактирования, и для их удаления.
Используйте последний пункт выпадающего меню: «Управление правилами».
Здесь вы видите все правила на текущем листе, к каким диапазонам они относятся и что делают. Поэтому гораздо проще выбрать определенное правило и удалить его.
Либо изменить, если в этом есть необходимость.
Что такое формат данных в Excel?
По умолчанию все ячейки на листах Microsoft Excel имеют формат «Общий». При этом все, что вы вводите в них, обычно остается как есть (но не всегда).
В некоторых случаях Excel может отображать значение не именно так, как вы его ввели, хотя формат установлен как Общий. Например, если вы вводите большое число в узком столбце, Excel может отобразить его в научном формате, например, 4.7E + 08. Но если вы посмотрите в строке формул, вы увидите исходное число, которое вы ввели (470000000).
Бывают ситуации, когда Excel может автоматически изменить вид ваших данных в зависимости от значения, которое вы записали. Например, если вы введете 4/1/2021 или 1/4, Excel будет рассматривать это как дату и соответствующим образом изменит формат записи.
Самый простой способ проверить формат, примененный к определенной ячейке, – выбрать ее и посмотреть на поле Числовой формат на вкладке Главная:

Важно помнить, что форматирование в Excel изменяет только внешний вид или визуальное представление содержимого, но не само значение. Например, если у вас есть число 0,6691, и вы настроите так, чтобы отображалось только 2 десятичных знака, то оно будет отображаться как 0,67. Но реальное значение не изменится, и Excel будет использовать 0,6691 во всех расчетах
Например, если у вас есть число 0,6691, и вы настроите так, чтобы отображалось только 2 десятичных знака, то оно будет отображаться как 0,67. Но реальное значение не изменится, и Excel будет использовать 0,6691 во всех расчетах.
Точно так же вы можете изменить отображение значений даты и времени так, как вам нужно. Но Excel сохранит исходное значение (целое число для даты и десятичный остаток для времени) и будет использовать их во всех функциях даты и времени и других формулах.
Чтобы увидеть настоящее значение, скрытое за числовым форматом, выберите ячейку и посмотрите на строку формул:

Вкладка «Выравнивание»
При помощи вкладки «Выравнивание» можно задать расположение значения внутри ячейки по нескольким параметрам:
- по направлению;
- по горизонтали;
- по вертикали;
- относительно центра;
- и так далее.
По умолчанию набранное число в ячейке выравнивается по правому краю, а текстовая информация – по левому. В блоке «Выравнивание», вкладки «Главная» можно найти основные элементы форматирования.
 10
10
При помощи элементов ленты можно отредактировать шрифт, выставить границы и изменить заливку. Необходимо просто выделить ячейку или диапазон ячеек и использовать верхнюю ленту инструментов выставить все желаемые настройки.
Где найти числовые форматы?
На главной вкладке ленты вы найдете меню встроенных числовых форматов. Под этим меню справа есть небольшая кнопка для доступа ко всем ним, включая пользовательские:
Эта кнопка открывает диалоговое окно. Вы увидите полный список числовых форматов, упорядоченный по категориям, на вкладке «Число»:
Примечание. Вы можете открыть это диалоговое окно с помощью сочетания клавиш .
По умолчанию.
По умолчанию ячейки в вашей рабочей книге представлены в формате Общий. Это означает, что Excel будет отображать столько десятичных знаков, сколько позволяет свободное пространство. Он будет округлять десятичные дроби и использовать формат научных чисел (экспоненциальный), когда свободного места для них недостаточно.
На приведенном ниже скриншоте показаны одни и те же значения в столбцах B и D, но D более узкий, и Excel вносит корректировки в представляемые данные буквально «на лету».
Редактирование и копирование пользовательских форматов
Чтобы отредактировать созданный пользовательский формат необходимо:
- Выделить ячейки, формат которых вы хотите отредактировать.
- Открыть диалоговое окно Формат ячеек и перейти на вкладку Число. Можно также воспользоваться сочетанием клавиш Ctrl + 1.
- Изменить строку форматирования в поле Тип.
Распространить созданный пользовательский формат на другие ячейки можно следующими способами:
- Использовать функцию копирования по образцу.
- Выделить ячейки, открыть окно Формат ячеек, на вкладке Число в списке Все форматы выбрать нужный формат и нажать ОК.
Для удаления установленного формата ячейки, можно просто задать другой формат или удалить созданный из списка:
Условное форматирование ячеек в Excel на основании значений другого диапазона
Часто бывает необходимо поставить стиль в зависимость не от конкретного значения, а от данных из другой ячейки. В этом случае укажем адрес, а не число.
Обратите внимание, что в окне указан абсолютный адрес ячейки ($E$3). В данном случае это допустимо, так как сравнение указывается для фиксированной ячейки
После нажатия «ОК» мы увидим подсветку в тех ячейках, где значение меньше указанного.
Если ввести в ячейку E3 новое значение, то и оформление в таблице Excel изменится.
Для сравнения с диапазоном следует немного изменить условие. Выделите столбец с фактически выпущенной продукцией и снова нажмите на кнопку условного форматирования. При выборе опции «Меньше» в окне укажите первую ячейку столбца «Запланировано». Это можно сделать мышкой.
Мы опять видим абсолютную адресацию, которая устанавливается по умолчанию. Необходимо удалить знак «$», если мы хотим получить сдвиг условного форматирования при установке стилей.
В таком случае стиль будет вычисляться на основании сравнения двух парных ячеек.
Вместо чисел можно использовать любые значения: строка, дата и т.д. Например, выделим все автомобили в пункте проката, которые находятся в резерве. Значение «р» — означает, что авто свободно, а «с», что сдано.
Установим зеленый цвет для свободных автомобилей. Нам понадобится условие «Равно».
В качестве значения укажем «р».
Теперь мы легко можем увидеть, какой автомобиль свободен.
Чтобы проверить правило, необходимо воспользоваться пунктом «Управление правилами» в меню условного форматирования.
При его выборе откроется окно с перечнем правил.
Вы можете скорректировать правило условного форматирования Excel или установить новое.
Изменение существующих стилей
Вы можете изменить форматирование существующего стиля. При этом все ячейки, к которым применен данный стиль также изменят форматирование. Чтобы изменить стиль необходимо:
- Перейти на вкладку Главная -> Стили ячеек.
- Щелкнуть правой кнопкой мыши по стилю, который хотите изменить и выбрать команду Изменить.
- Откроется диалоговое окно Стиль, в котором указано применяемое к ячейке форматирование.
- Нажмите на кнопку Формат, и в появившемся диалоговом окне Формат ячеек задайте необходимое форматирование. Например, чтобы изменить размер шрифта перейдите на вкладку Шрифт, задайте нужный размер и нажмите кнопку ОК.
- Нажмите еще раз кнопку ОК, чтобы закрыть окно Стиль и применить форматирование к изменяемому стилю.








