Инструмент «изменение адреса»
Содержание:
- Как создать или скопировать страницу
- Шаг 2. Добавьте собственный URL
- Что собой представляют надежные узлы
- Как добавить изображение
- Поиск и замена с помощью регулярных выражений
- Как добавить собственный значок сайта
- Подготовка
- Добавление нескольких доменов в один аккаунт Google Search Console
- Google Search Console
- Ресурс с префиксом в URL
- Как добавить сайты в исключения браузера Хром
- Подтверждение двух вариантов сайта.
- Как объединить объекты в группу или отменить объединение
- Добавляем сайт в базу данных Google
- Междоменное отслеживание конверсий
Как создать или скопировать страницу
Как добавить страницу
- Откройте сайт в классической версии Google Сайтов на компьютере.
- В левом верхнем углу экрана нажмите кнопку Создать в классическом интерфейсе.
- Выберите шаблон.
- Введите название сайта.
- В разделе «Местоположение» укажите, где нужно разместить страницу.
- В верхней части экрана нажмите Создать.
Как создать копию страницы
- Откройте сайт в классической версии Google Сайтов на компьютере.
- Выберите нужную страницу.
- В правом верхнем углу экрана нажмите на значок «Дополнительные действия» Копировать страницу.
- Введите название страницы.
- В разделе «Выберите местоположение» укажите нужный вариант.
- Нажмите Копировать.
Шаг 2. Добавьте собственный URL
У вас должны быть права администратора с доступом к .
Подготовка. Если вы назначаете URL дополнительному домену, владелец сайта должен использовать этот домен для адреса электронной почты. Если владелец использует другой домен, создайте для него аккаунт в дополнительном домене и передайте этому аккаунту право собственности на сайт. Затем пользователь в дополнительном домене должен создать копию сайта (чтобы путь к сайту указывал на дополнительный домен) и опубликовать эту копию.
- В разделе настроек Сайты в консоли администратора выберите Собственные URL.
- Нажмите на значок «Добавить» Новая версия Google Сайтов или Классический интерфейс Сайтов в зависимости от того, где опубликован сайт.
- Нажмите Продолжить.
- Введите текущий URL сайта. Формат URL зависит от способа создания сайта:
- Создан в новой версии Сайтов: sites.google.com/domen/nazvanie-saita.
- Создан с помощью классического интерфейса Сайтов и перенесен в новую версию: sites.google.com/a/domen/nazvanie-saita.
- Создан в классической версии Сайтов: sites.google.com/a/domen/nazvanie-saita.
- Нажмите Продолжить.
- Выберите подтвержденный домен.Примечание. Если вы выполняете сопоставление с помощью новой версии Сайтов, будет доступен только домен, на котором размещен сайт.
- Введите собственный URL для сайтанажмите Продолжить.
- Настройте запись CNAME.
Изменения в запись CNAME вносятся не в консоли администратора, а на сайте регистратора домена. При этом у разных регистраторов эта процедура отличается. Подробнее о том, как добавить запись CNAME в настройки DNS домена… - Нажмите Добавить собственный URL.
Что собой представляют надежные узлы
Надежные узлы – это защищенные соединения в интернете. Все, без исключения. Их суть состоит в том, чтобы максимально обезопасить передачу информации по сети. Например, между пользователем и веб-сайтом. Гугл хром, как средство такого взаимодействия, автоматически проверяет уровень доверия к ресурсу. А уже потом решает: загрузить его или заблокировать.
Так браузер сообщает о несоответствии сайта принятым нормам безопасности. Это важная информация. За ней стоит сохранность личных данных пользователя. Например, его паролей, банковских счетов, метрики, вкусов, предпочтений, интересов и т.д. Более того, компьютер может заразиться вирусами и троянами.
Чтобы избежать этого, при подключении Google Chrome проверяет наличие сертификата SSL и протокола HTTPS. SSL (Secure Socket Layer) – «удостоверение личности» ресурса. По нему браузер узнает о степени надежности канала связи. И если шлюз защищен – передача данных будет зашифрована, а иконка закрытого замочка в Хром укажет на это.
HTTPS – второй уровень защиты. «S» в конце аббревиатуры означает дополнительную поддержку шифрования, поверх той, что предоставляет SSL. Оба параметра взаимодополняют друг друга. И если ресурс не поддерживает HTTPS, иконка восклицательного знака сообщит об этом.
Как добавить изображение
- Откройте сайт в новой версии Google Сайтов на компьютере.
- Справа нажмите Вставка Изображения.
- Выберите место на странице.
- Найдите нужное изображение и нажмите Выбрать.
- Чтобы изменения стали видны пользователям в Интернете, нажмите Опубликовать в правом верхнем углу экрана.
Как добавить карусель изображений
Вы можете добавить на сайт изображения, которые пользователи смогут просматривать, прокручивая карусель.
- Откройте сайт в новой версии Google Сайтов на компьютере.
- Справа выберите Вставка Карусель изображений.
- Нажмите на значок , с помощью которого можно добавить изображение.
- Выберите место на странице.
- Подберите два изображения или больше.
- Чтобы удалить картинку или добавить к ней альтернативный текст, наведите указатель мыши на изображение.
- Если вы хотите изменить порядок изображений, перетащите их.
- Чтобы изменить параметры показа изображений в карусели, нажмите «Настройки» .
- Нажмите Вставка.
- Чтобы изменения стали видны пользователям в Интернете, нажмите Опубликовать в правом верхнем углу экрана.
Совет. Чтобы увидеть, как карусель будет выглядеть для пользователей, нажмите на значок просмотра .
Как добавить подписи к изображениям в карусели
Под каждым изображением в карусели можно разместить подпись.
- Откройте сайт в новой версии Google Сайтов на компьютере.
- Нажмите на карусель «Настройки» .
- Наведите указатель мыши на изображение и нажмите на значок «Добавить текст» Добавить подпись.
- Введите текст в окне «Описание» и нажмите ОК.
- Чтобы сохранить изменения, нажмите Сохранить.
- Чтобы изменения стали видны пользователям в Интернете, нажмите Опубликовать в правом верхнем углу экрана.
Чтобы убрать подписи:
- Нажмите на карусель «Настройки» .
- В правом верхнем углу нажмите «Настройки» и снимите флажок «Показывать подписи».
- Чтобы сохранить изменения, нажмите Сохранить.
- Чтобы изменения стали видны пользователям в Интернете, нажмите Опубликовать в правом верхнем углу экрана.
Как включить автоматическую смену изображений в карусели
Вы можете задать скорость автоматической смены изображений в карусели.
- Откройте сайт в новой версии Google Сайтов на компьютере.
- Нажмите на карусель «Настройки» .
- Нажмите «Настройки» и установите флажок «Автозапуск».
- Чтобы задать скорость переключения изображений, нажмите на значок и выберите один из вариантов:
- Очень медленная
- Низкая
- Средняя
- Высокая
- Чтобы сохранить изменения, нажмите Сохранить.
- Чтобы изменения стали видны пользователям в Интернете, нажмите Опубликовать в правом верхнем углу экрана.
Как добавить логотип
Логотипы расположены в верхней части страницы рядом с названием сайта.
- Откройте сайт в новой версии Google Сайтов на компьютере.
- В правом верхнем углу нажмите на значок «Настройки» .
- В окне «Настройки» выберите Изображения для бренда.
- В разделе «Логотип» нажмите Загрузить или Выбрать.
- Используйте изображение высотой не менее 112 пикселей.
- Удалите лишние пробелы вокруг логотипа.
- Укажите файл в формате JPG, PNG или GIF и нажмите Открыть или Выбрать.
- Нажмите Опубликовать в правом верхнем углу экрана.
Поиск и замена с помощью регулярных выражений
Чтобы искать и заменять в Google Документах и Таблицах определенные символы, числа, слова или текстовые шаблоны, можно использовать регулярные выражения.
Поиск текста с использованием регулярных выражений
- Откройте файл в Google Документах или Таблицах на компьютере.
- Выберите Правка Найти и заменить.
- Введите выражение в поле «Найти» и выберите Поиск с использованием регулярных выражений или Учитывать регулярные выражения.
- Нажмите Найти.
При использовании функции «Найти и заменить» результаты поиска могут различаться в зависимости от выбранных параметров. В приведенных ниже примерах флажок «Учитывать регистр» установлен, а «Совпадение с полным содержанием ячейки» (для таблиц) – снят.
Пример
Поиск ячеек, содержащих суммы в долларах
Примечание. Этот пример работает только в Google Таблицах.
- В поле «Найти» введите ^\$(+)?+
- Это значит, что вы ищете сумму в долларах, которая начинается с любой цифры от 0 до 9 (или с запятой). Цифра может повторяться. Затем следует любая цифра от 0 до 9, повторяющаяся один или более раз. К примеру, по этому запросу можно найти следующие значения: $4,666; $17,86; $7,76; $0,54; $900 001,00; $523 877 231,56.
Поиск ячеек, содержащих почтовые индексы США
- В поле «Найти» введите {5}(-{4})?
- Так вы найдете почтовые индексы США, состоящие из пяти цифр, дефиса (необязательно) и четырехзначного цифрового кода.
Поиск имен, начинающихся со строчной буквы
Примечание. Этот пример работает только в Google Таблицах.
- В поле «Найти» введите ^.*
- Так вы найдете ячейки, содержащие слова, начинающиеся с маленькой буквы, за которой следует другой символ, повторяющийся 0 или более раз. По этому запросу можно найти следующие имена: андрей, алексей, мАКС, алеНа.
Замена с использованием регулярных выражений
Вы можете заменять части регулярного выражения с помощью «групп захвата». Эти группы необходимо указать в поле «Заменить на» в формате «$<номер группы>». Примечание. Группы захвата работают только в Google Таблицах.
Пример
Выражение (\d*)/\d*/(\d{4}) соответствует дате, например 3/8/2015. В нем есть две группы захвата.
- (\d*) – день
- (\d{4}) – год
Чтобы заменить в каждой дате, соответствующей этому выражению, месяц на январь, введите «$1/1/$2». Дата 3/8/2015 изменится на 3/1/2015.
Регулярные выражения
В сервисах Google применяются регулярные выражения из библиотеки RE2. Полный список этих выражений можно найти на сайте GitHub.
Если вы хотите найти символ, который входит в регулярные выражения (например, $), поставьте перед ним косую черту. Чтобы найти символ $, введите \$.
Часто используемые регулярные выражения
|
Выражение |
Пояснение |
Примеры |
Отобразится в результатах |
Не отобразится в результатах |
|---|---|---|---|---|
|
На месте точки может быть любой символ. |
с. |
сом, стол, осока |
том, порт |
|
|
Символ перед звездочкой может присутствовать в слове, отсутствовать или повторяться несколько раз. |
со* |
сон, сн, сооон |
сОн, соль |
|
|
+ |
Символ перед знаком плюса повторяется один или несколько раз подряд. |
со+н |
сон, сооон |
сн, сОн, соль |
|
Символ перед знаком вопроса может присутствовать или не присутствовать в слове. |
со?н |
сн, сон |
сОн, соль |
|
|
^ |
Знак вставки в начале регулярного выражения означает, что результат начинается с указанных в скобках символов. Примечание. Этот регулярное выражение работает только в Google Таблицах. |
^он |
сон, тон |
не сон, и тон |
|
$ |
Знак доллара ставится в конец регулярного выражения. Это означает, что результат заканчивается одним или несколькими символами, расположенными перед $. Примечание. Этот регулярное выражение работает только в Google Таблицах. |
он$ |
сон, тон, и тон |
сонм, тонна |
|
{A, B} |
Часть выражения, заключенная в скобки, повторяется от А до В раз (на месте А и В нужно указать числа). |
с(о{1,2})н |
сон, соон |
сн, сооон, сОн |
|
, , |
Только один из символов, указанных в квадратных скобках, может содержаться в результате поиска. В скобки можно поместить любое выражение, в том числе одно из описанных выше в таблице. Например, запрос может выглядеть так: . |
cн |
сон, сан |
сн, сОн, сооон |
|
Поиск символа в заданном диапазоне. Обычно используются диапазоны а-я, А-Я и 0-9. Их можно объединять между собой () или комбинировать с другими выражениями из данной таблицы (. |
cн |
сан, син, сен, сон |
сн, сОн, сын |
|
|
Здесь знак вставки означает поиск символа, который не входит в указанный диапазон. |
сн |
сон, сОн, сын, с$н |
сн, сан, сен |
|
|
\s |
Все символы пробелов. |
с\sн |
с н, сн |
сн, сон, стон |
Как добавить собственный значок сайта
Вы можете выбрать значок, который будет виден рядом с названием вашего сайта на вкладке браузера. Чтобы значок появился, сайт нужно опубликовать.
- Откройте сайт в новой версии Google Сайтов на компьютере.
- В правом верхнем углу нажмите на значок «Настройки» .
- В окне «Настройки» выберите Изображения для бренда.
- В разделе «Значок сайта» нажмите Загрузить или Выбрать.
- Укажите файл в формате JPG, PNG или GIF.
- Нажмите Открыть или Выбрать.
- Нажмите Опубликовать в правом верхнем углу экрана.
Как изменить размер фотографии
- Откройте сайт в новой версии Google Сайтов на компьютере.
- Выберите фотографию.
- Нажмите на точку и измените размер изображения.
- Чтобы изменения стали видны пользователям в Интернете, нажмите Опубликовать в правом верхнем углу экрана.
Подготовка
Прежде чем добавлять теги отслеживания конверсий на свой сайт, выполните следующие действия:
- Создайте действие-конверсию в аккаунте Google Рекламы согласно этим инструкциям.
- Убедитесь, что вы сможете изменить код сайта. Вам нужно будет добавить в него тег отслеживания (или попросить об этом веб-разработчика).
- Выберите на сайте страницу конверсии. В этой статье рассказывается, как отслеживать переходы пользователей на страницу, которая загружается после совершения конверсии, например на страницу «Благодарим за покупку». Если вы хотите отслеживать нажатия кнопок или ссылок на сайте, настройте отслеживание кликов как конверсий.
Добавление нескольких доменов в один аккаунт Google Search Console
Пользователи могут добавлять до 1000 ресурсов в свой аккаунт в GSC. Но целесообразность этого — очень спорный вопрос. Большинство вебмастеров придерживаются мнения, что владельцы сайтов могут добавить несколько доменов в один аккаунт без последствий для поисковой оптимизации. Однако, если кто-то использует нестандартные техники продвижения, не одобренные поисковыми системами, лучше создать отдельный аккаунт для основных проектов. В этом случае вы сможете правильно сегментировать свои сайты и не привязывать их к одному аккаунту.
Тем не менее, если вы занимаетесь только «белыми» проектами (работаете на больших заказчиков как SEO-специалист) или у вас есть собственная компания — смело добавляйте несколько ресурсов на свой аккаунт. Это просто удобно. Официально никаких наказаний за регистрацию аффилированных сайтов в Google не предусмотрено.
Google Search Console
У Google есть удобный инструмент для управления индексацией сайта и добавления его в поиск Google Search Console. Раньше он назывался Google Webmasters Tool, очень часто его называют «Гугл Вубмастер», по аналогии с Яндекс Вебмастером.
Google Search Console дает большие возможности:
- Подробный анализ по поисковым запросам;
- Информация по ссылочной массе сайта: внутренней и внешней;
- Список страниц с некачественным отображением сайта на мобильных устройствах;
- Подробная статистика по индексации вашего сайта;
- Отчеты об ошибках при сканировании вашего сайта поисковым роботом;
- Проблемы с содержанием страниц вашего сайта;
- Инструменты для добавления файлов Robots.txt и Sitemap.xml;
- Запрос на индексирование страниц;
- Проверка наличия проблем в безопасности сайта.
Так же сервис предлагает воспользоваться другими ресурсами, которые помогут в продвижении вашего сайта в поисковике Google.
- Google Мой бизнес – размещение информации о своей компании в Поиске, Картах и Google+.
- Google Merchant Center – загрузка в Google сведений о ваших товарах, чтобы предоставить к ним доступ Google Покупкам и другим службам Google.
- PageSpeed Insight – проверка скорости и рекомендации к ускорению загрузки сайта на любых устройствах.
- Пользовательский поиск – технология Google для создания системы поиска для своего сайта.
- Google Домены – удобный способ подобрать адрес сайта.
- – Google форум по созданию полезного и интересного сайта.
- Google AdWords – контекстная реклама в Google.
- Google Analytics – система сбора данных и последующей аналитики.

Ресурс с префиксом в URL
Ресурсы с префиксом в URL могут быть подтверждены 4 способами: с помощью HTML-файла, тега HTML, через код отслеживания Google Аналитики и фрагмент-контейнер Менеджера тегов. Этот тип собственности позволяет пользователям анализировать отдельные разделы сайта в консоли. Например, если у вас есть сайт с разделами Германии и Франции, вы можете создать отдельные аккаунты для каждого:
- https://www.website.com/
- https://www.website.com/germany/
- https://www.website.com/france/
Вам также нужно добавить отдельные ресурсы для протоколов http и https:
- http://www.website.com/
- https://www.website.com/
И, соответственно, сделать то же самое для каждого поддомена:
- http://m.website.com/
- http://website.com
- http://www.website.com
Вы можете подтвердить право собственности на ресурсы с префиксом в URL, используя один из 4 способов.
Подтверждение права собственности тегом HTML
Чтобы подтвердить собственность методом проверки HTML-тега, следуйте шагам:
- Выберите Ресурс с префиксом в URL как тип собственности и введите URL-адрес сайта.
- Выберите Другие способы подтверждения > Тег HTML.
- Скопируйте предоставленный метатег.
- Вставьте его в тег <head> на домашней странице.
- Нажмите Подтвердить в Search Console — право собственности будет мгновенно подтверждено.
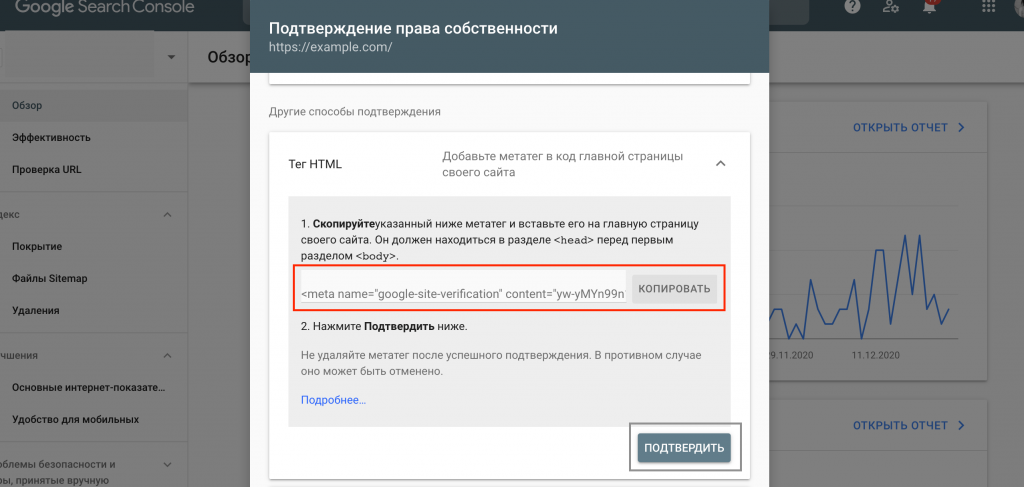
Отметим, что только пользователь с правом редактирования кода сайта может подтвердить собственность. Скопируйте метатег, который предоставляет GSC, без каких-либо изменений.
Подтверждение собственности с помощью проверочного HTML-файла
Чтобы пройти верификацию Google Search Console с помощью загрузки HTML-файла, добавьте URL-адрес сайта и сделайте следующее:
- Выберите Рекомендуемый способ подтверждения.
- Загрузите HTML-файл.
- Вставьте этот файл в корневую папку сайта — основную папку, где содержатся все необходимые файлы для деятельности сайта.
- Нажмите Подтвердить в Google Search Console.
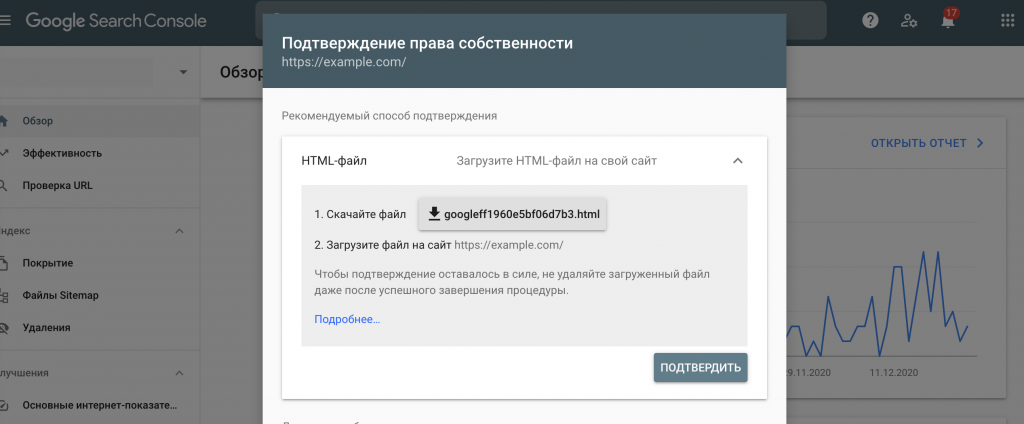
Вы можете добавлять этот файл на все сайты, пользователем которых являетесь.
Подтверждение права собственности через код отслеживания Google Аналитики
Вы также можете подтвердить собственность, связав Google Search Console с Google Аналитикой (GA). Для этого выполните следующие действия:
- Убедитесь, что ваш аккаунт Google Аналитики совпадает с Google-аккаунтом, который вы используете для настройки Google Search Console, и проверьте разрешение на изменение настроек вашего ресурса. Если у вас нет аккаунта в GA, вы можете ознакомиться с работой данного сервиса с помощью нашей статьи о Google Аналитике.
- Убедитесь, что вы разместили код отслеживания Google Аналитики на домашней странице в секции <head>. В противном случае, допустим, если вы разместите его в разделе <body>, этот способ просто не сработает.
- Войдите в Search Console, используя Google-аккаунт.
- Нажмите Добавить ресурс, введите URL-адрес сайта и выберите Подтвердить с помощью Google Аналитики.
- Подтвердите собственность.
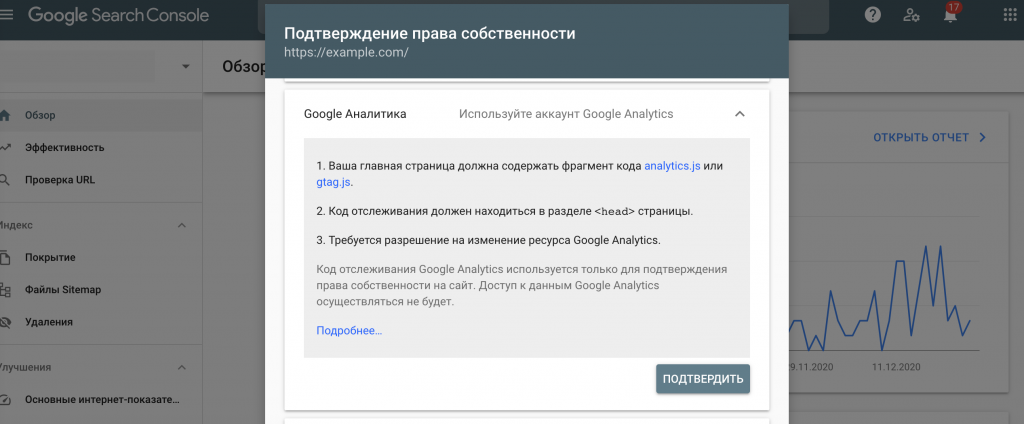
Если вы сделали все правильно, ресурс будет верифицирован мгновенно.
Подтверждение права собственности через фрагмент-контейнер Google Менеджера тегов
Добавьте сайт в Google Search Console через фрагмент-контейнер Google Менеджера тегов, выполнив следующие действия:
- Убедитесь, что вы можете публиковать теги в аккаунте Менеджера тегов.
- Войдите в Search Console, используя тот же аккаунт, который вы используете для Google Менеджера тегов.
- Убедитесь, что элемент кода Менеджера тегов находится сразу после тега <body> на домашней странице.
- Нажмите Добавить ресурс, введите URL-адрес сайта, затем выберите Google Менеджер тегов.
- Нажмите Подтвердить.
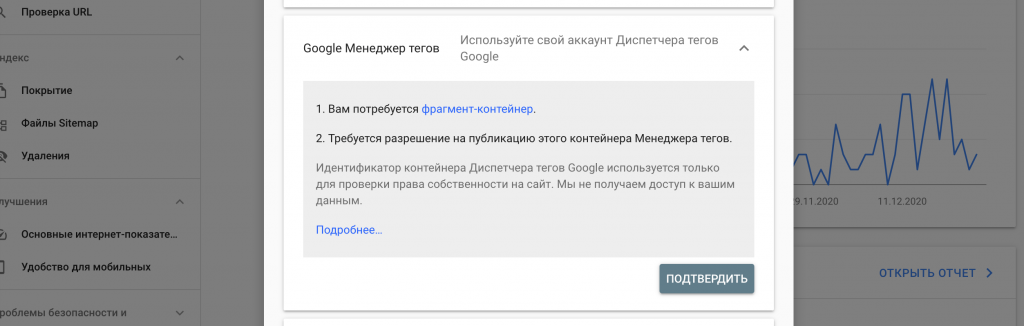
Как добавить сайты в исключения браузера Хром
span id=»i-4″>Указываем безопасный источник в Хроме через настройки
Первым делом запускаем Google Chrome и находим значок вертикального троеточия. Кликаем по нему.
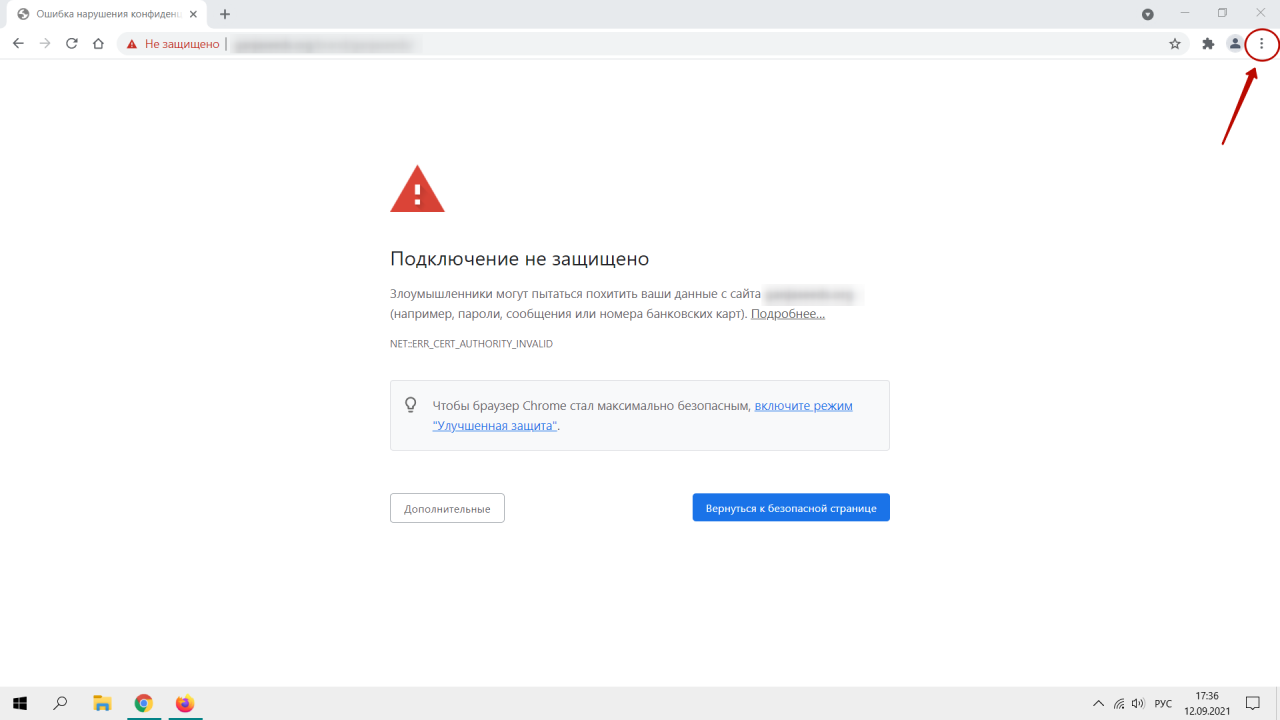
В появившемся меню нажимаем «Настройки».
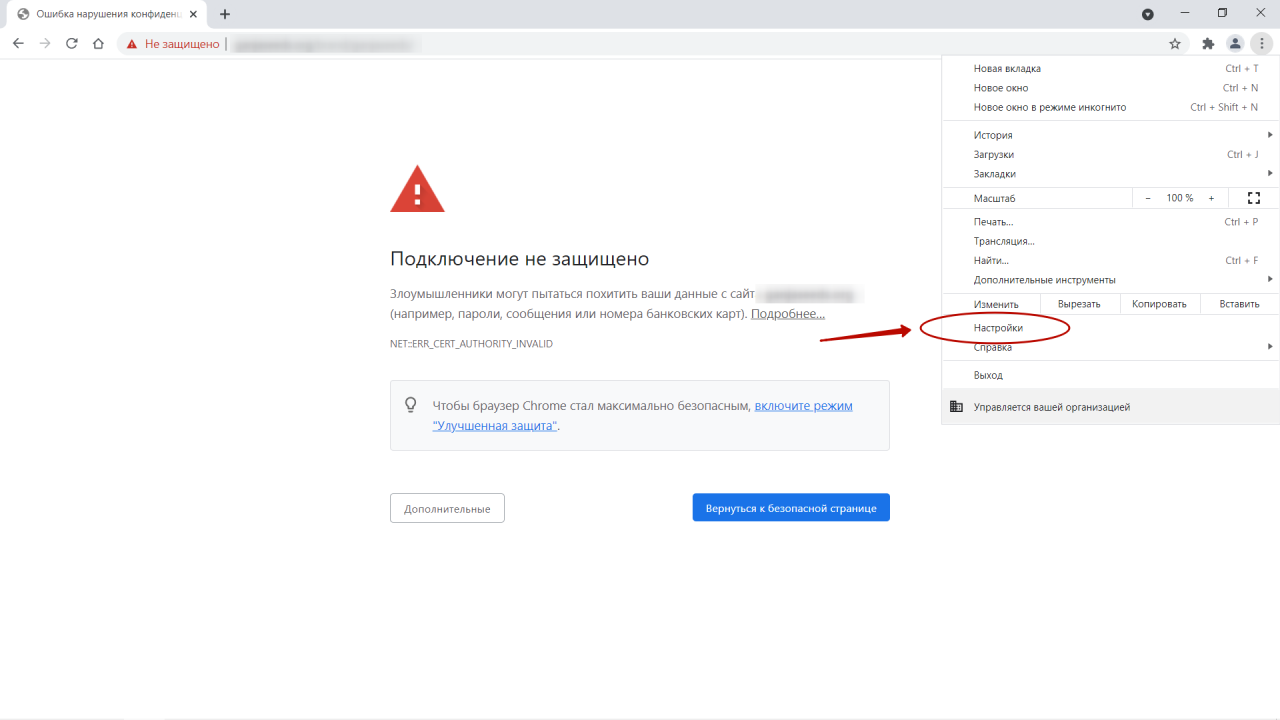
Выбираем любой из двух пунктов.

А затем кликаем по надписи «Файлы cookie и другие данные сайтов».
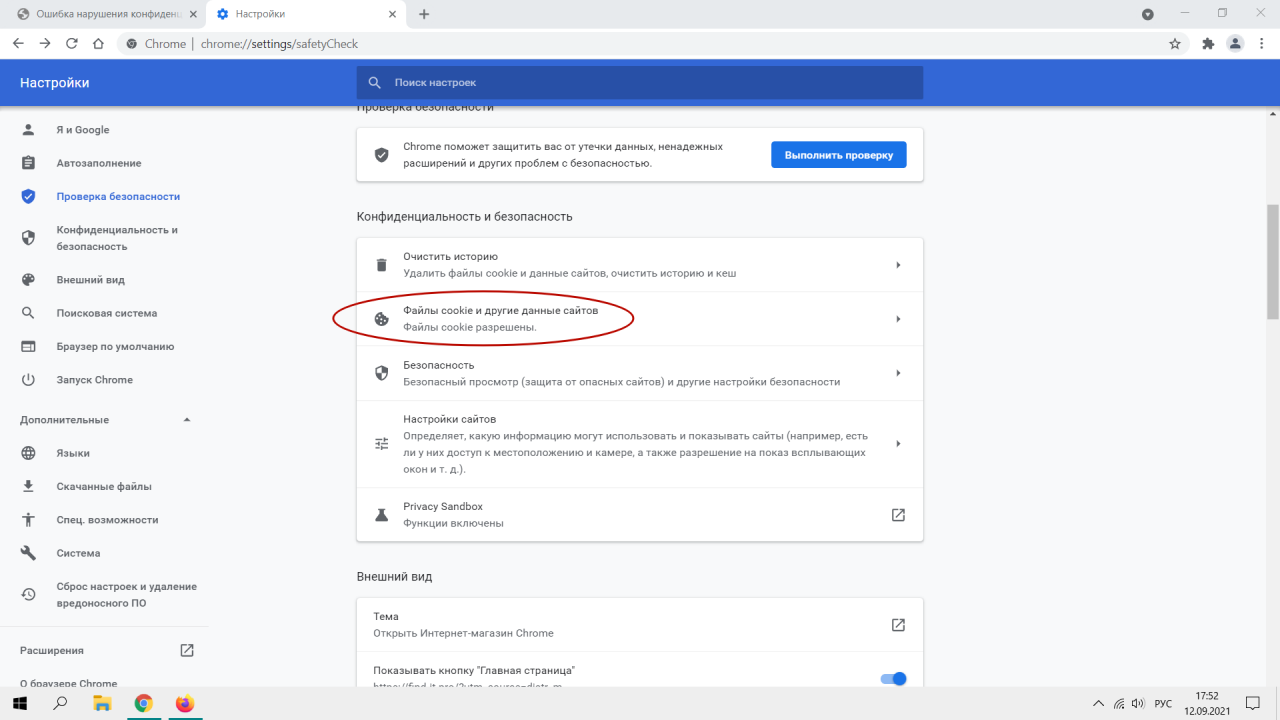
Откроется вот такая страница.
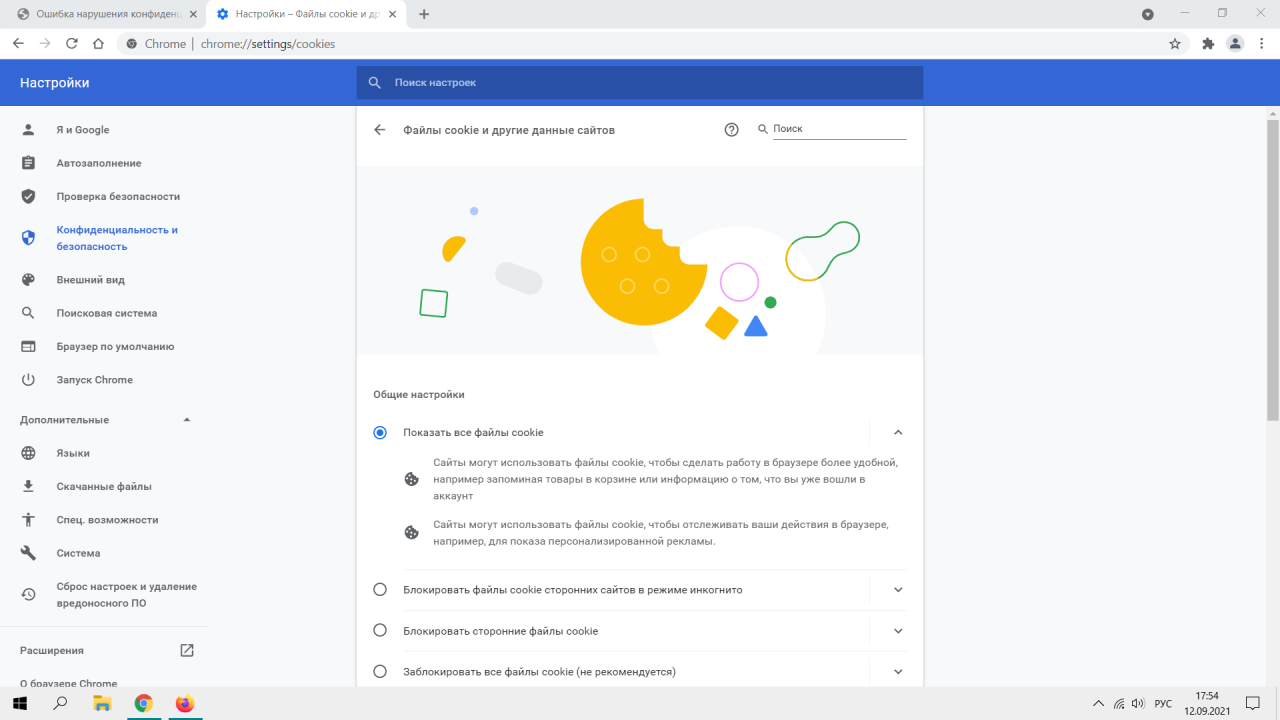
Перематываем ее вниз до конца и видим строчку «Специальные настройки».
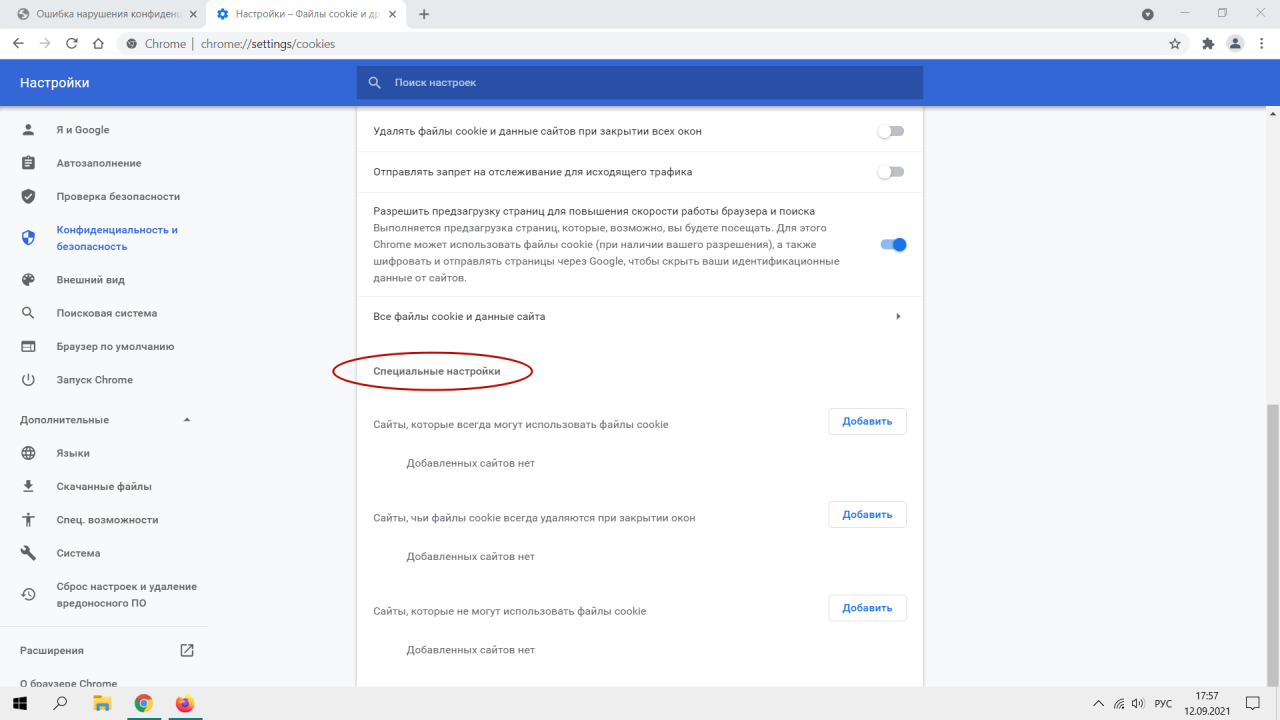
Они-то нам и понадобятся. Напротив «Сайты, которые могут использовать файлы cookie» нажимаем на синюю надпись «Добавить». Откроется поле для ввода доверенного узла.
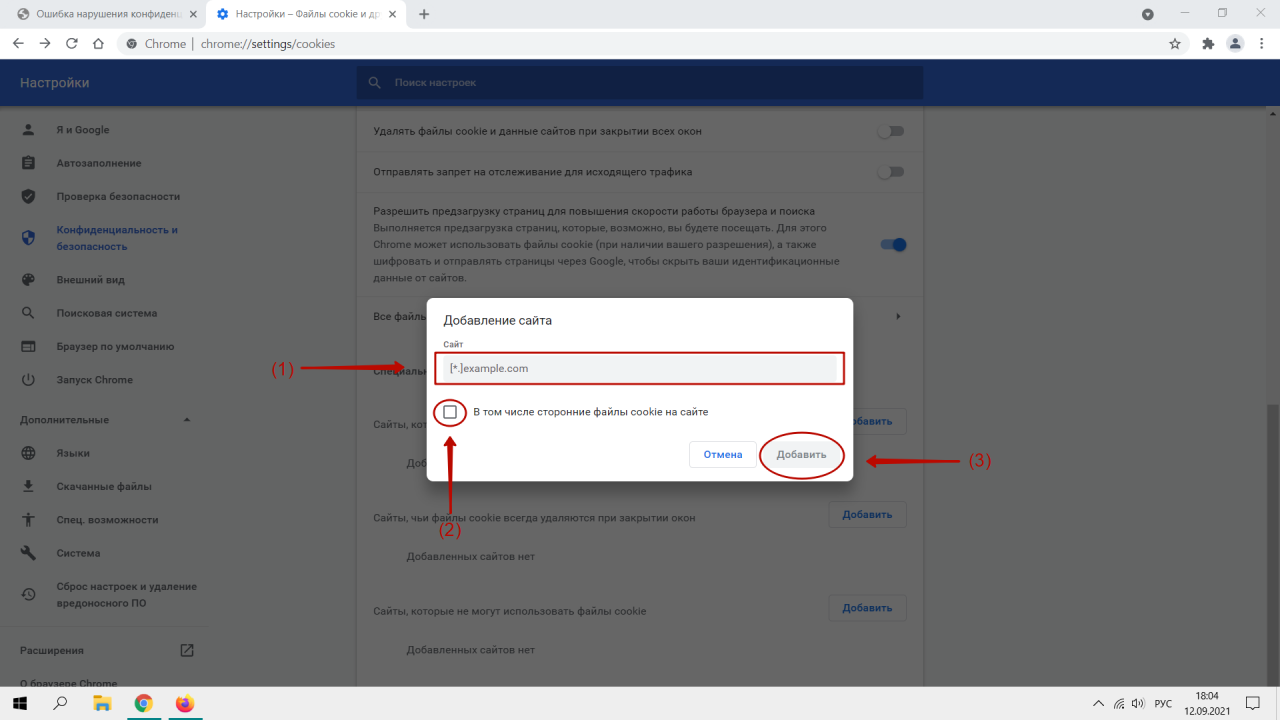
В обведенную область (1) вписываем или вставляем адрес интернет-портала, помечаем галочкой пункт (2) и жмем на «Добавить» (3).
Готово! Веб-ресурс появится в доверенном списке.
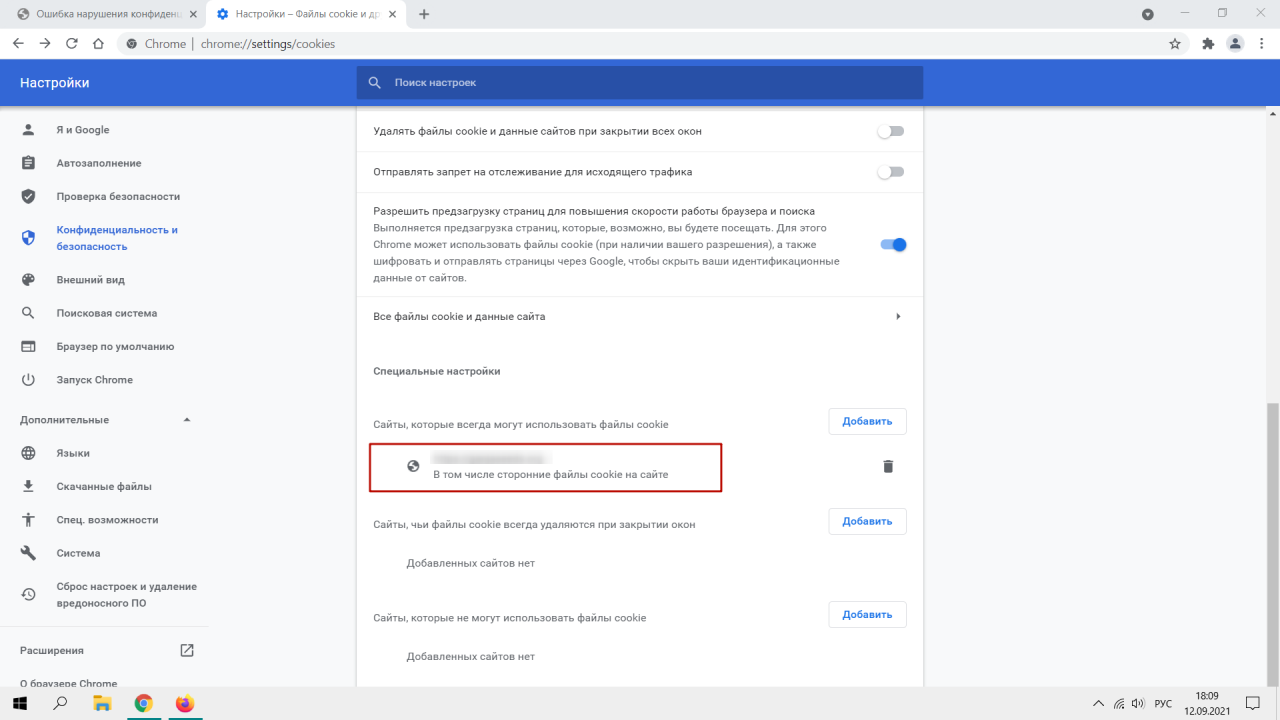
Это не единственный способ разблокировать доступ к сайту. Если решение не помогло – переходите к следующему абзацу.
Добавление сайта в список доверенных через «Свойства браузера»
Способ одинаково подходит для Windows 7 и Windows 10. Все действия выполняются в панели управления.
В Win 10 кликаем по значку поиска (иконка лупы), вводим «Панель управления» и нажимаем на него.
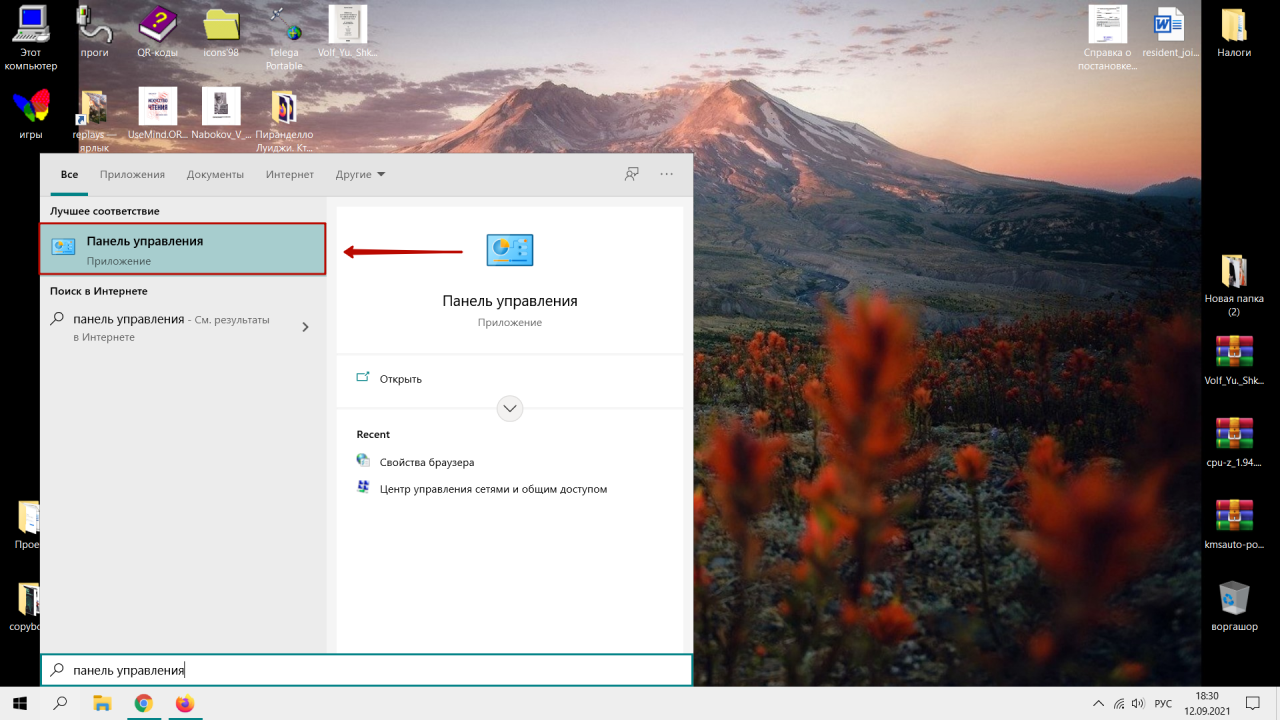
Находим «Свойства браузера».
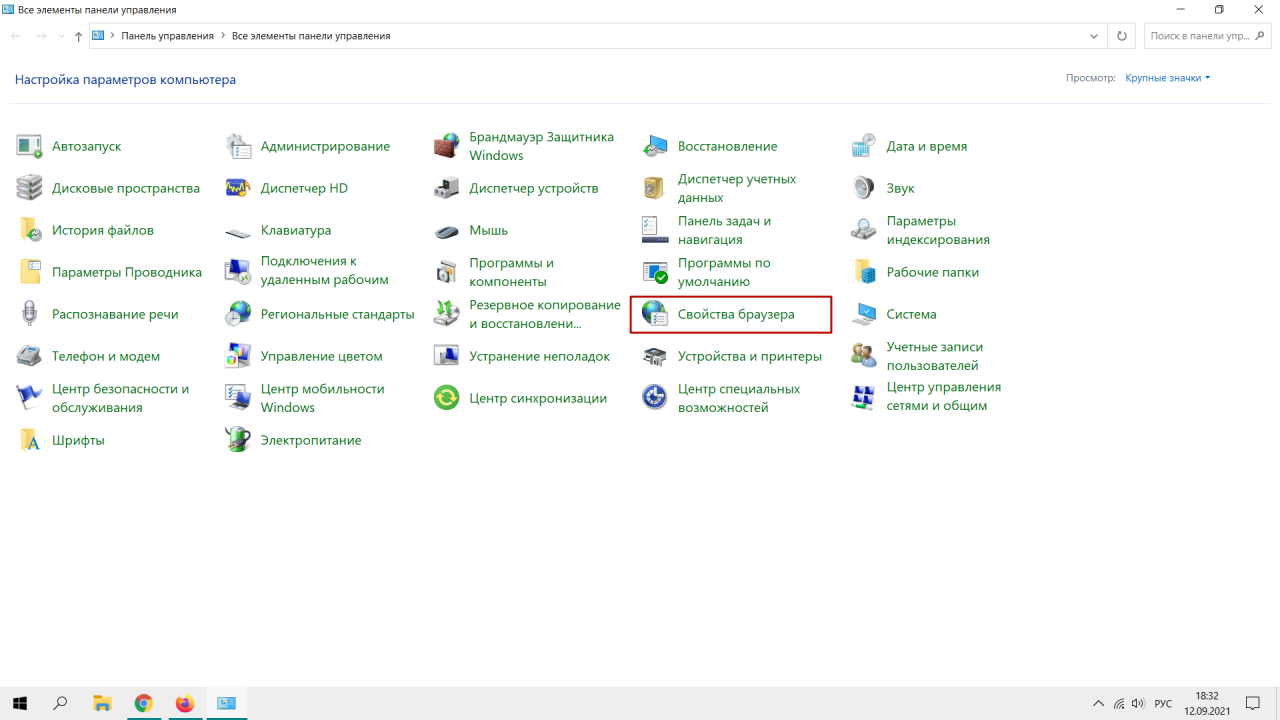
Переходим на вкладку «Безопасность» (1), кликаем по зеленой галочке «Надежные сайты» (2), а затем по надписи «Сайты» (3).

Теперь в пустое поле вводим адрес площадки (1), снимаем галочку с «Для всех сайтов этой зоны… (https:)» и добавляем к общему списку (2).
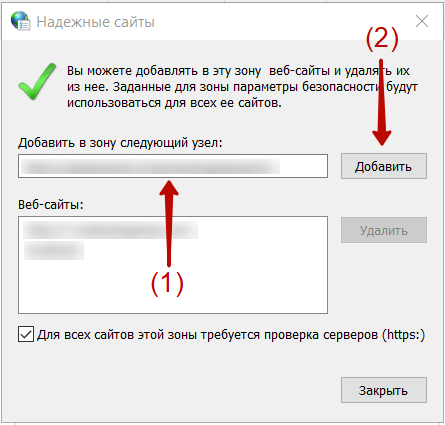
Для завершения создаем ярлык браузера на рабочем столе и кликаем в контекстном меню на «Свойства».

Затем переходим на вкладку «Ярлык», а в поле «Объект» дописываем фразу: «–ignore-certificate-errors» и подтверждаем действие нажатием на «Применить» и «Ок».
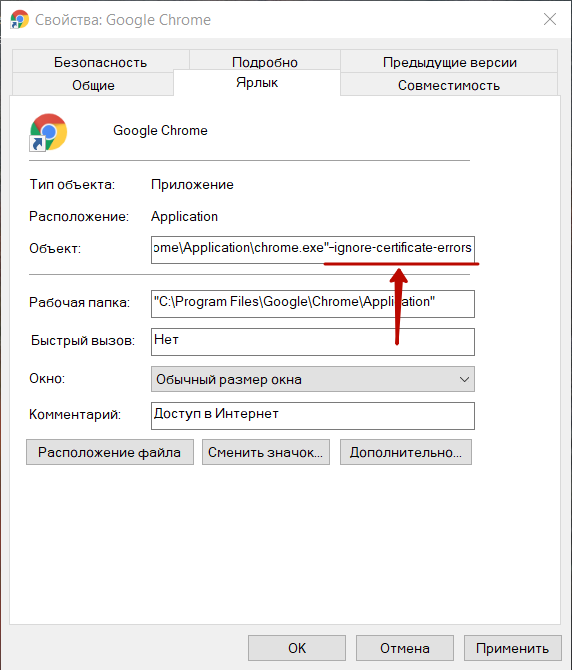
После чего спокойно заходим на доверенные сайты с помощью созданного ярлыка.
Подтверждение двух вариантов сайта.
Нужно заметить что в Google нужно добавить два варианта доступа к вашему сайту, с WWW и без них, после этого нужно выбрать какой из доменов предпочтительнее, то-есть выбрать основное зеркало сайта.
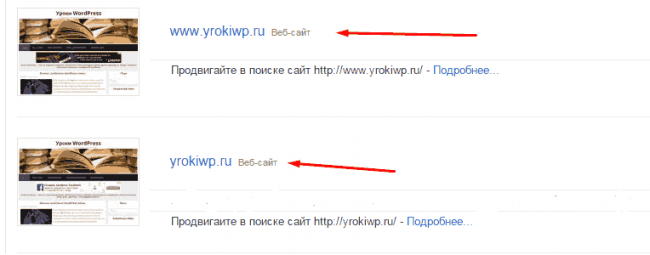
Это нужно для того, что бы избежать дублирования каждой страницы и его контента, ведь для поисковой системы www.newsite.ru и newsite.ru абсолютно разные сайты. Нам нужно выбрать один и работать только с ним.
Подводя итог.
Проведя все описанные действия вы должны разобраться как добавить сайт в Google, который в течение недели двух проиндексирует ваш сайт, и добавит его в свою базу Вы можете ускорить индексацию, показав роботу URL где размещен ваш контент, но об этом мы будем говорить в другой статье, связанной с работой Search Console.
Рекомендую почитать:
- Ведение блога для магазина, лучший способ раскрутки.
- Сколько нужно писать постов в месяц что бы получить доверие поисковиков?
- По каким критериям оценивают сайт поисковые системы?
- А у вас правильный файл robots для WordPress?
Как объединить объекты в группу или отменить объединение
Текстовые поля и изображения можно объединять в группы, чтобы их было удобнее перемещать.
Как объединить текстовые поля и изображения в группу или отменить объединение
- Откройте сайт в новой версии Google Сайтов на компьютере.
- Добавьте на одну страницу изображение и текстовое поле.
- Перетащите изображение к верхнему или нижнему краю текстового поля, чтобы появилась линия.
- Чтобы отменить объединение, нажмите на изображение или текст и перетащите его из группы.
Как изменить расположение объектов в группе
- Откройте сайт в новой версии Google Сайтов на компьютере.
- Выберите группу.
- Нажмите на изображение или текстовое поле, которое нужно переместить.
- Нажимайте на клавиатуре стрелки вверх, вниз, вправо и влево.
Добавляем сайт в базу данных Google
Поисковый гигант предоставляет довольно обширный инструментарий для веб-мастеров. В нем имеются мощные и удобные решения для оптимизации и продвижения сайтов.
Одним из таких инструментов является Search Console. Этот сервис позволяет подробно анализировать поток трафика на ваш сайт из Google Поиска, проверять свой ресурс на наличие различных проблем и критических ошибок, а также контролировать его индексацию.
И главное — Search Console позволяет добавить сайт в список индексируемых, что нам, собственно, и нужно. При этом выполнить данное действие можно двумя способами.
Способ 1: «напоминание» о необходимости индексации
Этот вариант максимально простой, ведь все, что от нас в таком случае требуется — только лишь указать URL сайта или определенной страницы.
Так, чтобы добавить свой ресурс в очередь для индексации, нужно перейти на инструментария Search Console. При этом вы уже должны быть авторизованы в своем аккаунте Гугл.
Читайте на нашем сайте: Как выполнить вход в аккаунт Google

И это все. Остается лишь ждать, пока поисковый робот доберется до указанного нами ресурса.
Впрочем, таким образом мы лишь говорим Гуглботу о том, что: «вот, есть новая «пачка» страниц — иди просканируй». Этот вариант подойдет лишь тем, кому необходимо просто добавить свой сайт в выдачу. Если же вам нужен полноценный мониторинг собственной площадки и инструментарий для ее оптимизации, рекомендуем дополнительно воспользоваться вторым способом.
Способ 2: добавление ресурса в Search Console
Как уже было сказано, Search Console от Google — достаточно мощный инструмент для оптимизации и продвижения веб-сайтов. Здесь же можно добавить собственный сайт для мониторинга и ускоренной индексации страниц.
- Сделать это можно прямо на главной странице сервиса.
В соответствующей форме указываем адрес нашего веб-ресурса и жмем на кнопку «Добавить ресурс». - Дальше от нас требуется подтвердить право собственности на указанную площадку. Здесь желательно воспользоваться именно рекомендованным Google способом.
Здесь следуем инструкции, размещенной на странице Search Console: скачиваем HTML-файл для подтверждения и помещаем его в корневую папку сайта (каталог со всем содержимым ресурса), переходим по предоставленной нам уникальной ссылке, отмечаем чекбокс «Я не робот» и жмем «Подтвердить».
Опишите, что у вас не получилось.
Наши специалисты постараются ответить максимально быстро.
Междоменное отслеживание конверсий
Если вам необходимо отслеживать действия в нескольких доменах (например, когда домен целевой страницы отличается от домена конверсии), включите междоменное отслеживание, добавив в код сайта строки с вашими адресами:
Вот как будет выглядеть код после добавления этого фрагмента:
При междоменном отслеживании в URL добавляется параметр связывания, указывающий на целевой домен. Этот параметр определяется в параметрах запроса URL с помощью ключа :
Вы можете добавить несколько значений свойства . Если указано хотя бы одно значение, то ссылки на домен будут приняты по умолчанию. Это позволит использовать один и тот же фрагмент кода в каждом домене. Вам потребуется также разместить тег события-конверсии на странице конверсии в целевом домене. Подробнее о междоменном отслеживании…








