Outlook.com
Содержание:
- Настройка и возможности почтового ящика
- Функция напоминания в приложении Outlook
- Outlook для Андроид и iOS, есть ли такая возможность
- Функции и возможности
- Для чего нужен Outlook?
- Обзор интерфейса
- Штатные решения, доступные в клиенте Outlook
- Регистрация учётной записи Майкрософт Аутлук
- Интеграция с соц. сетями
- Календарь, люди, SkyDrive в Outlook.com
- Возможности электронной почты
- Настройка подключения бесплатных почтовых сервисов в Outlook
- Интерфейс
- Как настроить почту Outlook
- Как настроить электронную почту Аутлук?
- Настройки сервиса
Настройка и возможности почтового ящика
Некогда данный сервис именовался как почта Hotmail, с тех пор много воды утекло – что же сегодня может предложить Outlook?
В левом верхнем углу есть значок, открывающий быстрый доступ не только к почтовому ящику, но и к другим многочисленным продуктам от Майкрософт.
Не буду их описывать отдельно – это требует детального рассмотрения, а пока вернемся непосредственно к почте.
Значок «Создать» — это первый шаг к созданию и отправке будущего письма. После нажатия на него вы перенаправляетесь на эту страницу.
Сверху слева вы видите свой профиль и электронный адрес, чуть ниже – поле для введения адреса получателя. Для автоматического копирования нажмите «Копия» или «Скрытая копия».
В поле для письма в предложенной форме сначала идет тема, затем инструменты для оформления и место для самого текста. В общем и целом стиль довольно простой и понятный, ничего лишнего.
После того как вы закончили письмо, отослать его можно при помощи кнопки «Отправить» (команде соответствует сочетание клавиш Ctrl+Enter). Что еще можно сделать?
Вставить – функция добавления данных. Можно использовать опцию «Файлы как вложения» — загрузка идет из базы данных компьютера или другого используемого вами устройства.
Другой вариант – «Встроенные рисунки» относится только к графическим изображениям, причем они сразу видны в поле письма. Еще один способ – «Поделиться через OneDrive», это облачное хранилище, которое может оказаться весьма полезным.
Сохранить черновик. — уверен объяснений не требуется.
Параметры. Здесь можно изменять параметры для работы с письмом. Первоначальный вариант – «Форматированный текст», это привычное сочетание графических символов и знаков с возможностью редактирования текста или вставкой смайликов, ссылок.
Второй вариант – «Обычный текст», то же самое, только без возможности форматирования. И последний – «Редактировать в формате HTML».
Кроме того, в Параметрах задается важность отсылаемого письма, чтобы сразу был ясен приоритетный уровень. Отмена – позволяет вернуться к исходным данным без сохранения черновика письма
Отмена – позволяет вернуться к исходным данным без сохранения черновика письма.
Обратим внимание на параметры интерфейса почтового ящика Outlook
Цветовая палитра. Сверху вы видите палитру цветовых решений, которую можно применять в основном к той небольшой панельке сверху, где располагаются ссылки для доступа к основным параметрам почты.
Область чтения – она позволяет, не открывая сообщения при помощи клика, увидеть всю информацию, которая присутствует в письме.
Это довольно удобная опция, так как она позволяет в мобильном формате получить полное представление о содержании.
Управление правилами – мы уже говорили об этом, в каждом письме есть быстрый доступ к данной функции.
Но и в настройках есть этот раздел, здесь правила будут храниться в хронологическом или другом приоритетном порядке, причем все, а не только для какого-то конкретного письма.
Управление категориями. Ранее упоминалось о категориях – они созданы для того, чтобы отсортировать сообщения и иметь быстрый доступ к наиболее важным и отсеивать ненужные.
Создавать самостоятельно можно любые категории и показывать их при этом в области папок или использовать только как фильтры.
Категории можно также удалить на ваше усмотрение и при помощи галочек выбрать тот вариант использования категории, который вам подходит.
Также включается и выключается отображение параметра прямо в списке сообщений.
Функция напоминания в приложении Outlook
Напряженный график требует концентрации внимания на многих вещах. В любой момент есть риск упустить какие-либо важные дела и моменты. Чтобы этого не случилось, в программе Outlook 2010 Вы можете настраивать новые и отменять уже неактуальные напоминания. Помимо этого, можно настраивать напоминания для контактов и сообщений.
Напоминания для встреч и собраний
Открываем нужный нам элемент. Открываем вкладку Встреча или Собрание. Находим группу Параметры и нажимаем кнопку Напоминание. Далее выбираете время до которого будет функционировать данное напоминание. Для отключения неактуального напоминания, нажимаете значение Нет.
Для сообщений электронной почты и контактов
Чтобы создать напоминание для сообщений и контактов открываете раздел Главная, далее группа Теги, находим команду К исполнению и нажимаем Добавить напоминание.
Дополнительную информацию смотрите в статье «Установка и отмена напоминаний».
Outlook для Андроид и iOS, есть ли такая возможность
Пользоваться Outlook возможно не только на компьютере, можно пользоваться программой на Андроид и iOS. Для этого установите приложение из Плей Маркета или АппСторе. На блоге есть статьи – «что такое Плей Маркет», «что такое АппСторе». С помощью статей вы научитесь работать в магазинах.
Использовать Outlook на перечисленных OC не составит труда. Сначала устанавливаете соответствующее приложение на телефон. Далее соединяетесь с вашей почтой через приложение. Для этого нужно будет внести логин и пароль от почты, чтобы произошла синхронизация почтового ящика с приложением.
После чего войдите в приложение и используйте его функции. Работает оно по схожему алгоритму, как на компьютере, только в упрощенном режиме.
Функции и возможности
Программа отлично подходит как для домашнего использования, так и для работы в крупных компаниях. Также с ее помощью удобно вести дела, общаться через социальные сети, планировать мероприятия.
Чтение и отправка электронной почты
Outlook позволяет быстро получать и обрабатывать электронную корреспонденцию и просматривать различные виды документов непосредственно в программе. Последняя версия поддерживает голосовой ввод, что существенно ускоряет процесс написания писем. Точно так же можно прослушивать входящую электронную почту.
Outlook позволяет работать с шаблонами, создавать массовые рассылки, перемещать важные письма в облачное хранилище, распечатывать письма непосредственно из программы. Он обладает мощнейшим спам-фильтром, который пользователь может настроить, исходя из своих потребностей. Кроме того, в программе имеется защита от вирусов и писем с подозрительными ссылками. Спам-фильтр и антивирусная база регулярно обновляются.
 Чтение и отправка электронной почты
Чтение и отправка электронной почты
Работа с электронной почтой
В программе предусмотрено огромное множество инструментов для работы с электронной почтой. Благодаря встроенному поиску удобно искать нужные письма по множеству параметров, любое письмо сохранить на жесткий диск своего компьютера или в облачное хранилище. Удобно также то, что одновременно можно подключать к программе большое количество почтовых ящиков, переключение между которыми происходит в один клик.
В новых версиях почтового клиента также появилась возможность общаться со своими друзьями из социальных сетей Twitter, Facebook и Linkedin, для этого в настройках нужно лишь ввести логин и пароль от того или иного сервиса.
 Работа с электронной почтой
Работа с электронной почтой
Адресная книга
Адресная книга находится в отдельной вкладке. Все контакты можно сортировать, исходя из своих потребностей. Также функции программы позволяют группировать контакты в разные категории. После первого запуска программа предложит импортировать адресную книгу – это может быть файл с компьютера, электронная таблица в формате Excel или список контактов из какого-либо почтового сервиса, например, Gmail. Точно так же адресную книгу можно сохранить в виде отдельного файла в памяти компьютера или в облачном хранилище.
 Адресная книга
Адресная книга
Органайзер
Вести список дел можно, используя встроенный органайзер, который отображается в виде удобного календаря. В зависимости от настроек календарь может отображаться в виде недели, месяца, года. С его помощью легко создавать различные встречи и мероприятия. Если речь идет о встрече, то пользователь может указать не только время ее начала, но и завершения. Данные из органайзера синхронизируются со всеми устройствами пользователя в режиме реального времени. Также предусмотрена функция автоматического создания резервных копий.
 Органайзер
Органайзер
Работа с RSS
Новые версии Outlook поддерживают работу с лентой RSS. Это решение позволяет непосредственно в программе читать новости с определенных сайтов без необходимости каждый раз открывать их в браузере. При желании можно включить уведомления, которые сообщают о появлении новости на том или ином сайте.
Для чего нужен Outlook?
Эта программа Outlook позволяет работать с корпоративными электронными письмами. Создавать заметки, отсеивать по признакам, добавлять к ним атрибуты, сохранять сообщения и многое другое. Существует довольно большое количество подобных сервисов, которые являются также и успешнее, и популярнее данного почтового клиента. Вся популярность, которую имеет Outlook, сервис обязан главной разработке – операционной системе Windows, а также еще двум гигантам от Microsoft – MS Word и MS Excel.
Сервис также позволяет выполнять ряд всевозможных корпоративных задач. При помощи Outlook можно согласовывать события, создавать конференции, воспользоваться чужими календарями, создавать совещания. Контакты вы можете хранить не только в виде адресной строки, но и в виде визитной карты, создавать и сохранять списки рассылок, которыми вы часто пользуетесь, в удобной форме хранить свои контакты.
Outlook позволяет подключить сразу несколько серверов к ящику. Это удобная функция, которая позволяет собирать все ваши письма со всех существующих ваших ящиков. Функция давно не новая, но поддержка ее имеется. Своим личным временным пространством вы можете эффективно распоряжаться, использую для того планировщик задач. Для задач можно настраивать напоминания, а также частоту повторений.
Обзор интерфейса
После входа пользователь сразу же попадет на главный экран.
Все, что здесь может увидеть пользователь является довольно привычным для тех, кто сталкивался с почтовыми сервисами ранее. В левой части окна будут отображаться разделы почты, в них можно найти свежее входящие письма, просмотреть отправленные сообщения, спам или удаленные. В правой части экрана будет отображен сам список отправлений, в начале будет написана то, от кого пришло письмо, а дальше идет название темы.

Для того, чтобы увидеть все действия, которые можно произвести с письмом, достаточно выделит его и установить галочку перед ним. Дальше, в верхней части станут доступны основные действия. В основном там будут пункты, которые отвечают за перемещение письма в ту или иную категорию.

Штатные решения, доступные в клиенте Outlook
Стандартная версия продукта предоставляет следующий набор программных модулей и компонентов:
- управление всеми контактами путем занесения данных о них в адресную книгу. После того, как контакт будет добавлен, вы сможете связаться с ним через Skype по голосовой конференц-связи или же написать письмо, буквально не покидая интерфейса менеджера
- четкая категоризация и структурирование писем путем размещения их в индивидуальных папках с кастомными настройками и параметрами
- конфигурируемые быстрые действия для наиболее частых операций, осуществляемых тотчас же в один клик
- пометка писем с помощью настраиваемых тегов с целью упорядочивания вашего почтового содержимого и быстрой фильтрации данных в Outlook
- речевой синтезатор, позволяющий прочесть содержимое выбранного письма вслух посредством TTS-движка
- тесная интеграция с цифровой записной книжкой OneNote, в результате чего вы можете быстро экспортировать email-контент в выбранную заметку блокнота, после чего уже там можно будет внести финальные правки и сохранить запись в облаке, выполнив синхронизацию
- опция автономной работы, позволяющая получить доступ к полученным и отправленным письмам, вложениям и папкам Outlook в режиме оффлайн, без подключения к сети
- полностью кастомизируемая главная панель инструментов. Так, вы можете добавлять на основную панель новые пиктограммы, категории и разделы, воспользовавшись пунктом меню “Настройка представления”
- вложенный справочный помощник, предоставляющий развернутые сведения о новых функциях Outlook, элементах интерфейса и уникальных фишках продукта, с которыми ранее вы дела не имели. Введя запрос в произвольной форме в поле поиска, инфо-ассистент анализирует ваши требования и перенаправит вас на нужный раздел справочника, где и содержатся подробные данные об искомой функции.
На нашем веб-узле вы можете скачать любую версию продукта Outlook на русском без каких-либо финансовых отчислений или регистрации аккаунта. Перед загрузкой ПО советуем изучить системные требования выбранного пакета, чтобы быть уверенным в соответствии утилиты характеристикам вашего актуального устройства.
Регистрация учётной записи Майкрософт Аутлук
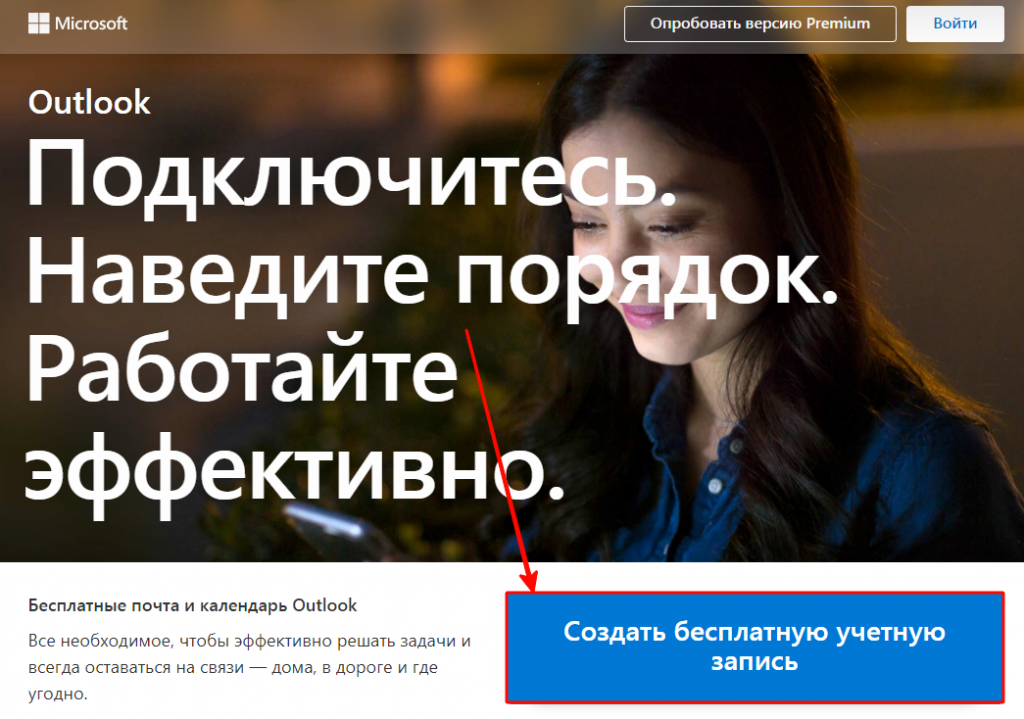
Придумайте имя своего электронного ящика и впишите его в пустое поле. А также можно выбрать доменное имя. По умолчанию стоит Outlook.com, но можно изменить на hotmail.com.
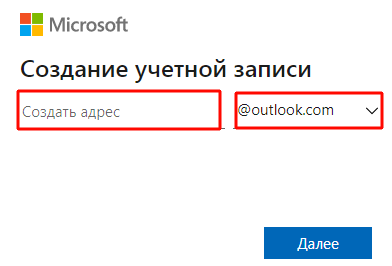
Если предложенное Вами имя не занято, то на следующем шаге система предлагает задать пароль для входа. Ниже можно установить галочки в пунктах:
- показывать пароль, что удобно при наборе;
- получать от системы Майкрософт информацию, советы и предложения.
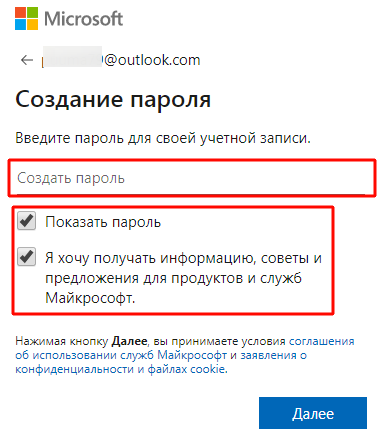
Для настройки Outlook необходимо представиться, то есть в форме указать свои имя и фамилию.
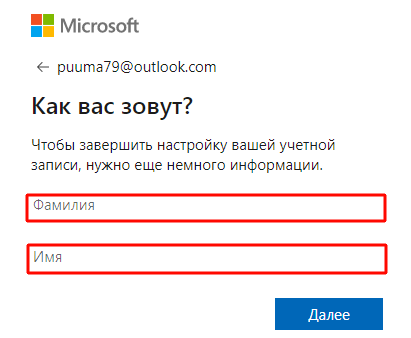
На следующем этапе потребуется указать дату своего рождения. Страна нахождения определяется автоматически, но Вы можете изменить её значение, выбрав подходящий вариант в списке.
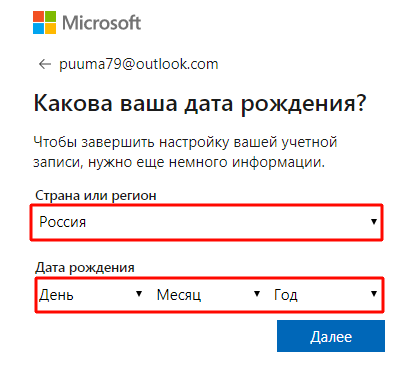
Система попросит подтвердить, что Вы являетесь человеком, а не ботом. Поэтому в нижней строке повторите все символы капчи. Если Вы не понимаете написанное, то можно обновить информацию, нажав на кнопку справа “Новый”. А если кликнуть по “Аудио”, то робот по буквам и символам прочитает капчу вслух.
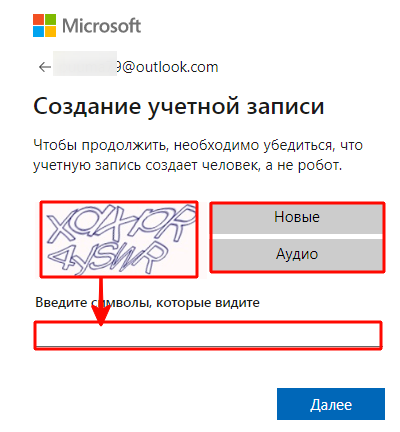
Интеграция с соц. сетями
Естественно, MicroSoft всеми силами ада интегрируют свою почту с популярными социальными сетями.
Например, если пройти по пути: Имя профиля – Изменить профиль (см. ниже),
то можно быстро подключиться к известным соцсетям. Но русских социальных сетей там еще нет, к сожалению.
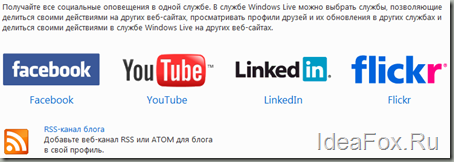
Друзья, настроек там множество и все они интуитивно понятны. Не буду писать огромный мануал на эту тему, ибо это нереально и бессмысленно. Скажу лишь только одно – новая почтовая служба от МайкроСофт очень гибкая.
Да и возможностей там просто море. Например, 7 ГБ для хранение файлов в службе SkyDrive. Очень корректно работает с моим планшетом и андроид-смартфоном.
Ну, ладно, уговорили : – ) Покажу еще пару скриншотов :- )
Если нажать на этот неприметный значок, который выделен красным кружком, то видим панель быстрого доступа к:
— Почте
— Люди (доступ к соцсетям. Кстати и здесь можно быстро настроить доступ к своим аккаунтам на FaceBook, Twitter, LinkedIn и даже к Google (!!!))
— Доступ к календарю
— Доступ к SkyDrive – моя любимая фича в Виндоус Лив. Очень удобно и настойчиво рекомендую.
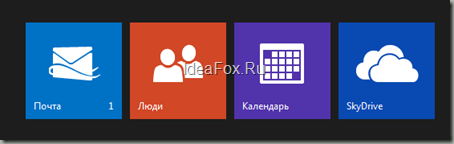
Календарь
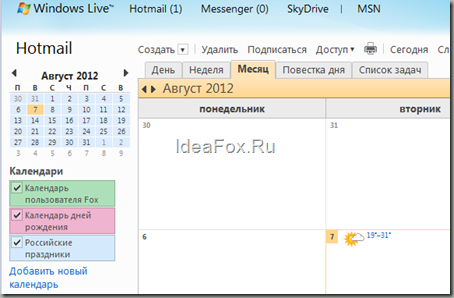
Очень удобный календарик, не перегруженный лишними функциями. Даже погоду показывает : – ) Только не забудьте сначала свой город указать.
Можно настроить напоминания о событиях на е-майл и повторяющиеся события. Например, продление домена на 100 лет вперед : – )
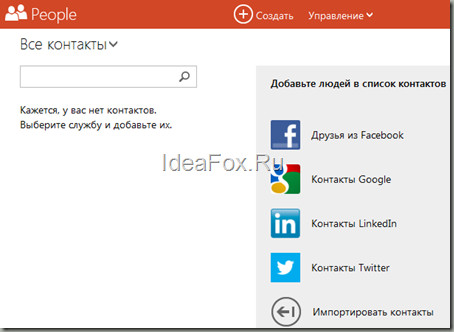
Здесь все понятно – общаемся с друзьями. Прямо отсюда и можно подключиться к другим свои аккаунтам.
СкайДрайв
Повторюсь, моя любимая фишка в WL.
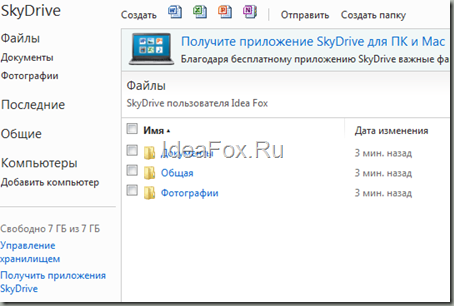
Очень удобно хранить файлы
Обратите внимание, что здесь можно создавать документы
Кстати, я часто пользуюсь этой возможностью. Дело в том, что когда я здесь создам, например, таблицу Excel, то я уверен, что она без искажений откроется на обычном компе. С документами Гугл пару раз были проблемы и, в конечном, итоге я отказался от него. (От Гугла)
— MS Word – текстовые документы
— MS Excel — таблицы
— MS Power Point – презентации. Как вспомню, сколько презентаций нарисовал, будучи маркетологом то и не захожу сюда : – )
— MS OneNote – заметки (можно синхронизировать с настольной версией OneNote)
Календарь, люди, SkyDrive в Outlook.com
Кроме прямого назначения сервиса Outlook – почты, в комплект предоставляемых услуг входят еще 3 сервиса. Один из них – облачная книга с адресами, которая напоминает нам приложение «Peaple» из ОС Windows 8. В ее возможности входит подтягивать контакты из Twitter, Google, Linkedln и накладывать их один на другой. Так можно собрать обширную книгу адресов, которая будет доступна из любого из этих сервисов и будет вмещать все ваши контакты зарегистрированных в таких соц. сетях пользователей. Календарь и SkyDrive не потерпели изменений и имеют практический тот же дизайн из предыдущих версий. В ближайшее время компания Microsoft планирует представить общественности их новые версии.
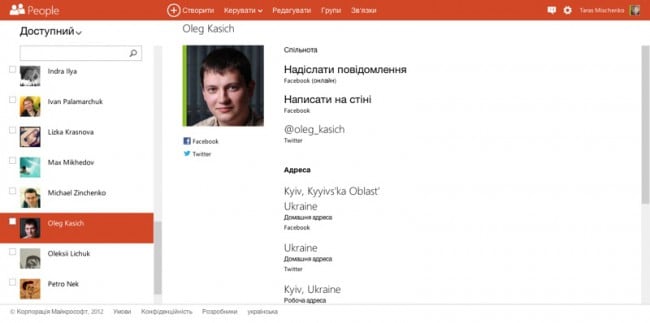
Таким образом, новый сервис Outlook.com не несет в себе новых и кардинальных перемен и по некоторым сервисам продолжает отставать от Gmail. Единственными преимуществами почтового сервиса остаются их интеграция с другими сервисами Microsoft, такими как Skype и др.
Возможности электронной почты
Почтовый ящик Майкрософт Outlook позволяет не только получать и отправлять письма. Это полноценный органайзер с большими возможностями для регулирования работы одного человека и целой группы. Платформу можно использовать:
- для постановки задач;
- документооборота;
- ведения списка контактных лиц;
- планирования мероприятий;
- создавать группы для совместной работы;
- вести дневник выполняемых действий и прочее.
Фильтрация спама
Некоторые пользователи получают рекламные рассылки, засоряющие почту и ухудшающие поиск входящей корреспонденции. Настройте фильтр спама в Аутлуке и избавьтесь от данной проблемы.
Дождитесь загрузки страницы и в блоке “Заблокированные” или “Надёжные” добавьте соответствующие контакты. Сделать это можно вручную или, выбрав из имеющегося списка, кликнув справа “Поиск в списке”.
Синхронизация папок в почтовом ящике
В настройках почтового сервиса Outlook можно синхронизировать папки других электронных ящиков. Для этого перейдите в раздел “Синхронизация почты” и заполните предложенную анкету.
Когда Вы нажимаете на кнопку “Другие учётные записи электронной почты”, то открывается дополнительное окно. В нём заполните следующие поля:
- Ваше имя для получателей писем;
- адрес синхронизируемого электронного ящика и пароль от него;
- выбрать вариант сортировки и хранения писем.
Файл данных, как изменить?
В некоторых ситуациях требуется сделать перенос файлов данных почтового ящика. Рассмотрим ситуацию, когда нужно изменить местоположение файла OST при формировании нового профиля Outlook.
- Открыть на компьютере консоль от имени администратора. Для этого в левой части нажать на знак “Майкрософт” и в поисковую строку ввести “CMD”. В командную строку подвести курсор мыши и кликнуть на правую кнопку. В появившемся списке перейти в раздел “Запуск от имени администратора”.
- В командной строке прописываем текст, где “d:\Mail” — это новое расположение папки с файлами Outlook.
- Проверьте расположение файлов почтового ящика в указанном Вами месте.
В видеоинструкции описано пошаговое восстановление файлов в почтовом ящике Аутлук:
https://www.youtube.com/watch?v=C8An3PiKpTU
Группа контактов
Сервис “Группа контактов” в почтовом ящике Аутлук пригодиться в том случае, если нужно отправить сразу нескольким людям одно письмо. Удобная функция, экономящая Ваше личное время.
В левой части меню своего почтового ящика внизу раскройте раздел “Группа” и кликните по кнопке “Создать”.
В открывшемся окне в верхней строке нужно дать название создаваемой группе. Внизу можно дать краткое описание или пропустить этот шаг.
Выберите всех участников из списка контактов. Поиск можно осуществлять по имени или адресу электронной почты. Здесь также можно внести нового пользователя, указав вручную его адрес электронного почтового ящика.
OneDrive и другие службы почты Outlook
У персонального информационного менеджера Outlook есть почтовые службы, улучшающие качество хранения и обмена информацией между пользователями. При регистрации учётной записи Вы автоматически подключаетесь к ним:
- OneDrive многим знакомо как SkyDrive. Компания Майкрософт решила в 2014 году переименовать данный сервис. Его основная задача — облачное хранение документов.
- Skype. Непосредственно из почтового ящика Outlook можно совершать бесплатные видеозвонки или переписываться в чате. Иконка расположена в правой верхней панели.
- OneNote или записная книжка. Она поможет записать важные мысли, информацию и Вы всегда сможете найти их быстро, просто открыв данный сервис.
- В почтовом ящике можно создавать документы по шаблонам Word, Excel и пользоваться PowerPoint. Созданные файлы можно сразу же отправить выбранному контакту или рабочей группе. Это позволяет экономить время и помогает совместно работать над одним проектом.
- ToDo — планировщик дня. Здесь отмечаются важные события, назначенные встречи, в том числе и Вам, устанавливаются задачи.
- Электронный календарь. В него можно внести информацию о датах рождениях, встречах и прочее и установить время оповещения и возможность повтора. А также в нём отображается погода на ближайшие три дня.
- Sway. Это приложение стало альтернативой использования PowerPoint. Он лёгкий в использовании и имеет более широкие возможности: элементы стори-теллинга и выразительные повествовательные функции. Для тех кто затрудняется с составлением презентаций есть 18 шаблонов.
- Bing — поисковая система, разработанная Майкрософт.
- MSN служба для отправки мгновенных сообщений. В арсенале расширенный выбор смайликов, возможность отправки голосовых и видеосообщений.
Для перехода в сервисы в левом верхнем углу нажмите на квадрат из точек и в открывшемся списке выберите нужную иконку:
Настройка подключения бесплатных почтовых сервисов в Outlook
Рассмотрим на практических примерах последовательность действий по подключению к MS Outlook существующих электронных ящиков, созданных в наиболее популярных почтовых сервисах. Вне зависимости от релиза Аутлук и выбора почтового сервиса, существуют общие требования, которые следует учесть перед началом настройки:
- Наличие зарегистрированного почтового ящика с адресом name@primer.ru.
- Знание пароля от электронной почты.
- Данные конфигурации протоколов отправки и получения писем IMAP/POP и SMTP.
На последние параметры следует обратить особое внимание. Протокол SMTP используется для отправки почты
Варианты выбора настройки TCP\IP-соединения для получения корреспонденции имеют существенные отличия. Подключение по протоколу POP3 создает безусловную синхронизацию, при которой все письма автоматически перенаправляются в локальное хранилище на вашем компьютере, на сервере же они помечаются как прочитанные либо удаляются. Протокол IMAP позволяет управлять входящей почтой прямо на сервере – с его помощью можно отметить письмо как прочитанное и произвести другие действия. При этом по протоколу IMAP письма будут всегда оставаться на сервере и каждый раз загружаться заново как неполученные.
В случае индивидуального использования почтового сервиса более подойдет POP3. Если к ящику имеют доступ несколько пользователей, то лучше выбирать IMAP-протокол.
Личные данные в виде названия почтового ящика и пароля вы создаете самостоятельно при регистрации. Настройки протоколов IMAP/POP и SMTP предоставляются провайдером. На сайтах почтовых сервисов они доступны в соответствующих справочных разделах.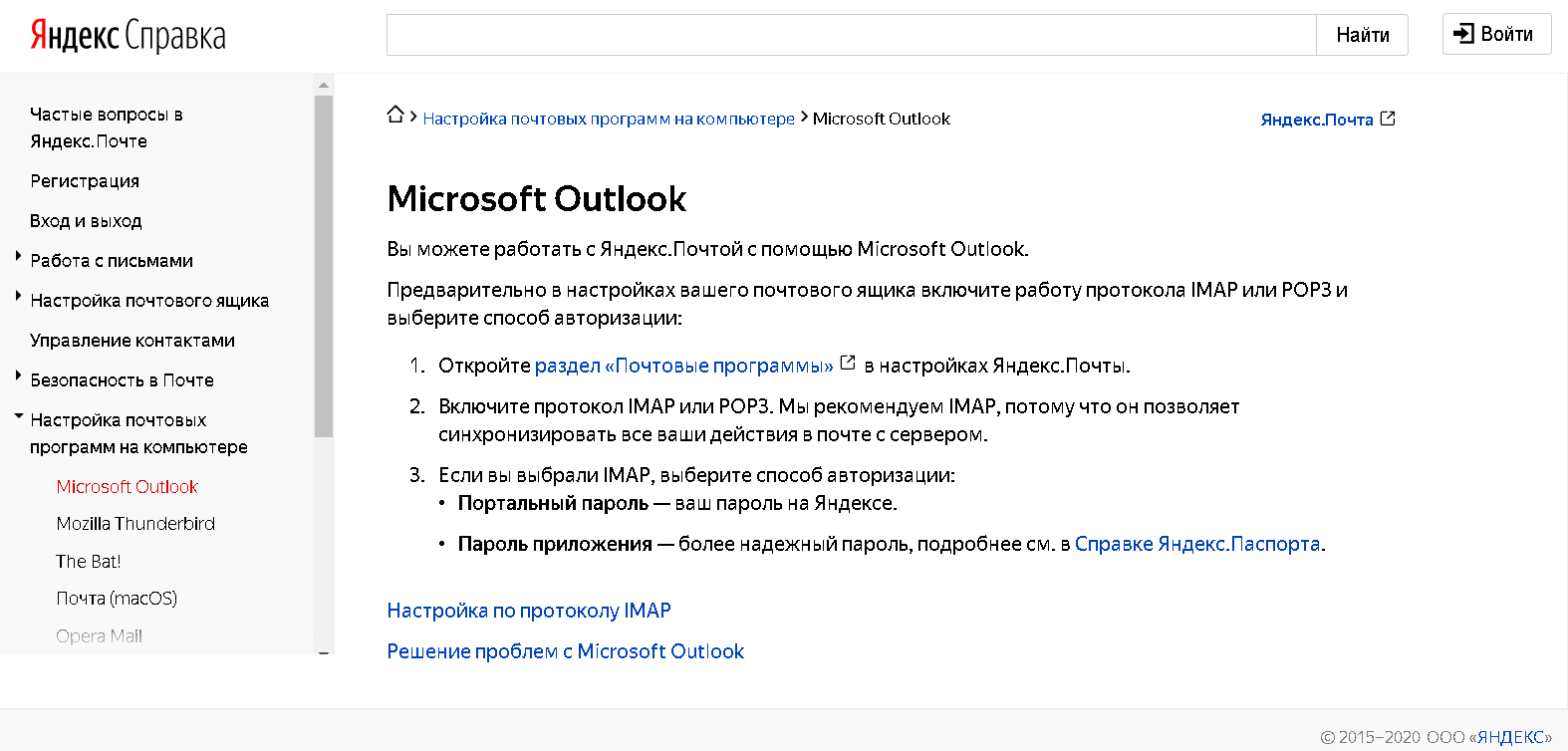
Настройка работы с Яндекс.Почтой в Microsoft Outlook
Перед началом подключения аккаунта mail@yandex.ru в настройках вашего почтового ящика включите работу протокола IMAP или POP3 и выберите способ авторизации. Для этого откройте раздел «Почтовые программы» в настройках Яндекс.Почты и включите протокол IMAP или POP3.
Если вы выбрали IMAP, определите способ авторизации:
- портальный пароль — ваш пароль на Яндексе;
- пароль приложения — более надежный пароль, требующий дополнительной аутентификации.
При первоначальном запуске Outlook вас приветствует «Мастер настройки»:
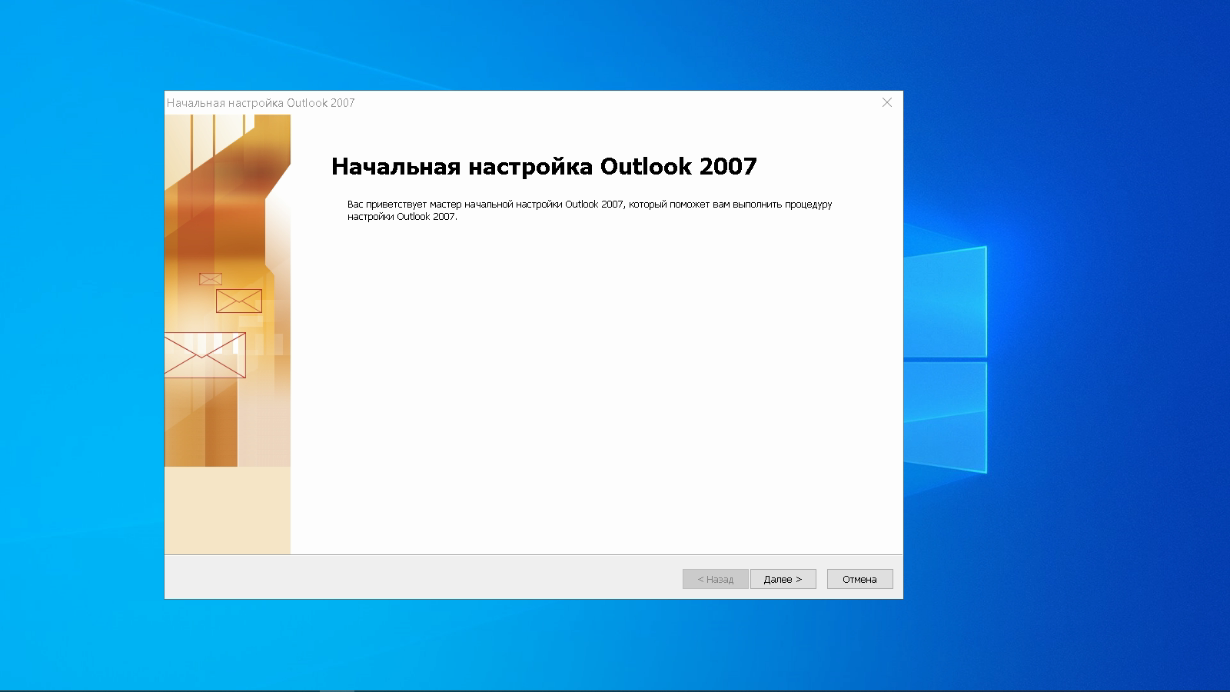
Жмем «Далее» и соглашаемся на подключение к серверу электронной почты.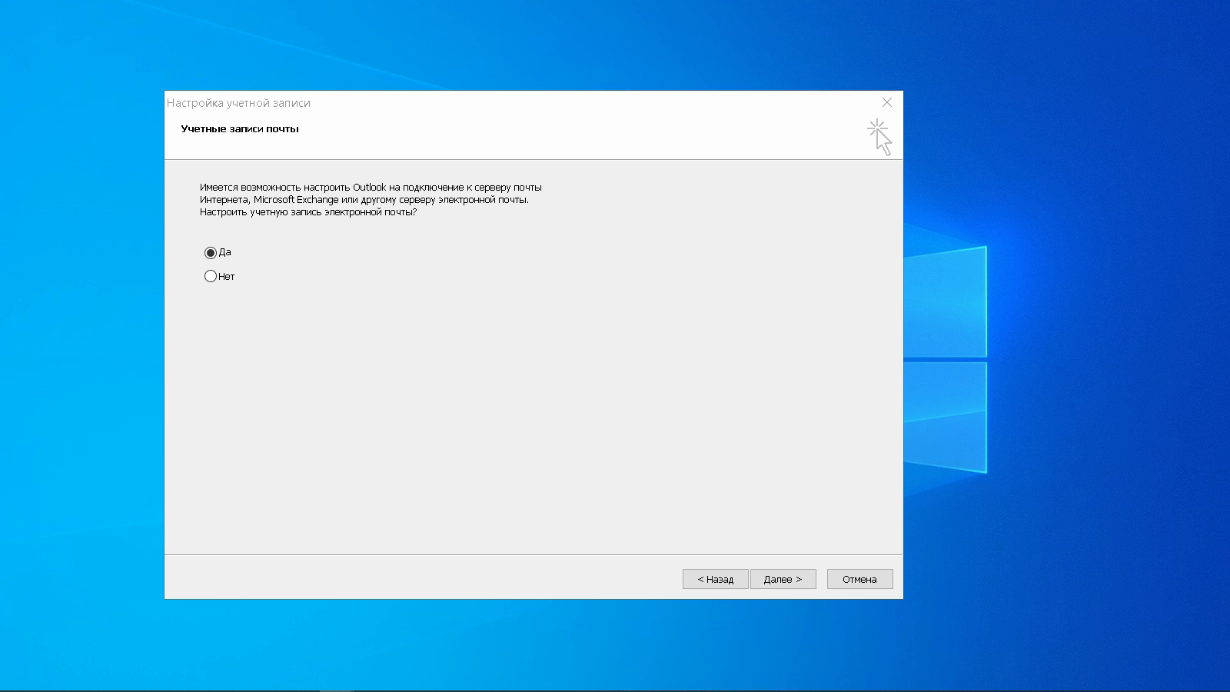
Теперь выбираем службу электронной почты. В нашем случае это «Электронная почта интернета». 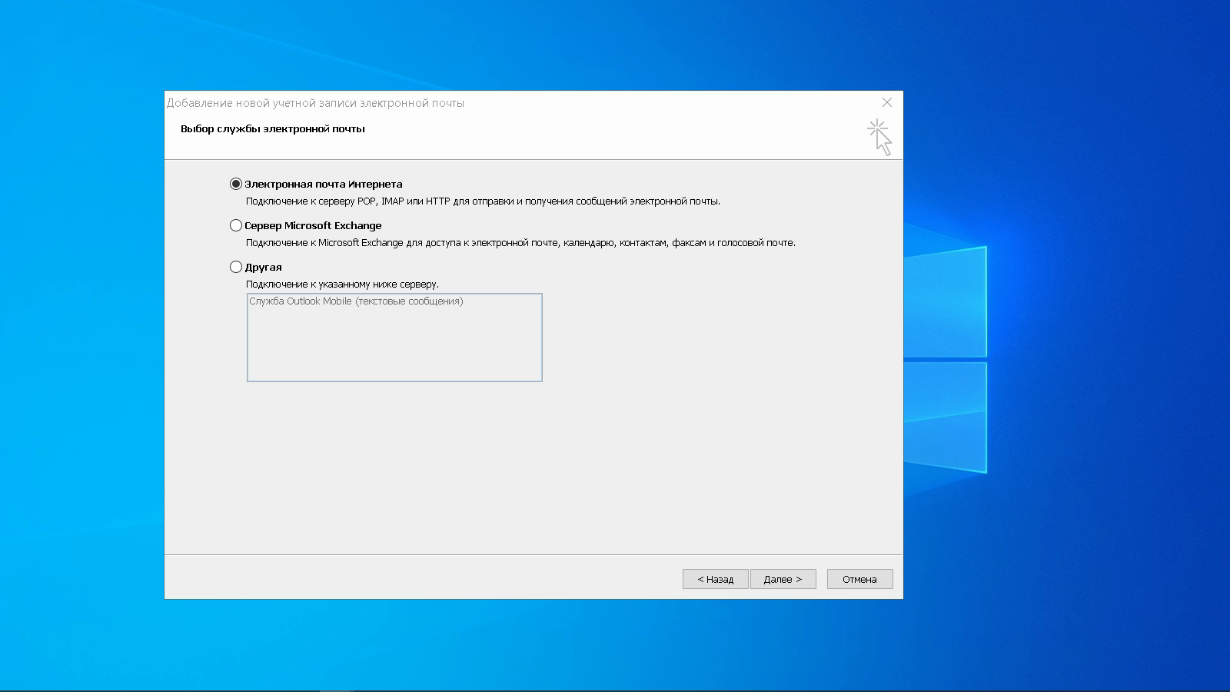
В следующем окне настройки выбираем протокол IMAP или POP3, исходя из индивидуальных задач по обработке входящей почты. Смотрим на сайте параметры – для Яндекса они записываются так:
- сервер входящей почты — imap.yandex.ru;
- сервер исходящей почты (SMTP) — smtp.yandex.ru.
Пользователь и пароль – соответствующие данные вашего аккаунта на Яндексе. Если вы настраиваете получение почты с ящика вида login@yandex.ru, логином является часть адреса до знака @. Если вы используете Яндекс.Почту для своего домена, в качестве логина необходимо указывать полный адрес почтового ящика. Помечаем «Запомнить пароль» и переходим в «Другие настройки».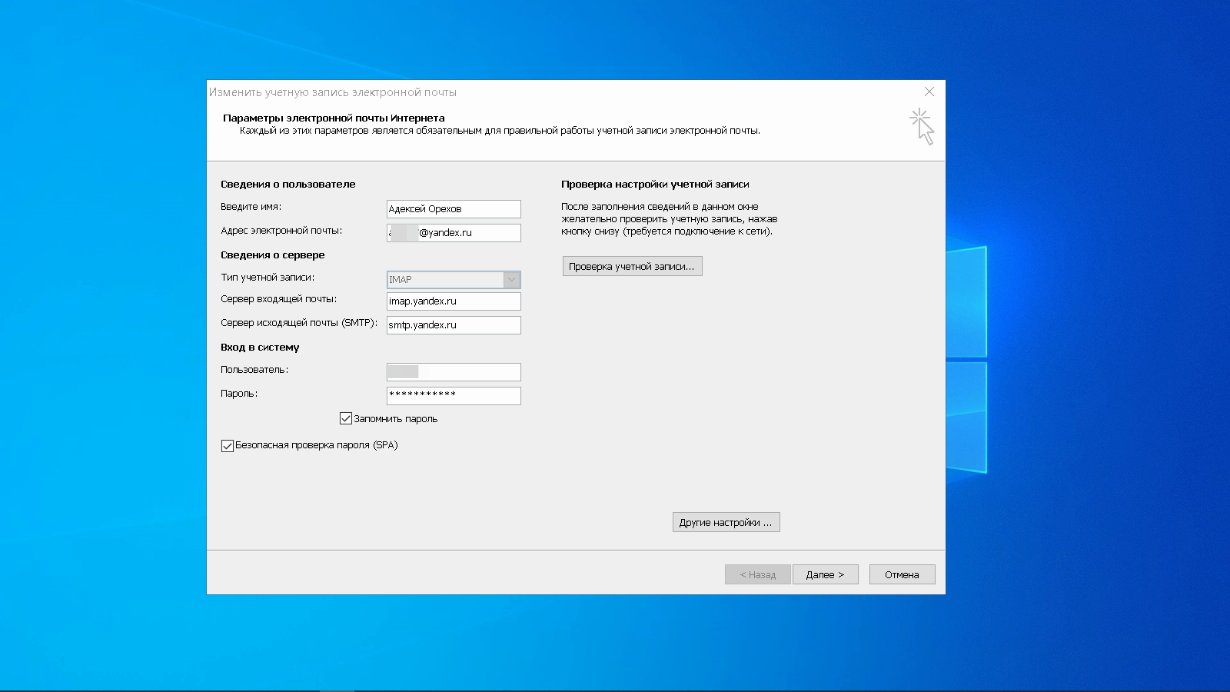
Перейдите на вкладку «Сервер исходящей почты», включите опцию «SMTP-серверу требуется проверка подлинности» и выберите значение «Аналогично серверу для входящей почты». В «Дополнительно» выберите в пункте «Использовать» одинаковый тип шифрованного подключения SSL для IMAP и SMTP-сервера. Укажите следующие параметры:
- IMAP-сервер — 993;
- SMTP-сервер — 465.
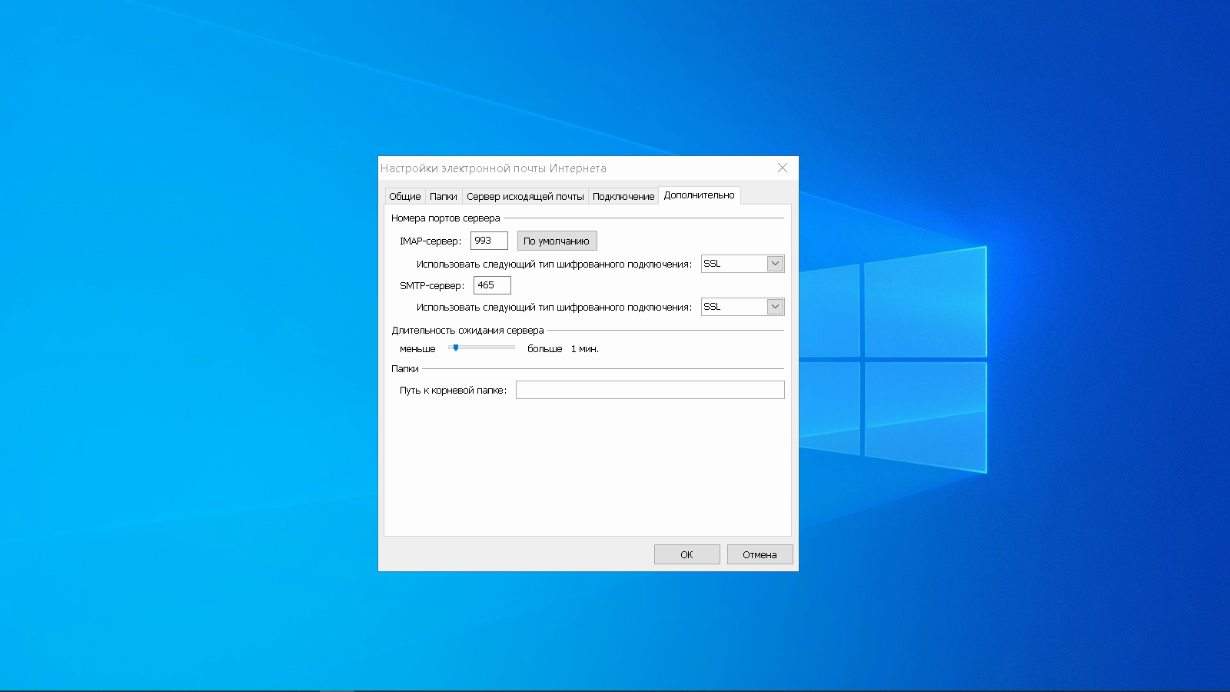
С помощью кнопки «Проверка учетной записи» проведите тестовую отправку и получение письма. Если все было сделано правильно и система не сообщила об ошибках, переходим к интерфейсу Outlook.
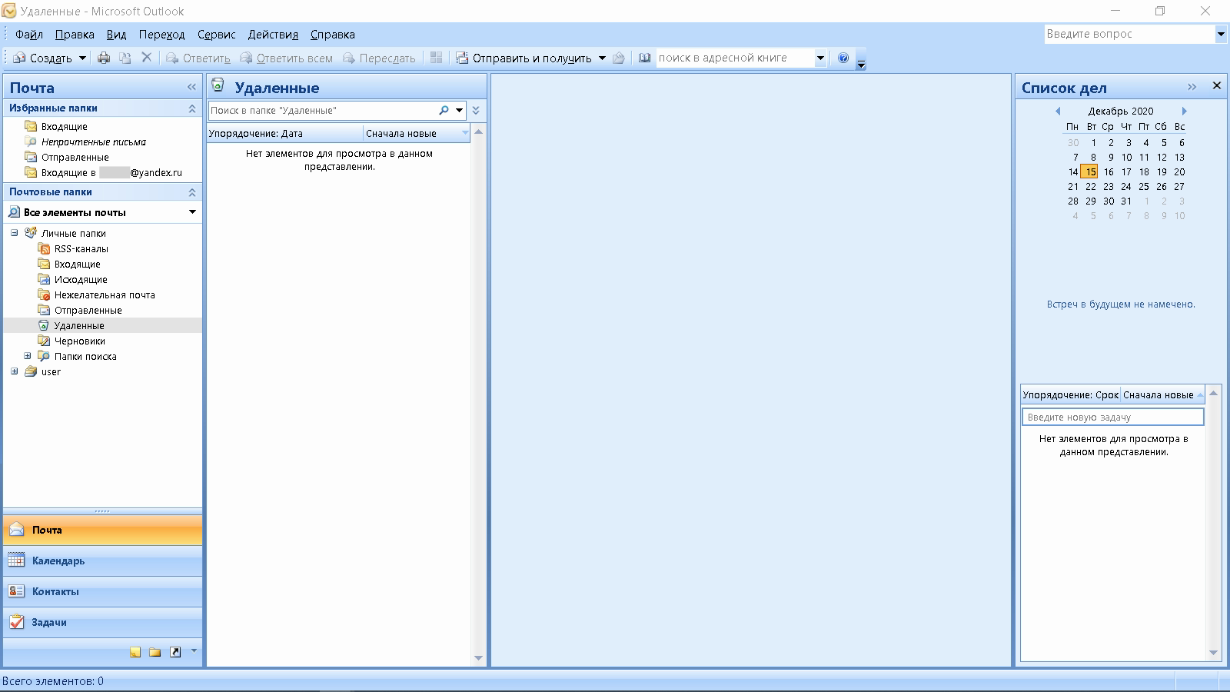
В завершение синхронизируйте созданную учетную запись с сервером, чтобы получить список папок. Откройте меню «Файл» → «Настройка учетных записей», выберите учетную запись на вкладке «Электронная почта» и нажмите кнопку «Изменить». Установите значение «Сохранять отправленные элементы в следующей папке на сервере» и укажите папку «Отправленные».
Вот так можно подключить к Outlook несколько почтовых аккаунтов путем создания новых учетных записей.
Интерфейс
Интерфейс почтового клиента Outlook довольно просто и интуитивно понятный, он также схож с интерфейсами базарных версий почтовых клиентов. Сейчас мы опишем основные составляющие интерфейса и его возможности.
Начнем с панели с левой стороны окна. В нижней её части расположены 4 иконки, которые откроют вам «Почту», «Календарь», «Контакты» и «Заметки». Основным разделом является почта, при выборе следующего раздела будет открываться его интерфейс.
Выше расположены списки основных разделов с разделенными папками для удобства работы с почтой. Первый список — «Избранное», в нем можно просмотреть общую папку писем для всех подключенных почтовых ящиков. При необходимости этот список можно свернуть.
Под списком «Избранное» находится список папок «Файла данных Outlook». Изначально все содержащиеся в нём папки должны быть пусты. Туда будут дублироваться сообщения со всех подключённых ящиков, но только свежие: те сообщения, что были в ящике до его регистрации системе в Outlook, в этот список не попадут. Если вы хотите перенести старые сообщения в этот список, это можно будет сделать вручную.
Ниже будут находится разделы с папками входящих и исходящих писем всех других подключенных электронных ящиков. Все отправленные и принятые сообщения будут хранится в файлах данных программы Outlook.
При выделении одной из папок из левой панели, справа от нее будет отображаться все содержимое этой папки, а именно перечень сообщений. Размеры таких панелей моно изменять, для этого достаточно будет навести курсор на границу и зажав левую кнопку мыши передвинуть его на нужное расстояние.
При выделении письма из центрально панели вы сможете отобразить его содержимое на панели справа. Тут вы увидите полную подробную информацию, а также тело электронного сообщения.
Для того, чтобы вы могли читать все входящие письма со всех почтовых ящиков сразу вам, стоит поместить все папки с входящими сообщениями в список «Избранное». Так вам не придется просматривать отдельно каждую папку входящих писем для каждого ящика, все письма будут приходить в одну папку. Для этого вам необходимо нажать правой кнопкой мыши по нужной папке и в выпавшем меню выбрать пункт «Показывать в избранном».
Если вам необходимо продублировать все старые сообщения, находящиеся в разных папках разных почтовых ящиков для того, чтобы читать все эти сообщения одним большим списком. Для этого нужно выбрать папку, из которой нужно продублировать сообщения, после этого выделить любое сообщение или нажать сочетание клавиш Ctrl+A, чтобы выделить все письма. После выделения нужных писем нажимаем правой кнопкой мыши на любое из выбранных и в выпавшем меню нажимаем на пункт «Переместить», далее «Копировать в папку…». После этих действий откроется окно, в котором вам нужно выбрать соответствующую типу сообщений папку и нажать ОК.
Как настроить почту Outlook
Итак, нажимаем «Войти в почту» и попадаем в почтовый интерфейс ящика от компании Microsoft.
Здесь уже дожидается своего часа приветственное письмо от команды Outlook.com. При простом наведении курсора на строку с письмом появляются значки «быстрого реагирования».
Это функция пометки письма как прочитанного и работает она в обоих направлениях одним только нажатием клавиши мыши.
Следующий значок отправляет корреспонденцию прямиком в мусорную корзину, «флажочек» позволяет отмечать письмо как приоритетное, если вам необходимо держать его в поле своего зрения еще какое-то время (оно будет «висеть» в верхней части списка, то есть попросту закрепится там).
Почта Майкрософт Outlook работает над эффективностью защиты от спама – в каждой строке с сообщением находится «щит», цвет которого указывает на то, можно ли доверять отправителю.
Зеленый говорит о том, что это надежный адресант и скорее всего вы уже его занесли в свою Адресную книгу.
Если отметить письмо галочкой, вы сможете мгновенно получить доступ ко всем возможным операциям с ним – но давайте по порядку.
Ответить. Письмо можно переслать, ответить одному или сразу нескольким отправителям.
Удалить. Сообщение удаляется мгновенно, к тому же у компании присутствует одно новшество – при помощи значка в виде круглой стрелки вы можете отменять любое действие, даже вернуть отправленное письмо назад.
Архивировать – для сообщений, которые еще могут понадобиться это прекрасное решение, к тому же вы освободите пространство.
Пометить как нежелательное. Письма подобного рода – спам или даже мошенническая информация не только автоматически попадает в удаленные сообщения, но также отправляется информация о потенциальной угрозе.
Естественно, что письма от данных отправителей в будущем станут оказываться в соответствующей папке.
Очистить. Выбирая эту опцию, вы можете сразу же создать правило для всех сообщений от отправителя в будущем – удалять или архивировать информацию станет быстрее и проще.
Переместить. Выбирается нужная папка, куда направляется одно или сразу все письма в папке.
Категории. Это очень удобная функция – вы можете сгруппировать сообщения по соответствию – например, категория «Семья», «Путешествия», «Социальная жизнь» и так далее.
Можно создать собственную категорию и назвать ее как угодно.
Создать правило. При нажатии на эту опцию всплывает соответствующее поле с графами, которые нужно заполнить.
Печать – моментально можно распечатать письмо, для этого даже не обязательно его открывать.
Это только первоначальное представление о том, как работать с сообщениями, все самое интересное впереди.
Как настроить электронную почту Аутлук?
Настройки учётной записи Аутлук необходимы при добавлении её в другое почтовое приложение. Для этого потребуются протоколы IMAP (входящая почта), POP (входящая почта) и SMT (исходящая почта).
Настроить по IMAP
Запустите программу и справа вверху перейдите в раздел “Файл”. На открывшейся странице перейдите по кнопке “Добавить учётную запись”.
На следующем этапе внизу поставьте отметку в строке “Ручная настройка и дополнительные типы серверов”.
Появится список, в котором нужно отметить строку “Протокол POP или IMAP”, а затем перейти к следующему шагу, нажав на кнопку “Далее”.
На следующем этапе указываем сведения о своём ящике Outlook:
- ввести имя, которое будет видно всем получателям писем;
- указать наименование ящика;
- в списке “Тип учётной записи” выбрать IMAP;
- указать сервер входящей и исходящей почты;
- ввести имя аккаунта в строке “Пользователь” (совпадает со строкой “Адрес электронной почты);
- указать пароль от учётной записи
Перейдите по кнопке “Другие настройки”.
В появившемся окне необходимо перейти во вкладку “Сервер исходящей почты”. Затем ниже отметьте строки “SMTP-серверу требуется проверка подлинности” и “Аналогично серверу для входящей почты”.
После переключитесь на вкладку “Дополнительно” и укажите тип шифрования SSL. Это позволит при блокировке провайдером портов использовать альтернативные способы.
Обратите внимание на используемые порты при подключении к сервису:
| шифрование SSL | без шифрования | |
|---|---|---|
| IMAP | 993 | 143 |
| SMTP | 465 | 587 |
| POP3 | 995 | 110 |
Настроить по POP3
Если при работе с почтовым сервисом Вы планируете выход только с одного устройства, то в настройках нужно указывать порт POP3. Этапы аналогичны вышеуказанным, только в окне “Другие настройки” нужно выбрать “Тип учётной записи” POP3.
А также в окне “Других настроек” во вкладке “Дополнительно” проверьте, чтобы в строке POP3 стояло значение 995. А в поле SMTP числился номер 465.
Изменить настройки по SSL
Для настройки SSL шифрования в верхнем левом углу перейдите в “Файл” и в открывшемся окне кликните по кнопке “Настройки учётных записей”.
На следующем этапе дважды кликаем по наименованию выбранного почтового ящика.
Далее, в открывшемся окне нужно проверить строку “Тип учётной записи”. От этого будут зависеть дальнейшие настройки электронного ящика Outlook.
Если у Вас указан тип POP3, то переходим по кнопке “Другие настройки” и открываем вкладку “Дополнительно”. В открывшемся окне отмечаем “Требуется шифрованное подключение SSL”, а в строке “Использовать” устанавливаем SSL.
Если у Вас используется протокол IMAP, то переходим в “Другие настройки” и выбираем в открывшемся окне вкладку “Дополнительно”. В строках IMAP и SMTP установить в правой части тип подключения SSL.
Настройки сервиса
Сервис обладает большим количеством разнообразных настроек.
Область чтения позволит выводить информацию из письма не открывая его, достаточно просто навести курсор. Цвета вверху помогут выбрать наиболее приятную гамму. Правила — это те разделы, что появляются при написании письма, а категории отвечают за сортировку, где пользователь может добавлять свои варианты.
Наиболее интересен раздел параметров. Здесь есть несколько разделов: управление учетной записью, составление сообщений, чтение сообщений, борьба с нежелательной почтой и настройки. Первый раздел поможет менять данные в своей учетной записи, также поможет настроить псевдоним для отправки почты и управлять им, здесь же имеется возможность включения автоответчика.
В управление сообщениями предполагается настройка писем таким образом, чтобы это было наиболее удобно. Можно сразу же задать нужный шрифт, размер, форматирование, придумать подпись для письма, настроить параметры проверки вложений.
В чтении сообщений электронной почты можно настроить удобный режим просмотра, задать группировку сообщений, показ вложений, есть возможность настроить так, чтобы ответ можно было писать тут же в небольшом окне.
В нежелательной почте отображены те фильтры, по которым сортируется почта.
В настройках можно задать параметры конфиденциальности, язык интерфейса, также можно создавать и переименовывать категории, настроить сочетание быстрых клавиш для доступа к самым используемым параметрам. Есть раздел быстрых действий, это те опции, которые показываются рядом с отправлениями.






