Что делать, если не работает кнопка «домой» на iphone
Содержание:
- Что делать если ничего не помогло?
- Оранжевая или зелёная точки на Айфоне. Что это означает
- Перенос кнопки на экран и ее настройки, колибровка
- Безопасность
- Сломалась кнопка Home на iPhone 7/8 и ничего не помогает? — Возможно, есть решение
- Как убрать кнопку «Домой» с экрана iPhone
- Что такое кнопка Home и для чего она нужна
- Как реанимировать телефон
- Когда необходимо вывести кнопку «Домой» на экран
- Как писать/печатать не отрывая пальца на iOS 13?
- Дополнительная информация
- Дополнительные настройки для виртуальной кнопки
- Если не работает
- Как пользоваться «Assistive Touch»?
- Как убрать с экрана айфона кнопку “Домой”?
- Быстрое переключение между недавними приложениями
- Возможные причины неисправности
- Отключение «Удобного доступа» (Reachability), чтобы избежать случайных нажатий
- Где найти кнопку домой в айфоне
- Как убрать кнопку с экрана
- Заключение
- Вывод
Что делать если ничего не помогло?
Когда перестала работать кнопка Home на Iphone 5s, обратитесь в фирменный сервисный центр. Мастера проведут диагностику и устранят поломку с должным качеством. Не нужно самостоятельно пытаться разбирать устройство и ремонтировать его, если не знаете, как это делается. Также читайте нашу статью о том, как заменить кнопку Home на iPhone 5, 5S.
Источники
- https://mob-os.ru/480883a-knopka-domoy-na-ayfone-kak-na-ekrane-knopku-home-vklyuchit-ili-otklyuchit
- https://FB.ru/article/301136/knopka-domoy-na-ayfone-gde-nahoditsya-kak-vyivesti-na-ekran-chto-delat-esli-ne-rabotaet
- https://iphone-gps.ru/iphone/gde-knopka-home-na-iphone
- https://SmartPhonus.com/%D0%BA%D0%B0%D0%BA-%D0%B2%D1%8B%D0%B2%D0%B5%D1%81%D1%82%D0%B8-%D0%BA%D0%BD%D0%BE%D0%BF%D0%BA%D1%83-%D0%B4%D0%BE%D0%BC%D0%BE%D0%B9-%D0%BD%D0%B0-%D1%8D%D0%BA%D1%80%D0%B0%D0%BD-iphone/
- https://KakOperator.ru/os/kak-vyvesti-knopku-domoj-na-ekran-iphone
- https://macnot.ru/kak-vyvesti-knopku-home-na-ekran-iphone/
- https://nastroyvse.ru/opersys/ios/vyvesti-na-ekran-iphone-knopku-domoj.html
- https://mirinfo.ru/ios/kak-ubrat-knopku-domoy-s-ekrana-ayfona.html
- https://support.apple.com/ru-ru/HT202658
- https://neknopka.ru/%D0%BA%D0%B0%D0%BA-%D1%83%D0%B1%D1%80%D0%B0%D1%82%D1%8C-%D0%BA%D0%BD%D0%BE%D0%BF%D0%BA%D1%83-%D0%B4%D0%BE%D0%BC%D0%BE%D0%B9-%D1%81-%D1%8D%D0%BA%D1%80%D0%B0%D0%BD%D0%B0-%D0%B0%D0%B9%D1%84/
- https://MobiMozg.com/ios/nastrojki/knopka-home-ajfon.html
- https://mob-os.ru/466360a-kak-vyivesti-i-kak-ubrat-s-ekrana-ayfona-knopku-domoy-instruktsiya
- https://IpadStory.ru/kak-ubrat-virtualnuyu-ikonku-home.html
- https://PhoneNash.ru/sovety/knopka-home-na-iphone-6-ne-rabotaet-metody-resheniya-voznikshej-problemy
- https://brit03.ru/os/iphone-7-ne-rabotaet-knopka-home.html
- https://ExpertLand.ru/telefon/iphone/ne-rabotaet-knopka
- https://lumpics.ru/home-button-does-not-work-on-iphone/
- https://iphone-gps.ru/iphone/knopka-home-na-iphone-ne-rabotaet
Оранжевая или зелёная точки на Айфоне. Что это означает
Оранжевая и зеленая точки могут появляться в правом верхнем углу экрана Айфон или Айпад. Их предназначение таково:
- оранжевая точка на iPhone — свидетельствует о том, что в данный момент задействуется микрофон каким-либо из приложений;
- зелёная точка на iPhone — свидетельствует о том, что в данный момент задействуется камера каким-либо из приложений.
Чтобы узнать, какое именно приложение использует микрофон или камеру прямо сейчас, нужно развернуть «Пункт управления» смахиванием от правого верхнего угла экрана вниз на iPhone c Face ID или iPad, а также от нижнего края дисплея вверх на смартфонах Apple, которые используют Touch ID. Название программы будет указано возле конкретной точки. Более того, в этом же разделе интерфейса информация про использование камер или микрофона остается даже спустя некоторое время (до минуты) после закрытия приложения, которое к ним обращалось. В этом случае возле его названия появляется приписка «недавно». Чаще всего отображается оранжевая точка на Айфоне при звонке — очевидно, что во время разговора используется микрофон.
Перенос кнопки на экран и ее настройки, колибровка
Вывести кнопку «Home Button» на экран смартфона или планшета с операционной системой iOS можно в разделе «Универсального доступа», где разработчики из Apple собрали колоссальное количество технологий и функций, упрощающих жизнь пользователям с ограниченными возможностями (и кое-какие параметры иных технологий, вроде 3D Touch, Siri и Face ID). Попасть в раздел можно через настройки:
- А если точнее – через пункт меню «Основные»;

В открывшемся «Универсальном доступе» важно отыскать тематическую панель «Взаимодействие» и перейти к настройкам AssistiveTouch;

В первую очередь функцию придется включить, передвинув ползунок в активное положение;

Последний штрих – настроить необходимый набор возможностей, заглянув в каждый набор параметров;

К примеру, в «Меню верхнего уровня» разрешают поменять и количество доступных значков, и расположение кнопок, и открываемые разделы. Любой желающий способен выставить и доступ к Siri и переход к пунктам управления и остальные разделы. Если получилось слишком много всего, внесенные изменения разрешают «Сбросить» одноименной кнопкой;
Еще разработчики из Apple предлагают настроить способы взаимодействия с кнопкой – если при одиночном нажатии открывается меню, то при двойном можно быстро блокировать устройство или сразу же вызывать SOS;
Если по каким-то причинам значок AssistiveTouch в покое выглядит слишком ярко, и сильно мешает взаимодействию с операционной системой, значит пора настроить опцию «Видимости в покое». 40%, как правило, всегда достаточно;
Кстати, тут можно придумать собственные жесты для взаимодействия с системой. Работает технология прекрасно, но вот с настройками могут возникнуть проблемы – не все касания система способна считать правильно.
Безопасность
Создание буквенного пароля для разблокировки
Если вы не доверяете четырёх- или шестизначным паролям и не любите технологию Touch ID, вы можете установить длинный .
Зайдите в настройки код-пароля и выберите пункт «Сменить код-пароль». Система потребует ввести сначала старую комбинацию, а потом новую. На экране ввода нового пароля нажмите на «Параметры код-пароля» и выберите приемлемый вариант.
Создание скрытых фотографий
Если делать фотографии в стандартном приложении камеры, то они сохранятся в медиатеке. Чтобы защитить фото паролем, необходимо прибегнуть к хитрости. Отключите экспорт фотографий и установите пароль в настройках приложения «Заметки». Чтобы сделать секретный снимок, перейдите к созданию новой заметки и тапните по значку камеры. После того как фотография будет сделана, нажмите на «Экспорт» и выберите «Заблокировать заметку».
Гид-доступ
Мы часто отдаём смартфон в чужие руки «уровень в игре пройти», «статью почитать» или «видео на YouTube посмотреть». Если вы не доверяете тому, кто будет пользоваться вашим iPhone, включите гид-доступ в настройках: «Основные» → «Универсальный доступ» → «Гид-доступ».
Передавая iPhone кому-то, трижды нажмите на кнопку Home для включения гид-доступа, и человек сможет пользоваться только открытым приложением.
Сломалась кнопка Home на iPhone 7/8 и ничего не помогает? — Возможно, есть решение
Привет GeekTimes! Недавно у меня сломалась кнопка Home на 7 айфоне и я перерыл весь интернет в поисках решений, но так ничего и не нашёл. В итоге я все пофиксил, и был бы очень рад, наткнувшись на эту статью раньше. Думаю кому-то она поможет.
Предыстория
Начнём с того, что с 7-го айфона кнопка домой больше не механическая, а так же заявлена влаго-защита по стандарту IP67. Именно эти факторы привели к проблеме. Насмотревшись огромного количества видео с названиями iPhone water resistance test, где их без особых последствий купали на глубине больше 11 метров, я решил, что простое мытьё с мылом моей семерке не повредит. Мыл я его не чаще раза в два дня. Это приносило мне огромное эстетическое удовольствие. Я очень люблю работы Джони Айва и с большой радостью наблюдал, как стекло и алюминий теряли ненависные мне отпечатки пальцев, а капельки воды собирались в одну большую.
Через пару месяцев я понял, насколько сильно ошибался. Сначала перестал работать Touch ID, затем сама кнопка перестала распознавать нажатия и появились водяные разводы под стеклом. По-видимому, фальшивый динамик слева от порта зарядки не выдержал напора воды из крана. В сервисе телефон высушили и заработало все, кроме кнопки. На экране появился assistive touch, заменяющий функционал неработающих кнопок. К тому времени вышла первая бета iOS 11 и я, не удержавшись, накатил её. После переустановки iOS Touch ID снова начал работать! Почему? Я тогда не понял и с таким недоумением прожил пол года, пока проклятая кнопка снова не перестала работать.
В таком случае можно заменить кнопку, которая на али стоит пару баксов. Это не лучший вариант, поскольку Touch ID привязан к материнской плате. Сама кнопка будет работать, а вот сканер отпечатков пальцев — нет. Можно купить материнскую плату, которая обычно продается с кнопкой, но это очень дорого и есть высокий риск купить б/у плату с залоченым iCloud или просто убитую.
Решение
Тут мне стало дико интересно и я заказал набор отверток (важно понимать что не все подходят, например, в 7-м используется редкая отвертка с 3 лопастями). С их помощью, а также с такими подручными средствами как фен, присоска, самодельная деревянная лопатка и гайд iFixit я его разобрал
Видимых повреждений не было, кроме слегка окислившихся контактов коннектора. Почистив обе его части, я собрал все воедино. Сенсор рабочий. Палец чувствует, но не сканирует отпечаток. В настройках Touch ID, при попытке создать новый отпечаток говорилось, что произошел сбой: Уже результат, но этого мало. Почему в первый раз сканер заработал при переустановке операционки? Может и сейчас так случится? Да! Купил на али специальную клеевую прослойку для восстановления влаго-устойчивости и айфон как новый! По какой-то причине iOS не активирует сломанный сенсор. Это важно было понимать. Кроме того часть коннектора, которая соединена со шлейфом кнопки — с позолоченными контактами, в отличии от сопутствующей части на модуле дисплея. Там и был оксид.
На одном сайте вторичного рынка я нашел огромное количество таких айфонов, с заниженной ценой и кнопкой assistive touch. Поэтому подумал, что данная статья будет кому-то полезна.
Как убрать кнопку «Домой» с экрана iPhone
Значок «Домой», как уже упоминалось, часто мешает обзору, поэтому периодически возникает необходимость убрать его. Это делается так:
- Откройте раздел Settings — General Settings.
- Затем подраздел Accessibillity.
- Выберите AssistiveTouch и деактивируйте ее ползунком.
Теперь вы знаете, как отключить функцию AssistiveTouch. Но если перед этим вы назначили для неё горячую клавишу, то можете случайно активировать тройным касанием к экрану. Если такое постоянно происходит, то уберите команду из списка Hotkey:
- Вам снова нужны разделы: «Настройки» — «Общие».
- Затем откройте подраздел «Доступность».
- В графе «Сочетание клавиш» выберите AssistiveTouch и аннулируйте привязку.
Если вам постоянно требуется то выводить, то скрывать виртуальный значок, то так поступать не стоит – вам будет неудобно. Просто запомните, что быстрое тройное касание приведёт к вызову иконки «Домой» и избегайте этого, если в данный момент кнопка вам не нужна.
Что такое кнопка Home и для чего она нужна
Так как у многих пользователей на телефонах от Apple все еще есть кнопка “Домой”, стоит для начала рассмотреть, что это вообще такое и какие функции она выполняет.
Данная кнопка является одной из самых важных на устройстве, так как с ее помощью выполняется множество действий в зависимости от того, сколько раз было произведено нажатие на клавишу.
Одноразовое нажатие на кнопку “Домой” используется для разблокировки телефона и вывода его из автономного режима работы, а также выхода из программ и игр и перемещения по экранам iPhone.
Если нажать на кнопку Home дважды, то в режиме блокировки запускался виджет iPod. Остальные действия зависели от того, какая версия iOS и модель iPhone у пользователя. Первоначально двойное нажатие производило запуск стандартного приложения, которое можно было выбирать через основные настройки телефона. Позже данная клавиша стала служить в качестве функции многозадачности, для работы с несколькими программами.
Тройное же нажатие на кнопку Home представлялось возможным использовать только на устройствах с iOS 4.0 и выше. Чтобы настроить функции по произведению данного нажатия, необходимо было перейти в “Настройки”, раздел “Основные” и “Универсальный доступ”, где выбиралось одно из возможных действий.
Вы также можете включить кнопку “Домой” на экране айфона, но заводская при этом может работать, ее работоспособность не будет утрачена. Если же клавиша была выведена из строя, этому может послужить несколько причин, о которых будет рассказано ниже.
Расположение и описание
А где кнопка “Домой” на айфоне? Об этом должен знать каждый владелец устройства. Не трудно догадаться, о каком элементе управления смартфоном идет речь. Изучаемая кнопка расположена в нижней части гаджета, на передней панели, под экраном. Она выполнена из стекла, имеет круглую форму. На самой кнопке обычно изображается небольшой квадрат, но его может и не быть. Все зависит от модели iPhone. Элемент управления присутствует в любой “яблочной” продукции.
Функционал
Для чего может использоваться кнопка “Домой” на айфоне? У нее широкий спектр применения. Существует несколько вариантов нажатий на кнопку – одно, два и три. В зависимости от этого будет меняться выполняемая на смартфоне команда.
Например, на iPhone при помощи этой кнопки можно:
- разблокировать устройство;
- закрыть программу, приложение или игру;
- перейти в Recovery Mode;
- запустить виджеты смартфона или планшета;
- активировать одну из стандартных программ;
- открыть меню, демонстрирующее приложения с поддержкой многозадачности (в последних версиях iOS);
- включить и использовать голосовое управление (тройным нажатием).
Первые 4 пункта едины для всех моделей айфонов. Остальной функционал зависит от установленной операционной системы. Нередко пользователи сами могут выставить в настройках гаджета, за что будет отвечать кнопка “Домой” на айфоне. Поэтому сказать точно, зачем она используется, трудно. Достаточно запомнить, что с ее помощью происходит выход из программ, разблокировка устройства и переключение в Recovery Mode.
Что делать, если не работает
Если сломалась кнопка, не обязательно сразу обращаться в сервисный центр, для начала попробуйте ее “реанимировать” самостоятельно. Поломка может носить как программный, так и технический характер. Для начала попробуйте почистить клавишу, используя соответствующие жидкости для смазывания и спирт.
Если это не помогло, попробуйте откалибровать клавишу:
- Откройте системное приложение.
- Далее удерживайте кнопку выключения до появления функционального меню.
- После чего зажмите Home iPhone.
Если и это не помогло – попробуйте откорректировать положение коннектора:
- Подключите мобильный к 30-пиновому шнуру.
- Далее в одно легкое касание нажмите на место соединения провода к телефону.
Чаще всего эти действия устраняют неисправность, если это не помогло, то вам придется идти в сервисный центр.
Как реанимировать телефон
Если не работает кнопка, для корректного включения нужно произвести действия по реанимации устройства. Для этого следует определить основную причину проблемы, а затем произвести несколько несложных действий:
- осуществить калибровку;
- изменить положения коннектора нажатия клавиш;
- произвести чистку кнопки химическими компонентами.
Также, может помочь в решении проблемы вывод кнопки Домой на главный экран с помощью специальной программы.
Как выполнить калибровку при неисправности клавиши
Для того чтобы произвести все действия правильно и избежать ошибок, нужно знать, как выполнить калибровку при неисправной клавише «Домой». Делать это нужно, если установлено, что причиной стал системный сбой. Произвести потребуется следующие действия:
- потребуется активировать любые приложения на 6s plus iphone или другой модели (часы, калькулятор);
- нажать и удержать кнопку питания (до момента, когда на экране высветится соответствующее приветствие или оповещение);
- через 10 секунд после того как будут произведены эти действия, система откалибрует кнопку.
В случае, когда все действия произведены правильно, проблемы должны исчезнуть.
Особенности корректировки коннектора на Айфоне
Для тех, кто владеет смартфоном 6s plus iphone или другим устройством этой линейки, необходимо знать, что избавление от проблемы производится следующим образом:
- подсоединить к девайсу кабель (в большинстве случаев, он входит в комплект со смартфоном);
- надавить на штекер около его вхождения в разъем, сразу же (одновременно) нажать на кнопку «Домой» и удержать ее;
- затем производится отсоединение кабеля от устройства.
В большинстве случаев, после этих действий, должна вернуться работоспособность кнопки.
Когда необходимо вывести кнопку «Домой» на экран
Причин для активации виртуальной клавиши несколько:
- настоящая сломана или временно не реагирует;
- вы не хотите изнашивать реальную кнопку постоянными нажатиями;
- вам просто удобнее пользоваться виртуальным значком.

Кнопка Home нужна, чтобы сделать следующее:
- разблокировать смартфон;
- моментально выйти из приложений в основное меню;
- активировать голосового помощника Siri (в новых версиях iPhone).
Кстати, из-за частоты обращений к Home она действительно не редко ломается, тогда смартфон приходится отдавать в починку. Поэтому желание уберечь физическую клавишу не такое уж странное, как может показаться на первый взгляд.
Как писать/печатать не отрывая пальца на iOS 13?
Данная фича включена по умолчанию и её особенность в том, что вы можете набирать текст гораздо быстрее, чем стандартным способом.
Для этого, переключаемся на английский язык и свайпая от буквы к букве, набираем разные слова. Получается весьма быстро.
К большому сожалению, пока что фича работает только для таких языков:
- Английкий
- Испранский
- Итальянский
- Французкий
- Немецкий
- Упрощённый китайский
- Португальский
Как видите, русского языка в этом списке нет.
Почему не работает свайп-клавиатура iOS 13 на русском языке?
Пока что разработчики Apple работают над этим. Когда именно появится поддержка русского языка, пока неизвестно.
Но, как решение проблемы, можно просто установить себе клавиатуру стороннего разработчика с поддержкой русской swipe-клавиатуры.
Просто установите одну из клавиатур в App Store. Самыми популярными являются Gboard — Google клавиатура и SwiftKey.
Просто устанавливаете приложение и следуйте шагам на экране.
Как активировать/отключить свайп-клавиатуру на iOS 13?
Как я уже говорил, печатать не отрывая пальца можно сразу после установки iOS 13. Функция включена по умолчанию.
Но если вдруг, вы захотите её выключить, то сделать это достаточно просто:
- открываем Настройки и заходим в Основные;
- ищем пункт Клавиатура;
- находим строку Провести для набора и делаем нужное действие.
Может пригодится, если вы часто печатаете на английском языке и возможно, она вам не нужна для использования.

Рано или поздно физическая кнопка «Домой», которой оснащались все модели iPhone вплоть до восьмого поколения, может выйти из строя. В качестве временного решения проблемы в настройках iOS можно активировать ее виртуальных аналог и поместить его в удобное место на экране. Если же необходимость в использовании этого элемента управления отпала, потребуется его убрать. О том, как это сделать, расскажем далее.
Дополнительная информация
Информация о продуктах, произведенных не компанией Apple, или о независимых веб-сайтах, неподконтрольных и не тестируемых компанией Apple, не носит рекомендательного характера и не рекламируются компанией. Компания Apple не несет никакой ответственности за выбор, функциональность и использование веб-сайтов или продукции сторонних производителей. Компания Apple также не несет ответственности за точность или достоверность данных, размещенных на веб-сайтах сторонних производителей. Помните, что использование любых сведений или продуктов, размещенных в Интернете, сопровождается риском. За дополнительной информацией обращайтесь к поставщику. Другие названия компаний или продуктов могут быть товарными знаками соответствующих владельцев.
support.apple.com
Дополнительные настройки для виртуальной кнопки
Технология Assistive Touch предусматривает большое количество установок и может использоваться для имитации разных действий. Чтобы получить доступ к этим возможностям, перейдите в «Настройки», кликните по вкладке «Основные», далее «Универсальный доступ» и выберите пункт Assistive Touch.
Настройка действий
Это отдельный пункт, в котором можно для каждого касания настроить свои определенные действия. Всего предусмотрено 4 варианта касаний:
- Одиночное – один раз нажали и получили результат;
- Двойное – необходимо быстро кликнуть 2 раза по виртуальной кнопке;
- Долгое нажатие – нажимаете и держите палец на кнопке, пока не появится результат ваших действий;
- 3D-Touch – усиленное нажатие для вызова действия, связанного с 3D-Touch.
Для каждого из перечисленных касаний можете назначать свои определенные операции, которые будут осуществляться. Например, можно одним кликом вызывать меню, запускать определенное приложение, осуществлять покупки в Apple Pay, перезапускать устройство и многое другое.
Также для долгого нажатия можно задавать свою длительность. По умолчанию этот параметр равен 0,75 секунды. У двойного нажатия есть параметр ожидания, который тоже настраивается по времени и по умолчанию составляет 0,30 секунд. Оба параметра, несмотря на то, что имеют свои настройки по времени, деактивированы.
Еще один важный пункт настройки – это меню верхнего уровня. Это именно тот список иконок, который появляется при одиночном нажатии на виртуальную клавишу. По умолчанию в iOS 12 здесь расположено 6 значков, однако их количество можно увеличить до 8, в результате чего они будут располагаться в виде квадрата. Уменьшить же можно вплоть до 1 значка. Если вы случайно настроили значки не так, как вам хотелось, достаточно нажать кнопку «Сбросить», и на экране появится стартовый набор из 6 иконок.
Здесь же вы сможете настроить и внешний вид кнопки, а точнее, ее контрастность. В пункте «Непрозрачность в покое» можно выбрать, на сколько процентов будет непрозрачной кнопка в состоянии покоя. По умолчанию данный параметр составляет 40%.
Если не работает
Как уже было сказано, упомянутый элемент управления на практике используется постоянно. Поэтому иногда владельцы «яблочной» продукции жалуются на то, что кнопка Home отказывается выполнять свои функции. К счастью, компания Apple побеспокоилась о том, чтобы все элементы управления смартфонами и планшетами были достаточно выносливыми. В большинстве случаев поломка устраняется быстро и без особого труда.

Итак, если хочется сделать кнопку «Домой» на айфоне рабочей после какого-нибудь сбоя, необходимо:
- Почистить элемент управления и смазать его. Лучше всего для данной цели использовать специальные смазывающие жидкости и спирт.
- Откалибровать кнопку. Для этого открывается любое системное приложение (скажем, календарь), после чего необходимо удерживать кнопку выключения смартфона до появления функционального меню. Далее зажимается кнопка Home. Держат ее до тех пор, пока меню не исчезнет.
- Откорректировать положение коннектора. Гаджет подключают к 30-пиновому шнуру, после чего потребуется легонько нажать на место подключения провода к айфону.
Все эти советы помогут вернуть к жизни кнопку «Домой», если имел место системный сбой. При аппаратном повреждении придется заменить элемент управления. Желательно прибегнуть к помощи специалистов. Они без проблем заменят кнопку и вернут ей работоспособность.
Как пользоваться «Assistive Touch»?
Прежде всего необходимо поместить кнопку запуска меню функции на удобное место. Передвигать её можно вдоль рамок экрана, удерживая пальцем. Разместить клавишу в центре экрана не получится.
Определившись с местоположением кнопки, кликните на неё. Вы увидите такое меню:
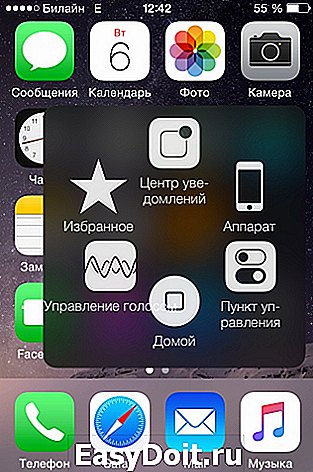
В нижней части меню и присутствует выведенная на экран виртуальная кнопка «Домой». Функционал виртуальной кнопки на 100% соответствует функционалу физической – в частности, долгим нажатием на неё удастся запустить Siri.
В главном меню «Assistive Touch» присутствуют и другие опции:
- Центр уведомлений – позволяет вызвать экран с уведомлениями. Традиционный способ вызова этого экрана – свайп сверху-вниз. Управление голосом – ещё один способ «разбудить» Siri. Пункт управления – даёт возможность вывести на экран меню для быстрого управления некоторыми из функций iPhone. Нажатие на эту клавишу фактически заменяет свайп снизу-вверх. Избранное. Через «Избранное» можно активировать жесты, которые пользователь создал самостоятельно. Чтобы приступить к созданию нового жеста, следует зайти в «Избранное» и кликнуть на любой из квадратов со знаком «+» внутри.

Также в главном меню «Assistive Touch» есть кнопка «Аппарат». Нажав на неё, вы попадёте в подменю, где найдёте экранные клавиши, позволяющие выполнять такие действия, как блокировка / поворот экрана и изменение громкости устройства.

Посредством «Assistive Touch» можно даже сфотографировать экран iPhone – для этого следует в меню функции пройти по пути «Аппарат» — «Ещё» и кликнуть на кнопку «Снимок экрана». Фотографировать таким образом стоит только статичные изображения, потому как экранный элемент срабатывает с существенной задержкой.
На аппаратах c iOS 9 основное меню «Assistive Touch» можно настраивать. В частности, пользователи способны увеличить количество иконок в главном меню до 8 штук.
Как убрать с экрана айфона кнопку “Домой”?
Стоит отметить, что алгоритм вывода и удаления практически ничем не отличаются друг от друга. Тем не менее, чтобы сделать все правильно и не листать страницу по несколько раз, стоит рассмотреть обратную версию инструкции:
- запустите на смартфоне приложение “Настройки”;
- листайте появившийся список параметров до того момента, пока на дойдете до строки с подписью “Основные/Общие”;

- откройте его и пройдите в подраздел Assistive Touch;
- здесь просто переведите ползунок в обратное положение, чтобы переключатель был белым.
Вот и все, как видите инструкция к тому, как убрать с экрана айфона кнопку “Домой”, достаточно проста и коротка, так что запомнить ее вам не составит труда.
Примечательно, что больше всего времени вам придется потратить на настройку нажатий и меню. Но это уже дело вкусов и предпочтений.
Как убрать кнопку Home с экрана Android
В телефонах на базе Андроид нельзя снять виртуальный тач только в моделях фирмы Huawei. Это связано с внедрением функции в прошивку смартфона, что в остальных моделях отсутствует.
Убрать значок “Домой” с экрана на Huawei можно следующим способом:
- Для начала зайти в настройки, открыв раздел «Система». Местоположение пунктов зависит от прошивки, но чаще все нужная нам папка расположено сверху.
- Перейти в раздел «Системная навигация».
- Открыть окно с редактированием кнопки навигации.
- Внизу перед «Кнопкой навигации» имеется ползунок, который необходимо сдвинуть влево.
Интерактивная панель после этих процедур исчезнет, а если нужно вернуть её обратно, то нужно следовать по той же схеме, только ползунок сдвинуть обратно, вправо. Также можно отключить Home при помощи панели быстрых настроек.
Как убрать кнопку Home c экрана iPhone
В айфонах, заканчивая 8-й моделью, присутствует механическая кнопка. Отключить ее не получится, хотя физическая кнопка никому не мешает. Начиная же с 10-й модели появляется виртуальная панель, которой любой может без труда отключить.
Чтобы удалить кнопку Home на ios, пользователю стоит следовать следующим инструкциям:
- Зайти в «Настройки».
- Зайти в «Основные».
- Нажать на «Универсальный доступ».
- Отключить функцию «AssistiveTouch»
Для владельца практически любого телефона отключить сенсорную кнопку Home не очень сложно. Исключение составляют те модели, в которых наличие этой функции “прошито” в заводских настройках.
Быстрое переключение между недавними приложениями
На устройствах Samsung
Если вы используете смартфон Samsung, есть пара маленьких хитростей, которые могут пригодиться.
К сожалению, если вы используете полноэкранные жесты, это конкретное действие не поддерживается, поэтому вам придется придерживаться старой школы, чтобы получить доступ к этой удобной функции.
Вот как:
- Найдите кнопку «Домой» в середине панели навигации.
- Начиная с клавиши «Домой», быстро проведите пальцем вправо к клавише «Назад».
- Когда появится слайдер, у вас будет возможность переключаться между недавними приложениями.
Стандартный интерфейс, включая Google Pixel
Как и на устройствах Samsung, нажатие и удерживание клавиши «Домой» запускает Google Assistant. Прокрутка / селектор приложений также присутствует на вашем Pixel, но если вы используете жесты, вам следует знать о нескольких дополнительных приемах.
Клавиша «Домой» в форме таблетки на панели навигации выполняет функцию удобного переключателя приложений одним движением пальца. Быстрое движение большого пальца (или любого другого пальца) показывает открытые в данный момент приложения. После успешного щелчка вы также найдете пять приложений, расположенных в нижней части экрана — наиболее часто используемые приложения согласно Android.
Если вы хотите быстро переключаться между двумя последними приложениями, просто быстро перетащите таблетку Home вправо, убедившись, что после этого вы подняли палец.
Удерживайте, чтобы вызвать Google Ассистента
Google Assistant, пожалуй, лучший помощник на базе искусственного интеллекта на рынке прямо сейчас, и ваш смартфон может запустить его всего за пару кликов.
Есть два способа открыть Google Assistant через кнопку «Домой»:
- Найдите Главная кнопка в центре панели навигации нажмите и удерживайте, чтобы открыть Google Assistant.
- Если вы используете жесты, проведите вверх от середины экрана и удерживайте, пока Слушатель Google Ассистента всплывает.
Использование с жестами Launcher
Многие классные программы запуска поддерживают жесты, но для целей этой статьи мы воспользуемся помощью Новая пусковая установка.
Новая пусковая установка является одним из наиболее часто используемых сторонних приложений для замены домашнего экрана. Пусковая установка легкая, быстрая и максимально упрощает работу. Как и в устройствах Samsung, здесь также доступны скроллер приложений и триггер Google Assistant, а под капотом есть несколько дополнительных плюсов.
Поиск приложений
Это, без сомнения, одна из наиболее часто используемых и удобных функций Nova Launcher. В то время как одно нажатие на клавишу «Домой» переводит вас на первую страницу домашнего экрана, другое нажатие открывает меню «Поиск приложений». Когда появится диалоговое окно, вы можете быстро перейти к своему любимому приложению, выполнив поиск по его названию или просмотрев одну из трех предварительно определенных вкладок — Часто, Недавние и Новые / Обновленные.
Возможные причины неисправности
Когда перестала работать (или плохо функционирует) кнопка Home на iPhone 5s и в других моделях, причины могут быть либо в физической неисправности, либо в сбое ПО. В первом случае чаще всего нарушаются контакты, попадает жидкость, крошки, пыль или отрываются крепления. Во втором – возможен сбой в ОС или влияние некорректного софта на скорость отклика.
Припомните, не роняли ли вы смартфон, не падало ли что-то сверху на него, не проливался ли чай, кофе, другие напитки, не скачивали ли вы новые приложения, игры и т. п. Особенно опасно в этом смысле ПО с сомнительных источников. Конечно, после ограничения джейлбрейка устанавливать пиратский софт на iPhone стало не так-то просто, но всё же возможно. Будьте осторожны.

Ремонт нерабочей кнопки Домой
Отключение «Удобного доступа» (Reachability), чтобы избежать случайных нажатий
После того, как компания Apple решила увеличить диагональ дисплея с достаточно удобных 3,5 и 4-х дюймов до 4,7 и 5,5, с которыми, держа устройство в одной руке, достать до дальнего угла дисплея становится ужасно сложно, в iOS была интегрирована функция Reachability, ну, или «Удобный доступ
» в русскоязычном эквиваленте.
Её суть заключается в том, что дважды коснувшись (именно коснувшись, а не нажав) на кнопку «Домой
», интерфейс сдвигается вниз и доставать одной рукой до самых отдалённых участков дисплея становится просто.
Но какой бы крутой ни была функция на бумаге и в различных роликах, лично я в повседневной деятельности использую её лишь пару раз в году. Скажу даже больше — она периодически доставляет дискомфорт из-за случайного нажатия.
Отключить её можно, для чего необходимо пройти в Настройки
→Основные →Универсальный доступ и в разделе «Взаимодействие » напротив пункта «Удобный доступ » перевести переключатель в неактивное положение.
Где найти кнопку домой в айфоне

«Home» во всех моделях (кроме X, в нем ее нет) находится по центру внизу экрана – как физическая, так и виртуальная – фото выше.
При этом многие считают внедрение виртуальной безрассудством – она реагирует только на кожу пальца, следовательно, зимой на морозе перчатки нужно снимать.
Предполагается что устройства Apple вскоре будут вообще без кнопок, прозрачными, гибкими и получат много других нововведений, особенно касающихся безопасности – отпечаток пальца на кнопке домой будет как игрушечный автомобиль по сравнению с настоящим.
Кстати, если вы недавно обзавелись смартфоном от Apple, то вам обязательно не помешает узнать о трюках с кнопкой домой.
Как убрать кнопку с экрана
Если технология AssistiveTouch перестала приносить хоть какую-то пользу, значит, пора вернуть все в прежнее состояние, повторив уже описанную выше инструкцию практически в точности, сменив лишь положение своеобразной галочки с «зеленой» на «серую»:
- Перейти в «Настройки», открыть меню «Основные»;

Найти «Универсальный доступ», а затем, прокрутив до раздела «Взаимодействие», найти уже знакомый пункт;

Последний шаг – перевести ползунок в неактивное состояние, сохранить внесенные изменения;

И еще – совсем необязательно возвращать все к первоначальным настройкам, возможно, AssistiveTouch еще пригодится в ближайшем будущем, и все жесты, нажатия и технология останутся в уже оптимизированном и доведенном до совершенства порядке.
Заключение
Покупая впервые айфоне 6, айфоне 5s, айфоне 4, айфоне 7 айфоне 10 .., мы как правило не знаем как им пользоваться.
Тогда идем в интернет и пробуем учится, а там большинство записей, для людей, которые уже знакомы с Iphone и знают где какие кнопки находятся и одна из основных «Домой».
Сразу следует заметить, что называть ее могут и по-другому: хоум, хом или home и в зависимости от модели они могут быть как сенсорными на экране, так и физическими.
В старых моделях – физические, а в новых начиная c iphone 7, а в iphone x кнопка домой вообще отсутствует. Но давайте вернемся главной теме, какая бы она не была, а находится в одном месте.
Вывод
У данной технологии очень большой спектр применений, благодаря которому можно назначать различные действия под разные типы нажатий. Причем вы можете создавать свои отдельные жесты, которые будут распознаваться устройством и предоставят вам еще больше возможностей для управления. В любой момент заданные комбинации можно будет изменить в меню управления Assistive Touch или сбросить до заводских.
Помните, что данная опция полезна не только в случае поломки, но и при обильной работе с устройством. Только вот для тех, кто привык к физическому нажатию кнопки Home, данная опция не совсем подойдет, так как не создает таких же тактильных ощущений.
С ситуацией, когда не работает кнопка Home iPhone, сталкиваются многие владельцы яблочной техники. Клавиша Домой в Apple-устройствах сделана из стекла, которое подвержено различным воздействиями извне. Неаккуратное обращение с устройством, его падение с высоты приводят к поломке кнопки Home на iPhone. При некоторых неисправностях отремонтировать кнопку можно самостоятельно.







